Megosztás korlátozása a Microsoft 365-ben
Bár nem tilthatja le teljesen a belső megosztást, és nem távolíthatja el a Megosztás gombot a webhelyekről, a Microsoft 365-ben többféleképpen is korlátozhatja a megosztást a szervezet igényeinek megfelelően.
A fájlok megosztásának módszereit az alábbi táblázat sorolja fel. A részletes információkért kattintson a Megosztási módszer oszlopban található hivatkozásra.
| Megosztási módszer | Leírás | Korlátozási beállítások |
|---|---|---|
| Microsoft 365-csoport vagy -csapat | Kapcsolatok hozzáférést kapott egy Microsoft Teams-csapathoz vagy Microsoft 365-csoporthoz, szerkesztési hozzáféréssel rendelkezik a társított SharePoint-webhelyen lévő fájlokhoz. | Ha a csoport vagy csoport privát, a csoporthoz való csatlakozásra szóló meghívók megosztásához lépjen a tulajdonoshoz jóváhagyásra. A rendszergazdák letilthatják a vendéghozzáférést, vagy bizalmassági címkék használatával megakadályozhatják a szervezeten kívüli személyek hozzáférését. A rendszergazdák a Microsoft 365-csoport vagy -csoport tagjaira is korlátozhatják a megosztást. |
| SharePoint-webhely | Kapcsolatok kaphat tulajdonosi, tagi vagy látogatói hozzáférést egy SharePoint-webhelyhez, és ilyen szintű hozzáféréssel rendelkezik a webhelyen lévő fájlokhoz. | A webhelyengedélyek korlátozhatók, hogy csak a webhelytulajdonosok oszthassák meg a webhelyet. A rendszergazdák korlátozhatják a webhelyhez való hozzáférést és a megosztást egy biztonsági csoport tagjai számára, beállíthatják a webhelyet írásvédettre, vagy teljes mértékben letilthatják a hozzáférést. |
| Megosztás adott személyekkel | A webhelytagok és a szerkesztési engedélyekkel rendelkező személyek közvetlen engedélyeket adhatnak a fájlokhoz és mappákhoz, vagy megoszthatják őket adott személyek hivatkozásaival. | A webhelyengedélyek korlátozhatók, így csak a webhelytulajdonosok oszthatnak meg fájlokat és mappákat. Ebben az esetben a közvetlen hozzáférés és az Adott személyek hivatkozás megosztása a webhelytagok között jóváhagyás céljából a webhelytulajdonoshoz kerül. |
| OneDrive-megosztás | A OneDrive-tulajdonosok fájlokat és mappákat oszthatnak meg másokkal. | A rendszergazdák általánosságban korlátozhatják a OneDrive-hoz való hozzáférést a biztonsági csoport tagjaira, vagy korlátozhatják az adott OneDrive-on lévő megosztott fájlokhoz és mappákhoz való hozzáférést a biztonsági csoport tagjaira. |
| SharePoint- és OneDrive-vendégmegosztás | A SharePoint-webhelytulajdonosok, -tagok és a OneDrive-tulajdonosok fájlokat és mappákat oszthatnak meg a szervezeten kívüli személyekkel. | A vendégmegosztás letiltható a teljes szervezet vagy az egyes webhelyek esetében. |
| Kapcsolatok szervezeti megosztási hivatkozások | A SharePoint-webhelytulajdonosok és -tagok megoszthatnak fájlokat a szervezeti hivatkozások Kapcsolatok használatával, ami a szervezeten belül bárki számára használható. | Kapcsolatok a szervezeti hivatkozások letilthatók a webhely szintjén. |
| Webhelyek, csoportok és csapatok létrehozása | Alapértelmezés szerint a felhasználók új webhelyeket, csoportokat és csoportokat hozhatnak létre, amelyekből tartalmat oszthatnak meg. | A rendszergazdák korlátozhatják, hogy kik hozhatnak létre webhelyeket, csoportokat és csoportokat. |
| Kapcsolatok hozzáféréssel rendelkező fájlok elküldhetők másoknak e-mailben. | A rendszergazdák bizalmassági címkék használatával titkosíthatják a fájlokat, hogy megakadályozzák a jogosulatlan személyekkel való megosztást. | |
| Letöltés vagy fájlmásolás | Kapcsolatok egy fájlhoz való hozzáféréssel letöltheti vagy másolhatja, és megoszthatja másokkal a Microsoft 365 hatókörén kívül. | A rendszergazdák bizalmassági címkék használatával titkosíthatják a fájlokat, hogy megakadályozzák a jogosulatlan személyekkel való megosztást. |
Korlátozhatja azokat a feltételeket is, amelyek mellett a felhasználók hozzáférhetnek a megosztott tartalmakhoz. További információt a cikk későbbi, feltételes hozzáféréssel foglalkozó szakaszában talál.
Bár a cikkben ismertetett rendszergazdai vezérlőkkel korlátozhatja a szervezeten belüli megosztást, javasoljuk, hogy fontolja meg a Microsoft 365-ben elérhető biztonsági és megfelelőségi funkciók használatát a biztonságos megosztási környezet létrehozásához. További információt a Fájlmegosztás a SharePointban a Microsoft 365-ben és a Teams konfigurálása három védelmi szinttel című témakörben talál.
Annak megértéséhez, hogy a megosztás hogyan történik a szervezetben, használjon fájl- és mappamegosztási és adathozzáférési irányítási jelentéseket.
Microsoft 365-csoport vagy -csapat
Ha korlátozni szeretné a megosztást egy Microsoft 365-csoportban vagy a Microsoft Teams-csapatban, fontos, hogy a csoport vagy a csapat privát legyen. Kapcsolatok a szervezeten belül bármikor csatlakozhat egy nyilvános csoporthoz vagy csoporthoz. Hacsak a csoport vagy csoport nem privát, nem korlátozhatja a csoport vagy a fájlok megosztását a szervezeten belül.
Vendégmegosztás kikapcsolása
Ha meg szeretné akadályozni a vendéghozzáférést a Teamsben, kikapcsolhatja a vendégmegosztást a Teams Felügyeleti központban.
A Teams vendégmegosztásának kikapcsolása
- A Teams felügyeleti központban bontsa ki a Felhasználók>Vendéghozzáférés lapot.
- Kapcsolja ki a vendéghozzáférést.
- Válassza a Mentés elemet.
Ha meg szeretné akadályozni a vendéghozzáférést Microsoft 365-csoportok, kikapcsolhatja a csoportok vendéghozzáférés-beállításait a Microsoft 365 Felügyeleti központ.
A vendégmegosztás kikapcsolása a Microsoft 365-csoportok
A Microsoft 365 Felügyeleti központ válassza a Beállítások>Szervezeti beállítások>Szolgáltatások lapot.
Válassza a Microsoft 365-csoportok lehetőséget.
Törölje a jelet a Csoporttulajdonosok adhatnak hozzá a szervezeten kívüli személyeket Microsoft 365-csoportok vendégekként jelölőnégyzetből, és A vendégcsoport tagjai hozzáférhetnek a csoport tartalmához jelölőnégyzetből.
Válassza a Mentés elemet.
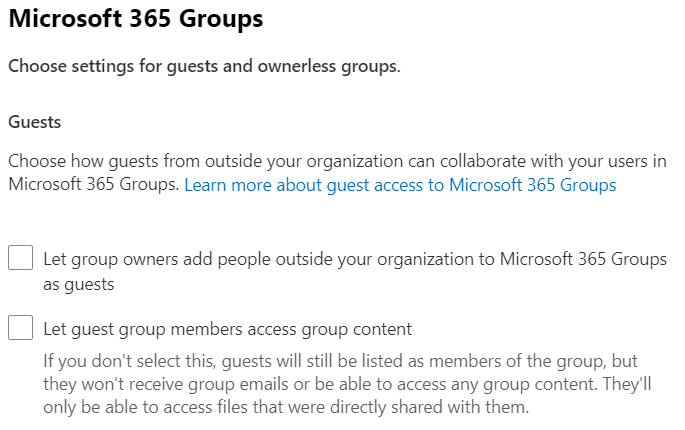
Megjegyzés:
Ha meg szeretné akadályozni egy adott csoport vagy csoport vendégmegosztását, ezt a Microsoft PowerShell vagy bizalmassági címkék használatával teheti meg.
Vendégmegosztás korlátozása megadott tartományokra
A vendégmegosztást adott tartományok felhasználóira korlátozhatja, ha engedélyezi vagy letiltja a tartományokat Microsoft Entra azonosítóban. Ez a sharepointos vendégmegosztásra is hatással van, ha engedélyezte a SharePoint és a OneDrive integrációját Microsoft Entra B2B-vel.
Ha csak a megadott tartományokból szeretné engedélyezni a meghívások megosztását
A Microsoft Entra Felügyeleti központban bontsa ki a Külső identitások elemet, majd válassza a Külső együttműködési beállítások lehetőséget.
Az Együttműködési korlátozások területen válassza a Megadott tartományok meghívásainak megtagadása vagy a Meghívások engedélyezése csak a megadott tartományokra lehetőséget, majd írja be a használni kívánt tartományokat.
Válassza a Mentés elemet.
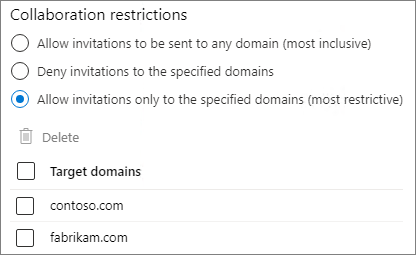
A bérlők közötti hozzáférési beállításokat is használhatja az Microsoft Entra ID-ban a megosztás adott szervezetekre való korlátozásához. További információt a Vendégmegosztás korlátozása adott szervezetekre című témakörben talál.
A csoport vagy csoport tagjainak hozzáférésének korlátozása
A SharePoint-webhelyekhez és -tartalmakhoz való hozzáférést a Microsoft 365-csoport vagy -csoport tagjaira korlátozhatja. A csoporton vagy csoporton kívüli felhasználók akkor sem férhetnek hozzá a webhelytartalomhoz, ha van megosztási hivatkozásuk. További információ: SharePoint-webhelyhozzáférés korlátozása csoporttagokra.
SharePoint-webhely
A SharePoint-webhelymegosztást csak a webhelytulajdonosokra korlátozhatja. Ez megakadályozza, hogy a webhely tagjai megosszák a webhelyet. Ne feledje, hogy ha a webhely egy Microsoft 365-csoporthoz kapcsolódik, a csoporttagok meghívhatnak másokat a csoportba, és ezek a felhasználók webhely-hozzáféréssel rendelkeznek.
Webhelymegosztás korlátozása a tulajdonosokra
A webhelyen válassza a fogaskerék ikont, majd a Webhely engedélyei lehetőséget.
A Megosztási beállítások területen válassza a Tagok megosztási módjának módosítása lehetőséget.
Válassza a Webhelytulajdonosok és -tagok lehetőséget, és a Szerkesztés engedéllyel rendelkező személyek megoszthatnak fájlokat és mappákat, de csak a webhelytulajdonosok oszthatják meg a webhelyet.
Válassza a Mentés elemet.
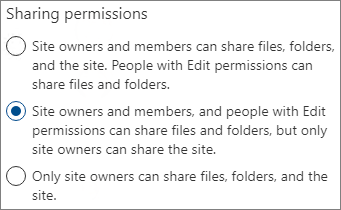
A hozzáférési kérelmek kikapcsolásával megakadályozhatja, hogy azok a felhasználók, akik nem tagjai a webhelynek, hozzáférést kérjenek.
A hozzáférési kérelmek kikapcsolása
- A webhelyen válassza a fogaskerék ikont, majd a Webhely engedélyei lehetőséget.
- A Megosztási beállítások területen válassza a Tagok megosztási módjának módosítása lehetőséget.
- Kapcsolja ki a Hozzáférési kérelmek engedélyezése beállítást, majd válassza a Mentés lehetőséget.
A webhelymegosztást adott tartományokra korlátozhatja, ha engedélyezi vagy letiltja a webhely tartományait.
Webhelymegosztás korlátozása tartományonként
A SharePoint Felügyeleti központ Webhelyek területén válassza az Aktív webhelyek lehetőséget.
Válassza ki a konfigurálni kívánt webhelyet.
A Beállítások lap Külső fájlmegosztás területén válassza a További megosztási beállítások lehetőséget.
A Külső megosztás speciális beállításai területen válassza a Megosztás korlátozása tartomány szerint lehetőséget.
Adja hozzá az engedélyezni vagy letiltani kívánt tartományokat, majd válassza a Mentés lehetőséget.
Válassza a Mentés elemet.
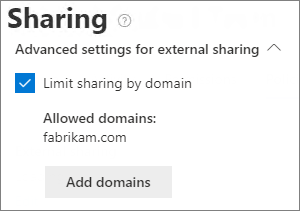
Biztonsági csoport tagjaihoz való hozzáférés korlátozása
A SharePoint-webhelyekhez és annak tartalmához való hozzáférést egy biztonsági csoport tagjaira korlátozhatja. A csoporton kívüli felhasználók akkor sem férhetnek hozzá a webhely tartalmához, ha van megosztási hivatkozásuk. További információ: SharePoint-webhelyhozzáférés korlátozása csoporttagokra.
Webhelyhez való hozzáférés letiltása
A webhely zárolási állapotának módosításával letilthatja a webhelyhez való hozzáférést, vagy írásvédetté teheti a webhelyet. Részletekért lásd: Webhelyek zárolása és zárolásának feloldása.
Engedélyek öröklése
Bár nem ajánlott, a SharePoint-engedélyek öröklésével testre szabhatja a webhelyek és alwebhelyek hozzáférési szintjeit.
Megosztás adott személyekkel
Ha korlátozni szeretné egy webhely vagy annak tartalmának megosztását, konfigurálhatja úgy a webhelyet, hogy csak a webhelytulajdonosok oszthassanak meg fájlokat, mappákat és a webhelyet. Ha ez a beállítás be van állítva, a webhelytagok adott személyek hivatkozásainak használatával megkísérlik megosztani a fájlokat vagy mappákat, jóváhagyásra a webhely tulajdonosához kerülnek.
A webhelyek, fájlok és mappák megosztásának korlátozása a tulajdonosokra
A webhelyen válassza a fogaskerék ikont, majd a Webhely engedélyei lehetőséget.
A Megosztási beállítások területen válassza a Tagok megosztási módjának módosítása lehetőséget.
Válassza a Csak a webhelytulajdonosok oszthatnak meg fájlokat, mappákat és a webhelyet jelölőnégyzetet.
Válassza a Mentés elemet.
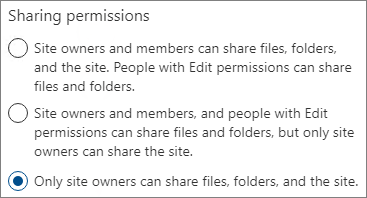
OneDrive-megosztás
A rendszergazdák általánosságban korlátozhatják a OneDrive-hoz való hozzáférést a biztonsági csoport tagjaira, vagy korlátozhatják az adott OneDrive-on lévő megosztott fájlokhoz és mappákhoz való hozzáférést a biztonsági csoport tagjaira.
A OneDrive-tartalmak hozzáférését és megosztását a szervezeten belül korlátozhatja egy biztonsági csoport felhasználóira. Még ha a biztonsági csoportokon kívüli többi felhasználó is rendelkezik OneDrive-licenccel, akkor sem férhetnek hozzá a saját OneDrive-jukhoz vagy megosztott OneDrive-tartalmaikhoz, ha ez a szabályzat érvényben van. További információ: A OneDrive-hozzáférés korlátozása biztonsági csoport szerint.
Az egyes felhasználók OneDrive-tartalmaihoz való hozzáférést egy biztonsági csoport felhasználóira korlátozhatja a OneDrive hozzáférés-korlátozási szabályzatával. A megadott csoportban nem szereplő felhasználók akkor sem férhetnek hozzá a tartalomhoz, ha korábbi engedélyekkel vagy megosztott hivatkozással rendelkeztek. További információ: Felhasználó OneDrive-tartalmaihoz való hozzáférés korlátozása csoporttagokra.
SharePoint- és OneDrive-vendégmegosztás
Ha meg szeretné akadályozni a SharePoint- vagy OneDrive-fájlok és -mappák szervezeten kívüli személyekkel való megosztását, kikapcsolhatja a vendégmegosztást a teljes szervezet vagy egy egyéni webhely esetében.
A SharePoint-vendégmegosztás kikapcsolása a szervezetben
A SharePoint Felügyeleti központ Házirendek területén válassza a Megosztás lehetőséget.
A Külső megosztás területen húzza le a SharePoint csúszkát a Csak a szervezeten belüli személyek elemre. (A OneDrive csúszka a SharePointtól függ, és a Csak a szervezeten belüli személyek értékre lesz állítva.)
Válassza a Mentés elemet.
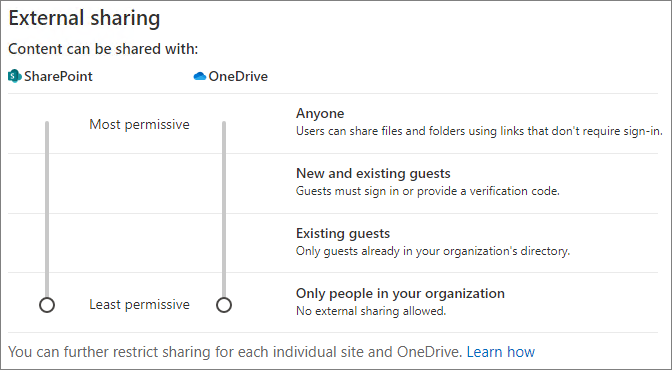
A vendégmegosztás kikapcsolása egy webhelyen
A SharePoint Felügyeleti központ Webhelyek területén válassza az Aktív webhelyek lehetőséget.
Válassza ki a konfigurálni kívánt webhelyet.
A Beállítások lap Külső fájlmegosztás területén válassza a Legördülő lista Csak a szervezeten belüli személyek lehetőséget.
Válassza a Mentés elemet.
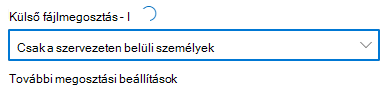
Ha kikapcsolja a vendégmegosztást egy adott OneDrive-on, jelölje ki a felhasználót a Microsoft 365 Felügyeleti központ, és válassza a Külső megosztás kezelése lehetőséget a OneDrive lapon.
Ha engedélyezni szeretné a szervezeten kívüli személyekkel való megosztást, de meg szeretne győződni arról, hogy mindenki hitelesíti magát, letilthatja a Bárki (névtelen megosztás) hivatkozásokat az egész szervezetre vagy egy adott webhelyre vonatkozóan.
A Bárki hivatkozás kikapcsolása a szervezet szintjén
A SharePoint Felügyeleti központ Házirendek területén válassza a Megosztás lehetőséget.
A Külső megosztás területen húzza le a SharePoint csúszkát az Új és meglévő vendégek elemre. (A OneDrive csúszka a SharePointtól függ, és új és meglévő vendégekre is be van állítva.)
Válassza a Mentés elemet.
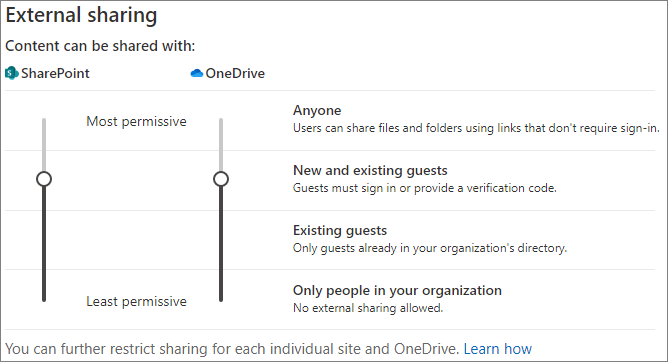
A webhely Bárki hivatkozásainak kikapcsolása
A SharePoint Felügyeleti központ Webhelyek területén válassza az Aktív webhelyek lehetőséget.
Válassza ki a konfigurálni kívánt webhelyet.
A Beállítások lap Külső fájlmegosztás területén válassza az Új és meglévő vendégek lehetőséget a legördülő listából.
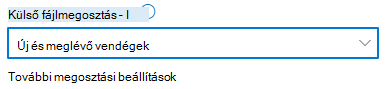
Kapcsolatok szervezeti megosztási hivatkozások
Alapértelmezés szerint a webhely tagjai megoszthatnak fájlokat és mappákat a szervezet más tagjaival a szervezeti hivatkozás Kapcsolatok használatával. A Kapcsolatok letilthatja a szervezeti hivatkozásokban a PowerShell használatával:
Set-SPOSite -Identity <site> -DisableCompanyWideSharingLinks Disabled
Például:
Set-SPOSite -Identity https://contoso.sharepoint.com -DisableCompanyWideSharingLinks Disabled
Vegye figyelembe, hogy ha letiltja Kapcsolatok a szervezeti hivatkozásokban, előfordulhat, hogy a webhelyen fájlokat megosztó személyeknek Adott személyek hivatkozásokat kell használniuk, amelyek legfeljebb 50 személyrel oszthatók meg.
Webhelyek, csoportok és csapatok létrehozása
Alapértelmezés szerint a felhasználók új webhelyeket, csoportokat és csoportokat hozhatnak létre, amelyekből tartalmakat oszthatnak meg (a megosztási beállításoktól függően). Korlátozhatja, hogy kik hozhatnak létre webhelyeket, csoportokat és csoportokat. Tekintse meg a következő hivatkozásokat:
- Webhelylétrehozás kezelése a SharePointban
- A Microsoft 365-csoportok létrehozására jogosultak kezelése
Megjegyzés:
A csoportlétrehozás korlátozása korlátozza a csoportlétrehozást.
Titkosítással megakadályozhatja az e-mailek nemkívánatos megosztását. Ez megakadályozza az e-mailek jogosulatlan felhasználókkal való továbbítását vagy más módon való megosztását. Email titkosítás bizalmassági címkék használatával engedélyezhető. A részletekért lásd: Tartalomhoz való hozzáférés korlátozása bizalmassági címkék használatával titkosítás alkalmazásához .
Letöltés vagy fájlmásolás
A Microsoft 365-ben a fájlokhoz és mappákhoz hozzáféréssel rendelkező felhasználók letölthetik a fájlokat, és külső adathordozóra másolhatják őket. A nem kívánt fájlmegosztás kockázatának csökkentése érdekében bizalmassági címkék használatával titkosíthatja a tartalmat. A felhasználók fájlmegosztáskor is letilthatják a fájlletöltést
Feltételes hozzáférés
Microsoft Entra feltételes hozzáféréssel korlátozhatja vagy megakadályozhatja a megosztást a felhasználókkal a hálózati hely, az eszköz állapota, a bejelentkezési kockázat és egyéb tényezők alapján. Lásd: Mi az a feltételes hozzáférés?.
A SharePoint közvetlen integrációt biztosít Microsoft Entra feltételes hozzáféréssel a nem felügyelt eszközökhöz és a hálózati helyekhez is. A részletekért tekintse meg az alábbi hivatkozásokat:
- A SharePoint és a OneDrive nem felügyelt eszközhozzáférés-vezérlői
- SharePoint- és OneDrive-adatokhoz való hozzáférés szabályozása hálózati hely alapján
Kapcsolódó cikkek
Személyek korlátozása, akik vendégeket hívhatnak meg
A Microsoft 365 vendégekkel történő megosztási beállításainak ismertetése