A rendkívül bizalmas adatok védelmével rendelkező csapatok konfigurálása
 A jelen cikk egyes funkcióihoz Microsoft Syntex - SharePoint Speciális felügyelet szükséges
A jelen cikk egyes funkcióihoz Microsoft Syntex - SharePoint Speciális felügyelet szükséges
Ebben a cikkben egy rendkívül bizalmas szintű védelemhez állítunk be egy csapatot. A cikkben ismertetett lépések végrehajtása előtt győződjön meg arról, hogy elvégezte a Csapatok üzembe helyezése alapkonfiguráció-védelemmel című szakasz lépéseit.
Ehhez a védelmi szinthez létrehozunk egy bizalmassági címkét, amely a szervezeten belül használható a rendkívül bizalmas csapatokhoz és fájlokhoz.
A rendkívül érzékeny szint az alábbi további védelmet nyújtja az alapszinten:
- Bizalmassági címke a csapat számára, amely lehetővé teszi a vendégmegosztás be- vagy kikapcsolását, és feltételes hozzáférési szabályzatot kényszerít ki a SharePoint-webhelyhez való hozzáféréshez.
- A címke a fájlok alapértelmezett címkéjeként is használatos, és titkosítja azokat a fájlokat, amelyekre alkalmazva van. Csak a szervezet tagjai és a megadott vendégek tudják visszafejteni az ezt a címkét használó fájlokat.
- Privát csatornákat csak a csapattulajdonosok hozhatnak létre.
- A webhelyhez való hozzáférés a csapattagokra korlátozódik.
Videobemutató
Ebből a videóból megtudhatja, hogy a cikkben ismertetett eljárásokat tekintheti meg.
Vendégmegosztás
A vállalkozás jellegétől függően előfordulhat, hogy engedélyezni szeretné a vendégmegosztást a rendkívül bizalmas adatokat tartalmazó csapatok számára. Ha szervezeten kívüli személyekkel szeretne együttműködni a csapatban, javasoljuk, hogy engedélyezze a vendégmegosztást. A Microsoft 365 számos biztonsági és megfelelőségi funkciót tartalmaz, amelyek segítenek a bizalmas tartalmak biztonságos megosztásában. Ez általában biztonságosabb megoldás, mint ha közvetlenül a szervezeten kívüli személyeknek küld e-mailt.
A vendégekkel való biztonságos megosztással kapcsolatos részletekért tekintse meg a következő forrásanyagokat:
- A fájlok véletlen expozíciójának korlátozása a szervezeten kívüli személyekkel való megosztáskor
- Biztonságos vendégmegosztási környezet létrehozása
A vendégmegosztás engedélyezéséhez vagy letiltásához bizalmassági címkékben elérhető vezérlőket használunk.
Hitelesítési környezet
Egy Microsoft Entra hitelesítési környezetet használunk a szigorúbb hozzáférési feltételek kikényszerítésére, amikor a felhasználók hozzáférnek a SharePoint-webhelyekhez.
Először adjon hozzá egy hitelesítési környezetet Microsoft Entra azonosítóban.
Hitelesítési környezet hozzáadása
A feltételes hozzáférés Microsoft EntraKezelés területén válassza a Hitelesítési környezetek lehetőséget.
Válassza az Új hitelesítési környezet lehetőséget.
Írjon be egy nevet és egy leírást, és jelölje be a Közzététel az alkalmazásokban jelölőnégyzetet.
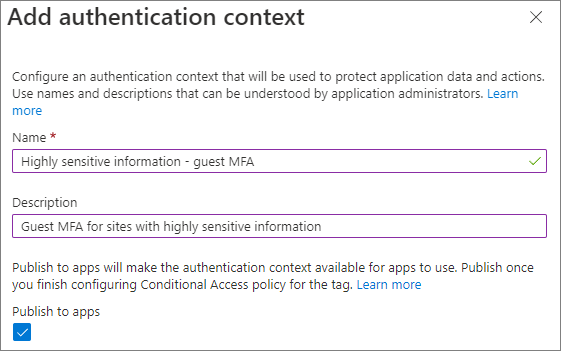
Válassza a Mentés elemet.
Ezután hozzon létre egy olyan feltételes hozzáférési szabályzatot, amely az adott hitelesítési környezetre vonatkozik, és amely megköveteli, hogy a vendégek többtényezős hitelesítést használjanak a SharePoint elérésekor.
Feltételes hozzáférési szabályzat létrehozása
A feltételes hozzáférés Microsoft Entra válassza az Új szabályzat létrehozása lehetőséget.
Írja be a szabályzat nevét.
A Felhasználók lapon válassza a Felhasználók és csoportok kiválasztása lehetőséget, majd jelölje be a Vendég vagy külső felhasználók jelölőnégyzetet.
Válassza a B2B együttműködési vendégfelhasználók lehetőséget a legördülő listából.
A Target resources (Célerőforrások ) lap Select what this policy ispplies to (A szabályzat hatókörének kiválasztása) területén válassza a Authentication context (Hitelesítési környezet) lehetőséget, majd jelölje be a létrehozott hitelesítési környezet jelölőnégyzetét.
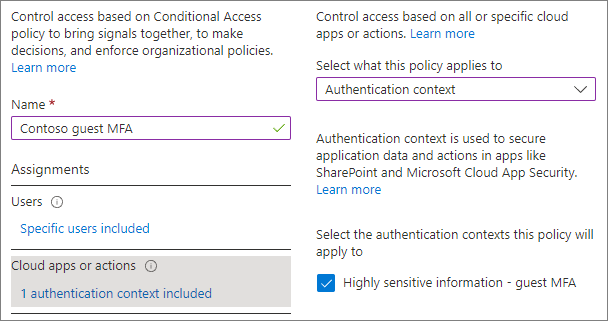
Az Engedélyezés lapon válassza a Többtényezős hitelesítés megkövetelése, majd a Kiválasztás lehetőséget.
Válassza ki, hogy engedélyezni szeretné-e a szabályzatot, majd válassza a Létrehozás lehetőséget.
A bizalmassági címkén a hitelesítési környezetre mutatunk.
Érzékenységi címkék
A rendkívül bizalmas védelmi szinthez egy bizalmassági címkét használunk a csapat besorolásához. Ezt a címkét a csapat egyes fájljainak besorolására és titkosítására is használjuk. (Más fájlhelyeken, például a SharePointban vagy a OneDrive-on lévő fájlokon is használható.)
Első lépésként engedélyeznie kell a bizalmassági címkéket a Teamsben. További információt a Tartalom védelme bizalmassági címkékkel a Microsoft Teams- Microsoft 365-csoportok- és SharePoint-webhelyeken című témakörben talál.
Ha már telepített bizalmassági címkéket a szervezetében, gondolja át, hogyan illeszkedik ez a címke a teljes címkestratégiához. Ha szükséges, módosíthatja a nevet vagy a beállításokat a szervezet igényeinek megfelelően.
Miután engedélyezte a bizalmassági címkéket a Teamsben, a következő lépés a címke létrehozása.
Bizalmassági címke létrehozása
- Nyissa meg a Microsoft Purview megfelelőségi portál.
- A Megoldások területen bontsa ki az Információvédelem elemet.
- Válassza a Címke létrehozása lehetőséget.
- Nevezze el a címkét. Erősen bizalmas nevet javasolunk, de ha már használatban van, választhat másik nevet.
- Adjon meg egy megjelenítendő nevet és leírást, majd válassza a Tovább gombot.
- A Címke hatókörének meghatározása lapon válassza azElemek, fájlok, e-mailek és csoportok & webhelyeket. Törölje az Értekezletek jelölőnégyzet jelölését.
- Válassza a Tovább gombot.
- A Fájlok és e-mailek védelmi beállításainak kiválasztása lapon válassza a Titkosítás alkalmazása vagy eltávolítása lehetőséget, majd kattintson a Tovább gombra.
- A Titkosítás lapon válassza a Titkosítási beállítások konfigurálása lehetőséget.
- Az Engedélyek hozzárendelése adott felhasználókhoz és csoportokhoz területen válassza az Engedélyek hozzárendelése lehetőséget.
- Válassza az Összes felhasználó és csoport hozzáadása a szervezetben lehetőséget.
- Ha vannak olyan vendégek, akiknek engedélyekkel kell rendelkezniük a fájlok visszafejtéséhez, válassza a Felhasználók vagy csoportok hozzáadása lehetőséget , és adja hozzá őket.
- Válassza a Mentés, majd a Tovább gombot.
- A Fájlok és e-mailek automatikus címkézése lapon válassza a Tovább gombot.
- A Csoportok és webhelyek védelmi beállításainak megadása lapon válassza az Adatvédelem és külső felhasználói hozzáférés , a Külső megosztás és a Feltételes hozzáférés lehetőséget, majd kattintson a Tovább gombra.
- Az Adatvédelmi és külső felhasználói hozzáférési beállítások megadása lap Adatvédelem területén válassza a Privát lehetőséget.
- Ha engedélyezni szeretné a vendéghozzáférést, a Külső felhasználók hozzáférése területen válassza A Microsoft 365-csoporttulajdonosok felvehetnek a szervezeten kívüli személyeket vendégként a csoportba.
- Válassza a Tovább gombot.
- A Külső megosztás és feltételes hozzáférés beállításainak megadása lapon válassza a Külső megosztás szabályozása címkézett SharePoint-webhelyekről lehetőséget.
- A Tartalom megosztható a következővel csoportban válassza az Új és meglévő vendégek lehetőséget, ha engedélyezi a vendéghozzáférést, vagy Ha nem, akkor csak a szervezeten belüli személyek lehetőséget.
- A címkézett SharePoint-webhelyek védelméhez válassza a Feltételes hozzáférés használata Microsoft Entra lehetőséget.
- Válassza a Meglévő hitelesítési környezet kiválasztása lehetőséget, majd válassza ki a legördülő listából létrehozott hitelesítési környezetet.
- Válassza a Tovább gombot.
- A sémaalapú adategységek automatikus címkézése lapon válassza a Tovább gombot.
- Válassza a Címke létrehozása, majd a Kész lehetőséget.
Miután létrehozta a címkét, közzé kell tennie azokat a felhasználókat, akik használni fogják. A bizalmas védelem érdekében a címkét minden felhasználó számára elérhetővé tesszük. A címkét a Microsoft Purview megfelelőségi portál, a Címkeszabályzatok lapon teheti közzé az Információvédelem területen. Ha az összes felhasználóra érvényes meglévő szabályzattal rendelkezik, vegye fel ezt a címkét a szabályzatba. Ha új szabályzatot kell létrehoznia, olvassa el a Bizalmassági címkék közzététele címkeszabályzat létrehozásával című témakört.
Teams-beállítások
A rendkívül érzékeny forgatókönyv további konfigurálására a csapatban és a csapathoz társított SharePoint-webhelyen kerül sor, így a következő lépés egy csapat létrehozása.
A csapatot a Teams Felügyeleti központban fogjuk létrehozni.
Rendkívül bizalmas információkért felelős csapat létrehozása
- A Teams felügyeleti központban bontsa ki a Teams elemet, és válassza a Csoportok kezelése lehetőséget.
- Válassza a Hozzáadás lehetőséget.
- Írja be a csapat nevét és leírását.
- Adjon hozzá egy vagy több tulajdonost a csapathoz. (Tartsa magát tulajdonosként, hogy az alábbi fájlokhoz kiválaszthassa az alapértelmezett bizalmassági címkét .)
- Válassza ki a bizalmassági címkét, amelyet a bizalmassági legördülő listából hozott létre a bizalmassági adatokhoz.
- Válassza az Alkalmaz lehetőséget.
Privát csatorna beállításai
Ebben a szinten korlátozzuk a privát csatornák létrehozását a csoporttulajdonosok számára.
Privát csatorna létrehozásának korlátozása
- A Teams felügyeleti központban válassza ki a létrehozott csapatot, majd válassza a Szerkesztés lehetőséget.
- Bontsa ki az Üzenetengedélyek elemet.
- A Privát csatornák hozzáadása és szerkesztése beállítást állítsa Ki értékre.
- Válassza az Alkalmaz lehetőséget.
Megosztott csatorna beállításai
A megosztott csatornák nem rendelkeznek csoportszintű beállításokkal. A Teams felügyeleti központban és a Microsoft Entra Felügyeleti központban konfigurált megosztott csatornabeállítások az egyes felhasználókra vonatkoznak.
SharePoint-beállítások
Minden alkalommal, amikor egy nagyon bizalmas címkével rendelkező új csapatot hoz létre, két lépést kell elvégeznie a SharePointban:
- A webhelyhez való hozzáférés korlátozása csak a csapattagok számára
- Válassza ki a csoporthoz csatlakoztatott dokumentumtár alapértelmezett bizalmassági címkéjét.
Az alapértelmezett bizalmassági címkét magában a webhelyen kell konfigurálni, és nem lehet beállítani a SharePoint Felügyeleti központban vagy a PowerShell-lel.
Webhelyhozzáférés korlátozása a csapattagok számára
Minden alkalommal, amikor egy nagyon bizalmas címkével rendelkező új csapatot hoz létre, be kell kapcsolnia a webhely-hozzáférés korlátozását a társított SharePoint-webhelyen. Ez megakadályozza, hogy a csapaton kívüli személyek hozzáférjenek a webhelyhez vagy annak tartalmához. (Ehhez Microsoft Syntex - SharePoint Speciális felügyeleti licenc szükséges.)
Ha korábban még nem használta a webhely-hozzáférési korlátozást, be kell kapcsolnia a szervezeténél.
- A SharePoint Felügyeleti központban bontsa ki a Házirendek elemet, és válassza a Hozzáférés-vezérlés lehetőséget.
- Válassza a Webhelyhozzáférés korlátozása lehetőséget.
- Válassza a Hozzáférés-korlátozás engedélyezése, majd a Mentés lehetőséget
A művelet érvénybe lépése akár egy órát is igénybe vehet.
A webhely hozzáférés-korlátozásának bekapcsolása
- A SharePoint Felügyeleti központban bontsa ki a Webhelyek elemet, és válassza az Aktív webhelyek lehetőséget.
- Válassza ki a kezelni kívánt webhelyet.
- A Beállítások lapon válassza a Szerkesztés lehetőséget a Korlátozott webhely-hozzáférés szakaszban.
- Jelölje be a Webhelyhez való hozzáférés korlátozása jelölőnégyzetet, és válassza a Mentés lehetőséget.
Alapértelmezett bizalmassági címke kiválasztása fájlokhoz
A létrehozott bizalmassági címkét fogjuk használni a Teamshez csatlakoztatott webhelydokumentumtár alapértelmezett bizalmassági címkéjeként. Ez automatikusan alkalmazza a szigorúan bizalmas címkét a tárba feltöltött új, címkekompatibilis fájlokra, és titkosítja azokat. (Ehhez Microsoft Syntex - SharePoint Speciális felügyeleti licenc szükséges.)
A feladat végrehajtásához csapattulajdonosnak kell lennie.
Alapértelmezett bizalmassági címke beállítása dokumentumtárhoz
A Teamsben lépjen a frissíteni kívánt csapat Általános csatornájára.
A csapat eszköztárán válassza a Fájlok lehetőséget.
Válassza a Megnyitás a SharePointban lehetőséget.
A SharePoint-webhelyen nyissa meg a Beállítások elemet , majd válassza a Tár beállításai lehetőséget.
A Tár beállításai úszó panelen válassza az Alapértelmezett bizalmassági címkék lehetőséget, majd válassza ki a rendkívül bizalmas címkét a legördülő listából.
Az alapértelmezett tárcímkék működéséről további információt az Alapértelmezett bizalmassági címke konfigurálása SharePoint-dokumentumtárhoz és Bizalmassági címke hozzáadása a SharePoint-dokumentumtárhoz című témakörben talál.
Lásd még
Bizalmassági címkék és szabályzataik létrehozása és konfigurálása
Visszajelzés
Hamarosan elérhető: 2024-ben fokozatosan kivezetjük a GitHub-problémákat a tartalom visszajelzési mechanizmusaként, és lecseréljük egy új visszajelzési rendszerre. További információ: https://aka.ms/ContentUserFeedback.
Visszajelzés küldése és megtekintése a következőhöz: