esemény
Microsoft 365 Közösségi konferencia
máj. 6. 14 - máj. 9. 0
Az AI korszakának elsajátítása a végső közösség által vezetett Microsoft 365-eseményen, május 6-8-án Las Vegasban.
További információEzt a böngészőt már nem támogatjuk.
Frissítsen a Microsoft Edge-re, hogy kihasználhassa a legújabb funkciókat, a biztonsági frissítéseket és a technikai támogatást.
Az előre összeállított szerződésmodell elemzi és kinyeri a legfontosabb információkat a szerződésdokumentumokból. A modell felismeri a különböző formátumú szerződéseket, és kinyeri a legfontosabb szerződésadatokat, például az ügyfél nevét és címét, a szerződés időtartamát és a megújítás dátumát.
Megjegyzés
Ez a modell jelenleg csak .pdf és képfájltípusokhoz érhető el. A későbbi kiadásokban további fájltípusokat adunk hozzá.
Szerződésmodell használatához kövesse az alábbi lépéseket:
Kövesse a Modell létrehozása a Syntexben című cikk utasításait egy előre összeállított szerződésmodell létrehozásához. Ezután folytassa az alábbi lépésekkel a modell befejezéséhez.
A Models (Modellek ) lap Add a file to analyze (Fájl hozzáadása elemzéshez ) szakaszában válassza a Add a file (Fájl hozzáadása) lehetőséget.

A modellelemzendő fájlok lapon válassza a Hozzáadás lehetőséget a használni kívánt fájl megkereséséhez.
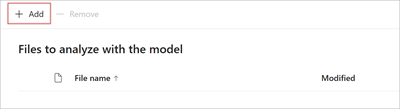
A Fájl hozzáadása a betanítási fájlok tárából lapon jelölje ki a fájlt, majd válassza a Hozzáadás lehetőséget.

A Modell elemzéséhez használandó fájlok lapon válassza a Tovább gombot.
Az elszívó részletei lapon a dokumentumterület látható a jobb oldalon, a Kibontók panel pedig a bal oldalon. Az Elszívók panelen a dokumentumban azonosított kinyerők listája látható.

A dokumentumterületen zöld színnel kiemelt entitásmezők azok az elemek, amelyeket a modell észlelt a fájl elemzésekor. Amikor kiválaszt egy kinyerni kívánt entitást, a kiemelt mező kékre változik. Ha később úgy dönt, hogy nem veszi fel az entitást, a kiemelt mező szürkére változik. A kiemelések megkönnyítik a kiválasztott kinyerők aktuális állapotának megtekintését.
Az előre összeállított szerződésmodell lehetővé teszi egy adott mező több értékének használatát. Ha például egy szerződés két vagy több felet érint, az több joghatóságra is vonatkozhat. Ezenkívül a felek és a joghatóságok maguk is több tulajdonsággal rendelkező objektumok.
Tipp.
Az egér görgetőkerekével vagy a dokumentumterület alján található vezérlőkkel igény szerint nagyíthatja vagy kicsinyítheti az entitásmezőket.
Ebben a modellben megadhatja, hogy a teljes fájl helyett egy fájl oldaltartományát dolgozza fel. Ha nincs megadva oldaltartomány, a teljes dokumentum feldolgozásra kerül. További információ: Oldaltartomány beállítása adott oldalakból származó információk kinyeréséhez.
A dokumentumterületen vagy a Kivonatolók panelen választhat ki egy elszívót, attól függően, hogy milyen beállításokat szeretne.
Ha ki szeretne választani egy elszívót a dokumentumterületről, jelölje ki az entitásmezőt.

Ha ki szeretne választani egy elszívót az Kinyerők panelről, jelölje be az entitás nevétől jobbra lévő jelölőnégyzetet.

Az elszívó kiválasztásakor megjelenik egy Kiválasztó? mező a dokumentumterületen. A mezőben látható az elszívó neve, az eredeti érték, valamint az elszívóként való kiválasztásának lehetősége. Bizonyos adattípusok, például számok vagy dátumok esetén a kinyert érték is megjelenik.

Az eredeti érték az, ami valójában a dokumentumban található. A kinyert érték lesz beírva a SharePoint oszlopába. Amikor a modellt egy tárra alkalmazza, oszlopformázással megadhatja, hogy hogyan jelenjen meg a dokumentumban.
Válassza ki a használni kívánt további kinyerőket. A modellkonfigurációhoz további elemezendő fájlokat is hozzáadhat.
Az elszívókat átnevezheti a modell kezdőlapjáról vagy az Kinyerők panelről. Érdemes lehet átnevezni a kiválasztott kinyerőket, mert ezek a nevek lesznek az oszlopnevek, amikor a modellt alkalmazza a kódtárra.
Kinyerő átnevezése a modell kezdőlapjáról:
A Kinyerők szakaszban válassza ki az átnevezni kívánt kiszívót, majd válassza az Átnevezés lehetőséget.
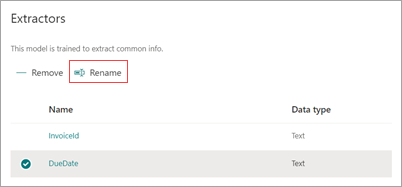
Az Entitáselszívó átnevezése panelen adja meg az elszívó új nevét, majd válassza az Átnevezés lehetőséget.
Az elszívók panelről történő átnevezése:
Jelölje ki az átnevezni kívánt elszívót, majd válassza az Átnevezés lehetőséget.
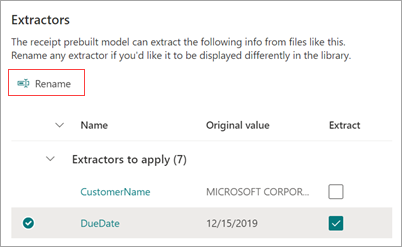
Az Elszívó átnevezése mezőbe írja be az elszívó új nevét, majd válassza az Átnevezés lehetőséget.
A módosítások mentéséhez és a modell kezdőlapjára való visszatéréshez az Kinyerők panelen válassza a Mentés és kilépés lehetőséget.
Ha készen áll a modell egy tárra való alkalmazására, a dokumentumterületen válassza a Tovább gombot. A Hozzáadás a tárhoz panelen válassza ki azt a tárat, amelyhez hozzá szeretné adni a modellt, majd válassza a Hozzáadás lehetőséget.
A fájltípusokkal, nyelvekkel, optikai karakterfelismeréssel és az előre összeállított modell egyéb szempontjaival kapcsolatos információkért lásd: A SharePoint előre összeállított dokumentumfeldolgozásának követelményei és korlátozásai.
esemény
Microsoft 365 Közösségi konferencia
máj. 6. 14 - máj. 9. 0
Az AI korszakának elsajátítása a végső közösség által vezetett Microsoft 365-eseményen, május 6-8-án Las Vegasban.
További információOktatás
Modul
Előre összeállított dokumentumintelligencia-modellek használata - Training
Megtudhatja, hogy milyen adatokat elemezhet előre összeállított Űrlapelemző modellek kiválasztásával, és hogyan helyezheti üzembe ezeket a modelleket egy dokumentumintelligencia-megoldásban.
Tanúsítvány
Microsoft minősítéssel rendelkező: Dynamics 365 ügyfélélmény elemző társult - Certifications
A Microsoft Dynamics 365 ügyfélélmény-elemzőjeként Ön felel a Dynamics 365 Sales funkcióinak konfigurálásáért, testreszabásáért és kibővítéséért, hogy olyan üzleti megoldásokat hozzon létre, amelyek támogatják, automatizálják és felgyorsítják a vállalat értékesítési folyamatát.
Dokumentáció
Megtudhatja, hogyan használhat előre összeállított számlamodellt Microsoft Syntex.
Tartalomközpont létrehozása Microsoft Syntex - Microsoft Syntex
Megtudhatja, hogyan hozhat létre tartalomközpontot Microsoft Syntex.
Megtudhatja, hogyan használhat egyszerű dokumentumfeldolgozási modellt Microsoft Syntex.