Megjegyzés
Az oldalhoz való hozzáféréshez engedély szükséges. Megpróbálhat bejelentkezni vagy módosítani a címtárat.
Az oldalhoz való hozzáféréshez engedély szükséges. Megpróbálhatja módosítani a címtárat.
Megjegyzés
Ez az útmutató egy Contoso nevű vállalat mintaneveit és értékeit használja. Cserélje le ezeket a sajátjára. Például:
- Tartományvezérlő neve – mimservername
- Tartománynév – contoso
- Jelszó – Pass@word1
- Szolgáltatásfiók neve – MIMService
Mielőtt hozzákezdene
- Ez az útmutató a MIM Mennyiségi licenc kiadásának telepítéséhez készült. Ha a szervezet P1 vagy P2 azonosítójú Microsoft Entra-előfizetéssel rendelkezik, vagy Microsoft Entra ID-t használ, akkor ehelyett a Microsoft Entra ID P1 vagy P2 azonosítóval rendelkező szervezetek MIM-szolgáltatásának útmutatóját kell követnie.
A MIM szolgáltatás és a portál konfigurálása a telepítéshez
Futtassa a MIM Szolgáltatás és Portál telepítőt a kicsomagolt Szolgáltatás és Portál almappából.
Az üdvözlőképernyőn kattintson a Továbbgombra.
Olvassa el a End-User licencszerződést, és ha elfogadja a licencfeltételeket, kattintson a Tovább gombra.
A MIM Ügyfélélmény fokozása program képernyőjén kattintson a Tovább gombra.
Az üzembe helyezés összetevő-funkcióinak kiválasztásakor ügyeljen arra, hogy tartalmazza a MIM-szolgáltatást (a MIM Reporting kivételével) és a MIM Portal funkcióit. Kiválaszthatja a MIM jelszó-visszaállítási portálját és a MIM jelszómódosítási értesítési szolgáltatását is.
A MIM-adatbázis kapcsolati lapján válassza az Új adatbázis létrehozása lehetőséget.
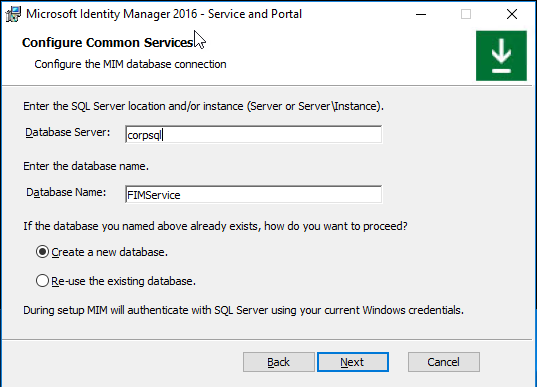
A Levelezési kiszolgáló konfigurálása kapcsolaton adja meg az Exchange-kiszolgáló nevét Levelezési kiszolgálóként , vagy használhatja az O365-postaládát. Ha nincs konfigurálva levelezési kiszolgáló, használja a localhost nevet a levelezési kiszolgáló neveként, és törölje a jelet a két első jelölőnégyzetből. Kattintson a Tovább gombra.
Megjegyzés
MIM 2016 SP2 és újabb verziók: csoportosan felügyelt szolgáltatásfiókok használata esetén akkor is ellenőriznie kell a Másik felhasználó használata az Exchange-hez jelölőnégyzetet, ha nem tervezi az Exchange használatát.
Megjegyzés
Ha a Use Exchange Online (Exchange Online használata) lehetőséget választja, a MIM szolgáltatásnak szüksége van arra, hogy a MIM Outlook bővítmény jóváhagyási válaszait feldolgozni tudja. Ehhez a telepítést követően a HKLM\SYSTEM\CurrentControlSet\Services\FIMService beállításkulcs PollExchangeEnabled értékét 1-re kell állítani.
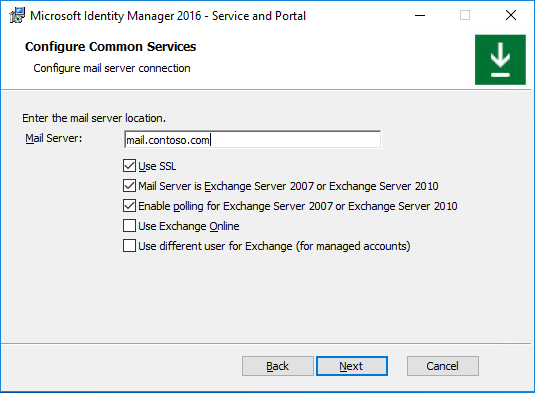
Adja meg, hogy új önaláírt tanúsítványt szeretne létrehozni, vagy válassza ki a megfelelő tanúsítványt.
Adja meg a használni kívánt szolgáltatásfiók nevét, például a MIMService szolgáltatást és a szolgáltatásfiók jelszavát, például Pass@word1, a szolgáltatásfiók tartományát, például a contoso-t és a szolgáltatás e-mail-fiókját, például a contoso-t.
Megjegyzés
MIM 2016 SP2 és újabb verziók: csoportosan felügyelt szolgáltatásfiókok használata esetén gondoskodnia kell arról, hogy a $ karakter a szolgáltatásfiók neve (például MIMService$) végén legyen, és hagyja üresen a Szolgáltatásfiók jelszava mezőt.
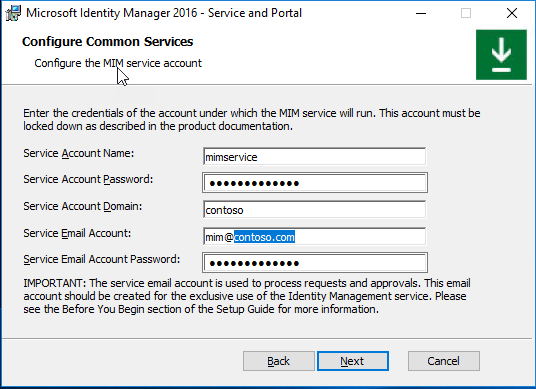
Vegye figyelembe, hogy figyelmeztetés jelenhet meg arról, hogy a szolgáltatásfiók nem biztonságos a jelenlegi konfigurációban.
Fogadja el a szinkronizálási kiszolgáló helyének alapértelmezett beállításait, és adja meg a MIM Management Agent-fiókot contoso\MIMMA néven.
Megjegyzés
MIM 2016 SP2 és újabb verziók: ha a MIM Szinkronizálási szolgáltatáscsoport felügyelt szolgáltatásfiókját szeretné használni a MIM Syncben, és engedélyezi a "MIM Sync-fiók használata" funkciót, adja meg a MIM Sync Service gMSA nevét MIM MA-fiókként, például contoso\MIMSync$.
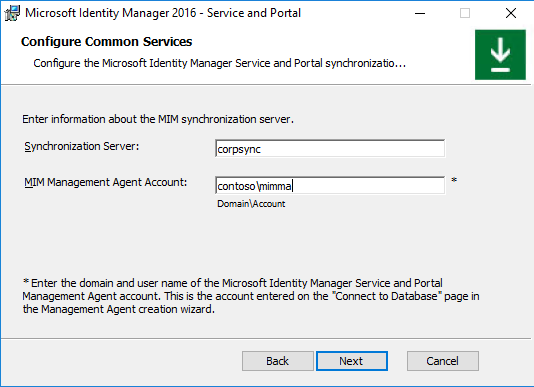
Adja meg a CORPIDM-et (a számítógép nevét) a MIM-portál MIM-szolgáltatáskiszolgáló-címeként.
Adja meg
http://mim.contoso.coma SharePoint-webhelycsoport URL-címét.Ha nem használja a Microsoft Entra-azonosítót a jelszó-visszaállításhoz, adja meg
http://passwordregistration.contoso.coma 80-as jelszóregisztrációs URL-portot, javasoljuk, hogy később frissítsen a 443-as SSL-tanúsítványsal.Ha nem használja a Microsoft Entra-azonosítót a jelszó-visszaállításhoz, adja meg
http://passwordreset.contoso.coma 80-as jelszóátállítási URL-címet, javasoljuk, hogy később frissítsen a 443-as SSL-tanúsítványsal.Jelölje be a jelölőnégyzetet az 5725-ös és az 5726-os port tűzfalon való megnyitásához, és jelölje be a jelölőnégyzetet, hogy az összes hitelesített felhasználó számára hozzáférést biztosítson a MIM Portalhoz.
A MIM jelszóregisztrációs portál konfigurálása (nem kötelező, ha nem használja az SSPR-hez készült Microsoft Entra-azonosítót)
Állítsa be az SSPR-regisztráció szolgáltatásfiókjának nevét contoso\MIMSSPR értékre, és a jelszavát Pass@word1.
Adja meg a passwordregistration.contoso.com a MIM-jelszóregisztráció állomásneveként, és állítsa a portot 80-ra. Engedélyezze a Port megnyitása tűzfalon beállítást.
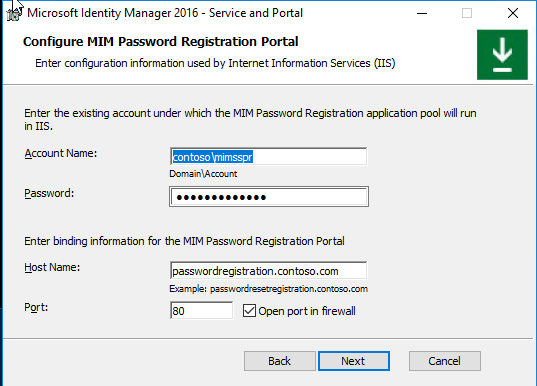
Megjelenik egy figyelmeztetés – olvassa el, és kattintson Továbbgombra.
A MIM jelszóregisztrációs portál következő konfigurációs képernyőjén adja meg a mim.contoso.com a jelszóregisztrációs portál MIM szolgáltatáskiszolgáló-címeként.
A MIM jelszóátállítási portál konfigurálása (nem kötelező)
Állítsa be az SSPR-regisztráció szolgáltatásfiókjának nevét Contoso\MIMSSPR értékre, és a jelszavát Pass@word1.
Adja meg a passwordreset.contoso.com a MIM jelszóátállítási portál állomásneveként, és állítsa a portot 80-ra. Engedélyezze a Port megnyitása tűzfalon beállítást.
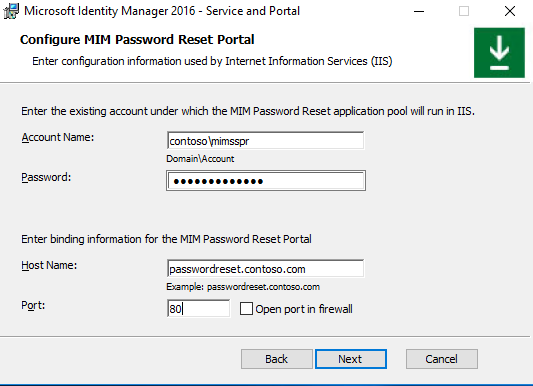
Megjelenik egy figyelmeztetés – olvassa el, és kattintson Továbbgombra.
A mim jelszóregisztrációs portál következő konfigurációs képernyőjén adja meg a mim.contoso.com a jelszóátállítási portál MIM szolgáltatáskiszolgáló-címeként.
A MIM szolgáltatás és a portál telepítése
Ha az összes telepítés előtti definíció készen áll, kattintson a Telepítés elemre a kijelölt szolgáltatás és portál összetevőinek telepítéséhez.
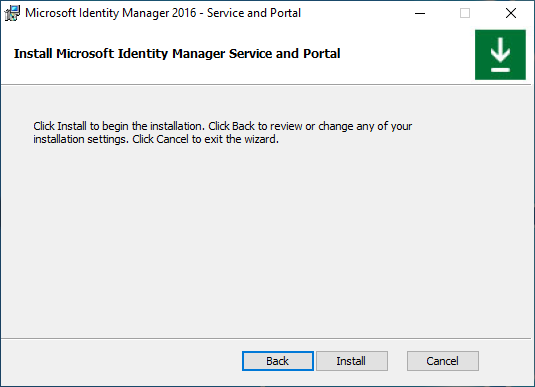
Telepítés utáni feladatok
A telepítés befejezése után ellenőrizze, hogy a MIM-portál aktív-e.
Indítsa el az Internet Explorert, és csatlakozzon a MIM Portálhoz a
http://mim.contoso.com/identitymanagement. Vegye figyelembe, hogy előfordulhat, hogy az oldal első látogatása rövid késéssel jár.- Ha szükséges, hitelesítse magát felhasználóként az Internet Explorerben, aki telepítette a MIM szolgáltatást és a portált.
Az Internet Explorerben nyissa meg a Internetbeállítások, váltson a Biztonsági fülre, és adja hozzá a webhelyet a Helyi intranetes zónához, ha még nincs ott. Zárja be az Internetbeállítások párbeszédpanelt.
Az Internet Explorerben nyissa meg a Beállítások, váltson a Kompatibilitás nézet beállításai fülre, és törölje a jelet Intranetes webhelyek megjelenítése kompatibilitási nézetben jelölőnégyzetből. Zárja be Kompatibilitási nézet párbeszédpanelt.
Engedélyezze a nem rendszergazdáknak, hogy hozzáférjenek a MIM-portálhoz.
- Az Internet Explorerrel a MIM-portálonkattintson a Felügyeleti szabályzatelemre.
- Keresse meg a menedzsment szabályzat szabályát, Felhasználókezelés: A felhasználók olvashatják a sajátattribútumaikat.
- Válassza ki ezt a kezelési szabályt, törölje a jelölést A házirend le van tiltva.
- Kattintson az OK gombra, majd a Küldésgombra.
Megjegyzés
Nem kötelező: Ezen a ponton telepítheti a MIM-bővítményeket, bővítményeket és nyelvi csomagokat.