A MIM 2016 telepítése AZ SP2: MIM szolgáltatással és portállal Microsoft Entra P1 vagy P2 azonosítójú ügyfelek számára
Megjegyzés
Ez az útmutató egy Contoso nevű fiktív vállalat neveit és értékeit használja szemléltetésként. Ezeket helyettesítse a saját neveivel és értékeivel. Például:
- MIM-szolgáltatás és portálkiszolgáló neve – mim.contoso.com
- SQL-kiszolgáló neve – contosoagl.contoso.com
- Szolgáltatásfiók neve – svcMIMService
- Tartománynév – contoso
- Jelszó – Pass@word1
Előkészületek
- Ez az útmutató a MIM-szolgáltatásnak a P1 vagy P2 azonosítójú Microsoft Entra licencelt szervezetekben való telepítéséhez készült. Ha szervezete nem rendelkezik Microsoft Entra P1 vagy P2 azonosítóval, vagy nem Microsoft Entra azonosítót használ, akkor ehelyett a MIM mennyiségi licenc kiadásának telepítési útmutatóját kell követnie.
- Győződjön meg arról, hogy rendelkezik Microsoft Entra felhasználói hitelesítő adatokkal, amelyek elegendő engedélyekkel rendelkeznek annak ellenőrzéséhez, hogy a bérlői előfizetés tartalmazza-e Microsoft Entra P1 vagy P2 azonosítót, és létrehozhat-e alkalmazásregisztrációkat.
- Ha Office 365 alkalmazáskörnyezeti hitelesítést szeretne használni, futtatnia kell egy szkriptet a MIM-szolgáltatásalkalmazás regisztrálásához Microsoft Entra azonosítóban, és meg kell adnia a MIM-szolgáltatás engedélyeit a MIM-szolgáltatás postaládájának eléréséhez a Office 365. Mentse a szkript kimenetét, mert a telepítés során később szüksége lesz az eredményként kapott alkalmazásazonosítóra és titkos kódra.
Üzembe helyezési lehetőségek
Az üzembe helyezési lehetőségek két feltételtől függenek:
- Azt jelzi, hogy a MIM szolgáltatás normál Windows-szolgáltatásfiókként vagy csoportosan felügyelt szolgáltatásfiókként (gMSA) fog-e futni.
- Azt jelzi, hogy a MIM szolgáltatás e-mailt küld-e egy Exchange Server, Office 365 vagy SMTP-kiszolgálón keresztül
Elérhető üzembehelyezési lehetőségek:
- A lehetőség: Normál szolgáltatásfiók + Exchange Server
- B. lehetőség: Normál szolgáltatásfiók + Office 365 alapszintű hitelesítés
- C. lehetőség: Normál szolgáltatásfiók + Office 365 alkalmazáskörnyezet hitelesítése
- D lehetőség: Normál szolgáltatásfiók + SMTP
- E lehetőség: Normál szolgáltatásfiók + nincs levelezési kiszolgáló
- F lehetőség: Csoport által felügyelt szolgáltatásfiók + Exchange Server
- G lehetőség: Csoportosan felügyelt szolgáltatásfiók + Office 365 alapszintű hitelesítés
- H lehetőség: Csoport által felügyelt szolgáltatásfiók + Office 365 alkalmazáskörnyezet hitelesítése
- I. lehetőség: Csoport által felügyelt szolgáltatásfiók + nincs levelezési kiszolgáló
Megjegyzés
Az SMTP-kiszolgáló beállítás csak normál szolgáltatásfiókokkal és integrált Windows-hitelesítéssel működik, és nem teszi lehetővé az Outlook-bővítmény használatát jóváhagyásra.
Felkészülés Office 365 alkalmazáskörnyezeti hitelesítésre
A 4.6.421.0-s buildtől kezdve az alapszintű hitelesítés mellett a MIM szolgáltatás támogatja az alkalmazáskörnyezeti hitelesítést Office 365 postaládákba. Az alapszintű hitelesítés támogatásának megszűnését 2019. szeptember 20-án jelentették be, ezért ajánlott alkalmazáskörnyezeti hitelesítést használni az értesítések küldéséhez és a jóváhagyási válaszok gyűjtéséhez.
Az alkalmazáskörnyezet hitelesítési forgatókönyvéhez regisztrálnia kell egy alkalmazást Microsoft Entra azonosítóban, létre kell hoznia egy titkos ügyfélkulcsot jelszó helyett, és engedélyt kell adnia az alkalmazásnak a MIM-szolgáltatás postaládájának eléréséhez. A MIM szolgáltatás ezt az alkalmazásazonosítót és titkos kulcsot fogja használni a postaládájának Office 365 való eléréséhez. Az alkalmazást egy szkripttel (ajánlott) vagy manuálisan regisztrálhatja Microsoft Entra azonosítóban.
Alkalmazás regisztrálása Microsoft Entra Felügyeleti központ használatával
Jelentkezzen be Microsoft Entra felügyeleti központba globális rendszergazdai szerepkörrel.
Lépjen Microsoft Entra panelre, másolja ki a bérlőazonosítót az Áttekintés szakaszból, és mentse.
Lépjen Alkalmazásregisztrációk szakaszra, és kattintson az Új regisztráció gombra.
Adjon nevet az alkalmazásnak, például MIM-szolgáltatás postaláda-ügyfélhozzáférést, és kattintson a Regisztráció gombra.
Az alkalmazás regisztrálása után másolja ki az alkalmazás (ügyfél) azonosítóját , és mentse.
Nyissa meg az API-engedélyek szakaszt, és vonja vissza a User.Read engedélyt. Ehhez kattintson három pontra az engedélynévhez jobbra, és válassza az Engedély eltávolítása lehetőséget. Győződjön meg arról, hogy el szeretné távolítani ezt az engedélyt.
Kattintson az Engedély hozzáadása gombra. Váltson át a szervezet által használt API-kra , és írja be az Office kifejezést. Válassza ki a Office 365 Exchange Online és az alkalmazásengedélyek típusát. Írja be a teljes szöveget , és válassza full_access_as alkalmazást. Kattintson az Engedélyek hozzáadása gombra.
Megjelenik a hozzáadott engedély, és a rendszergazdai hozzájárulás nem adható meg. Kattintson a Rendszergazdai hozzájárulás megadása gombra az Engedély hozzáadása gomb mellett.
Lépjen a Tanúsítványok és titkos kódok elemre, és válassza az Új ügyfélkód hozzáadása lehetőséget. Ha a titkos kód lejárati idejét választja ki, újra kell konfigurálnia a MIM-szolgáltatást a lejárati dátumához közelebb, hogy egy másik titkos kulcsot használjon. Ha nem tervezi az alkalmazás titkos kulcsának elforgatását, válassza a Soha lehetőséget. Adjon nevet a titkos kódnak, például a MIM-szolgáltatásnak , és kattintson a Hozzáadás gombra. A titkos kód értéke megjelenik a portálon. Másolja ki ezt az értéket (nem titkos kódazonosítót), és mentse.
Most, hogy rendelkezik a bérlőazonosítóval, az alkalmazásazonosítóval és a telepítő által igényelt alkalmazáskóddal, folytathatja a MIM szolgáltatás és a portál telepítését. Emellett előfordulhat, hogy az újonnan regisztrált alkalmazás hozzáférését csak a MIM-szolgáltatás postaládájához szeretné korlátozni (full_access_as_app hozzáférést biztosít a szervezet összes postaládájához). Ehhez létre kell hoznia egy alkalmazás-hozzáférési szabályzatot. Kövesse ezt az útmutatót az alkalmazás csak a MIM-szolgáltatás postaládájához való hozzáférésének korlátozásához. Létre kell hoznia egy terjesztési vagy levelezési biztonsági csoportot, és hozzá kell adnia a MIM-szolgáltatás postaládáját a csoporthoz. Ezután futtasson egy PowerShell-parancsot, és adja meg a Exchange Online rendszergazdai hitelesítő adatait:
New-ApplicationAccessPolicy ` -AccessRight RestrictAccess ` -AppId "<your application ID from step 5>" ` -PolicyScopeGroupId <your group email> ` -Description "Restrict MIM Service app to members of this group"
Alkalmazás regisztrálása PowerShell-szkripttel
Create-MIMMailboxApp.ps1 szkript a Scripts.zip/Scripts/Service and Portal vagy a Service és a Portal.zip\Service and Portal\Program Files\Microsoft Forefront Identity Manager\2010\Service\Scripts mappában található.
Hacsak a MIM-szolgáltatás postaládája nem egy országos vagy kormányzati felhőben van üzemeltetve, a szkriptnek csak a MIM Service-e-maileket kell átadnia, például MIMService@contoso.onmicrosoft.com: .
Egy PowerShell-ablakban kezdje el Create-MIMMailboxApp.ps1 a -MailboxAccountEmail <e-mail paraméterrel> , és adja meg a MIM-szolgáltatás e-mail-címét.
./Create-MIMMailboxApp.ps1 -MailboxAccountEmail <MIM Service email>
Amikor hitelesítő adatokat kér, adja meg Microsoft Entra globális rendszergazdai hitelesítő adatait egy alkalmazás Azure-ban való regisztrálásához.
Az alkalmazás regisztrálása után egy másik előugró ablak Exchange Online rendszergazdai hitelesítő adatokat kér egy alkalmazás-hozzáférési szabályzat létrehozásához.
A sikeres alkalmazásregisztráció után a szkript kimenetének a következőképpen kell kinéznie:
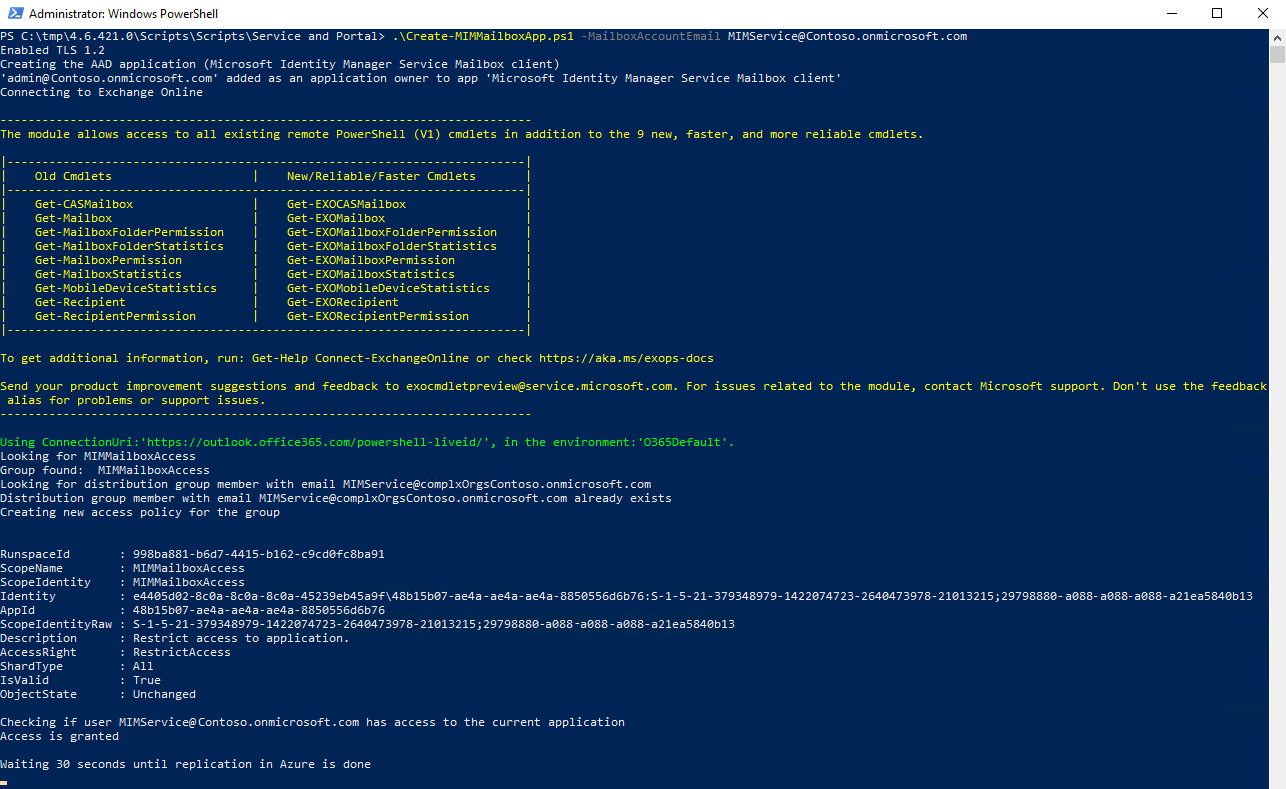
Az alkalmazás regisztrálása után 30 másodperces késés van, és megnyílik egy böngészőablak a replikációs problémák elkerülése érdekében. Adja meg Microsoft Entra bérlői rendszergazdai hitelesítő adatait, és fogadjon el egy kérést, amely hozzáférést ad az alkalmazásnak a MIM-szolgáltatás postaládájához. Az előugró ablaknak a következőképpen kell kinéznie:
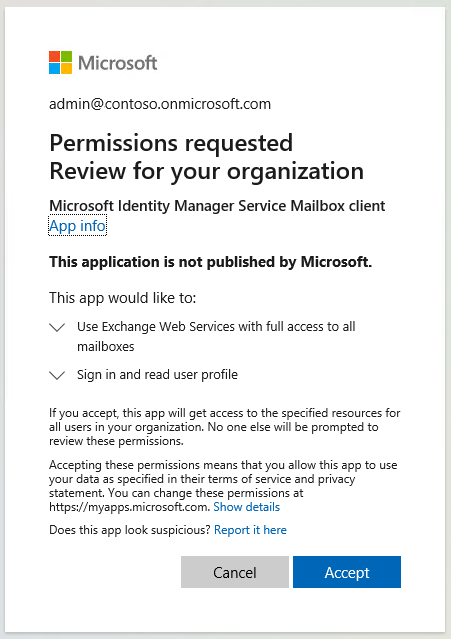
Miután az Elfogadás gombra kattintott, a rendszer átirányítja a Microsoft 365 Felügyeleti központ. Bezárhatja a böngészőablakot, és ellenőrizheti a szkript kimenetét. Ennek így kell kinéznie:

Másolja az ApplicationId, a TenantId és a ClientSecret értékeket, mivel a MIM szolgáltatás és a portál telepítőjének szüksége lesz rájuk.
A MIM szolgáltatás és a portál üzembe helyezése
Gyakori üzembe helyezési lépések
Hozzon létre egy ideiglenes könyvtárat a telepítőnaplók (például c:\miminstall) megőrzéséhez.
Indítsa el az emelt szintű parancssort, keresse meg a MIM Service telepítő bináris fájljai mappát, és futtassa a következőt:
msiexec /i "Service and Portal.msi" /lvxi* c:\miminstall\log.txtAz üdvözlőképernyőn kattintson a Next (Tovább) gombra.
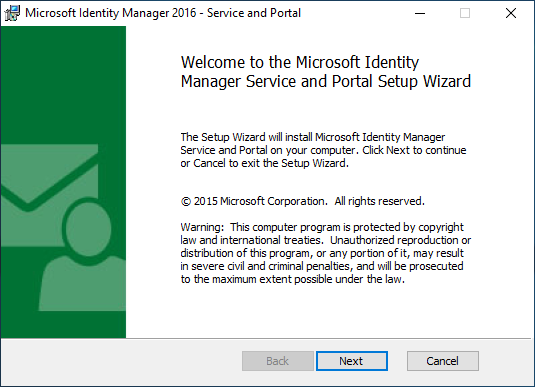
Ha elfogadja a licencfeltételeket, tekintse át a End-User licencszerződést, és kattintson a Tovább gombra.

A nemzeti felhők az Azure elkülönített példányai. Válassza ki a bérlője által üzemeltetett Azure Cloud-példányt, és kattintson a Tovább gombra.
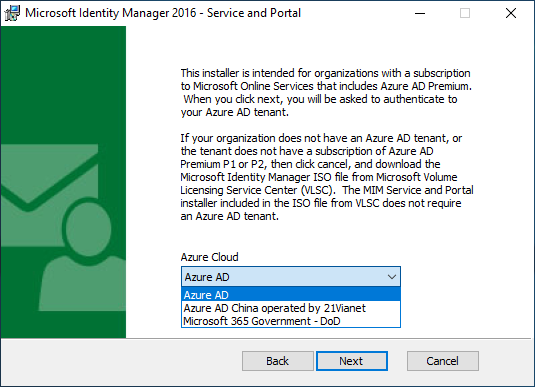
A nem országos vagy kormányzati felhőt használó szervezeteknek ki kell választaniuk a globális példányt, Microsoft Entra azonosítót.
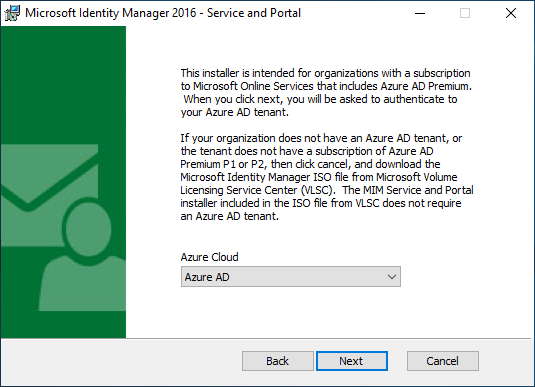
A megfelelő felhő kiválasztása után a telepítő kérni fogja a bérlő hitelesítését. Az előugró ablakban adja meg Microsoft Entra bérlőhöz tartozó felhasználó hitelesítő adatait a bérlő előfizetési szintjének ellenőrzéséhez. Írja be a Microsoft Entra felhasználónevét, és kattintson a Tovább gombra.
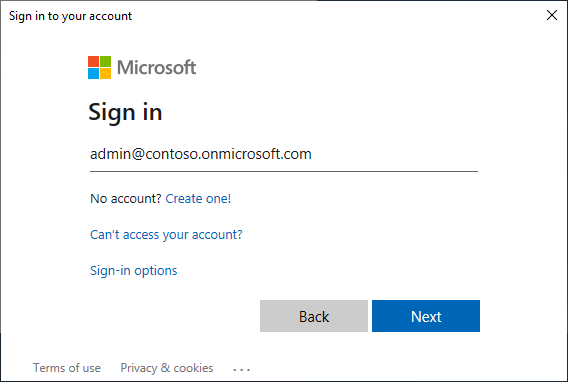
Írja be a jelszavát, és kattintson a Bejelentkezés gombra.
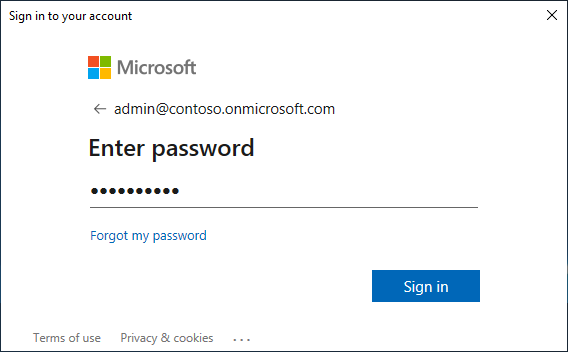
Ha a telepítő nem találja Microsoft Entra P1 azonosítójú előfizetést vagy egy másik előfizetést, amely tartalmazza Microsoft Entra P1 vagy P2 azonosítót, felugró hibaüzenet jelenik meg. Ellenőrizze, hogy a felhasználónév a megfelelő bérlőhöz tartozik-e, és további információért tekintse meg a telepítő naplófájlját.
Ha a licenc ellenőrzése befejeződött, válassza a MIM szolgáltatás- és portálösszetevők telepítését, majd kattintson a Tovább gombra.
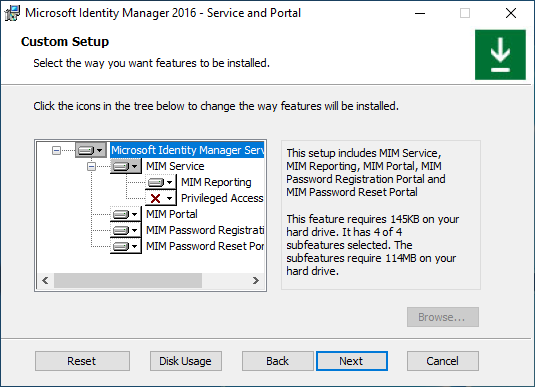
Adja meg az SQL-kiszolgáló és az adatbázis nevét. Ha a mim korábbi verzióiról frissít, használja újra a meglévő adatbázist. Ha SQL-feladatátvevő fürt vagy Always-On rendelkezésre állási csoportok figyelője használatával telepíti, adjon meg egy fürtöt vagy egy figyelőnevet. Kattintson a Tovább gombra.
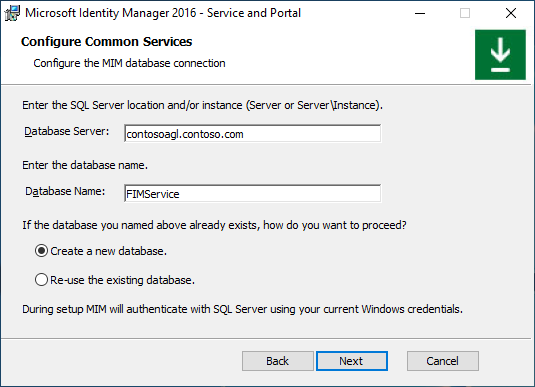
Ha a MIM-et egy meglévő adatbázissal telepíti, figyelmeztetés jelenik meg. Kattintson a Tovább gombra.
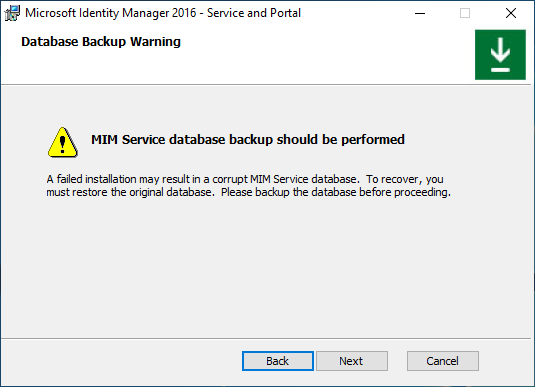
Válassza ki a levelezési kiszolgáló típusának és hitelesítési módszerének kombinációját (az A-I lehetőségeket lásd alább)
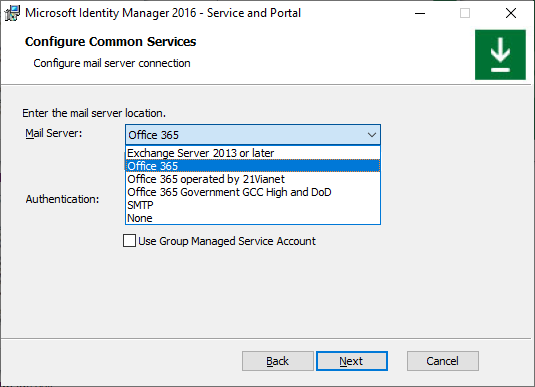
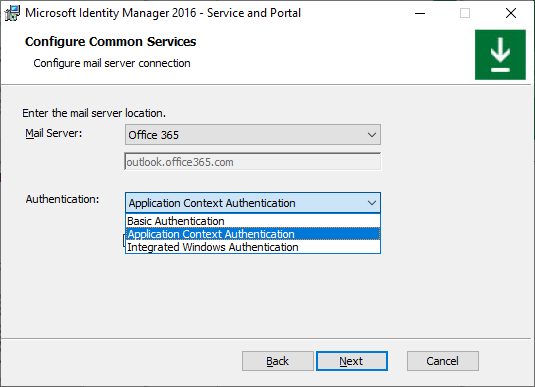
Ha a MIM-szolgáltatást Group-Managed szolgáltatásfiók használatával telepíti, jelölje be a megfelelő jelölőnégyzetet, ellenkező esetben hagyja bejelölve ezt a jelölőnégyzetet. Kattintson a Tovább gombra.
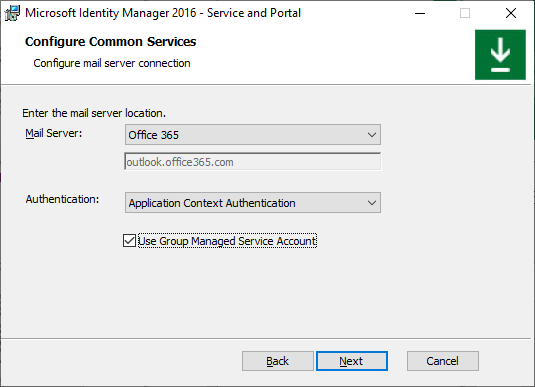
Ha a levelezési kiszolgáló típusa és a hitelesítési módszer nem kompatibilis kombinációját választja, a Tovább gombra kattintás után megjelenik egy előugró hiba.
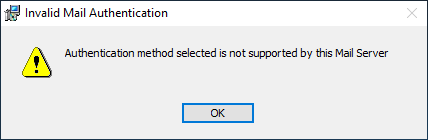
A. lehetőség: Normál szolgáltatásfiók + Exchange Server
A Gyakori szolgáltatások konfigurálása lapon válassza a Exchange Server 2013-at vagy újabb verziót és az Integrált Windows-hitelesítés lehetőséget. Írja be az Exchange-kiszolgáló állomásnevét. Hagyja bejelölve a Csoport által felügyelt szolgáltatásfiók használatajelölőnégyzetet. Kattintson a Tovább gombra.
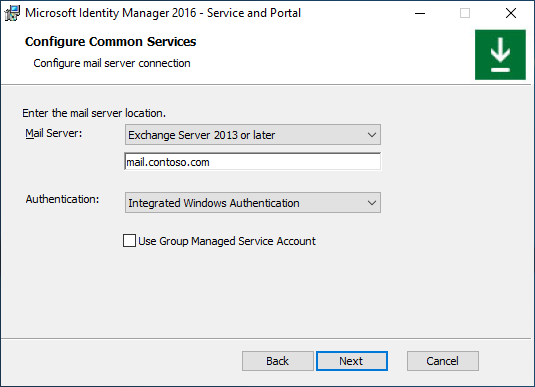
Ha telepíti a MIM Reporting összetevőt, írja be System Center Service Manager felügyeleti kiszolgáló nevét, és kattintson a Tovább gombra.
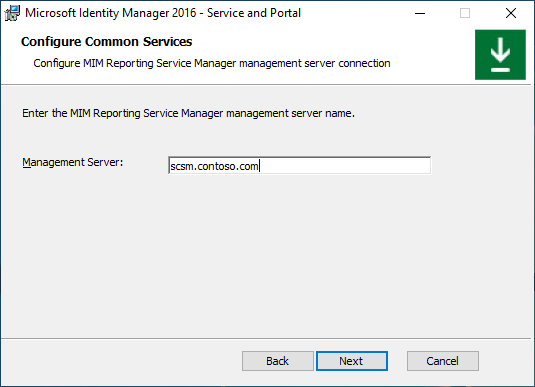
Ha a MIM Reporting összetevőt csak a 2019-System Center Service Manager TLS 1.2-környezetben telepíti, válasszon egy tanúsítványt, amely megbízhatónak tartja az SCSM-kiszolgálót a tanúsítvány tulajdonosában a MIM-kiszolgáló állomásnevével, ellenkező esetben új önaláírt tanúsítványt hoz létre. Kattintson a Tovább gombra.
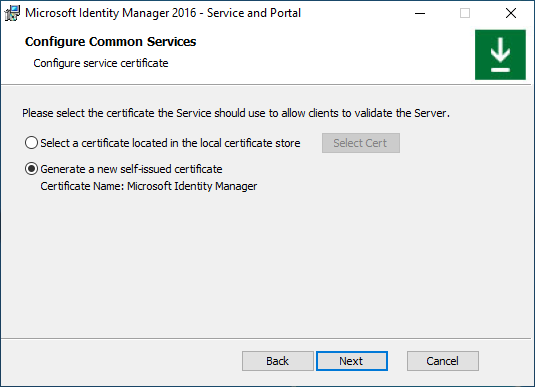
Írja be a MIM szolgáltatásfiók nevét és jelszavát, a tartománynevet és a MIM szolgáltatás smtp-címét. Kattintson a Tovább gombra.
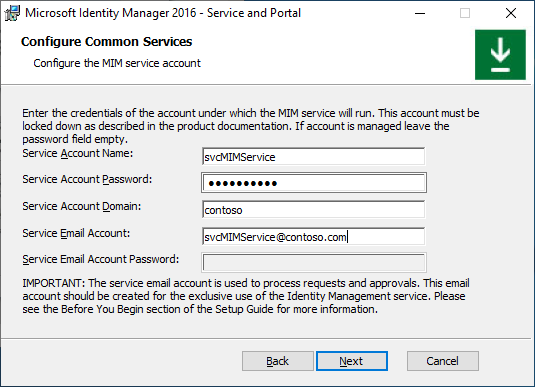
B. lehetőség: Normál szolgáltatásfiók + Office 365 alapszintű hitelesítés
A Gyakori szolgáltatások konfigurálásalapon válassza Office 365 levelezési szolgáltatást és az alapszintű hitelesítést. Hagyja bejelölve a Csoport által felügyelt szolgáltatásfiók használatajelölőnégyzetet. Kattintson a Tovább gombra.
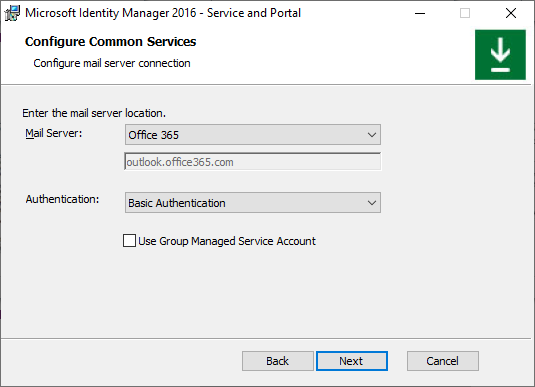
Ha telepíti a MIM Reporting összetevőt, írja be System Center Service Manager felügyeleti kiszolgáló nevét, és kattintson a Tovább gombra.
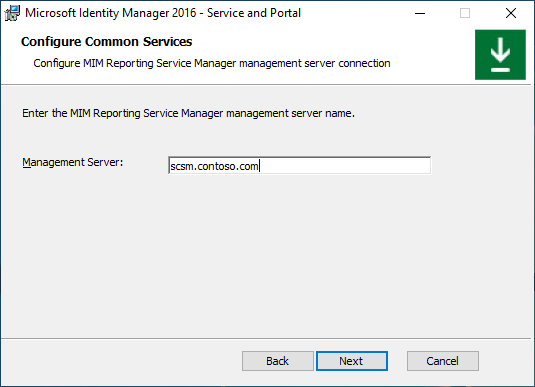
Ha a MIM Reporting összetevőt csak a 2019-System Center Service Manager TLS 1.2-környezetben telepíti, válasszon egy tanúsítványt, amely megbízhatónak tartja az SCSM-kiszolgálót a tanúsítvány tulajdonosában a MIM-kiszolgáló állomásnevével, ellenkező esetben új önaláírt tanúsítványt hoz létre. Kattintson a Tovább gombra.
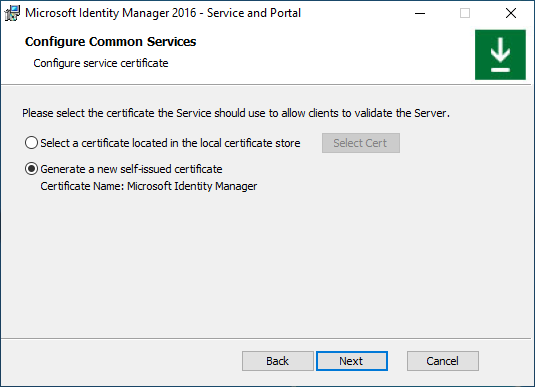
Írja be a MIM szolgáltatásfiók nevét és jelszavát, a tartománynevet, a MIM szolgáltatás Office 365 postaláda SMTP-címét és a MIM-szolgáltatás postaládáját Microsoft Entra jelszót. Kattintson a Tovább gombra.
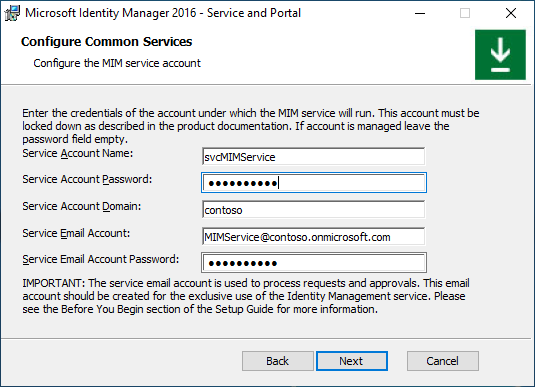
C. lehetőség: Normál szolgáltatásfiók + Office 365 alkalmazáskörnyezet hitelesítése
A Gyakori szolgáltatások konfigurálása lapon válassza a Office 365 levelezési szolgáltatás és az alkalmazáskörnyezet hitelesítése lehetőséget. Hagyja bejelölve a Csoport által felügyelt szolgáltatásfiók használatajelölőnégyzetet. Kattintson a Tovább gombra.
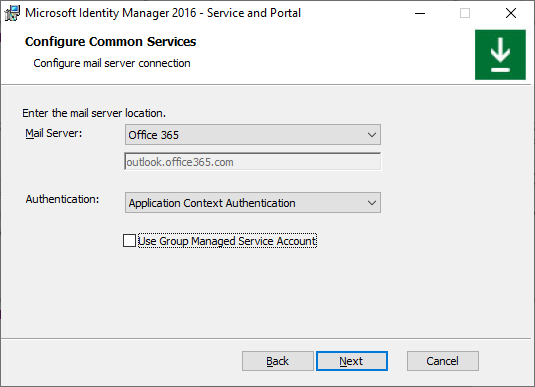
Ha telepíti a MIM Reporting összetevőt, írja be System Center Service Manager felügyeleti kiszolgáló nevét, és kattintson a Tovább gombra.
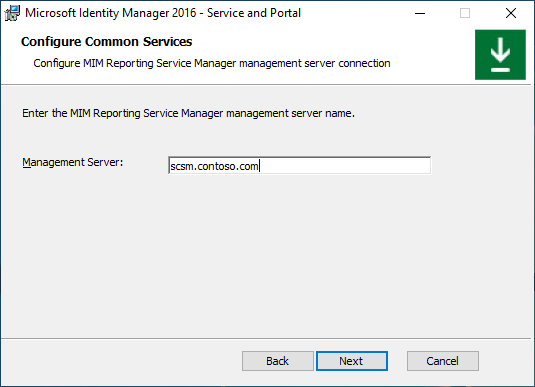
Adja meg a szkript által korábban létrehozott Microsoft Entra alkalmazásazonosítót, bérlőazonosítót és titkos ügyfélkulcsot. Kattintson a Tovább gombra.
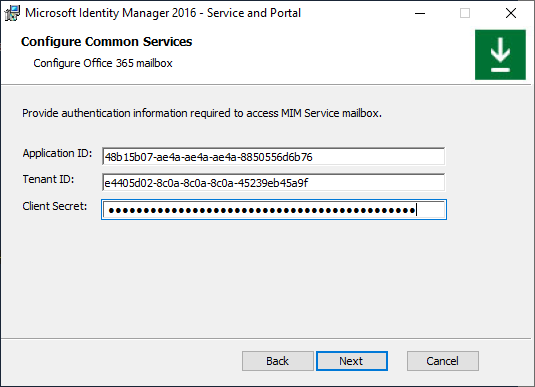
Ha a telepítő nem tudja érvényesíteni az alkalmazásazonosítót vagy a bérlőazonosítót, hibaüzenet jelenik meg:
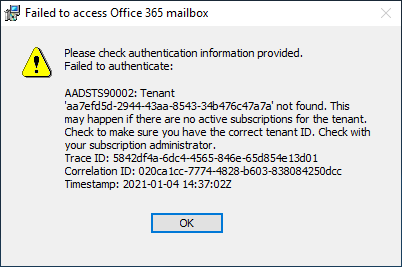
Ha a telepítő nem fér hozzá a MIM szolgáltatás postaládájába, egy másik hiba jelenik meg:
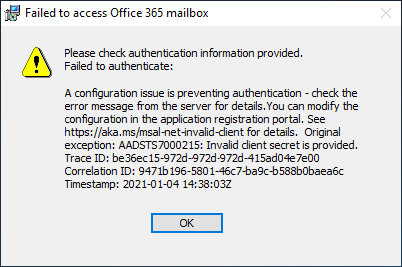
Ha a MIM Reporting összetevőt csak a 2019-System Center Service Manager TLS 1.2-környezetben telepíti, válasszon egy tanúsítványt, amely megbízhatónak tartja az SCSM-kiszolgálót a tanúsítvány tulajdonosában a MIM-kiszolgáló állomásnevével, ellenkező esetben új önaláírt tanúsítványt hoz létre. Kattintson a Tovább gombra.
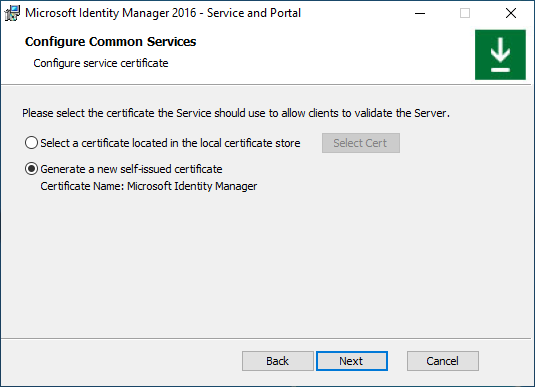
Írja be a MIM-szolgáltatásfiók nevét és jelszavát, a tartománynevet és a MIM szolgáltatás Office 365 postaláda SMTP-címét. Kattintson a Tovább gombra.
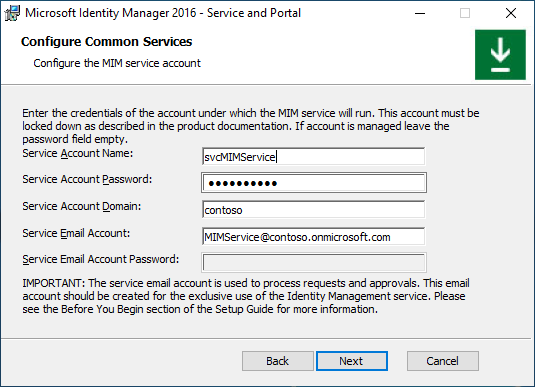
D. lehetőség: Normál szolgáltatásfiók + SMTP-kiszolgáló
A Gyakori szolgáltatások konfigurálása lapon válassza az SMTP és az Integrált Windows-hitelesítés lehetőséget. Írja be az SMTP-kiszolgáló állomásnevét. Hagyja bejelölve a Csoport által felügyelt szolgáltatásfiók használatajelölőnégyzetet. Kattintson a Tovább gombra.
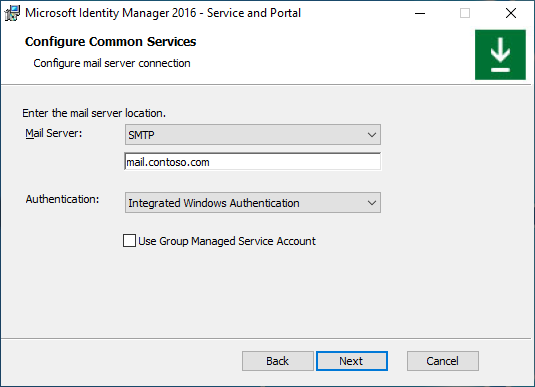
Ha telepíti a MIM Reporting összetevőt, írja be System Center Service Manager felügyeleti kiszolgáló nevét, és kattintson a Tovább gombra.
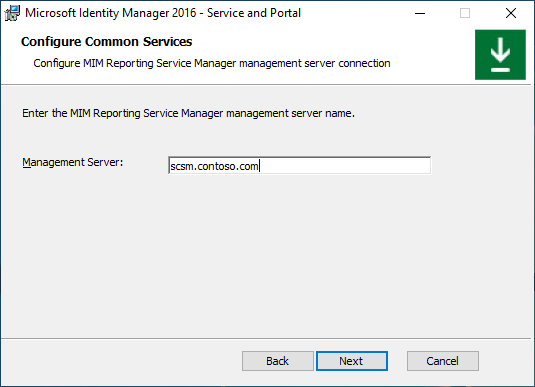
Ha a MIM Reporting összetevőt csak a 2019-System Center Service Manager TLS 1.2-környezetben telepíti, válasszon egy tanúsítványt, amely megbízhatónak tartja az SCSM-kiszolgálót a tanúsítvány tulajdonosában a MIM-kiszolgáló állomásnevével, ellenkező esetben új önaláírt tanúsítványt hoz létre. Kattintson a Tovább gombra.
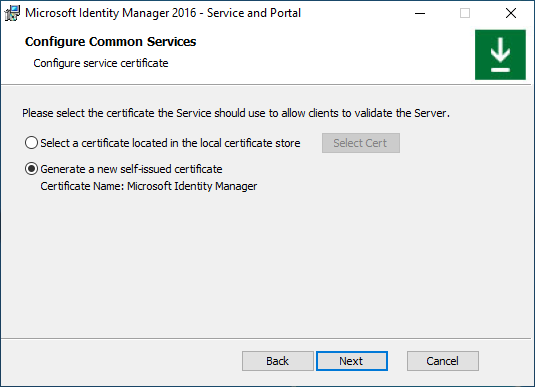
Írja be a MIM szolgáltatásfiók nevét és jelszavát, a tartománynevet és a MIM szolgáltatás SMTP-címét. Kattintson a Tovább gombra.
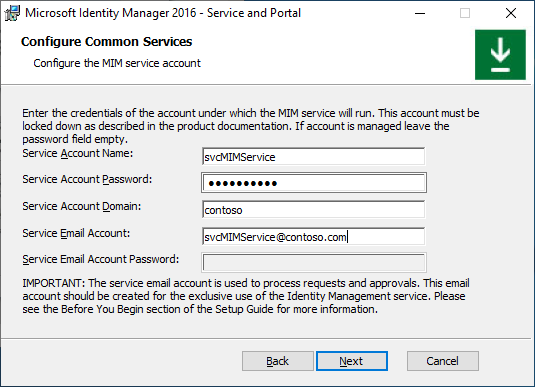
E. lehetőség: Normál szolgáltatásfiók + nincs levelezési kiszolgáló
A Gyakori szolgáltatások konfigurálása lapon válassza a Nincs kiszolgálótípus lehetőséget. Hagyja bejelölve a Csoport által felügyelt szolgáltatásfiók használatajelölőnégyzetet. Kattintson a Tovább gombra.
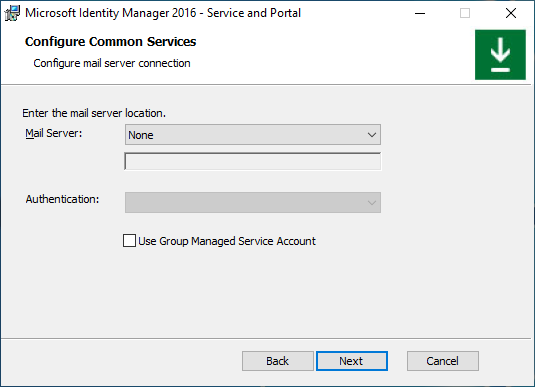
Ha telepíti a MIM Reporting összetevőt, írja be System Center Service Manager felügyeleti kiszolgáló nevét, és kattintson a Tovább gombra.
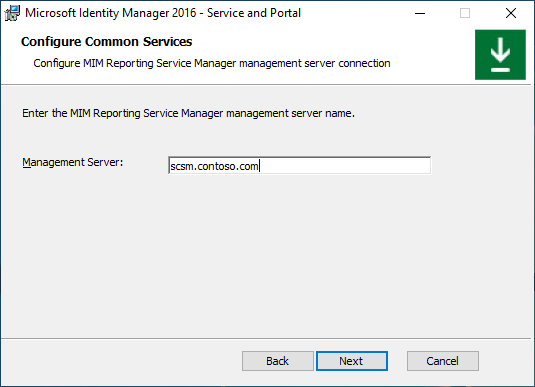
Ha a MIM Reporting összetevőt csak a 2019-System Center Service Manager TLS 1.2-környezetben telepíti, válasszon egy tanúsítványt, amely megbízhatónak tartja az SCSM-kiszolgálót a tanúsítvány tulajdonosában a MIM-kiszolgáló állomásnevével, ellenkező esetben új önaláírt tanúsítványt hoz létre. Kattintson a Tovább gombra.
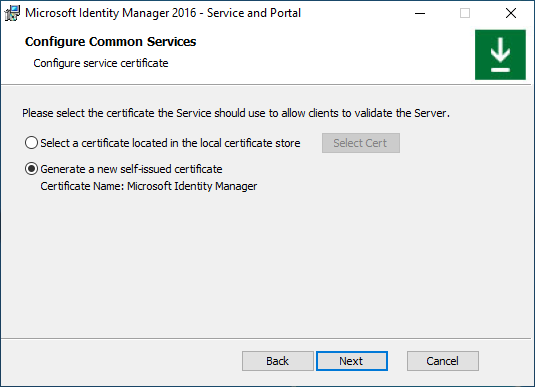
Írja be a MIM-szolgáltatásfiók nevét és jelszavát, tartománynevét. Kattintson a Tovább gombra.
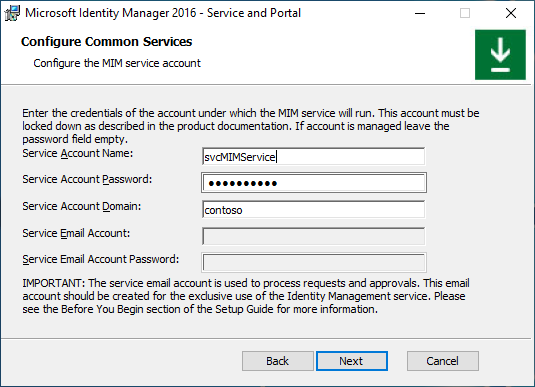
F. lehetőség: Csoport által felügyelt szolgáltatásfiók + Exchange Server
A Gyakori szolgáltatások konfigurálása lapon válassza a Exchange Server 2013-at vagy újabb verziót és az Integrált Windows-hitelesítés lehetőséget. Írja be az Exchange-kiszolgáló állomásnevét. Engedélyezze a Csoport által felügyelt szolgáltatásfiók használata beállítást. Kattintson a Tovább gombra.
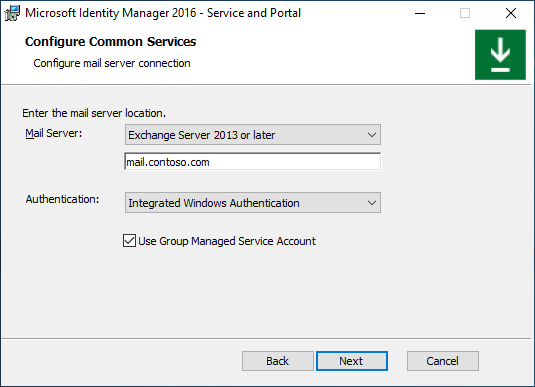
Ha telepíti a MIM Reporting összetevőt, írja be System Center Service Manager felügyeleti kiszolgáló nevét, és kattintson a Tovább gombra.
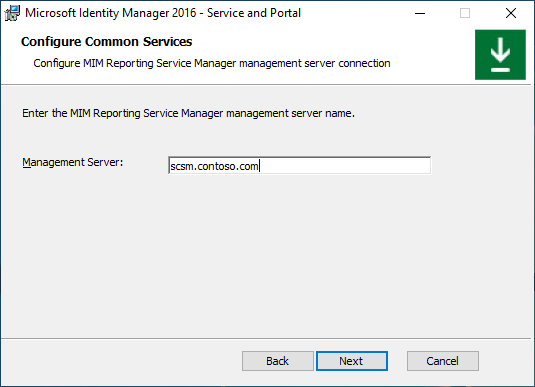
Ha csak a 2019-System Center Service Manager TLS 1.2-ben telepíti a MIM reporting összetevőt, válasszon egy tanúsítványt, amely megbízható az SCSM-kiszolgáló által megbízhatónak számító tanúsítványhoz a tanúsítvány tulajdonosában, ellenkező esetben új önaláírt tanúsítványt hoz létre. Kattintson a Tovább gombra.
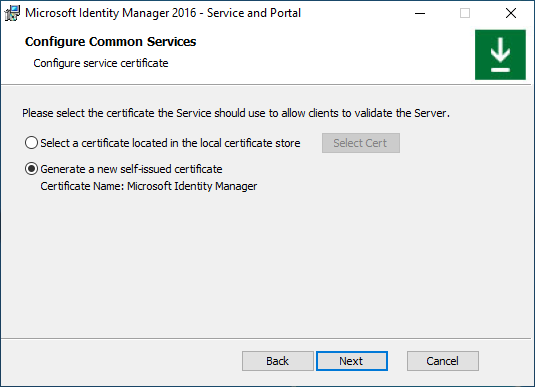
Írja be a MIM szolgáltatáscsoport által felügyelt szolgáltatásfiók nevét, tartománynevét, MIM szolgáltatáspostaláda SMTP-címét és jelszavát. Kattintson a Tovább gombra.
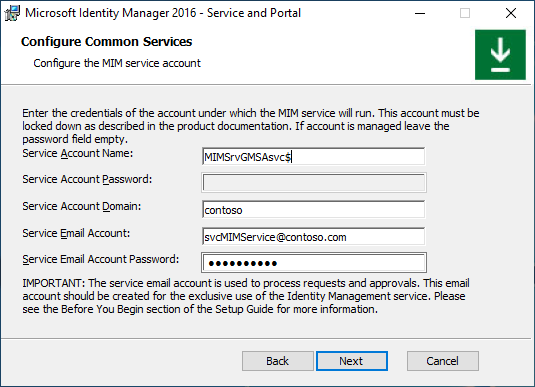
G. lehetőség: Csoport által felügyelt szolgáltatásfiók + Office 365 alapszintű hitelesítés
A Gyakori szolgáltatások konfigurálása lapon válassza Office 365 levelezési szolgáltatást és az alapszintű hitelesítést. Engedélyezze a Csoport által felügyelt szolgáltatásfiók használata beállítást. Kattintson a Tovább gombra.
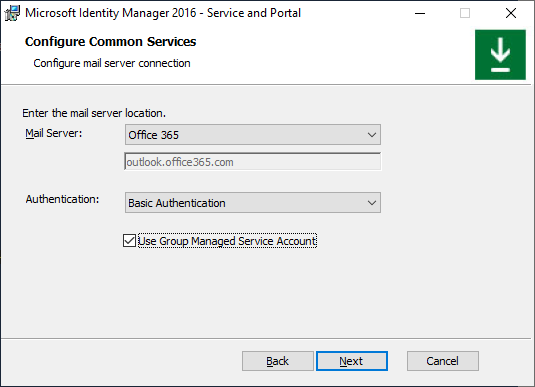
Ha telepíti a MIM Reporting összetevőt, írja be System Center Service Manager felügyeleti kiszolgáló nevét, és kattintson a Tovább gombra.
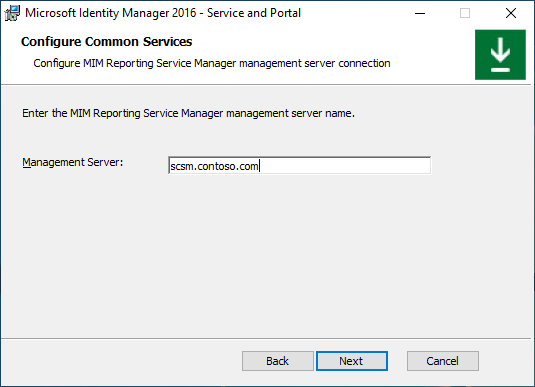
Ha csak a 2019-System Center Service Manager TLS 1.2-ben telepíti a MIM reporting összetevőt, válasszon egy tanúsítványt, amely megbízható az SCSM-kiszolgáló által megbízhatónak számító tanúsítványhoz a tanúsítvány tulajdonosában, ellenkező esetben új önaláírt tanúsítványt hoz létre. Kattintson a Tovább gombra.
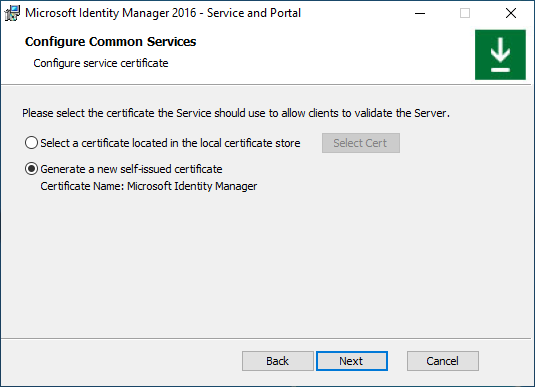
Írja be a MIM szolgáltatáscsoport által felügyelt szolgáltatásfiók nevét, tartománynevét, a MIM-szolgáltatás Office 365 postaláda SMTP-címét és a MIM szolgáltatásfiók Microsoft Entra jelszavát. Kattintson a Tovább gombra.
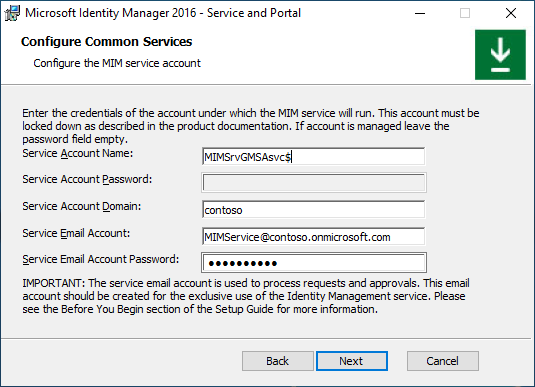
H. lehetőség: Csoport által felügyelt szolgáltatásfiók + Office 365 alkalmazáskörnyezet hitelesítése
A Gyakori szolgáltatások konfigurálása lapon válassza a Office 365 levelezési szolgáltatás és az alkalmazáskörnyezet-hitelesítés lehetőséget. Engedélyezze a Csoport által felügyelt szolgáltatásfiók használata beállítást. Kattintson a Tovább gombra.
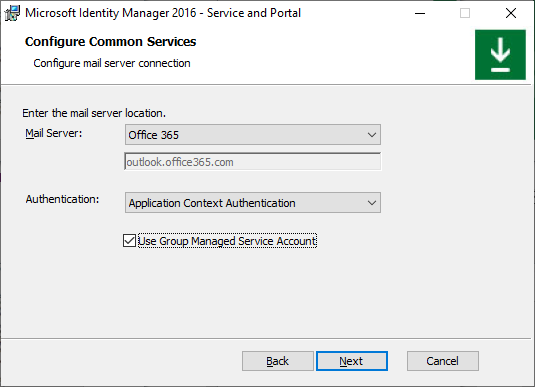
Ha telepíti a MIM Reporting összetevőt, írja be System Center Service Manager felügyeleti kiszolgáló nevét, és kattintson a Tovább gombra.
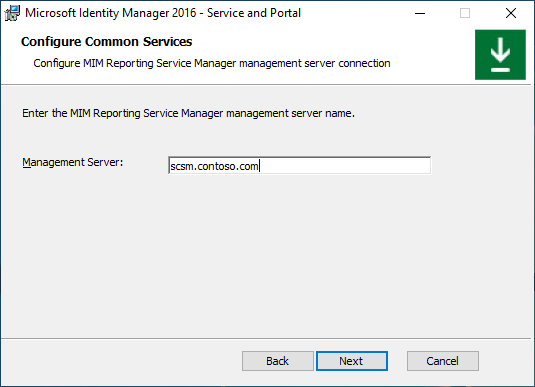
Adja meg a parancsfájl által korábban létrehozott Microsoft Entra alkalmazásazonosítót, bérlőazonosítót és ügyfélkulcsot. Kattintson a Tovább gombra.
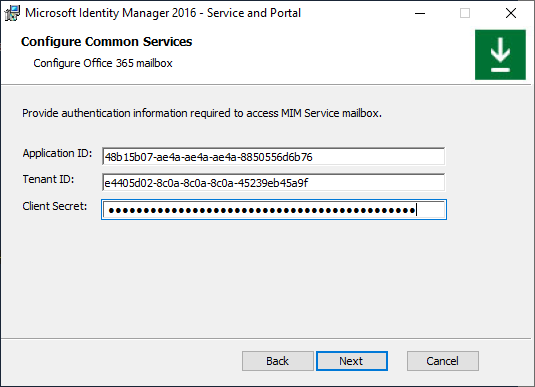
Ha a telepítő nem tudja ellenőrizni az alkalmazásazonosítót vagy a bérlőazonosítót, hibaüzenet jelenik meg:
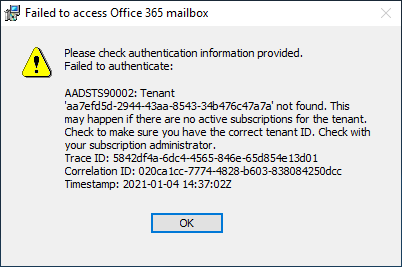
Ha a telepítő nem fér hozzá a MIM-szolgáltatás postaládához, egy másik hiba jelenik meg:
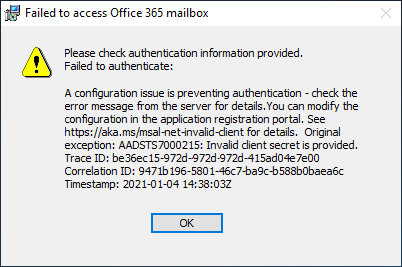
Ha csak a 2019-System Center Service Manager TLS 1.2-ben telepíti a MIM reporting összetevőt, válasszon egy tanúsítványt, amely megbízható az SCSM-kiszolgáló által megbízhatónak számító tanúsítványhoz a tanúsítvány tulajdonosában, ellenkező esetben új önaláírt tanúsítványt hoz létre. Kattintson a Tovább gombra.
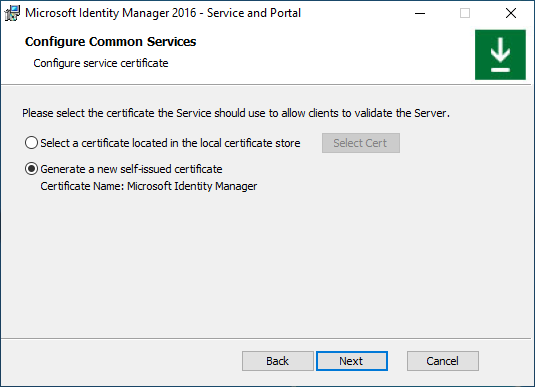
Írja be a MIM szolgáltatáscsoport által felügyelt szolgáltatásfiók nevét, tartománynevét és MIM-szolgáltatását Office 365 postaláda SMTP-címét. Kattintson a Tovább gombra.
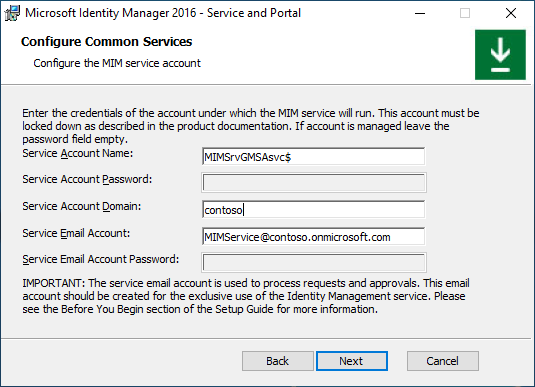
I. lehetőség: Csoport által felügyelt szolgáltatásfiók + nincs levelezési kiszolgáló
A Gyakori szolgáltatások konfigurálása lapon válassza a Nincs kiszolgálótípus lehetőséget. Engedélyezze a Csoport által felügyelt szolgáltatásfiók használata beállítást. Kattintson a Tovább gombra.
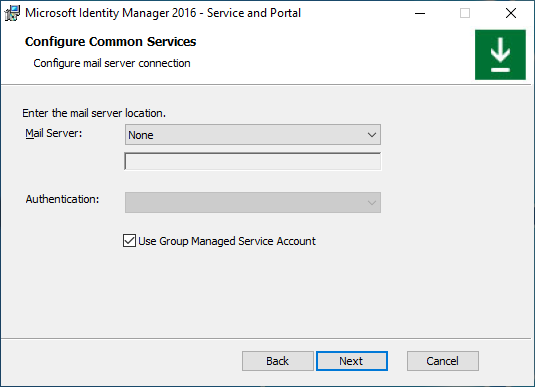
Ha telepíti a MIM Reporting összetevőt, írja be System Center Service Manager felügyeleti kiszolgáló nevét, és kattintson a Tovább gombra.
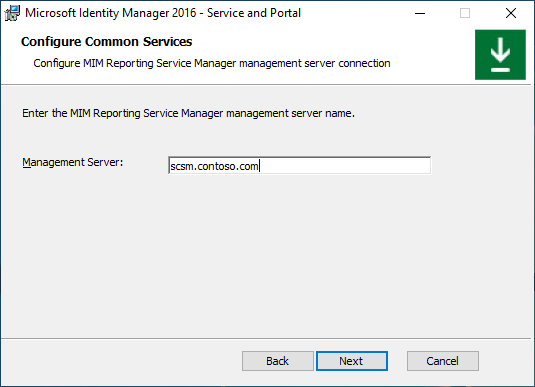
Ha csak a 2019-System Center Service Manager TLS 1.2-ben telepíti a MIM reporting összetevőt, válasszon egy tanúsítványt, amely megbízható az SCSM-kiszolgáló által megbízhatónak számító tanúsítványhoz a tanúsítvány tulajdonosában, ellenkező esetben új önaláírt tanúsítványt hoz létre. Kattintson a Tovább gombra.
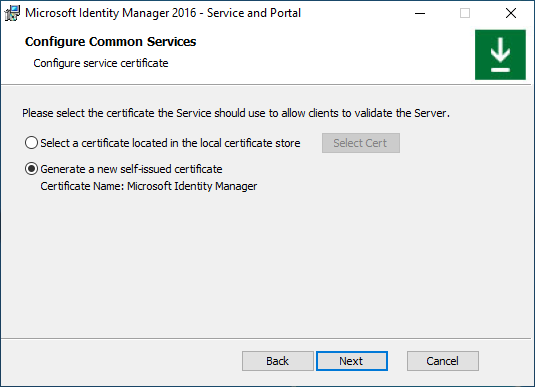
Írja be a MIM szolgáltatáscsoport által felügyelt szolgáltatásfiók nevét, tartománynevét. Kattintson a Tovább gombra.
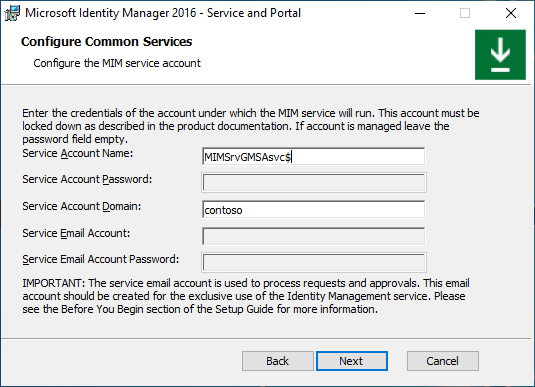
Gyakori üzembe helyezési lépések. Folytatása
Ha a MIM-szolgáltatásfiók nem volt korlátozva a helyi bejelentkezések megtagadására, figyelmeztető üzenet jelenik meg. Kattintson a Tovább gombra.
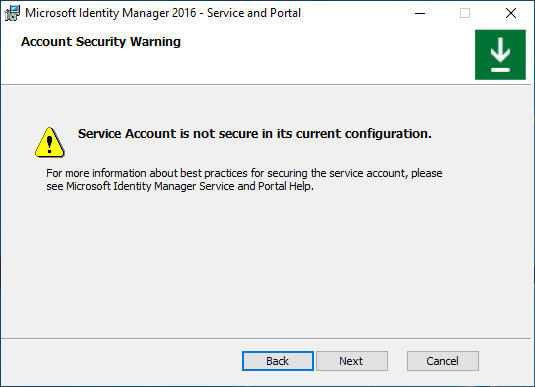
Írja be a MIM szinkronizálási kiszolgáló állomásnevét. Írja be a MIM Management Agent-fiók nevét. Ha Group-Managed szolgáltatásfiók használatával telepíti a MIM szinkronizálási szolgáltatást, adja hozzá a dollárjelet a fiók nevéhez, például contoso\MIMSyncGMSAsvc$. Kattintson a Tovább gombra.
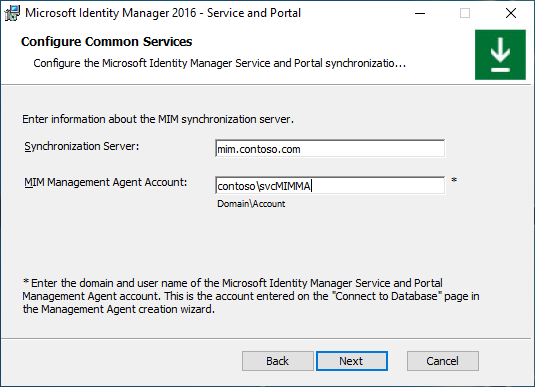
Írja be a MIM Service Server állomásnevét. Ha terheléselosztót használ a MIM-szolgáltatás hasznos adatainak kiegyensúlyozására, adja meg a fürt nevét. Kattintson a Tovább gombra.
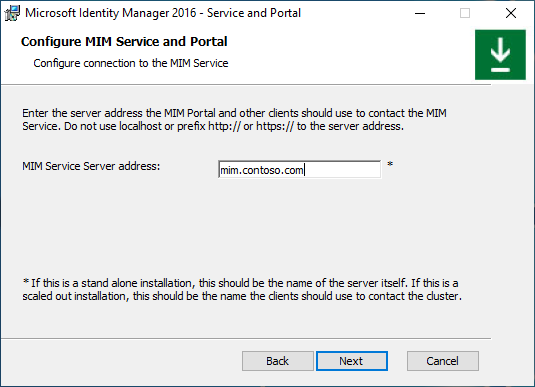
Adja meg a SharePoint-webhelycsoport nevét. Mindenképpen cserélje le a megfelelő http://localhost értékre. Kattintson a Tovább gombra.
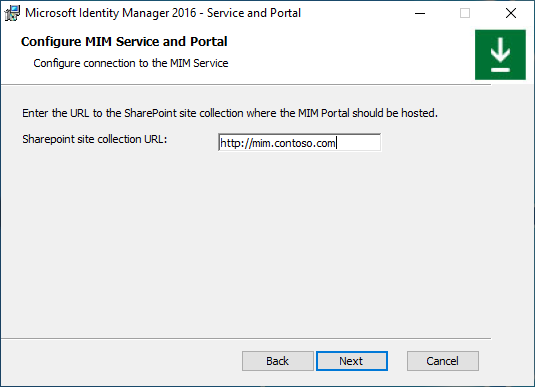
Megjelenik egy figyelmeztetés. Kattintson a Tovább gombra.
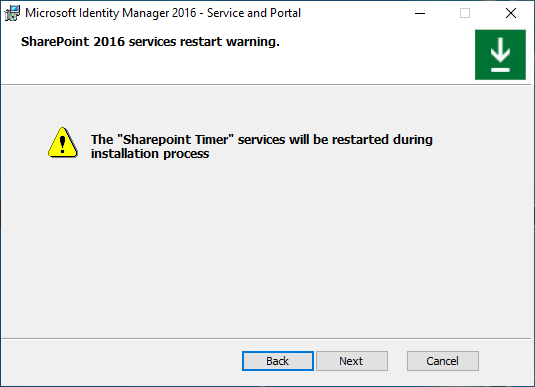
Ha Self-Service jelszóregisztrációs webhely telepítésekor (ha Microsoft Entra azonosítót használ a jelszó-visszaállításhoz), adja meg, hogy a MIM-ügyfelek a bejelentkezés után át lesznek irányítva. Kattintson a Tovább gombra.
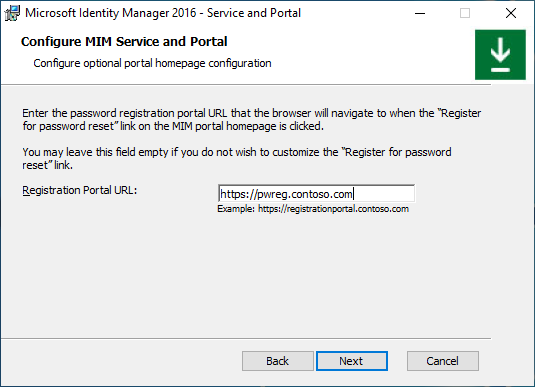
Jelölje be a tűzfalon az 5725-ös és 5726-os portok megnyitására szolgáló négyzetet, valamint azt, amelyik az összes hitelesített felhasználónak hozzáférést biztosít a MIM-portálhoz. Kattintson a Tovább gombra.
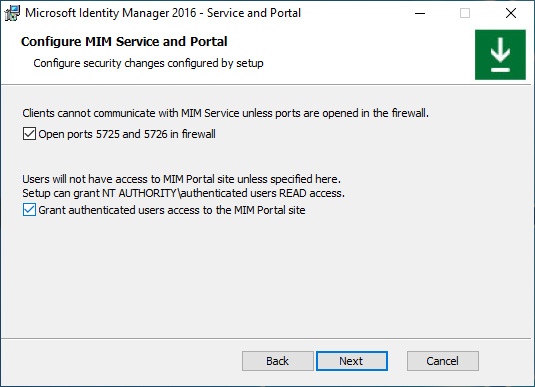
Ha Self-Service Jelszóregisztrációs webhely telepítésekor (nem szükséges, ha Microsoft Entra azonosítót használ a jelszó-visszaállításhoz), állítsa be az alkalmazáskészlet-fiók nevét és jelszavát, a gazdagép nevét és a webhely portját. Szükség esetén engedélyezze a Port megnyitása tűzfalon beállítást. Kattintson a Tovább gombra.
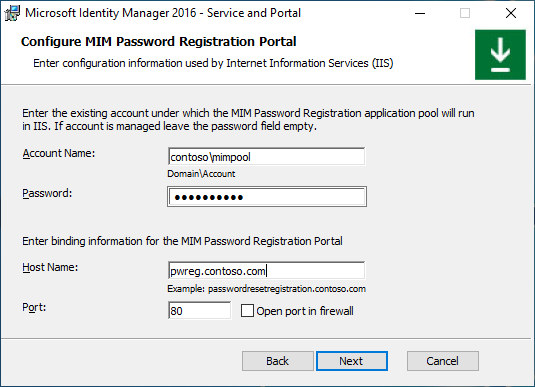
Megjelenik egy figyelmeztető üzenet – olvassa el, majd kattintson a Next (Tovább) gombra.
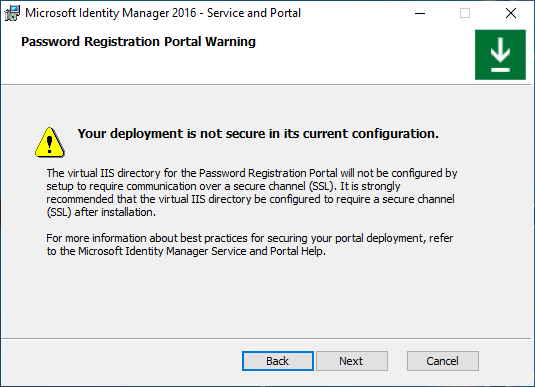
A KÖVETKEZŐ MIM jelszóregisztrációs portál konfigurációs képernyőn írja be a JELSZÓregisztrációs portál MIM szolgáltatáskiszolgálójának címét, és adja meg, hogy a webhely elérhető lesz-e az intranetes felhasználók számára. Kattintson a Tovább gombra.
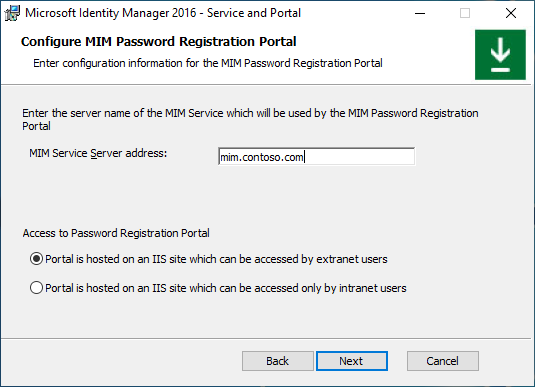
Ha Self-Service Jelszóátállítás webhelyet telepíti, állítsa be az alkalmazáskészlet-fiók nevét és jelszavát, a webhely állomásnevét és portját. Szükség esetén engedélyezze a Port megnyitása tűzfalon beállítást. Kattintson a Tovább gombra.
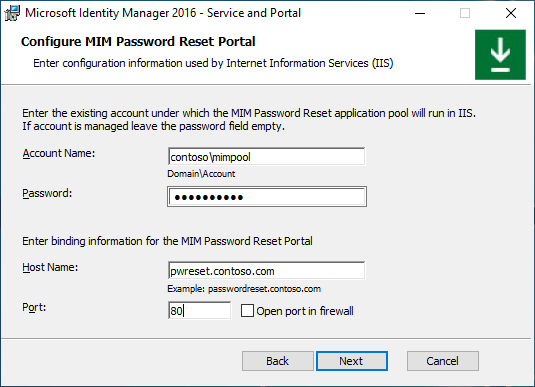
Megjelenik egy figyelmeztető üzenet – olvassa el, majd kattintson a Next (Tovább) gombra.
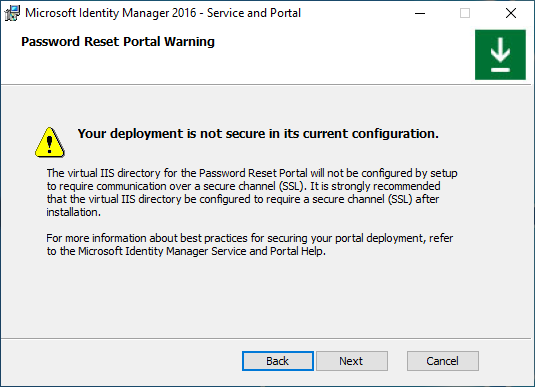
A MIM új jelszóátállítási portál következő konfigurációs képernyőjén írja be a MIM szolgáltatáskiszolgáló címét a jelszóátállítási portálhoz, és válassza ki, hogy a webhely elérhető lesz-e az intranetes felhasználók számára. Kattintson a Tovább gombra.
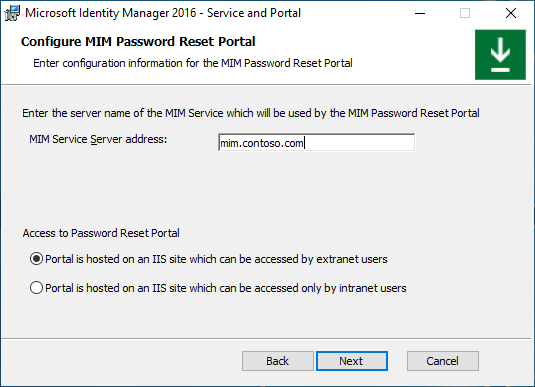
Ha végzett a telepítés előtti teendőkkel, kattintson az Install (Telepítés) gombra a szolgáltatás és portál kijelölt összetevőinek telepítéséhez.
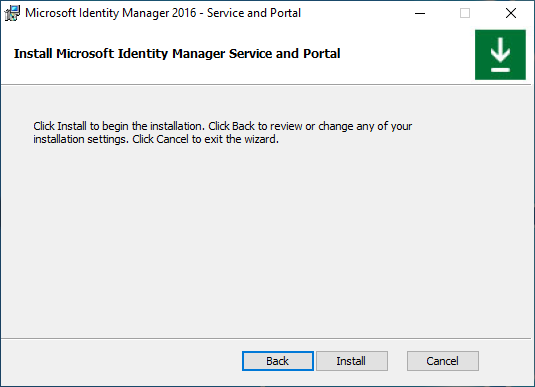
Telepítés utáni feladatok
A telepítést követően győződjön meg arról, hogy a MIM-portál aktív.
Indítsa el az Internet Explorert, és csatlakozzon a MIM-portálhoz a webhelyen
http://mim.contoso.com/identitymanagement. Vegye figyelembe, hogy az oldal első látogatása rövid késéssel járhat.- Ha szükséges, hitelesítse magát felhasználóként, amely telepítette a MIM szolgáltatást és a portált az Internet Explorerben.
Az Internet Explorerben nyissa meg az Internetbeállításokat, váltson a Biztonság lapra, és adja hozzá a webhelyet a Helyi intranet zónához, ha még nincs ott. Zárja be az Internetbeállítások párbeszédpanelt.
Az Internet Explorerben nyissa meg a Beállítások elemet, váltson a Kompatibilitási nézet beállításai lapra, és törölje az Intranetes helyek megjelenítése kompatibilitási nézetben jelölőnégyzet jelölését. Kompatibilitási nézet bezárása párbeszédpanel.
Engedélyezze a nem rendszergazdáknak, hogy hozzáférjenek a MIM-portálhoz.
- Az Internet Explorerben a MIM-portálon kattintson a Management Policy Rules (Felügyeleti házirendszabályok) elemre.
- Keresse meg a Felhasználókezelés: A felhasználók saját attribútumokat olvashatnak.
- Jelölje ki ezt a felügyeleti házirendszabályt, majd törölje a Policy is disabled (A házirend le van tiltva) négyzet jelölését.
- Kattintson az OK, majd a Submit (Küldés) gombra.
Megjegyzés
Nem kötelező: Ezen a ponton telepítheti a MIM-bővítményeket, -bővítményeket és nyelvi csomagokat.
Visszajelzés
Hamarosan elérhető: 2024-ben fokozatosan kivezetjük a GitHub-problémákat a tartalom visszajelzési mechanizmusaként, és lecseréljük egy új visszajelzési rendszerre. További információ: https://aka.ms/ContentUserFeedback.
Visszajelzés küldése és megtekintése a következőhöz: