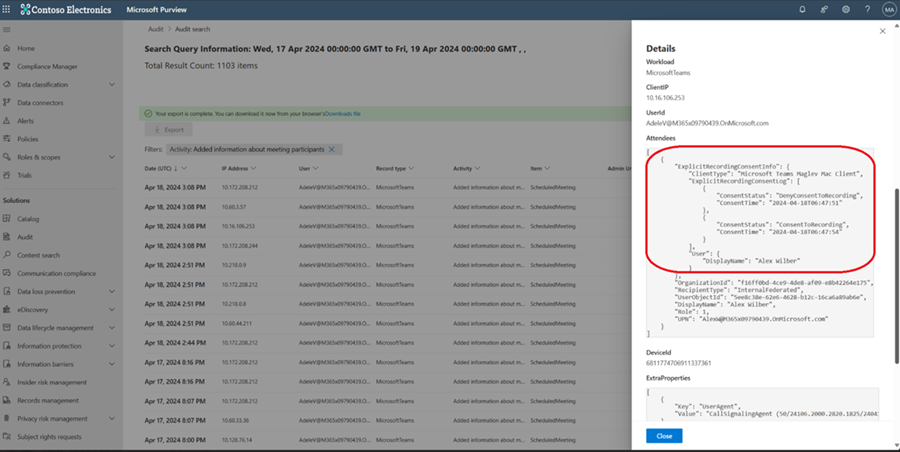Manage Teams recording policies for meetings and events
Note
When organizers turn off Microsoft 365 Copilot in Teams meetings and events, recording and transcription are also turned off. To learn more about Copilot, see Manage Microsoft 365 Copilot in Teams meetings and events.
APPLIES TO: ![]() Meetings
Meetings ![]() Webinars
Webinars ![]() Town halls
Town halls
In Microsoft Teams, your users can record their Teams meetings, webinars, and town halls to capture audio, video, and screen sharing activity. This type of recording is called convenience recording. The recording happens in Microsoft 365 and is saved to OneDrive or SharePoint, which must be turned on for the user. For details on OneDrive and SharePoint recording storage, see Use OneDrive and SharePoint for meeting recordings.
To learn about recording for live events, see Live event recording policies in Teams.To learn about managing recording for PSTN calls, see Configure call recording, transcription, and captions in Teams.
When a meeting is recorded:
- It gets uploaded to the meeting organizer's OneDrive (private meetings) or SharePoint (channel meetings). To learn more about recordings in OneDrive and SharePoint, see Teams meeting recording storage and permissions in OneDrive and SharePoint.
- People invited to the meeting have permissions to view the recording (guests and external attendees can view the recording only if the recording is explicitly shared with them).
- Microsoft Purview, OneDrive file storage, and access permissions apply to the meeting recording files the same as with other files.
- It's linked in the chat for the meeting.
- It's displayed in the Recordings and Transcripts tab for the meeting in Teams calendar.
- It's added to various file lists across Microsoft 365: Shared with me, office.com, Recommended, Recent, etc.
- Microsoft 365 Search indexes it
Town halls and webinars follow the same process for recording. However, there are a few key differences:
- In town halls, attendees can't access the recording through the chat.
- Webinars and town halls use video on demand (VOD) to publish recordings. To learn more about VOD, see Manage VOD publishing for webinars and town halls.
There's an option for recordings to have automatic transcription, so users can play back meeting recordings with closed captions and review important discussion items in the transcript. For more information about transcription and captions, see Configure transcription and captions for Teams meetings.
As an admin, you can manage the following recording policies:
- Allow or prevent users from recording meetings
- Require participant agreement for recording and transcription
- Block or allow download of channel meeting recordings
- Expiration policy
- Set a custom privacy policy URL
- Meeting recording diagnostic tools
External participants
External participants can't record meetings except when it's a Teams third party compliance recording. If an external Teams user that's enabled for compliance recording joins a meeting or call hosted by your organization, the other organization records that meeting or call for compliance purposes, regardless of the Meeting recording setting in your organization. Organizers, co-organizers, and presenters in that meeting are notified and can remove the external participant from the meeting if they don't want the other org to capture recordings.
Allow or prevent users from recording meetings
You can use the Microsoft Teams admin center or PowerShell to set a Teams meeting policy to control whether users' meetings can be recorded. Both the meeting organizer and the recording initiator need to have recording permissions to record the meeting. Meeting organizers with a Teams Premium license can use their meeting options to control who can record and transcribe.
Many users use meetings and calls interchangeably depending on their needs. We recommend that you check your call recording policy settings as well. If the settings are different for meetings and calls, it might cause confusion for your users.
To allow or prevent meeting recordings:
- In the Microsoft Teams admin center, expand Meetings.
- Select Meeting policies.
- Select the policy that you want to edit.
- Turn Meeting recording On or Off.
- Select Save.
With PowerShell, you configure the -AllowCloudRecording parameter in Set-CsTeamsMeetingPolicy.
Require participant agreement for recording and transcription
You can use the Teams admin center or PowerShell to manage whether meetings created by organizers with this assigned policy can require participants to provide explicit consent to be recorded and transcribed.
When the explicit consent policy is enabled, once a user either starts the meeting recording, transcription, or both, all participants are muted, with their cameras and content-share off. When a participant decides to unmute, turn on their camera, or share content, they’re prompted to respond 'Yes' or 'No' to consent to be included in the meeting recording and transcription. If an attendee responds 'No' to the prompt, they have a view-only meeting experience. View-only attendees can't start recording or transcription for any meetings that require explicit consent.
The consent choice for each attendee is included in the attendance report. Attendees not in the attendance report—due to the admin policy or opting out— are required to provide consent. When the attendance report is disabled or attendees aren't in the attendance report, organizers and co-organizers don't see consent data, but as an admin, you can still see consent data in the audit logs.
Manage explicit consent
You can use the Teams admin center or the -ExplicitRecordingConsent parameter in the CsTeamsMeetingPolicy cmdlet to manage explicit consent.
The following table shows the behaviors of the settings for explicit consent:
| Teams admin center value | PowerShell value | Behavior |
|---|---|---|
| On | Enabled | For organizers with this policy, all their meetings require participants to provide consent to be recorded and transcribed. |
| Off | Disabled | This setting is the default value. For organizers with this policy, participants aren't asked for consent to be recorded and transcribed. All participants are included in recordings and transcripts from these organizers' meetings. |
Manage explicit consent in the Teams admin center
Follow these steps in the Teams admin center to turn explicit consent on or off for users or groups in your organization:
- Open the Teams admin center.
- Expand Meetings from the navigation pane.
- Under Meetings, select Meeting Policies.
- Either select an existing policy or create a new one.
- Within your chosen policy, navigate to the Recording & Transcription section.
- Toggle the Require participant agreement for recording and transcription setting On or Off.
- Select Save.
Manage explicit consent through PowerShell
Through PowerShell, you can manage explicit consent for users or groups in your organization. The -ExplicitRecordingConsent parameter also controls recording consent for Audio Conferencing. To learn about explicit consent for Audio Conferencing, see Explicit recording consent for Audio Conferencing.
To require participants to give their explicit consent to be recorded or transcribed in any meeting that organizers with this policy create, use the following script:
Set-CsTeamsMeetingPolicy -Identity <policy name> -ExplicitRecordingConsent Enabled
Viewing consent data
There are two ways for you to view consent data. The first way is in the Teams meeting attendance and engagement report. The second is with the Added information about meeting participants filter in the Teams meeting audit logs in Purview. Consent data is in the audit logs regardless of your policy that manages the attendance and engagement report or your users' option for tracking attendance. To learn more about audit logs in Purview, see Audit log activities.
Supported and unsupported endpoints and platforms
Auto consent endpoints and platforms
The following user types are auto consented for recording and transcription without any participant interaction. They get a consent notification, and their consent data is logged as 'not applicable' or 'auto consent':
- Teams Rooms on Android
- Teams Rooms on Windows
- Third party video conferencing devices via Cloud Video Interop (CVI)
- Third party video conferencing devices connecting via Direct Guest Join (DGJ)
Supported endpoints and platforms
Explicit consent is supported on the following endpoints:
- Mobile Teams (Android and iOS)
- Meeting participants dialing in using Audio Conferencing
- PSTN calls
- Shared devices
- Teams native Mac
- Teams native Windows
- Teams Phone devices (including audio conferencing phone devices)
- Teams Web
- VDI
Unsupported endpoints and platforms
In meetings requiring explicit consent, users joining from unsupported endpoints have the view-only experience. Explicit consent isn’t supported on the following endpoints, along with any endpoints not listed under supported endpoints:
- CarPlay
- Old version native clients
- Teams Displays
Block or allow download of channel meeting recordings
In PowerShell, the -ChannelRecordingDownload parameter in Set-CsTeamsMeetingPolicy controls whether channel members can download meeting recordings. This is done by controlling which folder recordings are stored in.
The two values for this setting are:
- Allow - Saves channel meeting recordings to a 'Recordings' folder in the channel. The permissions on the recording files are based off the channel's SharePoint permissions. This is the same as any other file uploaded for the channel. This is the default setting.
- Block - Saves channel meeting recordings to a 'RecordingsOnly' folder in the channel. Channel owners have full rights on the recordings in this folder, but channel members have read access without ability to download.
Expiration policy
Recordings automatically expire
This setting allows you to manage storage by reducing the space that older recordings and transcripts use. OneDrive and SharePoint automatically monitor the expiration settings for all recordings and transcripts, moving them to the recycle bin once they reach their expiration date.
You can turn off the Meetings automatically expire setting in the Teams admin center under Meetings > Meeting policies > Recording & transcription.
Default expiration time
This setting controls whether recordings or transcripts automatically expire. After turning on Recordings automatically expire, you'll get the option to set the Default expiration time, measured in days. Meeting recordings and transcripts have a default expiration time of 120 days.
Any changes to this setting only affect newly created recordings and transcripts. You can't change the expiration time on existing meeting recordings and transcripts.
The expiration value is an integer for days that you can set as follows:
- Minimum value: 1
- Maximum value: 99999
- -1 (PowerShell only) so the recordings and transcripts never expire
Note
The maximum default expiration time for A1 users is 30 days.
To set the expiration time using PowerShell, run the following command:
Set-CsTeamsMeetingPolicy -Identity <policy name> -NewMeetingRecordingExpirationDays <days>
Compliance
You shouldn't rely on meeting expiration settings for legal protection since end users can modify the expiration date of any recordings they control.
Recording expiration settings and Microsoft 365 retention policies in Microsoft Purview
File retention vs expiration policies
File retention takes precedence over file deletion. A Teams meeting recording expiration policy can't delete a Teams meeting recording with a Purview retention policy until after the retention period is completed. For example, if you have a Purview retention policy that says a file will be kept for five years and a Teams meeting recording expiration policy set for 60 days, the Teams meeting recording expiration policy permanently deletes the recording after five years.
Once the recording reaches the expiration date, it gets deleted from the user’s OneDrive, and is copied to the tenant's Preservation Hold library. Your users can't see the recording in OneDrive anymore, but as an admin, only you can find the recording in the Preservation Hold library. To learn more about the Preservation Hold library, see Learn about retention for SharePoint and OneDrive.
Expiration vs deletion policies
If you have a Teams meeting recording expiration policy and Purview deletion policy with different deletion dates, the file is deleted at the earliest of the two dates. For example, if you have a Purview deletion policy that says a file will be deleted after one year and a Teams meeting recording expiration set for 120 days, the Teams meeting recording expiration policy will delete the file after 120 days.
Deleting recordings before the expiration date
Users can manually delete their recordings before the expiration date unless there's a Purview retention policy that prevents it. If a user manually deletes a recording that's still in the retention period, the recording is held in the Preservation Hold library. However, the recording shows as deleted to the end user. To find out more, see Learn about retention for SharePoint and OneDrive.
Deletion of recordings
On the expiration date, the recording is moved into the recycle bin and the expiration date field is cleared. If a user recovers a recording from the recycle bin, the meeting expiration setting doesn't delete it again.
Usually, the recording is deleted within a day after the expiration date but in rare instances could take as long as five days. The file owner receives an email notification when the recording expires and is directed to the recycle bin if they want to recover the recording.
Expiration of migrated recordings from Stream (Classic)
Migrated recordings from Stream (Classic) don't come with an expiration set on them. Instead, we encourage admins to only migrate recordings that they want to retain.
Set a custom privacy policy URL
To update the Teams recording and transcription privacy policy URL with a custom link for users in and outside your org, you must use one of the following options:
- The
-LegalURLparameter within the CsTeamsMeetingConfiguration PowerShell cmdlet. - The Teams admin center through Meeting settings > Email invitation > Privacy and Security URL. For more information, see Customize meeting invitations.
If you don't enter a privacy and security URL in Teams meeting settings or PowerShell, we display Microsoft Entra ID's privacy policy. For more information on Microsoft Entra ID's privacy policy, see Add your organization's privacy info using Microsoft Entra ID. If there's no Microsoft Entra ID, we display the Microsoft Privacy policy.
Once you add your privacy policy URL, your URL replaces the default Teams meeting recording and transcription privacy statement.
Permissions and storage
Teams meeting recordings are stored in the organizer's OneDrive and SharePoint storage. The location and permissions depend on the type of meeting and the role of the user in the meeting. Users that have full edit rights on the video recording file can change the permissions and share it later with others as needed. To understand permissions and storage in OneDrive and SharePoint, see Use OneDrive and SharePoint for meeting recordings.
Troubleshooting
To learn about why users can't record meeting, see I can't record a meeting in Microsoft Teams.
To learn how to use diagnostic tools, see Issues that affect meeting recordings.
Related topics
- Use OneDrive and SharePoint to store meeting recordings
- Introduction to Microsoft Teams third party compliance recording
- Teams policy reference - Meetings
- Configure transcription and captions for Teams meetings
- Live event recording policies in Teams
- Roles in a Teams meeting
- Block the download of Teams meeting recording files from SharePoint or OneDrive
- Configure call recording, transcription, and captions in Teams