"Sajnáljuk, hogy a szervezet egy másik fiókja már be van jelentkezve ezen a számítógépen" az Office 2013-ban
Jelenségek
Amikor Microsoft 365-ös felhasználói azonosítójával és jelszavával próbál bejelentkezni egy Office 2013-alkalmazásba, a következő hibaüzenet jelenik meg:
Sajnáljuk, ezen a számítógépen már be van jelentkezve egy másik fiók a szervezettől.
A probléma oka
Ez a jelenség várható. Ez akkor fordul elő, ha egy másik fiók már be van jelentkezve az Office 2013-ba egy másik Microsoft 365-ös felhasználói fiókkal ugyanazon szervezeten belül.
Megoldás
Tipp
Számos gyakori Office bejelentkezési probléma diagnosztizálásához és automatikus javításához töltse le és futtassa a Microsoft támogatási és helyreállítási segédjét.
Jelentkezzen ki az elsőként bejelentkezett fiókból, majd indítsa újra a számítógépet. Ha ez a megoldás nem oldja meg a problémát, próbálkozzon az alábbi kerülő megoldással.
Kerülő megoldás
Fontos
Pontosan kövesse a szakasz lépéseit. A beállításjegyzék helytelen módosítása komoly problémákat okozhat. A módosítás elvégzése előtt készítsen biztonsági másolatot a beállításjegyzékről arra az esetre, ha valami probléma merülne fel.
Megjegyzés:
Ez a kerülő megoldás egyes fiókbeállítások elveszését okozhatja.
A probléma kerülő megoldásához távolítsa el a meglévő felhasználói fiókot és az összes csatlakoztatott szolgáltatást az Office 2013 profiljából, majd törölje a számítógépen található gyorsítótárazott hitelesítő adatokat:
1. lépés: Kijelentkezés az Office-ból, majd újbóli bejelentkezés
Kijelentkezés a Microsoft Office programból bármely Office-termékkel: Word, Excel, PowerPoint, Outlook stb.
- Válassza ki a Fájl, majd a Fiók lehetőséget.
- Válassza a Kijelentkezés lehetőséget.
- Zárja be az Office terméket, és indítsa újra.
- Válassza ki a Fájl, majd a Fiók lehetőséget.
- Válassza a Bejelentkezés lehetőséget, és a hitelesítő adataival jelentkezzen be újra.
2. lépés: A felhasználói fiók eltávolítása Office 2013 profiljából
Az egyik Office 2013 alkalmazás (Word, Excel, PowerPoint) jobb felső sarkában jelölje ki a nevét, majd válassza a Fiók váltása lehetőséget.
A Fiókok képernyőn kattintson a Kijelentkezés gombra.
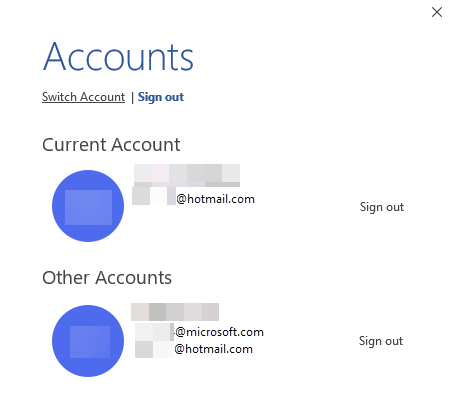
Keresse meg az eltávolítani kivánt fiókot, majd kattintson Kijelentkezés gombra.
3. lépés: Csatlakoztatott szolgáltatások eltávolítása az Office 2013 profiljából.
Lépjen a Fájl fülre, majd válassza a Fiók lehetőséget.
A Csatlakoztatott szolgáltatások csoportban távolítsa el a jelenlegi fiók összes szolgáltatását.
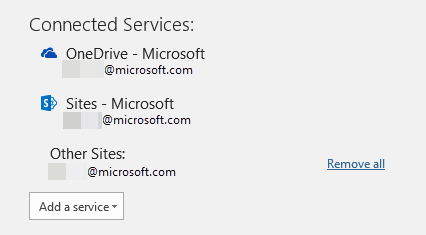
4. lépés: Gyorsítótárazott hitelesítő adatok törlése a számítógépen
A gyorsítótárazott hitelesítő adatok eltávolításához a beállításjegyzék szerkesztése
Kattintson a Start menü Futtatás parancsára, írja be a regedit parancsot, majd kattintson az OK gombra.
A beállításjegyzék szerkesztőben keresse meg a következő beállításjegyzék alkulcsot:
HKEY_CURRENT_USER\Software\Microsoft\Office\15.0\Common\Identity\Identities
Válassza ki az eltávolítani kívánt Office fiókot, majd kattintson a Törlés parancsra.
Az Identitás alkulcsban keresse meg a Profilok csoportot, kattintson jobb gombbal ugyanarra az Office fiókra, amit beazonosított az eljárás 1. lépésében, majd kattintson a Törlés parancsra.
Jelölje be a a Fájl jelölőnégyzetet, majd Lépjen ki a Beállításjegyzék szerkesztőből.
A gyorsítótárazott hitelesítő adatok eltávolítása a Hitelesítő adatok kezelőjében:
Válassza a Start, majd a Windows rendszer lehetőséget, majd nyissa meg a Vezérlőpult-ot, és válassza a Hitelesítő adatok kezelője parancsot.
Megjegyzés:
Előfordulhat, hogy a Hitelesítő adatok kezelőjének megtalálásához a Vezérlőpult keresőmezőjét kell használnia.
A Windows hitelesítő adatai lapon keresse meg az eltávolítani kívánt fiókot, majd kattintson az Eltávolítás gombra.
Megjegyzés:
A Windows 7-ben ez Általános hitelesítő adatokként jelenik meg.
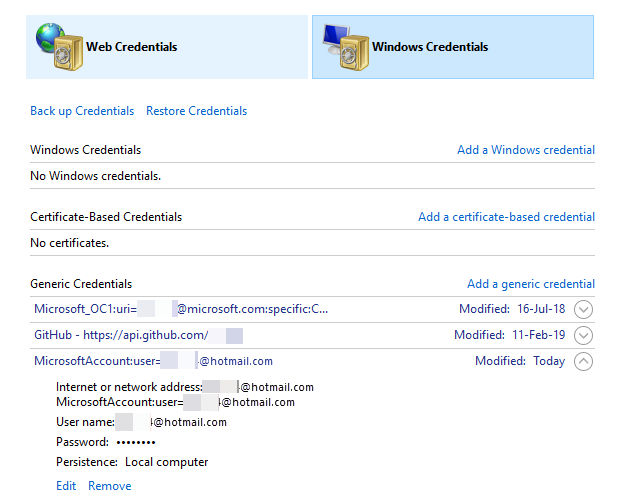
Jelentkezzen ki, majd jelentkezzen be újra a számítógépre.
További információ
További információt a Gyakori bejelentkezési problémák megoldásával kapcsolatos javaslatok című témakörben talál.
Az Office 2013 alkalmazásokban a Microsoft 365-ös tartalmakat a SharePoint Online-ban úgy érheti el, hogy megadja a Microsoft 365-ös felhasználói azonosítóját és jelszavát. Ha több, különböző szervezetektől származó Microsoft 365-ös felhasználói azonosítóval rendelkezik, az egyes szervezetek SharePoint Online-os telepítéseiből érheti el a tartalmakat.
Az Office 2013 azonban munkamenetenként csak egy Microsoft 365-ös felhasználói bejelentkezést támogat minden bérlőtől vagy szervezettől.
Az Office 2013 mindent megtesz annak érdekében, hogy megakadályozza egy második felhasználó bejelentkezését, ha egy másik felhasználó ugyanattól a szervezettől már be van jelentkezve. Előfordulhatnak azonban olyan esetek, amikor a rendszer nem észleli ezt a forgatókönyvet, és az Office 2013 felhasználói felülete azt mutatja, hogy egy másik felhasználó sikeresen bejelentkezett. Ebben az esetben a második felhasználó nem férhet hozzá a tartalomhoz. A második felhasználó által megnyitni próbált összes Microsoft 365 tartalom az első felhasználó hitelesítő adatainak felhasználásával történik.
Ne feledje, hogy az Office 2013 tiszteletben tartja az összes dokumentum és SharePoint Online tárak engedélyeit. Ez azt jelenti, hogy ha az első felhasználó nem fér hozzá egy olyan dokumentumhoz, amelyhez a második felhasználó hozzáfér, és a második felhasználó (aki úgy véli, hogy be van jelentkezve) megpróbálja megnyitni a dokumentumot, a dokumentum nem nyílik meg, mert az Office megpróbálja megnyitni a dokumentumot első felhasználóként.
A forgatókönyv megoldásához a bejelentkezett felhasználónak ki kell jelentkeznie az Office 2013-ból, majd újra kell indítania a számítógépet. Ezzel biztosítható, hogy tiszta állapot legyen jelen, amikor a másik felhasználó megpróbál újra bejelentkezni.
Ha a számítógép újraindítása nem oldja meg a problémát, akkor az ajánlott megoldás a beállításjegyzék beállítása.
További segítségre van szüksége? Lépjen a Microsoft közösség oldalra.
Visszajelzés
Hamarosan elérhető: 2024-ben fokozatosan kivezetjük a GitHub-problémákat a tartalom visszajelzési mechanizmusaként, és lecseréljük egy új visszajelzési rendszerre. További információ: https://aka.ms/ContentUserFeedback.
Visszajelzés küldése és megtekintése a következőhöz: