Megjegyzés
Az oldalhoz való hozzáféréshez engedély szükséges. Megpróbálhat bejelentkezni vagy módosítani a címtárat.
Az oldalhoz való hozzáféréshez engedély szükséges. Megpróbálhatja módosítani a címtárat.
Fontos
2025. augusztus 29-től a Cards for Power Apps elavult lesz, és a továbbiakban nem támogatott. Ennek eredményeképpen a felépített és megosztott Power Apps kártyák Microsoft Teams nem fognak működni. A felhasználók nem hozhatnak létre új kártyákat vagy nem hajthatnak végre meglévőket.
Javasoljuk, hogy az elavulási dátum előtt migráljon minden olyan funkciót, amelyre támaszkodik a Kártyákból Power Apps . Hasonló funkciókhoz fontolja meg az adaptív kártyákra Copilot Studio való Microsoft Teams áttérést. További információ: Kártyák elavulása Power Apps
Ebben az oktatóanyagban egy olyan kártyát hoz létre, amely megjeleníti a bevásárlólistát, és lehetővé teszi az elemek hozzáadását. A kártyatervezőt, változókat és a következőt fogja használni .Power Fx
Az oktatóanyag végén a bevásárlólista kártyájának az alábbi példához hasonlóan kell kinéznie:

Előfeltételek
- Egy Power Apps fiók
Kártya létrehozása
Jelentkezzen be a Power Appsbe, és válassza ki a környezetét.
A bal oldali ablaktáblában válassza a Kártyák lehetőséget . Ha az elem nem szerepel az oldalsó panel paneljén, válassza a ... Tovább, majd válassza ki a kívánt elemet.
Válassza a + Kártya létrehozása lehetőséget.
A Kártya neve alatt írja be a SimpleShoppingCard nevet , majd válassza a Létrehozás lehetőséget.
Válassza ki a Kártya címe szöveget . A szöveges címke tulajdonságainak ablaktábláján állítsa a Szöveg beállítást Bevásárlólista értékre.
Válassza ki az Elem hozzáadása és eltávolítása szöveget az új kártya testreszabásához. A szöveges címke tulajdonságait tartalmazó ablaktáblában állítsa a Szöveg beállítást az alábbi mező használatával elemeket adhat hozzá a listához .
Változó hozzáadása
A bevásárlólista az egyes elemeket külön szövegsorokban tartalmazza. Úgy néz ki, mint egy táblázat egyetlen oszloppal, minden sorban egy-egy élelmiszerrel. Ez azt sugallja, hogy létre kell hoznia egy táblaváltozót a lista tárolásához.
A bal oldali panelen válassza a Változók lehetőséget.
Válassza ki + Új változót.
Az Új változó ablakban írja be a MyGroceryList nevet a Név területre. Állítsa a Típust Táblázat értékre.
Válassza ki az Alapértelmezett érték jobb oldalán található göndör zárójeleket, és írja be a """ szögletes zárójelek közé. Ez azt jelzi, hogy a táblázat szöveges értékeket tartalmaz egy implicit Érték nevű oszlopban
Válassza a Mentés parancsot.
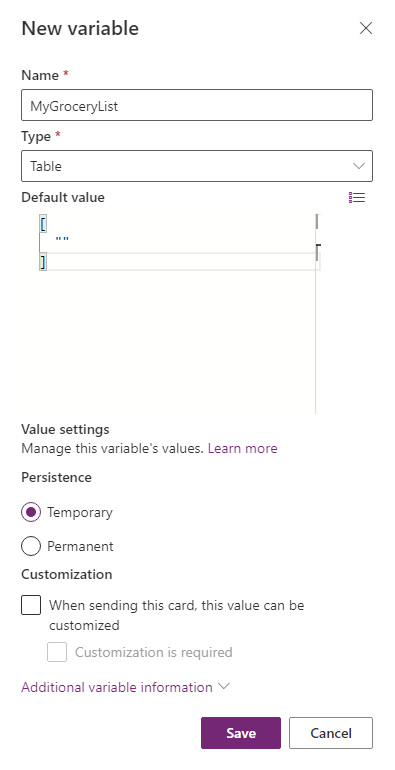
Lista hozzáadása a kártyához
A bal oldali panelen válassza a Beszúrás lehetőséget.
Az eszközpanelen válassza a Megjelenítés lehetőséget a kategória kibontásához, majd válassza a Szöveges címke lehetőséget.
A szöveges címke tulajdonságainak ablaktábláján válassza a Speciális lapot.
Állítsa az Ismétlés minden beállítást a MyGroceryList értékre.

Ha egy szöveges címke Ismétlés minden tulajdonsághoz beállítását állítja be, a szöveges címke megismétlődik a megadott táblázat minden eleménél. Ebben a példában a table,
MyGroceryList, a létrehozott változó. Más szóval, a kártyán külön szöveges címke jön létre az élelmiszerlista minden eleméhez.Válassza a Tulajdonságok lapot. Állítsa a Szöveget a következőre: ThisItem.Value.
Ha a rendszer által definiált változót
ThisItem.Valuehozzárendeli a szöveges címkéhez, akkor aMyGroceryListtömb aktuális elemének értéke jelenik meg címkeszövegként. A tömb egy másik kifejezés a táblaváltozókra. A változó nevét a szerkesztőlécen vagy a tulajdonságok ablaktáblán adhatja meg.
Beviteli mező hozzáadása
A létrehozott lista üres, így az utolsó lépésben lehetőséget ad a felhasználónak elemek hozzáadására.
A bal oldali panelen válassza a Beszúrás lehetőséget.
Az eszközpanelen válassza a Bemenet lehetőséget a kategória kibontásához, majd válassza a Szövegbevitel lehetőséget.
A szövegbeviteli tulajdonságok ablaktáblán állítsa a Nevet NewItem értékre , a Címke beállítást pedig Új elem:re.

A Name tulajdonság lehetővé teszi, hogy egy kifejezésben Power Fx hivatkozzon a vezérlőre. Egy szónak kell lennie, szóközök és speciális karakterek nélkül. A Címke tulajdonság megjelenik a kártyán. A vezérlők nevének és címkéjének nem kell hasonlónak lennie, mint itt, de a hasonló nevek használata megkönnyíti a vezérlők nyomon követését.
Gomb hozzáadása Power Fx
A bal oldali panelen válassza a Beszúrás lehetőséget.
Az eszközpanelen válassza a Bemenet lehetőséget a kategória kibontásához, majd válassza a Gomb lehetőséget .
A gomb tulajdonságait tartalmazó ablaktáblán állítsa a Cím beállítást Elem hozzáadása értékre.
A tulajdonságok ablaktáblán válassza a PowerFx lehetőséget a kurzor szerkesztőlécre helyezéséhez.
Írja be a következő Power Fx kifejezést a szerkesztőlécbe: Collect(MyGroceryList,Value {: NewItem})
Ez a kifejezés a Power Fx Collect függvény használatával hozzáfűzi a felhasználó bemenetének
NewItemértékét azMyGroceryListimplicit Value oszlop táblaváltozójához. Mivel a kifejezés a gomb OnSelect tulajdonságához van kötve, akkor fut, amikor a felhasználó kiválasztja a gombot.
Tesztelje a kártyát
A kártya kijátszása előtt mindig mentse el a módosításokat. Válassza a Mentés, majd a Lejátszás lehetőséget.
Tesztelje kártyáját úgy, hogy hozzáad néhány elemet az élelmiszerlistához.
További lépések
Ismerje meg, hogyan készíthet összetettebb kártyát Microsoft Dataverse csatlakozókkal.