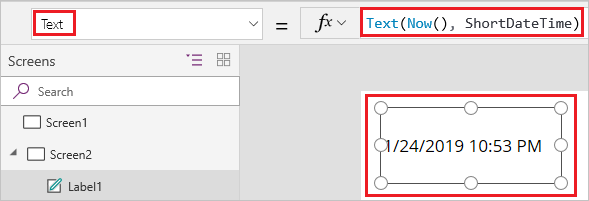Megjegyzés
Az oldalhoz való hozzáféréshez engedély szükséges. Megpróbálhat bejelentkezni vagy módosítani a címtárat.
Az oldalhoz való hozzáféréshez engedély szükséges. Megpróbálhatja módosítani a címtárat.
Különböző felhasználói felületi elemeket adhat hozzá a vászonalapú alkalmazáshoz, és konfigurálhatja megjelenésük és viselkedésük aspektusait közvetlenül az eszköztárról, a Tulajdonságok lapról vagy a szerkesztőlécről. Ezeket a felhasználói felületi elemeket vezérlőelemeknek nevezzük, a konfigurálható vonásaikat pedig tulajdonságoknak.
Előfeltételek
Ha még nem rendelkezik Power Apps licenccel,regisztráljon, majd jelentkezzen be.
Hozzon létre egy üres vászonalapú alkalmazást.
A bemutatót később is elvégezheti, ha a képernyő jobb felső sarkában található kérdőjel ikonra kattint, majd a Bevezető bemutató felvétele lehetőséget választja .
Adjon hozzá és válasszon ki egy vezérlőt
Adjunk hozzá egy új képernyőt és egy gombvezérlőt. Azonban bármilyen típusú vezérlőt hozzáadhat.
Válassza a Beszúrás lehetőséget a szerzői menüből , majd válassza az Új képernyő lehetőséget .
Válassza az Üres lehetőséget, ha üres képernyőt szeretne hozzáadni az alkalmazáshoz. (A képernyők olyan vezérlőtípusok, amelyek más típusú vezérlőket tartalmazhatnak.)
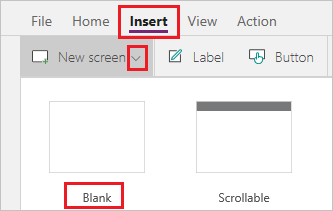
Az új képernyő neve Screen2 , és megjelenik a Fa nézetben. Ez az ablaktábla az alkalmazásban található vezérlők hierarchikus listáját jeleníti meg, így könnyen megkereshetők és kiválaszthatók az egyes vezérlők.
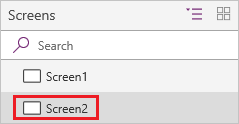
Ha a Screen2 ki van jelölve, válassza ismét a Beszúrás lehetőséget .
Válassza ki a Gomb vezérlőelemet. Az új vezérlő a Screen2 alatt jelenik meg a Fanézet hierarchikus listájában.

A képernyőn alapértelmezés szerint egy hat fogantyúval ellátott doboz veszi körül a gombot. Ezek a fogópontok a kijelölt vezérlőelemeket körülveszik, és a vezérlő méretezésére szolgálnak.
Válassza ki a képernyőt (a gombon kívül), és a doboz fogantyúi eltűnnek. A vezérlő újbóli kijelöléséhez jelölje ki közvetlenül a vásznon vagy a Fanézet listából.
Fontos
A konfigurálás előtt mindig ki kell választania egy vezérlőt.
Vezérlőelem átnevezése
A vezérlők listájában vigye az egérmutatót az átnevezni kívánt vezérlő fölé a túlcsordulási menü (három pont) megjelenítéséhez.
Válassza ki a három pontot.
Válassza az Átnevezés lehetőséget. Adjon meg egy egyedi, emlékezetes nevet, hogy megkönnyítse az alkalmazás létrehozását.
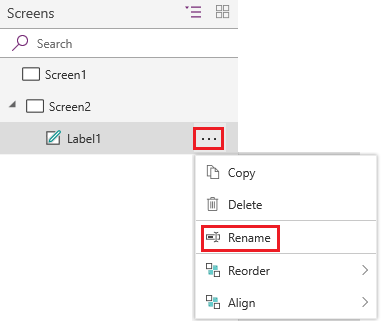
Vezérlő törlése
A vezérlőelemeket törölheti a Fanézet lista vezérlőelemén keresztül, vagy közvetlenül a vászonról.
Vezérlőelem törlése a fanézetből
- A vezérlők listájában vigye az egérmutatót a törölni kívánt vezérlő fölé a túlcsordulási menü (három pont) megjelenítéséhez.
- Válassza ki a három pontot.
- Válassza a Törlés lehetőséget.
Vezérlőelem törlése a vászonról
Jelölje ki a vezérlőt a vásznon, majd nyomja meg a billentyűt Delete .
Képernyők átrendezése
Fa nézetben vigye az egérmutatót egy felfelé vagy lefelé mozgatni kívánt képernyő fölé a túlcsordulási menü (három pont) megjelenítéséhez.
Jelölje ki a három pontot, majd válassza a Felfelé vagy a Lefelé lehetőséget. Ha nem látja a Lefelé lehetőséget, akkor a képernyő már a lista legalacsonyabb pontján van.
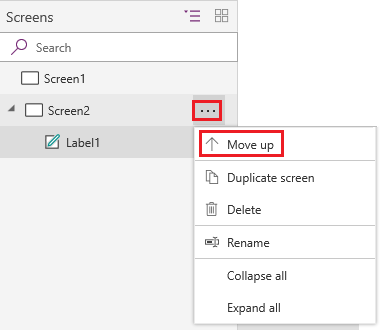
Feljegyzés
Az alkalmazás megnyitásakor általában a vezérlők listájának tetején lévő képernyő jelenik meg először. Megadhat azonban egy másik képernyőt, ha az OnStart tulajdonságot egy olyan képletre állítja, amely tartalmazza a Navigate függvényt .
Vezérlő mozgatása és átméretezése
Vezérlő áthelyezéséhez jelölje ki azt, vigye az egérmutatót a közepére úgy, hogy egy négyirányú nyíl jelenjen meg, majd húzza a vezérlőt egy másik helyre.
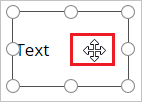
A vezérlő átméretezéséhez jelölje ki a azt, vigye az egérmutatót a kijelölési mezőben található bármely fogópont fölé, hogy egy kétirányú nyíl jelenjen meg, majd húzza a fogópontot.
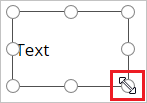
Feljegyzés
Amint azt a témakör később ismerteti, a vezérlőelemeket a szerkesztőlécen található X , Y, Magasság ... és Szélességtulajdonságok bármilyen kombinációjának módosításával is áthelyezheti és átméretezheti .
Vezérlő konfigurálása a Tulajdonságok ablaktáblában
A kiválasztott vezérlőnek megfelelő Tulajdonságok ablaktábla használatával számos beállítást adhat meg.
Ha például kijelöl egy gombvezérlőt, lecserélheti a vezérlő Tulajdonságok ablaktábláján megjelenő szöveg értékét.
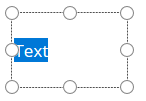
Feljegyzés
A megjelenített szöveget úgy is módosíthatja, hogy módosítja a Szöveg tulajdonságát a szerkesztőlécen.
Vezérlőelem konfigurálása a szerkesztőlécen
Egy vezérlőelem konfigurálásához jelöljön ki egy tulajdonságot a tulajdonságlistában, majd adjon meg egy értéket a szerkesztőlécen. Az automatikus kiegészítés hasznos lehet a képletsávban, ha látni szeretné a vezérlőelemekhez használható értékeket.
Vezérlőelem betűszínének módosítása
Például, ha módosítani szeretné a vezérlőelem szövegének betűszínét. Sokféle színválasztékot látsz.

Vezérlőelem pozíciójának módosítása a vásznon
A vezérlőelem pozíciójának X és Y koordinátáit a képletsáv segítségével állíthatja be. A koordináták képletsávban történő beállításával nagyobb pontossággal helyezheti el a vezérlőelemeket.
Például, ha a tulajdonságok listájában kiválasztja az X vagy Y koordinátát, és megad egy számot a képlet sávban, akkor a vezérlő erre a koordinátára ugrik. Ebben az esetben a gomb az X tengely 100-as pozíciójába mozog, feltételezve, hogy a vászon bal szélső oldala a nullpont.
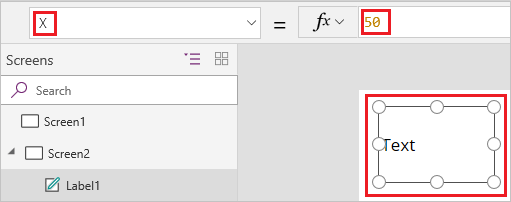
A vezérlőelem méretének módosítása
Egy vezérlőelem átméretezéséhez válassza a Magasság vagy a Szélesség lehetőséget a tulajdonságlistában, majd adjon meg egy másik számot a szerkesztőlécen.

A vezérlőelem megjelenített szövegének módosítása
Egy vezérlőelem megjelenített szövegét úgy módosíthatja, hogy a tulajdonságlistában kiválasztja a Szöveg lehetőséget, majd a képletsávban megadja egy literál karakterlánc, kifejezés vagy képlet tetszőleges kombinációját.
Literális karakterlánc
A konstansértékű karakterláncot idézőjelek veszik körül, és pontosan úgy jelenik meg, ahogy beírja. A „Hello, world” egy literális karakterlánc.
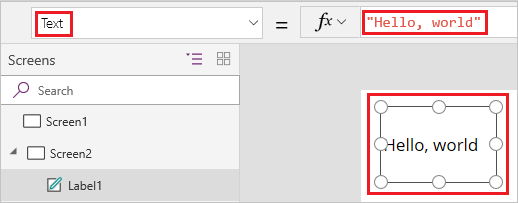
Feljegyzés
Ha olyan szöveget adsz hozzá, amely hosszabb, mint a vezérlő szélessége, a vezérlő szélessége nem változik a szöveg szélességéhez igazodva. Manuálisan kell módosítania a vezérlőelem méretét, hogy illeszkedjen a szöveghez.
Expression
Egy kifejezés gyakran egy másik vezérlőelem tulajdonságán alapul. A Screen2.Height egy kifejezés, amely a Screen2 képernyő magasságát mutatja, ahol a gombvezérlő megjelenített szövege megjelenik.
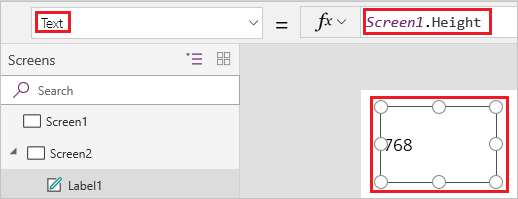
Egy kifejezés segítségével például beállíthat egy háttérképet vagy ikont a gomb kitöltéseként.
Képlet
Egy képlet egy vagy több függvényt tartalmaz. A Now függvény a helyi időzónában megadott aktuális dátumot és időt adja vissza, a Text függvény pedig olyan értékeket formáz, mint a dátum, az időpont és a pénznem.
Például megjelenítheti a dátumot és az időt egy címkében:
A képletek általában sokkal összetettebbek ennél a példánál, hogy képesek legyenek az adatok frissítésére, rendezésére, szűrésére, illetve egyéb műveletek végrehajtására. További információkért lásd a képletreferenciát.