Képernyők hozzáadása és navigálás vászonalapú alkalmazásokban
Modern, rugalmas alkalmazásokat hozhat létre előre elkészített képernyők hozzáadásával a gyakori alkalmazásforgatókönyvekhez. A képernyők érzékeny konténerekkel és modern vezérlőkkel rendelkeznek, amelyek alkalmazkodnak a különböző képernyőméretekhez. Egyéni képernyőket is hozzáadhat különböző elrendezésekkel és vezérlőkkel.
A következő új, előre elkészített képernyők érhetők el:

Új képernyő hozzáadása
Jelentkezzen be Power Apps.
Hozzon létre egy vászonalapú alkalmazást, vagy nyisson meg egyet szerkesztésre.
A parancssávon válassza az Új képernyő lehetőséget , majd válasszon ki egy képernyő-elrendezést.
előzetes verzió az alkalmazást, amely meghatározza, hogyan néz ki a különböző eszközökön. További információ előzetes verzió egy alkalmazás.
Tipp.
Ha azt szeretné, hogy az alkalmazás alkalmazkodjon annak az eszközkijelzőnek a méretéhez, amelyen fut, kapcsolja ki a Méretezés méretre beállítást.
Üdvözlőképernyő
Az üdvözlőképernyő ideális az alkalmazások első képernyőjéhez, ahol testreszabhatja a csempéket, például a képet, a címet és a leírást. A csempék számát úgy módosíthatja, hogy hozzáadja vagy eltávolítja őket a fő tárolóban. A csempék segítségével az alkalmazás más részeire navigálhatja a felhasználókat.
Az üdvözlőképernyőn a következő sablon található a vezérlőkhöz:
- Képernyőtároló
- Fejléctároló
- Fejléc
- Fő konténer
- Tároló
- Képtároló
- Image
- Cím tároló
- Funkcióelem gomb
- A leírás szövege
- Képtároló
- Tároló
- Fejléctároló
Az üdvözlőképernyő hozzáadása és testreszabása
Válassza az Új képernyő üdvözlőképernyő> lehetőséget.
Egy csempe képének módosításához jelölje ki azt, majd válassza a Szerkesztés lehetőséget.
Válassza a Funkcióelem gomb vezérlőt, és adja hozzá saját szövegét a Tulajdonságok ablaktáblához.

Válassza ki a Rövid leírás vagy vonzó üzenet szövegét, és adja hozzá sajátját.
Szükség esetén adjon hozzá és távolítson el csempéket.
Ha csempéket szeretne hozzáadni a fanézethez, másolja és illessze be a tárolóelemet .
Ha el szeretne távolítani egy csempét a fanézetben, kattintson a jobb gombbal egy tárolóra, majd válassza a Törlés parancsot.
Fejléc- és gyűjteményképernyő
A Fejléc és galéria képernyőn számos termék- vagy szolgáltatásinformációt, például termékkatalógust jeleníthet meg. Amikor katalógusvezérlőt csatlakoztat egy adatforrás, a rendszer automatikusan létrehoz egy katalógust, kevés testreszabással.
A Fejléc és galéria képernyőn található katalógus vezérlő egy klasszikus vezérlő. A modern katalógusvezérlő kiadásakor a Fejléc és a katalógus képernyő azt használja. További információ: A vászonalapú alkalmazások modern vezérlőinek és témáinak áttekintése.
A Fejléc és katalógus képernyő a következő sablonnal rendelkezik a vezérlőkhöz:
- Képernyőtároló
- Fejléctároló
- Fejléc
- Fő konténer
- Galéria
- Katalógus-tároló
- Képtároló
- Image
- Cím tároló
- Cím szövege
- A leírás szövege
- Gombtároló
- Button
- Képtároló
- Katalógus-tároló
- Galéria
- Fejléctároló
A Fejléc és galéria képernyő hozzáadása és testreszabása
Válassza az Új képernyőfejléc és galéria> lehetőséget.
A fanézetben válassza a Galéria lehetőséget , és csatlakoztassa egy adatforrás például Dataverse.
Válasszon ki bizonyos vezérlőket a katalóguson belül, például a képet, a cím szövegét és a szöveges leírást. A vezérlőelem tulajdonságai között használja a ThisItem szintaxist a kívánt kép, címszöveg és leírás beállításához.
Ha például hozzá szeretné adni a Partnernevet a cím szövegvezérlőhöz, keresse meg azt úgy, hogy beírja
ThisItema szerkesztőlécre a adatkészlet hozzáadható elemek listájának megtekintéséhez.
Jóváhagyási kérelem képernyője
A Jóváhagyási kérelem képernyő fejléccel, küldés gombbal ellátott űrlappal és előre meghatározott szakaszokat tartalmazó katalógussal rendelkezik. A Jóváhagyási kérelem képernyő olyan helyzetekben hasznos, amikor a műveleteket űrlapküldések indítják el, például jóváhagyási kérelem benyújtása vagy egy vállalkozás munkafolyamatának megjelenítése.
Tipp.
Amikor hozzáad egy jóváhagyási kérelem képernyőt, a rendszer megkéri, hogy kapcsolja össze egy adatforrás. A adatforrás határozza meg a mezőneveket az igénylőlapon.
A Jóváhagyási kérelem képernyőn a következő sablon található a vezérlőkhöz:
- Képernyőtároló
- Fejléctároló
- Fejléc
- Fő konténer
- Űrlaptároló
- Űrlapcím szövege
- Jóváhagyási űrlap
- Küldés gomb
- Oldalsáv-tároló
- Véleményezők szövege
- Áttekintők gyűjteménye
- Űrlaptároló
- Fejléctároló
A Jóváhagyási kérelem képernyő hozzáadása és testreszabása
Válassza az Új képernyő-jóváhagyási kérelem> lehetőséget.
Az ApprovalForm fanézetében a rendszer kéri, hogy csatlakozzon egy adatforrás például. Dataverse
Adatforrás kiválasztása.
A jóváhagyási szakaszok részleteinek megtekintéséhez a fanézetben válassza a ReviewersGallery lehetőséget a SidebarContainer csomópont alatt. Ezután a tulajdonságok ablaktáblán válassza a Speciális lapot, és lépjen az Elemek elemre.
A jóváhagyási szakaszok a következő részleteket tartalmazzák:
- Név: A szakasz vagy a jóváhagyó neve
- Cím: A színpad vagy a jóváhagyó felirata
- Állapot: Színpad állapota
- Current: Azt határozza meg, hogy ez a szakasz a jóváhagyási kérelem aktuális szakasza-e
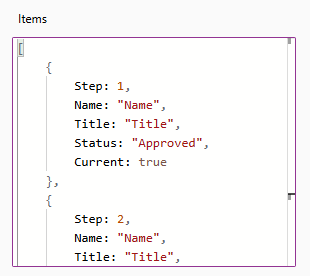
A gombhoz jóváhagyási munkafolyamatot adhat hozzá Power Automate , hogy értesítse a jóváhagyót. További információ: Jóváhagyási munkafolyamat létrehozása és tesztelése a következővel Power Automate:
Fejléc és űrlap
A Fejléc és űrlap képernyő tartalmaz egy fejlécet, egy űrlapot és két gombot az űrlap elküldéséhez vagy az űrlapküldés megszakításához. Ez a képernyő kiválóan alkalmas teljes képernyős űrlap használatára.
A Fejléc és űrlap képernyő a következő sablont tartalmazza a vezérlőkhöz:
- Képernyőtároló
- Fejléctároló
- Fejléc
- Fő konténer
- Űrlaptároló
- Űrlap
- Gombtároló
- Mégse gomb
- Küldés gomb
- Űrlaptároló
- Fejléctároló
A Fejléc és űrlap képernyő hozzáadása és testreszabása
Válassza az Új képernyő fejléc és űrlap> lehetőséget.
A fanézetben megjelenik az Űrlap kiválasztva felirat , és megjelenik egy kérés, hogy csatlakoztassa az űrlapot egy adatforrás.
Adatforrás kiválasztása.
A képernyő legjobb válaszkészségének biztosítása érdekében jelölje ki az űrlapon kártya összes adatot, és állítsa a Szélességhez igazítás tulajdonságát Be értékre a Tulajdonságok ablaktábla Megjelenítés lapján .
Fejléc és tábla
A Fejléc és táblázat képernyő két vezérlővel rendelkezik, egy fejlécvezérlővel és egy táblázatvezérlővel. Ez a sablon kiválóan alkalmas részletes adattábla megjelenítésére a képernyőn.
A fejléc és a táblázat képernyő a következő vezérlőkkel rendelkezik:
- Fejléctároló
- Fejléc
- Fő konténer
- Tábla
A fejléc- és táblázatképernyő hozzáadása és testreszabása
Válassza az Új képernyőfejléc és táblázat> lehetőséget.
A fanézetben válassza a Tábla lehetőséget , és csatlakoztassa egy adatforrás.
Tábla és űrlap
A Táblázat és űrlap képernyő két fő vezérlőt tartalmaz: a modern tábla vezérlőelemet és a modern űrlapvezérlőt. Ez a sablon beépített Power Fx képletekkel rendelkezik, amelyek lehetővé teszik az egyszerű adatkapcsolatot és testreszabást. Ez a sablon ideális rekord űrlap használatával történő kiválasztásához és szerkesztéséhez.
A Táblázat és űrlap képernyő a következő vezérlőket tartalmazza:
- Képernyőtároló
- Fejléctároló
- Fejléc vezérlő
- Karosszéria tartály
- Szövegbevitel (keresés)
- Tábla vezérlőelem
- Űrlap vezérlőelem
- Gomb
- Új
- Szerkesztés
- Delete
- Küldés
- Mégse
- Fejléctároló
Táblázat és űrlapképernyő hozzáadása és testreszabása
In Power Apps Studio:
Válassza az Új képernyőtáblázat és űrlap lehetőséget>.
Válassza az Adatok lehetőséget a beágyazott műveletsávon.
Válassza ki a kívánt adatforrás.

A csatlakoztatás után a tábla- és űrlapvezérlők egyaránt a adatforrás kötődnek.
Kiválaszthat egy rekordot a táblavezérlőben, és az űrlap megjeleníti a kiválasztott rekord részleteit.
A sablon összes gombja előre be van építve Power Fx, így nincs szükség további testreszabásra. Amikor csatlakoztatja a képernyőt a kiválasztott adatforrás, a képernyő most már teljesen működőképes.
Képernyők átrendezése
Ha egynél több képernyő van az alkalmazásban, más sorrendbe állíthatja őket a fanézetben.
Jelölje ki az átrendezni kívánt képernyő túlcsordulási menüjét, majd válassza a Mozgatás felfelé vagy a Mozgatás lefelé lehetőséget.

A StartScreen tulajdonsággal állíthatja be, hogy a képernyő jelenjen meg először.
Navigáció hozzáadása
Ha egynél több képernyő van az alkalmazásban, navigációs lehetőséget adhat hozzá, hogy a felhasználók válthassanak közöttük.
A képernyő kijelölése után válassza a Beszúrás lehetőséget. A keresőmezőbe írja be a Tovább nyíl kifejezést , majd jelölje ki.
Mozgassa a nyilat oda, ahol meg szeretné jeleníteni a képernyőn.
Jelölje ki a nyilat, és állítsa az OnSelect tulajdonságot a Navigate függvényre, például: Navigate( Target , Fade) .
Cserélje le a Target (Cél) elemet annak a képernyőnek a nevére, amelyen navigálni szeretne.
Ebben a példában, amikor a felhasználó kiválasztja a nyilat, a célképernyő elhalványul.
A Cél képernyőn ugyanígy adjon hozzá egy vissza nyíl ikont . Állítsa be az OnSelect tulajdonságát , például,
Navigate(Target, ScreenTransition.Fade).Cserélje le a Target elemet annak a képernyőnek a nevére, ahová vissza szeretne térni.







