Eltávolítás és RemoveIf funkciók
A következőkre vonatkozik: Vászonalapú alkalmazások
Modellvezérelt alkalmazások
Power Platform CLI
Rekordok eltávolítása az adatforrásból.
Feljegyzés
A PAC CLI PAC POWER-FX parancsok nem támogatják a RemoveIf függvényt.
Description
A Remove függvény
A Remove függvénnyel egy vagy több adott rekordot távolíthat el az adatforrásból.
Gyűjtemények esetében a teljes rekordnak egyeznie kell. A RemoveFlags.All argumentummal eltávolíthatja egy rekord összes másolatát, ellenkező esetben a rekordnak csak egy példánya törlődik.
A RemoveIf függvény
A RemoveIf függvénnyel az egy vagy több megadott feltételnek megfelelő rekordokat távolíthatja el. Az egyes feltételeket bármilyen olyan képlet alkothatja, amely eredménye igaz vagy hamis lehet, és név szerint hivatkozhatnak az adatforrás oszlopaira. A feltételeket minden rekord esetében egyenként értékeli ki a rendszer és a rekordot akkor távolítja el, ha az összes feltétel igaz eredményt ad.
Az Eltávolítás és a RemoveIf parancs táblázatként adja vissza a módosított adatforrás. Mindkét függvény csak viselkedésszabályozó képletekben használható.
A Clear függvényt is használhatja az összes rekord eltávolítására a gyűjteményből.
Meghatalmazás
A RemoveIf eszközt csak néhány adatforrás támogatja. Azoknál az adatforrásoknál, amelyek nem támogatják ezt a szolgáltatást, Power Apps lekérdezi a kiszolgálót, és lekéri a szűrőkifejezésnek megfelelő összes adatot, legfeljebb 500 vagy 2000 rekordig vagy az adatoldal méretéig. Ezt követően minden egyes rekordot külön-külön töröl úgy, hogy külön hívásokat kezdeményez a szerveren.
Szintaxis
Eltávolítás( DataSource, Record1 [, Record2, ... ] [, RemoveFlags.All ] )
- DataSource – Kötelező. Az adatforrás, amelyből a rekordot vagy rekordokat eltávolítani szeretné.
- Record(s) – kötelező. Az eltávolítandó rekord vagy rekordok.
- RemoveFlags.All – Nem kötelező. Ugyanaz a rekord többször is előfordulhat a gyűjteményben. A RemoveFlags.All argumentum hozzáadásával eltávolíthatja a rekord összes másolatát.
Eltávolítás( DataSource, Table [, RemoveFlags.All ] )
- DataSource – Kötelező. Az adatforrás, amely az eltávolítani kívánt rekordokat tartalmazza.
- Tábla – Kötelező. Az eltávolítani kívánt rekordtábla.
- RemoveFlags.All – Nem kötelező. Ugyanaz a rekord többször is előfordulhat a gyűjteményben. A RemoveFlags.All argumentum hozzáadásával eltávolíthatja a rekord összes másolatát.
RemoveIf( DataSource; Condition [, ... ] )
- DataSource – Kötelező. Az adatforrás, amelyből a rekordot vagy rekordokat eltávolítani szeretné.
- Feltételek – Kötelező. Egy olyan képlet, amely igaz eredményt ad az eltávolítandó rekordon vagy rekordokon alkalmazva. Az DataSource oszlopnevei is használhatóak a képletben. Ha több Feltételt is megad, mindegyiknek igaz eredményt kell adnia ahhoz, hogy a rekordot vagy rekordokat eltávolítsa a rendszer.
Példák - egyedi képletek
A következő példákban rekordokat fogunk eltávolítani az IceCream nevű adatforrásból, amely kezdetben az alábbi táblában látható adatokat tartalmazza:
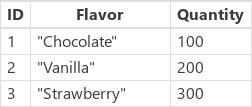
Hozzon létre egy gyűjteményt mintabejegyzésekkel
Ha ezekkel az adatokkal szeretne létrehozni egy gyűjteményt:
Szúrjon be egy Gomb vezérlőt.
Állítsa a gombvezérlő OnSelect tulajdonságát az alábbi képletre:
ClearCollect( IceCream, { ID: 1, Flavor: "Chocolate", Quantity: 100 }, { ID: 2, Flavor: "Vanilla", Quantity: 200 }, { ID: 3, Flavor: "Strawberry", Quantity: 300 } )Az Alt billentyűt lenyomva tartva válassza ki a gombot.
Mintabejegyzések eltávolítása a gyűjteményből képlet használatával
| Képlet | Description | Result |
|---|---|---|
| Eltávolítás( fagylalt, LookUp( IceCream, Flavor="Chocolate" )) |
Eltávolítja a Csokoládé rekordot az adatforrásból. | 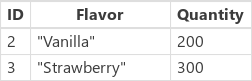 A módosított IceCream adatforrás. |
| Eltávolítás( fagylalt, LookUp( IceCream, Flavor="Chocolate" ), LookUp( IceCream, Flavor="Strawberry" ) ) |
Két rekordot távolít el az adatforrásból. | 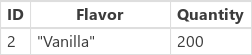 A módosított IceCream adatforrás. |
| RemoveIf( fagylalt, mennyiség > 150 ) | Eltávolítja azokat a rekordokat, amelyeknél a Mennyiség több mint 150. | 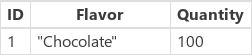 A módosított IceCream adatforrás. |
| RemoveIf( Fagylalt, mennyiség > 150, balra( íz, 1 ) = "S" ) | Eltávolítja azokat a rekordokat, amelyeknél a Mennyiség több mint 150, és az Íz S betűvel kezdődik. | 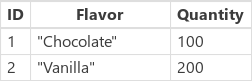 A módosított IceCream adatforrás. |
| RemoveIf( Fagylalt, igaz ) | Eltávolítja az összes rekordot az adatforrásból. |  A módosított IceCream adatforrás. |
Példák – eltávolítás gomb a galérián kívül
Ebben a példában a Katalógus vezérlője segítségével listázhatja a bejegyzéseket egy táblában. Majd a Remove függvény használatával eltávolít egy elemet.
Felkészülés a mintaadatokhoz
Ez a példa a Microsoft Dataverse alkalmazásban a mintaalkalmazásokkal és -adatokkal együtt rendelkezésre álló Kapcsolatok táblázatot használja. A mintaalkalmazásokat és adatokat telepítheti, amikor létrehoz egy környezetet. Ehelyett más adatforrás is használhat.
Eltávolítás gomb a galérián kívül
Ebben a példában az elemet egy olyan gomb segítségével távolítja el , amely kívül esik a katalóguson.
Hozzon létre egy új üres vászonalapú alkalmazást a Telefon elrendezés használatával.
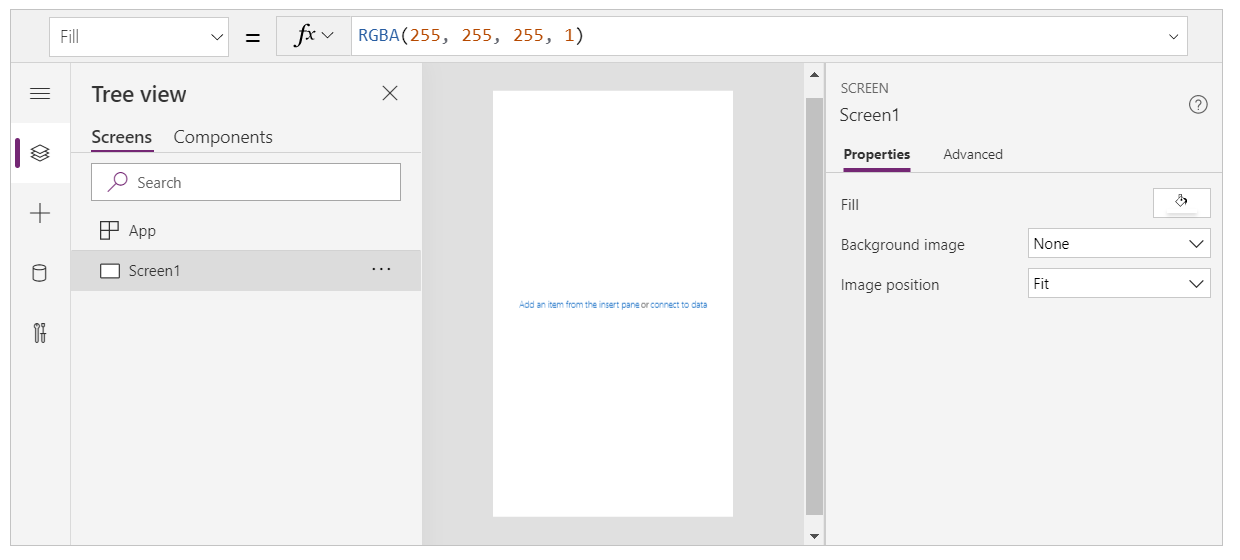
Válassza a bal navigációs ablaktáblán az Beszúrás elemet.
Válassza a Függőleges katalógus lehetőséget.
A Katalógus vezérlőjét a rendszer hozzáadhatja a képernyőhöz.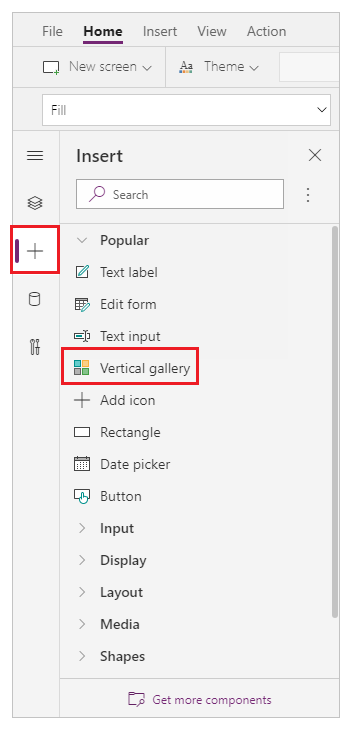
A rendszer kéri, hogy jelöljön ki egy adatforrás, ahol kiválaszthat egy adatforrás a rendelkezésre álló adatforrások közül.
Például válassza ki a Kapcsolatok táblázatot a mintaadatok használatához: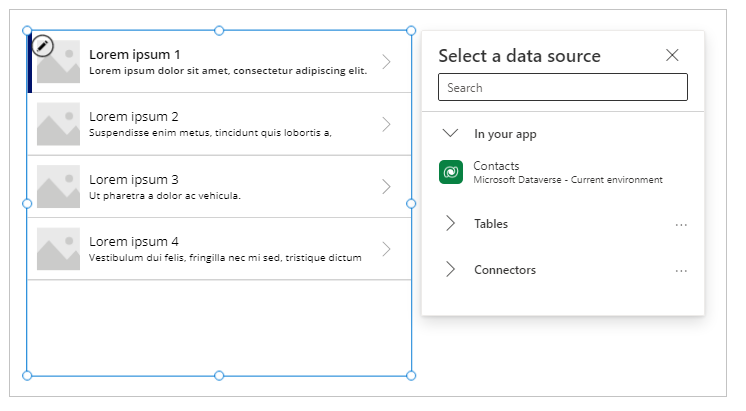
A galéria az ebből a táblázatból származó elemeket jeleníti meg:
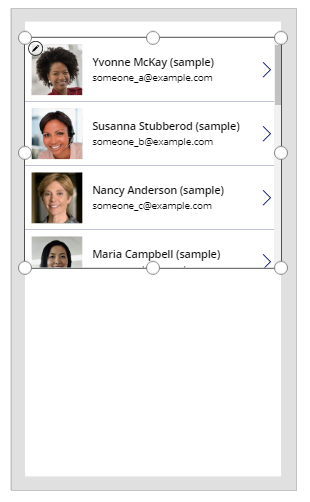
Szúrjon be e Gomb vezérlőt a bal oldali ablaktáblából:
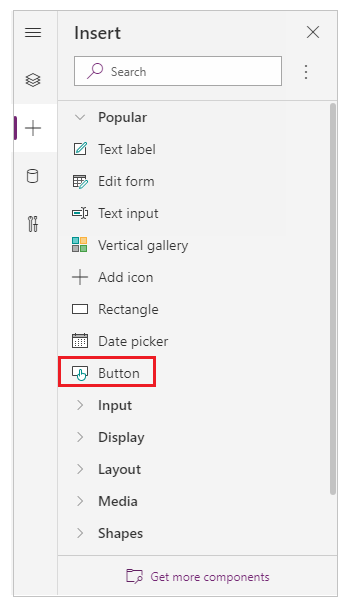
Mozgassa a hozzáadott gombot a katalóguselemek alá:
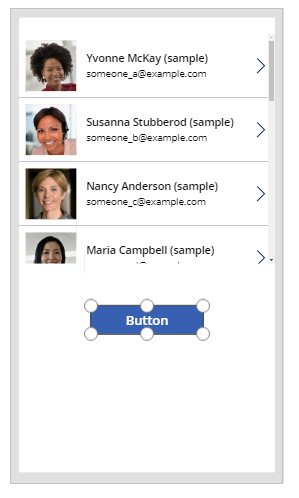
Frissítse a gomb szövegtulajdonsáságát Bejegyzés eltávolítása értékre. Bármilyen más szöveget is használhat:
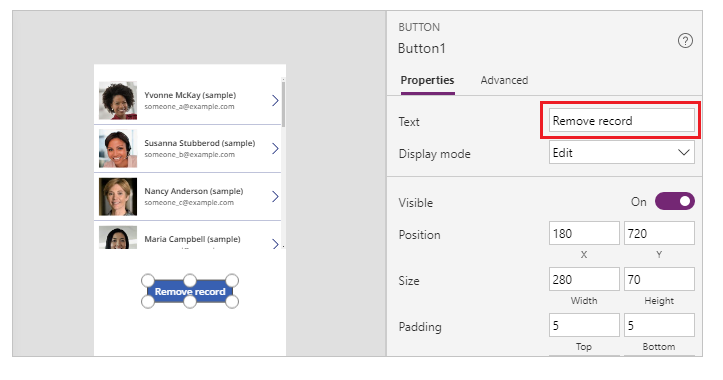
A gomb OnSelect tulajdonságánál adja meg a következő képletet:
Remove( Contacts, Gallery1.Selected )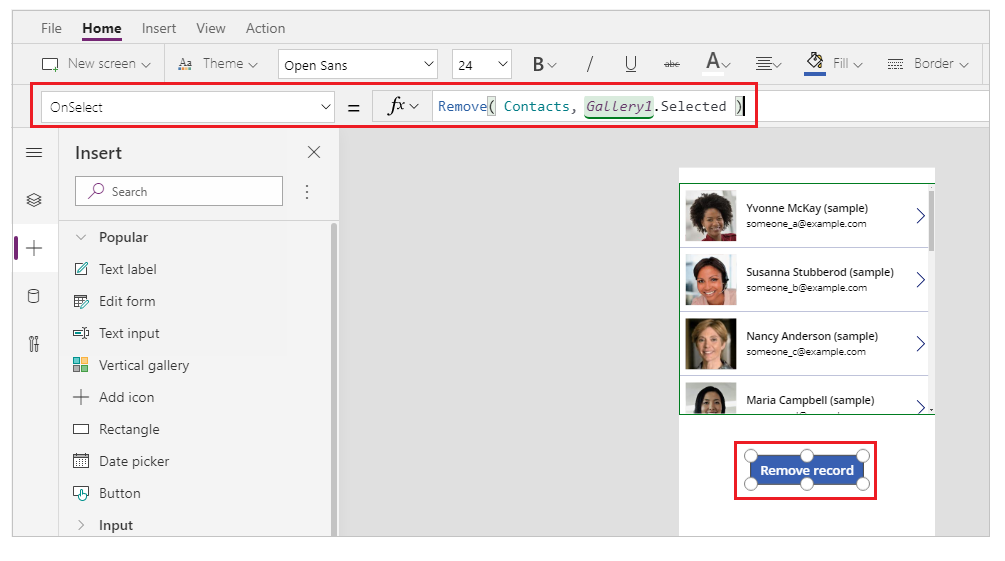
A katalógus vezérlő a Kijelölt tulajdonság használatával elérhetővé teszi a jelenleg kijelölt rekordot. Az eltávolítási függvény erre a kiválasztott rekordra hivatkozik az eltávolításhoz.
Tekintse meg az alkalmazást az alkalmazás előnézetét a jobb felső sarokban található Lejátszás gombbal, vagy nyomja meg az F5 billentyűt a billentyűzeten:
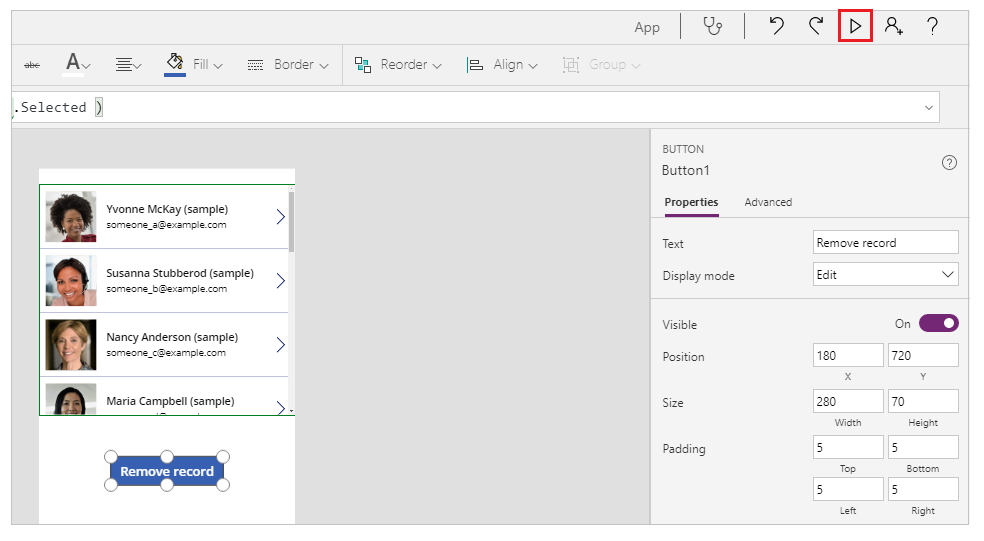
Jelöljön ki egy eltávolítani kívánt bejegyzést, például Nancy rekordját ebben a példában:
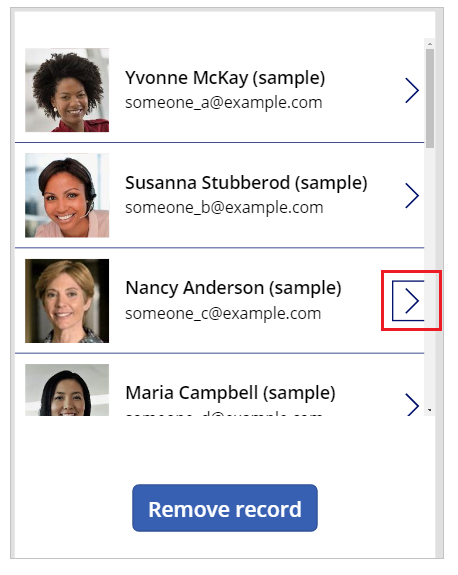
Válassza a Rekord eltávolítása lehetőséget:
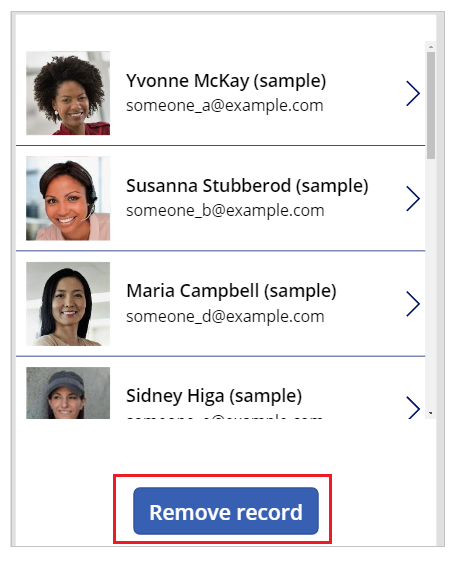
A gomb kiválasztásával eltávolítja a kijelölt rekordot (ebben a példában a Nancy rekordját).
Zárja be az alkalmazás előnézetét.
Tipp.
Alternatív viselkedést is előhívhat az Alt billentyű használatával, ahelyett, hogy az alkalmazás előnézetét a Lejátszás gombbal vagy az F5 billentyűvel jeleníti meg.
Példák – a Kuka ikon a katalóguson belül
Ebben a példában az elemet egy olyan ikon segítségével távolítja el , amely a katalóguson belül található.
Hozzon létre egy gyűjteményt mintaadatokkal
Ha már vannak előkészített mintaadatai, akkor hagyja ki ezt a lépést, és folyatta a Kuka ikon a katalóguson belül résszel.
Adjon egy Gomb vezérlőt a képernyőhöz.
Az OnSelect tulajdonság értékeként adja meg a következő képletet:
ClearCollect( SampleContacts, { 'Full Name': "Yvonne McKay (sample)", 'Primary Email': "someone_a@example.com" }, { 'Full Name': "Susanna Stubberod (sample)", 'Primary Email': "someone_b@example.com" }, { 'Full Name': "Nancy Anderson (sample)", 'Primary Email': "someone_c@example.com" }, { 'Full Name': "Maria Campbell (sample)", 'Primary Email': "someone_d@example.com" }, { 'Full Name': "Robert Lyon (sample)", 'Primary Email': "someone_e@example.com" }, { 'Full Name': "Paul Cannon (sample)", 'Primary Email': "someone_f@example.com" }, { 'Full Name': "Rene Valdes (sample)", 'Primary Email': "someone_g@example.com" } )Az Alt billentyűt lenyomva tartva válassza ki a gombot.
A következő példában használható mintagyűjtemény jön létre.
A Kuka ikon a katalóguson belül
Hozzon létre egy új üres vászonalapú alkalmazást a Telefon elrendezés használatával.
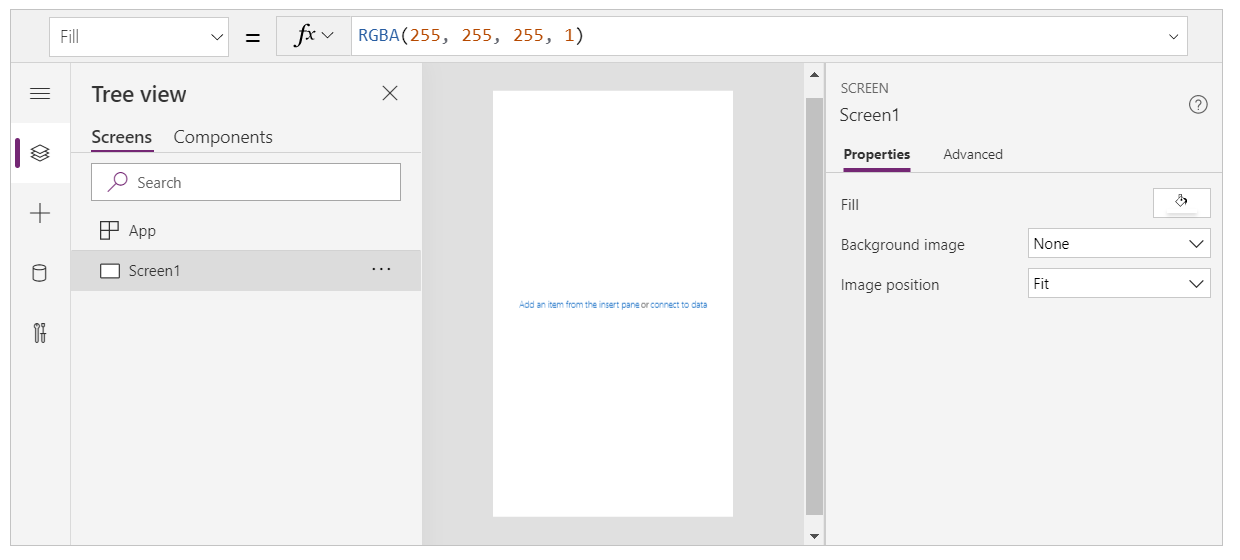
Válassza a bal navigációs ablaktáblán az Beszúrás elemet.
Válassza a Függőleges katalógus lehetőséget.
A Katalógus vezérlőjét a rendszer hozzáadhatja a képernyőhöz.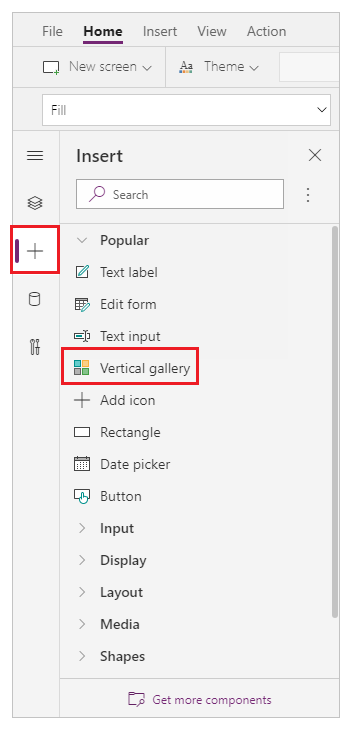
A rendszer kéri, hogy jelöljön ki egy adatforrás, ahol kiválaszthat egy adatforrás a rendelkezésre álló adatforrások közül.
Például válassza ki a Kapcsolatok táblázatot a mintaadatok használatához: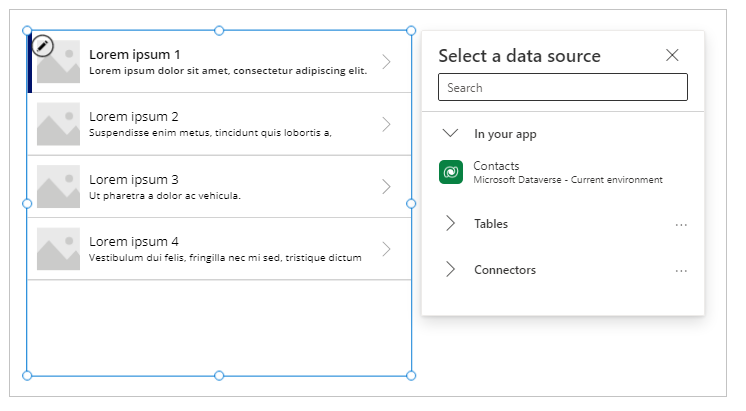
Ha létrehozott egy gyűjteményt, akkor válassza ki a gyűjteményt ehelyett:
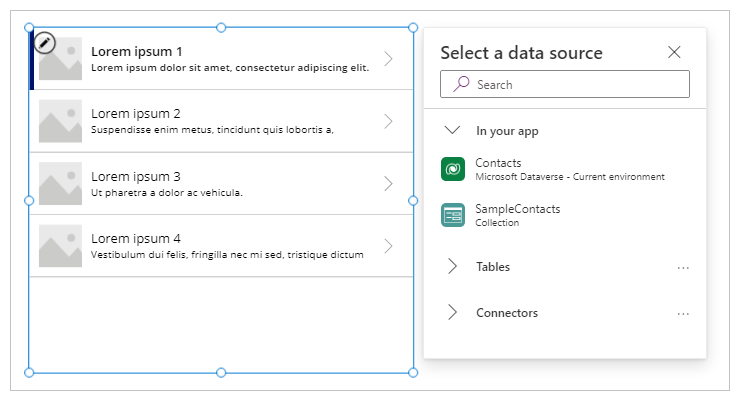
Jelöljön ki egy vezérlőelemet a katalógus felső részén belül.
Annak érdekében, hogy a következő lépés beillesztse az elemet a Katalógus sablonjába, és ne a katalóguson kívülre, mindenképpen végezze el ezt a lépést, mielőtt a következő lépésre lépne.
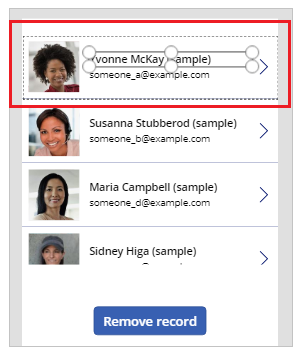
Válassza az Ikon hozzáadása lehetőséget a bal ablaktáblából.
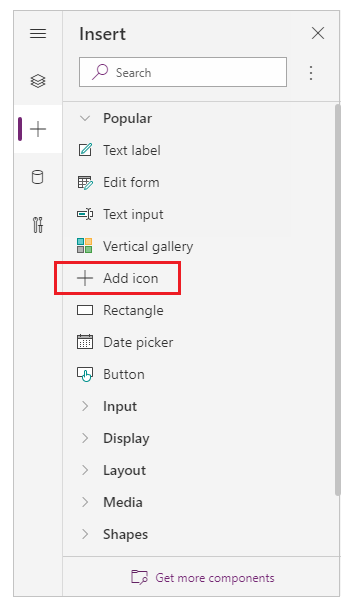
Feljegyzés
Az Ikon hozzáadása beszúr egy ikont + a katalógus bal oldalára, amely a katalógus minden eleméhez replikálódik.
A felső elemben mozgassa az ikont a képernyő jobb oldalára.
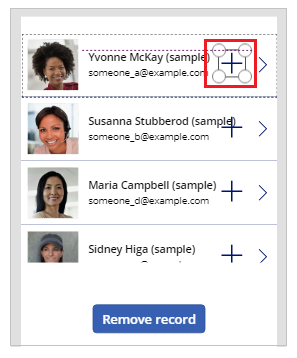
Jelölje ki az ikon Ikon tulajdonságát , és állítsa be a következő képletre ,hogy az ikon képét a kuka ikonjára frissítse:
Icon.TrashFeljegyzés
Az Ikon. előtag csak akkor jelenik meg, ha éppen aktívan szerkeszti a képletet.
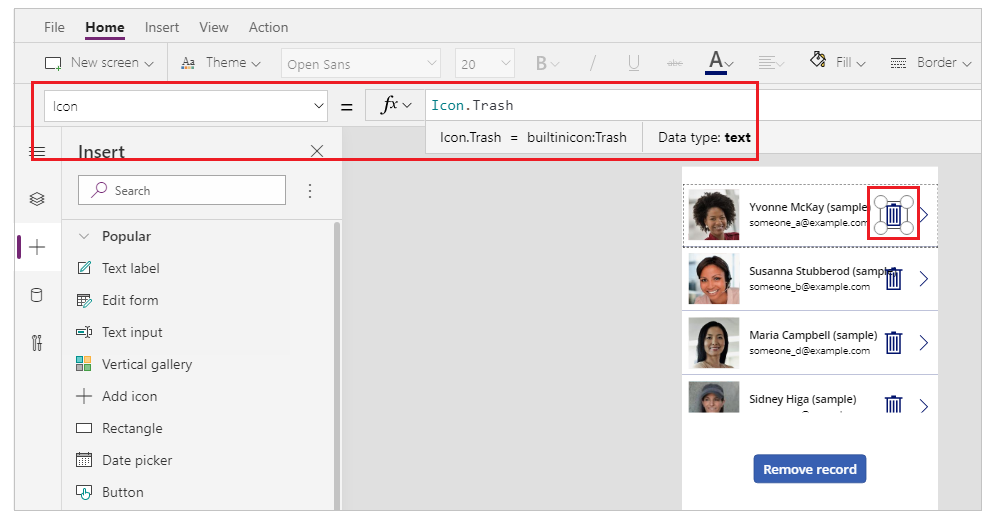
Az OnSelect tulajdonság értékeként adja meg a következő képletet:
Remove( [@Contacts], ThisItem )Feljegyzés
Ebben a példában a globális egyértelműsítő operátort[@...] kell használnia olyan mintaadatokkal, amelyek a Kapcsolatok táblázatot használják az Egy-a-többhöz kapcsolattal való összeütközés elkerülése érdekében. Ha adatforrásokat, például listát vagy SQL Server-táblát használ, a globális egyértelműsítő operátor használata nem szükséges.
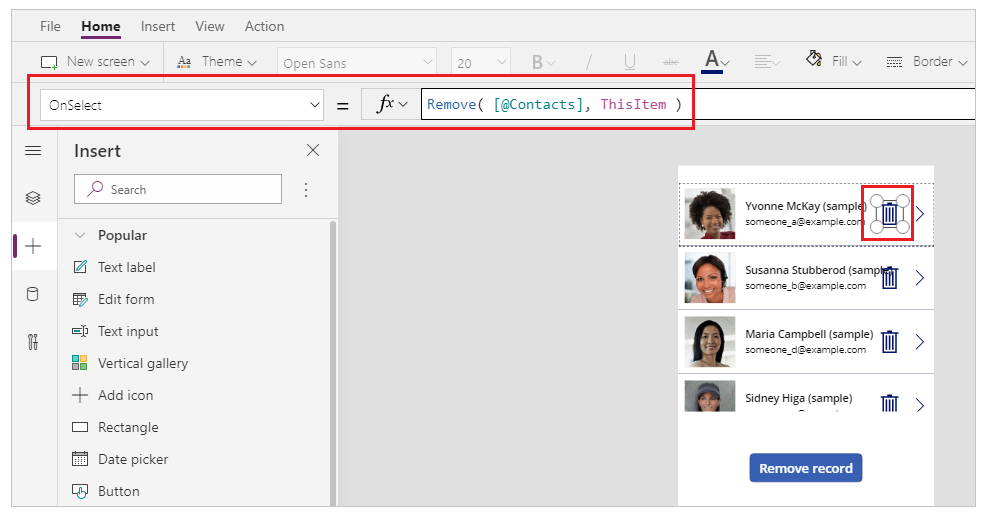
Tekintse meg az alkalmazást az alkalmazás előnézetét a jobb felső sarokban található Lejátszás gombbal, vagy nyomja meg az F5 billentyűt a billentyűzeten.
Jelölje ki a bejegyzés melletti Kuka ikont például a Maria rekordhoz tartozót:
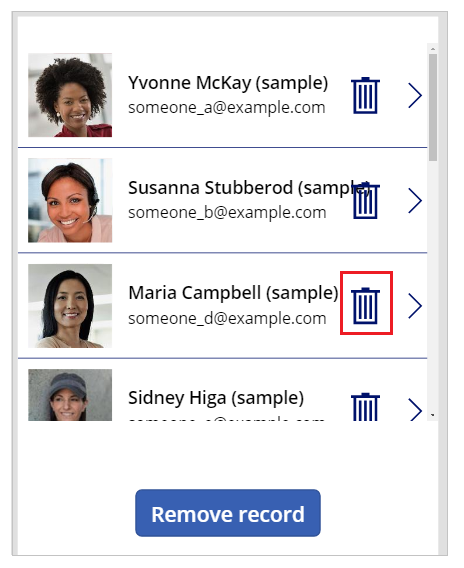
A rekord törölve lett:
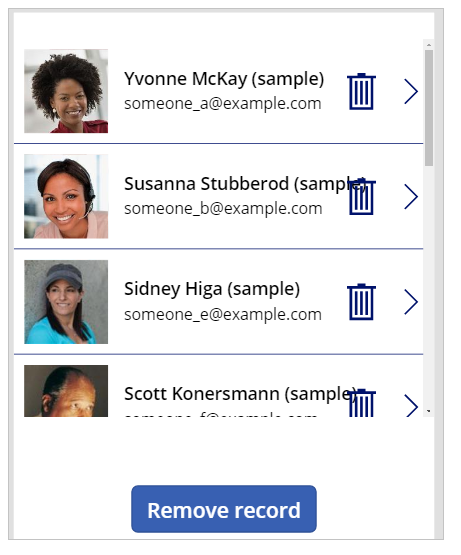
Zárja be az alkalmazás előnézetét.