Vászonalapú alkalmazás létrehozása előzmények nélkül a Microsoft Dataverse használatával
Hozzon létre vászonalkalmazást a Dataverse rendszerében tárolt adatok kezelésére: szabványos táblázatok (amelyek be vannak építve), egyéni táblázatok (amelyeket az Ön szervezete hoz létre) vagy mindkettő.
Ha a Dataverse-ből hoz létre alkalmazást, nem szükséges Power Apps-kapcsolatot létrehoznia, ahogy olyan adatforrások esetében kellene, mint a SharePoint, a Dynamics 365 vagy a Salesforce. Csak azokat a táblázatokat kell megadnia, amelyeket meg szeretne jeleníteni vagy kezelni szeretne az alkalmazásban.
Előfeltételek
- Az alkalmazások önálló létrehozása előtt javasoljuk, hogy ismerje meg a Power Apps alapvető működését úgy, hogy generál egy alkalmazást, majd testreszabja annak katalógusát, űrlapjait és kártyáit.
- Váltson egy olyan környezetre, amelyben létre lett hozva egy mintaadatokat tartalmazó adatbázis. Ha rendelkezik erre feljogosító licenccel, létrehozhat egy külön környezetet.
- Alkalmazás létrehozásához az szükséges, hogy Ön a Környezetkészítő biztonsági szerepkörhöz legyen hozzárendelve.
Üres alkalmazás megnyitása
Ha olyan alkalmazást akar nulláról létre hozni, amely adatokat használ a Dataverse-ből, az első lépés egy üres alkalmazás létrehozása. Ebben a gyakorlatban az üres alkalmazás létrehozásakor győződjön meg arról, hogy a Telefon formátumot választotta .
Táblázat megadása
A képernyő közepén válasza a Csatlakozás adatokhoz lehetőséget.
Az alkalmazások készítésére szolgáló menüben válassza az Adatok lehetőséget. Ha ez az első alkalom, akkor a rendszer kéri, hogy hozzon létre kapcsolatot a Dataverse rendszerével. Válassza a Kapcsolat létrehozása lehetőséget.
Válassza az Adatok hozzáadása lehetőséget, és a keresőmezőbe írja be a következőt,Accounts Connect. > ·
Zárja be az Adatok panelt a jobb felső sarkában lévő bezárás ikonnal.
Listaképernyő hozzáadása
A parancssávon válassza az Új képernyősablonok > lap > Lista lehetőséget.
A bal oldali navigációs sávban válassza a BrowseGallery1 elemet, majd állítsa át az Items (Elemek) tulajdonság értékét az alábbi képletre:
SortByColumns(Search(Accounts, TextSearchBox1.Text, "name"), "name", If(SortDescending1, SortOrder.Descending, SortOrder.Ascending))Ez a képlet a következőket adja meg:
A galériának a Fiókok táblázat adatait kell megjelenítenie.
Az adatok növekvő sorrendben jelennek meg egészen addig, amíg egy felhasználó át nem váltja a rendezési sorrendet a rendezési gombbal.
Ha a felhasználó beír vagy beilleszt egy vagy több karaktert a keresőmezőbe (TextSearchBox1), a lista csak azokat az ügyfeleket fogja megjeleníteni, amelyek nevében megtalálhatók a felhasználó által megadott karakterek.
Az alkalmazás megjelenésének és működésének megadásához számos típusú függvényt használhat.
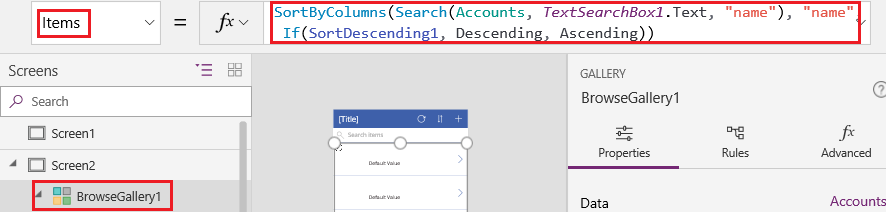
Állítsa be a katalógus elrendezését úgy, hogy csak az egyes ügyfelek nevét jelenítse meg, illetve állítsa be a címsort úgy, hogy megjelenjen benne a Tallózás szó. Ehhez kövesse a Katalógus testreszabása című cikk útmutatását.
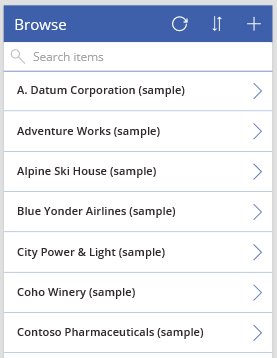
A bal oldali alkalmazásszerzői panelen vigye az egérmutatót az 1 . képernyő fölé, válassza a három pont ikont (...), majd válassza a Törlés lehetőséget.
A bal oldali alkalmazásszerzői panelen vigye az egérmutatót a 2. képernyő fölé, válassza a három pont ikont (...), majd válassza az Átnevezés lehetőséget.
Írja vagy másolja be a BrowseScreen elnevezést, majd nevezze át az adott képernyőn lévő katalógust a BrowseGallery névre.
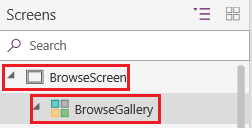
Űrlapképernyő hozzáadása
Ismételje meg az előző eljárás első lépését, de ezúttal Űrlapképernyőt adjon hozzá Listaképernyő helyett.
Állítsa be az űrlap DataSource tulajdonságához az Accounts entitást, az Item tulajdonságot pedig állítsa a BrowseGallery.Selected értékre. Ezeket a jobb oldali panelen lévő Speciális lapon találhatja meg.
A jobb oldali panel Tulajdonságok lapján válassza a Mezők szerkesztése lehetőséget a Mezők panel megnyitásához.
Válassza a Mező hozzáadása lehetőséget, majd jelölje be az alábbi mezők jelölőnégyzeteit:
- Partner neve
- 1. cím: utca (1. sor)
- 1. cím: város
- 1. cím: irányítószám
- Alkalmazottak száma
- Éves bevétel
Megjegyzés
Jelen forgatókönyvön kívül létrehozhat egy egyéni mezőt az Új mező kiválasztásával, a szükséges adatok megadásával, majd a Kész lehetőséget választva. További információ: Oszlop létrehozása.
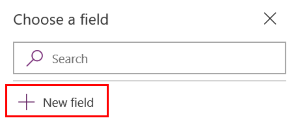
Válassza a Hozzáadás lehetőséget.
A címsor Szöveg tulajdonságánál adja meg a Létrehozás/Szerkesztés szöveget.
A képernyőn megjelenik a módosítás.
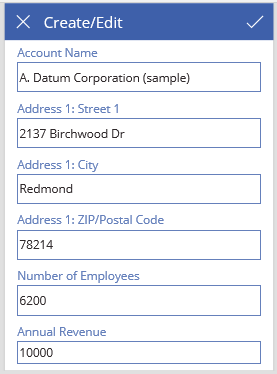
Nevezze át ezt a képernyőt FormScreen névre.
Konfigurálás ikon
A BrowseScreen képernyő tetejénél látható kör alakú ikonnál adja meg az OnSelect tulajdonság értékeként a következő képletet:
Refresh(Accounts)
A pluszjel OnSelect tulajdonságához adja meg a következő képletet:
NewForm(EditForm1); Navigate(FormScreen, ScreenTransition.None)
Az első, jobbra mutató nyílnál adja meg az OnSelect tulajdonság értékeként a következő képletet:
EditForm(EditForm1); Navigate(FormScreen, ScreenTransition.None)
A megszakítási ikon FormScreen területén adja meg az OnSelect tulajdonság értékeként következő képletet:
ResetForm(EditForm1);Navigate(BrowseScreen, ScreenTransition.None)
A pipa jel OnSelect tulajdonságához adja meg a következő képletet:
SubmitForm(EditForm1); Navigate(BrowseScreen, ScreenTransition.None)
A Beszúrás lapon válassza az Ikonok lehetőséget, majd a Kuka ikont.
Állítsa a Kuka ikon Szín tulajdonságát a Fehér értékre, az OnSelect tulajdonságát pedig a következő képletre:
Remove(Accounts, BrowseGallery.Selected); Navigate(BrowseScreen, ScreenTransition.None)
Az alkalmazás tesztelése
A műveletek menüben válassza
 Tekintse meg az alkalmazás előnézetét. További információ: Alkalmazás előnézetének megtekintése
Tekintse meg az alkalmazás előnézetét. További információ: Alkalmazás előnézetének megtekintéseVáltsa át a lista rendezését növekvő sorrendről csökkenő sorrendre, és szűrje a listát úgy, hogy beírja az ügyfélnevek néhány karakterét.
Adjon hozzá egy ügyfelet, szerkessze a hozzáadott ügyfelet, kezdje el frissíteni az ügyfelet, de vesse el a módosításokat, és végül törölje az ügyfelet.
Következő lépések
- Kapcsolja össze ezt az alkalmazást egy megoldással, így lehetősége lesz például más környezetben is üzembe helyezni vagy közzétenni az AppSource-on.
- Nyisson meg egy vagy több mintaalkalmazást, és fedezze fel, hogy milyen típusú alkalmazásokat tud létrehozni.
Megjegyzés
Megosztja velünk a dokumentációja nyelvi preferenciáit? Rövid felmérés elvégzése. (ne feledje, hogy ez a felmérés angol nyelvű)
A felmérés elvégzése körülbelül hét percet vesz igénybe. Semmilyen személyes adatot nem gyűjtünk (adatvédelmi nyilatkozat).
Visszajelzés
Hamarosan elérhető: 2024-ben fokozatosan kivezetjük a GitHub-problémákat a tartalom visszajelzési mechanizmusaként, és lecseréljük egy új visszajelzési rendszerre. További információ: https://aka.ms/ContentUserFeedback.
Visszajelzés küldése és megtekintése a következőhöz: