Előzmények nélküli új vászonalapú alkalmazás létrehozása Excel-adatok alapján
Saját, előzmények nélküli, Excel-adatokon alapuló vászonalapú alkalmazást hozhat létre táblázatként formázva, amelyhez igény szerint más forrásokból is hozzáadhat adatokat. Az oktatóanyag lépéseit követve egy két képernyőt tartalmazó alkalmazást hozhat létre. Az egyik képernyőn a felhasználók egy rekordkészletből tallózhatnak. A másik képernyőn a felhasználók létrehozhatnak egy rekordot, frissíthetik a rekordok mezőit, illetve egy teljes rekordot is törölhetnek. Ez a módszer időigényesebb, mint az alapszintű alkalmazás létrehozása Excelből, de tapasztalt alkalmazáskészítők igényeiknek megfelelően a legjobb alkalmazást hozhatják létre.
Előfeltételek
Az útmutató lépéseinek pontos követéséhez először hozzon létre egy Excel-táblázatot ezekkel a mintaadatokkal.
Másolja az adatokat, és illessze be egy Excel-fájlba.
StartDay StartTime Önkéntes Biztonsági mentés szombat 10:00 – 12:00 Vasquez Kumashiro szombat 12:00 – 14:00 Ice Singhal szombat 14:00-16:00 Myk Mueller vasárnap 10:00 – 12:00 Li Adams vasárnap 12:00 – 14:00 Singh Morgan vasárnap 14:00-16:00 Batye Nguyen Formázza az adatokat egy Ütemezés nevű táblázatként, hogy a Power Apps értelmezni tudja az adatokat.
További információért lásd a Táblázat formázása Excelben szakaszt.
Mentse a fájlt az eventsignup.xls néven, zárja be, majd töltse fel egy felhőbeli tárfiókba, például a OneDrive-ba.
Fontos
Használhatja a saját Excel-fájlját, és ennek az oktatóanyagnak az áttekintésével megismerheti csupán az általános fogalmakat. Az Excel-fájlban lévő adatokat azonban táblázatként kell formázni. További információért lásd a Táblázat formázása Excelben szakaszt.
Üres alkalmazás megnyitása
Hozzon létre egy üres vászonalapú alkalmazást Telefon elrendezéssel.
Csatlakozás adatokhoz
A képernyő közepén válasza a Csatlakozás adatokhoz lehetőséget.
Az Adatok panelen válassza ki a felhőtárhelyfiókhoz tartozó kapcsolatot, amennyiben az megjelenik. Ellenkező esetben kövesse az alábbi lépéseket a kapcsolat hozzáadásához:
- Válassza az Új kapcsolat lehetőséget, jelölje ki a felhőtárhelyfiók csempéjét, majd válassza a Létrehozás lehetőséget.
- Ha a rendszer kéri, adja meg a fiókhoz tartozó hitelesítő adatait.
Az Excel-fájl kiválasztása területen írja be vagy illessze be az eventsignup első betűit a lista szűréséhez, majd válassza ki a feltöltött fájlt.
A Tábla kiválasztása területen jelölje be az Ütemezés jelölőnégyzetet, majd válassza a Csatlakozás lehetőséget.
Az Adatok panel jobb felső sarkában válassza a bezárás (X) ikont a bezáráshoz.
A nézet képernyő létrehozása
A Kezdőlapon válassza az Új képernyő lehetőség melletti lefelé mutató nyilat. Ekkor megnyílik a képernyőtípusok listája, amelyből válassza Listaképernyő lehetőséget.
A képernyő több alapértelmezett vezérlővel jelenik meg, például egy keresőmezőt tartalmazó és a katalógus vezérlővel. A katalógus a keresőmező alatti teljes képernyőterületet elfoglalja.
Az új képernyő tetején válassza a Címke vezérlőt, és cserélje a [Címet] a Rekordok megjelenítése elemre.

Válassza a bal oldali navigációs sávon a BrowseGallery1 lehetőséget.
A katalógus körül megjelenik egy kijelölési mező fogópontokkal.
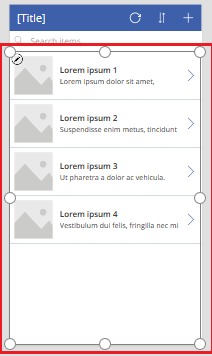
Az Elrendezés menü megjelenítéséhez a jobb oldali panel Tulajdonságok lapján válassza a lefelé mutató nyilat.
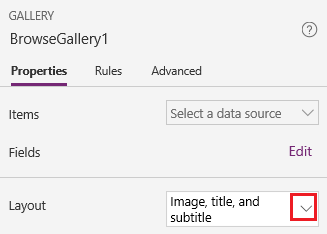
Válassza a Cím, alcím és törzs lehetőséget.
A képletsávban cserélje le a CustomGallerySample szöveget a Schedule-ra, a SampleText helyett pedig mindkét helyed írja be a Volunteer (Önkéntes) szöveget.
A képletsáv jobb szélén válassza a lefelé mutató nyilat, majd válassza a Szöveg formázása lehetőséget.
A képlet ennek a példának felel meg:
SortByColumns( Search( Schedule, TextSearchBox1.Text, "Volunteer" ), "Volunteer", If( SortDescending1, SortOrder.Descending, SortOrder.Ascending ) )A jobb oldali panel Tulajdonságok lapján válassza a Mezők címke melletti Szerkesztés lehetőséget.
A Title2 mezőben válassza az Önkéntes lehetőséget, a Subtitle2 mezőben jelölje ki a StartDay, és a Body1 mezőben válassza az StartTime lehetőséget.
Az Adatok panel jobb felső sarkában válassza a bezárás (X) ikont a bezáráshoz.
A felhasználók rendezhetik és szűrhetik a katalógust az önkéntesek nevei szerint a képlet SortByColumns és a Keresés függvényeivel.
- Ha a felhasználó legalább egy betűt beír a keresőmezőbe, a katalógus csak azokat a rekordokat jeleníti meg, amelyekhez a felhasználó által beírt szöveg található az Önkéntes mezőben.
- Ha a felhasználó a frissítési gomb és a pluszjel közötti rendezés gombra kattint a címsorban, a katalógus (a gomb kiválasztásának számától függően) növekvő vagy csökkenő sorrendben jeleníti meg a rekordokat az Önkéntes mező alapján.
Ezen és más függvényekkel kapcsolatos további információkért tekintse meg a képletreferenciát.
A módosítási képernyő létrehozása
A Kezdőlapon válasza az Új képernyő melletti lefelé mutató nyilat, majd az Űrlapképernyő lehetőséget.
A bal oldali navigációs sávban válassza az EditForm1 lehetőséget.
A jobb oldali panelen a Tulajdonságok lapon válassza az Adatforrás melletti lefelé mutató nyilat, a megjelenő listában pedig válassza az Ütemezés lehetőséget.
Az imént megadott adatforrásnál válassza a Mezők szerkesztése lehetőséget.
A Mezők panelen válassza a Mező hozzáadása lehetőséget, jelölje be minden mezőnél a jelölőnégyzetet, majd válassza a Hozzáadás lehetőséget.
Az egyes mezők neve melletti nyíl választásával csukja össze őket, majd húzza a Volunteer (Önkéntes) mezőt felfelé, hogy az a mezőlista tetején jelenjen meg.
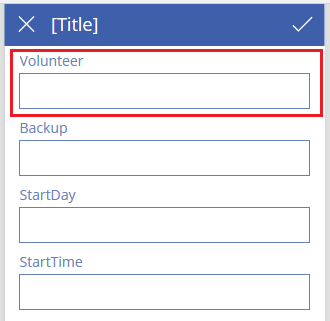
A Mezők panel jobb felső sarkában válassza a bezárás (X) ikont a bezáráshoz.
Állítsa az űrlap Elem tulajdonságát a következő kifejezésre a szerkesztőléc módosításával:
BrowseGallery1.SelectedA képernyő tetején válassza a Címke vezérlőt, majd cserélje a [Címet] a Rekordok módosítása elemre.
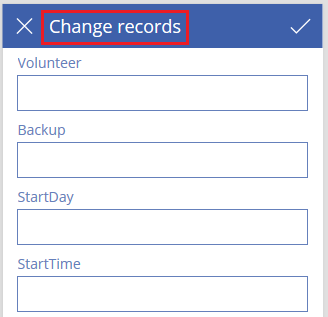
Képernyők törlése és átnevezése
A bal oldali navigációs sávban válassza a Screen1 elemhez tartozó három pontot (...), majd a Törlés lehetőséget.
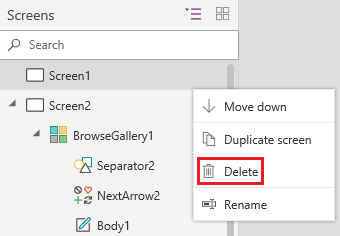
Válasza a Screen2 elemhez tartozó három pontot (...), majd az Átnevezés lehetőséget, végül írja be vagy illessze be a ViewScreen kifejezést.
Válasza a Screen3 elemhez tartozó három pontot (...), majd az Átnevezés lehetőséget, végül írja be vagy illessze be a ChangeScreen kifejezést.
A megtekintési képernyő ikonjainak konfigurálása
A ViewScreen tetején válassza a körkörös nyíl ikont.

Állítsa az ikon OnSelect tulajdonságát a következő képletre:
Refresh(Schedule)Amikor a felhasználó kiválasztja az ikont, az Ütemezés adatai frissülnek az Excel-fájlból.
További információ erről és további funkciókról: A képletek bemutatása.
A ViewScreen jobb felső sarkában válassza a pluszjelet.

Állítsa az ikon OnSelect tulajdonságát a következő képletre:
NewForm(EditForm1);Navigate(ChangeScreen,ScreenTransition.None)Ha a felhasználó ezt az ikont választja, megjelenik a ChangeScreen képernyő, amelynek minden mezője üres, így a felhasználó könnyebben hozhat létre rekordot.
Válassza a katalógus első rekordjához tartozó jobbra mutató nyilat.
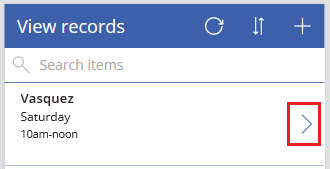
Adja meg a nyíl OnSelect tulajdonságához a következő képletet:
EditForm(EditForm1); Navigate(ChangeScreen, ScreenTransition.None)Ha a felhasználó kiválasztja az ikont, megjelenik a ChangeScreen, amelyen minden mező a kijelölt rekord adatait jeleníti meg, a felhasználó így könnyebben szerkesztheti vagy törölheti a rekordot.
A módosítási képernyő ikonjainak konfigurálása
A ChangeScreen területen válassza a jobb felső sarokban található „X” ikont.

Állítsa az ikon OnSelect tulajdonságát a következő képletre:
ResetForm(EditForm1);Navigate(ViewScreen, ScreenTransition.None)Amikor a felhasználó kiválasztja az ikont, az általa a képernyőn végrehajtott módosítások elvesznek, és megnyílik a megtekintési képernyő.
A jobb felső sarokban válassza a pipa ikont.

Adja meg a pipa OnSelect tulajdonságához a következő képletet:
SubmitForm(EditForm1); Navigate(ViewScreen, ScreenTransition.None)Amikor a felhasználó kiválasztja az ikont, a program menti az általa a képernyőn végrehajtott módosításokat, és megnyílik a megtekintési képernyő.
A Beszúrás lapon válassza az Ikonok lehetőséget, majd a Kuka ikont.
Állítsa az új ikon Szín tulajdonságát fehérre, és helyezze az új ikont a pipa ikon mellé.

Adja meg a kuka Visible (Látható) tulajdonságához a következő képletet:
EditForm1.Mode = FormMode.EditEz az ikon csak akkor jelenik meg, ha az űrlap Szerkesztési módban van, Új módban azonban nem.
Adja meg a kuka OnSelect tulajdonságához a következő képletet:
Remove(Schedule, BrowseGallery1.Selected); Navigate(ViewScreen, ScreenTransition.None)Amikor a felhasználó kiválasztja az ikont, a kijelölt rekord törlődik az adatforrásból, és megnyílik a megtekintési képernyő.
Az alkalmazás tesztelése
Válassza ki a ViewScreent, és nyissa meg az Előnézet módot az F5 billentyű lenyomásával (vagy a jobb felső sarokban az Előnézet ikon kiválasztásával).

A keresőmezőbe írjon vagy illesszen be néhány betűt, hogy a listát az önkéntes neve alapján lehessen szűrni.
Egyszer vagy többször válassza ki a rendezés ikont, hogy az adatok növekvő vagy csökkenő sorrendben jelenjenek meg az önkéntesek neve alapján.
Adjon hozzá egy rekordot.
Frissítse a hozzáadott rekordot, majd mentse a módosításokat.
Frissítse a hozzáadott rekordot, majd vesse el a módosításokat.
Törölje a hozzáadott rekordot.
Zárja be az Előnézet módot az Esc billentyű lenyomásával (vagy a jobb felső sarokban a bezárás ikon kiválasztásával).
Következő lépések
- Nyomja le a Ctrl-S billentyűkombinációt az alkalmazás mentéséhez a felhőbe, hogy más eszközökről is futtatható legyen.
- Ossza meg az alkalmazást, hogy mások is futtathassák.
- További információ a függvényekről, például a Patchről, amellyel szabványos űrlap létrehozása nélkül kezelheti az adatokat.
- Kapcsolja össze ezt az alkalmazást egy megoldással, így lehetősége lesz például más környezetben is üzembe helyezni vagy közzétenni az AppSource-on.
Megjegyzés
Megosztja velünk a dokumentációja nyelvi preferenciáit? Rövid felmérés elvégzése. (ne feledje, hogy ez a felmérés angol nyelvű)
A felmérés elvégzése körülbelül hét percet vesz igénybe. Semmilyen személyes adatot nem gyűjtünk (adatvédelmi nyilatkozat).