Első lépések a vászonalkalmazásokban található képletekkel
Konfigurálja vászonalapú alkalmazását képletekkel, amelyek nem csak értékeket számolnak ki és más feladatokat végeznek el (mint például az Excelben), hanem a felhasználói adatbevitelre is reagálnak (ahogy az egy alkalmazásban szükséges).
- Az Excelben olyan képleteket hozhat létre, amelyek például cellákat töltenek ki, vagy táblákat és diagramokat hoznak létre.
- A Power Appsben hasonló képleteket hoz létre, ahogy vezérlőket konfigurál cellák helyett. Továbbá létrehozhat képleteket, amelyek csak az alkalmazásokra érvényesek táblázatok helyett.
Létrehozhat például egy képletet annak meghatározására, hogy hogyan reagálnak az alkalmazások, ha a felhasználók egy gombra kattintanak, igazítanak egy csúszkán, vagy más beviteli módszert alkalmaznak. Ezek a képletek különböző képernyőket jeleníthetnek meg, frissíthetik az alkalmazás külső adatforrásait, vagy létrehozhatnak egy olyan táblát, amely egy már meglévő tábla adatainak részhalmazát tartalmazza.
A képleteket számos esetben használhatja. Például használhatja készüléke GPS-ét, a térkép vezérlőelemet, valamint a Location.Latitude és Location.Longitude értékeket használó képletet jelenlegi helyzetének megjelenítéséhez. Ahogy mozog, a térkép automatikusan nyomon követi helyzetét.
Ez a cikk csak áttekintést nyújt a képletek használatáról. További részletekért, illetve a függvények, operátorok és más használható alkotóelemek teljes listájáért tekintse át a képlet referencia részt.
Fontos
Áttérünk arra, hogy a korábban kísérleti Power Fx szerkesztőlécet tegyük alapértelmezett szerkesztőléc-felületté. A frissített szerkesztőléc jobb intellisense-szel és továbbfejlesztett hibakiemeléssel rendelkezik, és lehetővé teszi a képletek gyors és pontos írását.
A frissített szerkesztőléc alapértelmezés szerint BE van kapcsolva az új alkalmazásoknál. Meglévő alkalmazások esetén kövesse az alábbi lépéseket a Power FX szerkesztőléc bekapcsolásához:
- Nyissa meg alkalmazásunkat, válassza a Power Apps Studio Beállítások Közelgő funkciók előnézetét > > állítsa a > szerkesztőlécet BE Power Fx állásba . ·
Visszajelzése kritikus fontosságú, mivel ezt a frissített szerkesztőlécet tesszük alapértelmezett felületté minden alkalmazás számára.
Előfeltételek
- Regisztráljon a Power Apps használatára, majd jelentkezzen be ugyanazoknak a hitelesítő adatoknak a használatával, amelyekkel regisztrált.
- Tekintse át a vezérlők konfigurálása témát a Power Appsben.
A szerkesztőléc használata Power Fx
A Power FX szerkesztőléc intuitívabb és hatékonyabb módot kínál az alkalmazásokhoz való képletíráshoz. A szerkesztőléc használatához kövesse az alábbi lépéseket:
- Nyissa meg az alkalmazást szerkesztésre Power Apps Studio.
- Válassza ki a szerkesztőlécet a képernyő tetején a megnyitásához.
- Kezdje el beírni a képletet a sávba. Gépelés közben a szerkesztőléc javaslatokat tesz a bevitt függvényekre.
- Folytassa a képlet beírását, vagy válassza ki a javaslatokat, amíg el nem készül.
Egyszerű érték mutatása
Az Excelben egy cellába gépeléssel beírhat egy adott adatrészletet, például a 42 számot vagy a Hello World mondatot. A cella mindig pontosan úgy mutatja az adatokat, ahogy beírta. A Power Appsben hasonlóképpen adhat meg adatokat, amelyek nem változnak meg, ha a Text (Szöveg) felirattulajdonságot pontosan azzal a karaktersorozattal adja meg, amelyet szeretne, dupla idézőjelek között.
Üres vászonalapú alkalmazás létrehozása.
A képletsáv képernyő felső részén található.
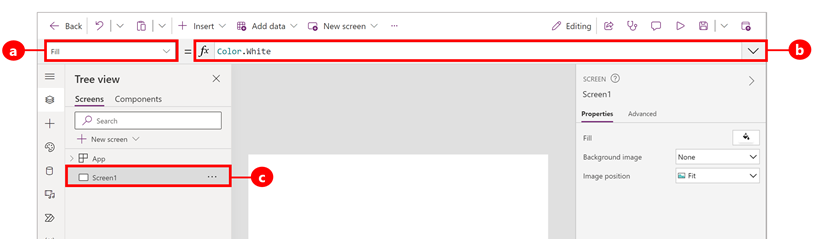
- Tulajdonságlista: Minden vezérlő és képernyő rendelkezik egy tulajdonságkészlettel. Használja ezt a listát egy adott tulajdonság kiválasztásához.
- Képlet: A tulajdonsághoz kiszámolandó képlet értékekből, operátorokból és függvényekből áll. Gépelés közben az Intellisense képletekre, szintaxisra és hibákra vonatkozó javaslatokkal segít.
- Kiválasztott vezérlő: a képletsávon láthatja és szerkesztheti a kiválasztott vezérlőt, vagy ha nincs vezérlő kiválasztva, akkor a képernyő tulajdonságait.
Címke vezérlőelem felvétele a képernyőre.
Címke hozzáadásakor a tulajdonságlista automatikusan megjeleníti a Text (Szöveg) tulajdonságot, amely a megadja, hogy mi jelenik meg a vezérlőelemben. Alapértelmezés szerint a tulajdonság értéke: "Text".
Állítsa a Text (Szöveg) tulajdonság értékét "Hello World" értékre úgy, hogy begépeli a sztringet idézőjelekkel együtt a képletsávba:
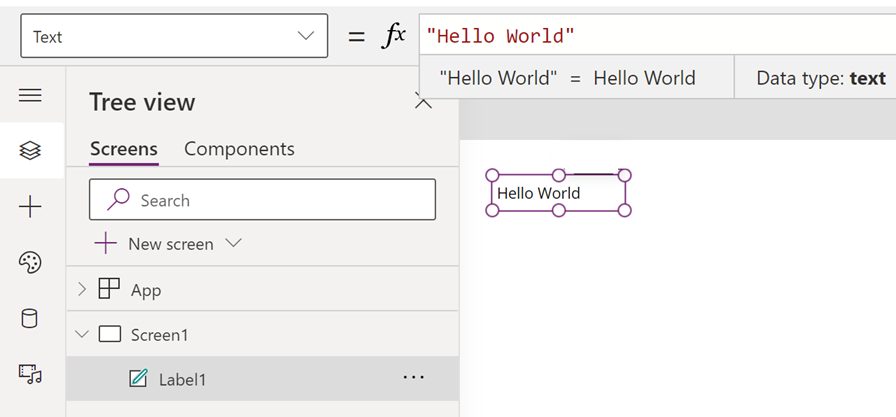
A címke úgy jeleníti meg ezt az új értéket, ahogy begépelte. A képernyőn sárga felkiáltójel ikonok jelenhetnek meg gépelés közben. Ezek az ikonok hibákat jelölnek, de eltűnnek, ha befejezte egy érvényes érték beírását. Az idézőjelek nélküli sztringek például érvénytelenek.
Az Excelben megjeleníthet egy számot, például a 42-t úgy, hogy beírja a cellába, vagy beír egy képletet, amelynek ez a szám az eredménye, például =SZUM(30,12). A Power Appsben ugyanezt a hatást érheti el, ha az adott vezérlőelem, például címke Text (Szöveg) tulajdonságát beállítja a 42 vagy a Sum(30,12) értékre. A cella és a címke mindig a számot jeleníti meg attól függetlenül, hogy milyen további módosítások történtek a munkalapon vagy az alkalmazásban.
Megjegyzés
A Power Appsben nem tehet a képlet elé egyenlőségjelet (=) vagy pluszjelet (+), ahogy azt az Excelben tenné. A képletsáv alapértelmezés szerint mindent, amit beír, képletként értelmez. Ezen felül, a képleteket nem kell idézőjelek (") közé helyezni, ahogy azt a szöveges sztringek megadásakor kellett a korábbi példákban.
A címke Text (Szöveg) tulajdonságában cserélje a "Hello World" szöveget a Sum(1,2,3) képletre.
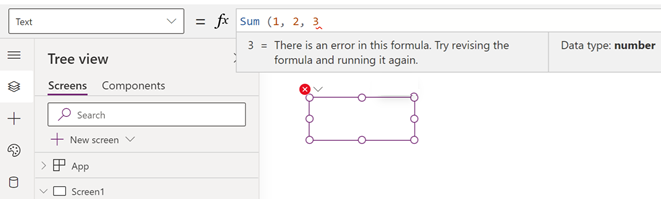
A képletsáv a beírás közben segítséget nyújt a függvény leírásának és várt argumentumainak megjelenítésével. Ahogy a "Hello World" lezáró idézőjele esetében, a képernyő itt is piros kereszttel hibát jelez, amíg a képletet lezáró zárójelet be nem írja:
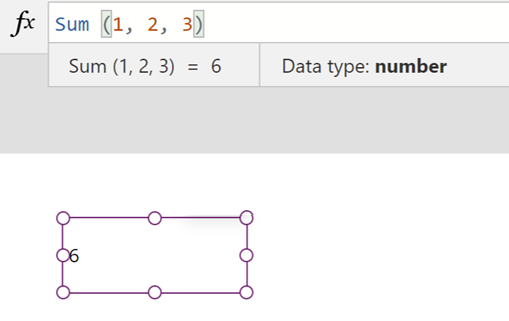
Érték módosítása bemenet alapján
Az Excelben az =A1+A2 képlet beírásával jelenítheti meg egy cellában az A1 és A2 cellákban lévő értékek összegét. Ha a két érték közül bármelyik vagy mindkettő megváltozik, a képletet tartalmazó cella automatikusan a frissített eredményt jeleníti meg.
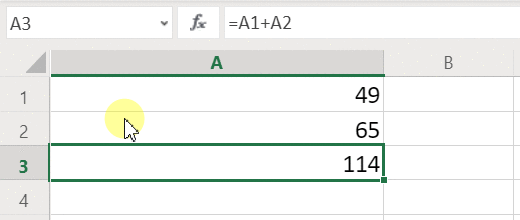
A Power Appsben hasonló eredmény vezérlők képernyőhöz való hozzáadásával és a tulajdonságaik megfelelő beállításaival érhető el. Ez a példa egy Label1 (Címke1) nevű címke vezérlőt és két Szövegbevitel vezérlőt jelenít meg TextInput1 (Szövegbevitel1) és TextInput2 (Szövegbevitel2) néven.
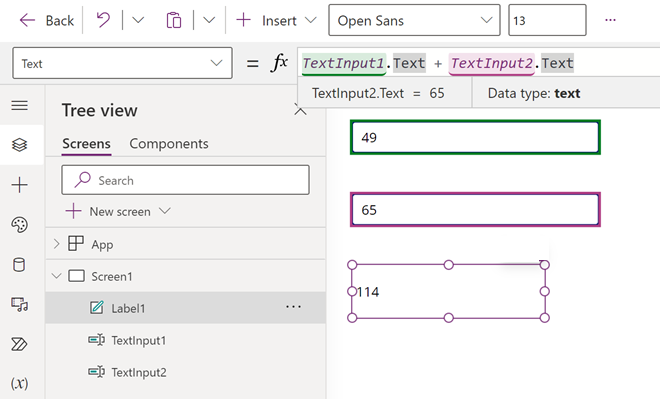
Függetlenül attól, hogy milyen számokat ad meg a szövegbeviteli vezérlőelemekben, a címke minden esetben ezeknek a számoknak az összegét mutatja, mivel a Text (Szöveg) tulajdonsága a következő képletre van állítva:
TextInput1.Text + TextInput2.Text
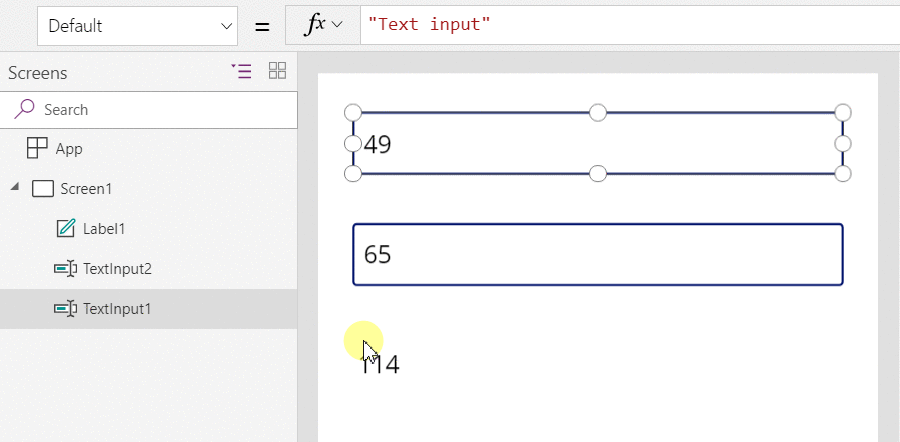
Az Excelben képletek feltételes formázásának használatával például vörös színnel jeleníthetők meg a negatív értékek. A Power Appsben a képletekkel nemcsak a vezérlőelemek elsődleges értékét határozhatja meg, hanem olyan tulajdonságokat is, mint a formázás. A következő példában a felirat Color (Szín) tulajdonságának képlete a negatív értékeket automatikusan piros színben jeleníti meg. Az If (Ha) függvény bizonyára már ismerős az Excelből:
If( Value(Label1.Text) < 0, Color.Red, Color.Black )
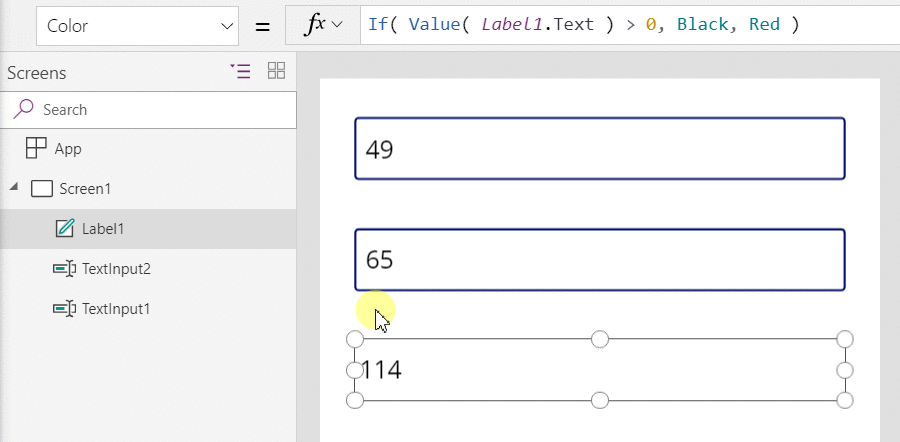
Szín módosítása felhasználói bemenet alapján
Az alkalmazást konfigurálhatja képletekkel úgy, hogy a felhasználók módosíthassák az alkalmazás megjelenését vagy viselkedését. Például létrehozhat egy szűrőt, amellyel csak a felhasználó által megadott szöveges sztringet tartalmazó adatok jelennek meg, vagy lehetővé teheti, hogy a felhasználók az adatokat az adatkészlet egy adott oszlopa alapján rendezzék. Ebben az eljárásban a felhasználók a képernyő színét egy vagy több csúszka állításával módosíthatják.
Távolítsa el az előző eljárásokban hozzáadott vezérlőket, vagy hozzon létre egy üres alkalmazást, ahogy korábban is, és adjon hozzá három csúszkavezérlőt:
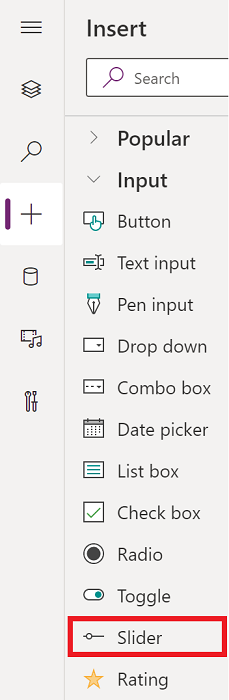
Rendezze el úgy a csúszkákat, hogy ne legyenek átfedésben, majd adjon hozzá három címkét, és állítsa be őket a Red (Vörös), a Green (Zöld), illetve a Blue (Kék) szöveg megjelenítésére:
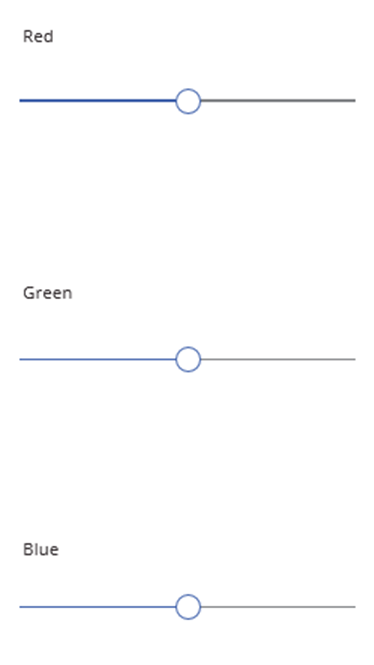
Állítsa mindegyik csúszka Max tulajdonságát 255-re, amely a színösszetevők maximális értéke az RGBA függvényben.
A vezérlőkről elkattintva jelölje ki a képernyőt, majd állítsa a képernyő Fill (Kitöltés) tulajdonságát a következő képletre:
RGBA( Slider1.Value, Slider2.Value, Slider3.Value, 1 )Amint arról korábban már esett szó, a vezérlők tulajdonságait a . operátorral hajtja végre a funkció. A Slider1.Value (Csúszka1.Érték) a csúszka Value tulajdonságára utal, amely azt mutatja, hogy a felhasználó hová állította a csúszkát a Min és a Max értékek között. A képlet beírása során a benne foglalt egyes vezérlőket a képletsávban és a képernyőn azonos szín jelöli:
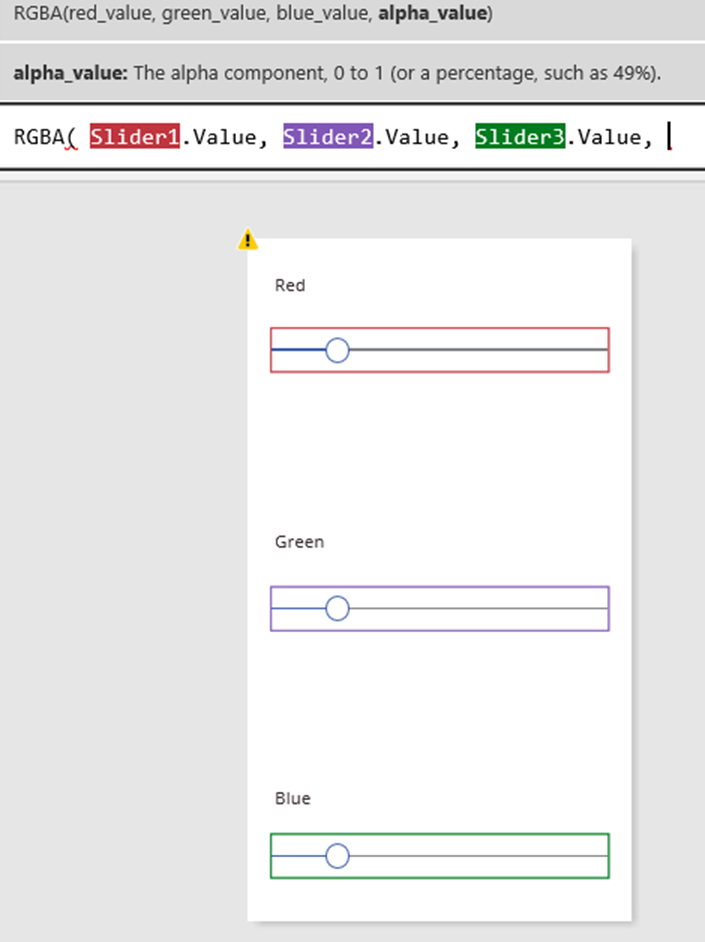
Ahogy beírja a lezáró zárójelet, a képernyő színe sötétszürkére vált az egyes csúszkák alapértelmezett értéke (50) alapján. Amint befejezi a képlet beírását, a rendszer kiszámítja az értékét, és ezt használja a háttérkitöltés színeként.
Kísérletezzen a csúszkák állítgatásával, és az alkalmazás futtatásával figyelje meg, hogyan változik a háttér színe.
Az egyes csúszkák állításával az RGBA függvényt tartalmazó képlet értéke újra ki lesz számítva, ami azonnal kihat a képernyő megjelenésére.
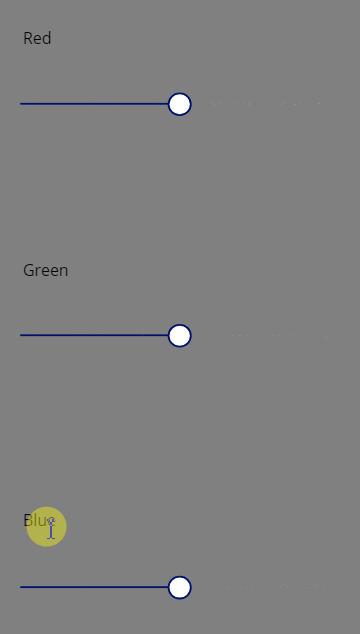
Alkalmazások viselkedésének felügyelete
Képleteket nem csak a számítások elvégzésére és a megjelenítés módosítására, hanem műveletek végrehajtására is alkalmazhat. Például beállíthatja egy gomb OnSelect tulajdonságát egy olyan képletre, amely tartalmazza a Navigate (Navigálás) függvényt. Amikor a felhasználó megnyomja az adott gombot, megjelenik a képletben megadott képernyő.
Bizonyos függvények, például a Navigate (Navigálás) vagy a Collect (Összegyűjtés), csak a viselkedésszabályzó képletekben alkalmazhatóak. A képletreferencia felhívja a figyelmét erre, ha egy függvény csak ebben a kontextusban alkalmazható.
Egynél több műveletet is végrehajthat egy adott viselkedési képletben, ha a függvényeket pontosvesszővel (;) választja el. Például frissíthet egy környezeti változót, leküldhet adatokat egy adatforrásba, és végül egy másik képernyőre navigálhat.
Tulajdonságok kategóriák szerinti listájának megtekintése
A tulajdonságok listája a tulajdonságokat betűrendben jeleníti meg, azonban megtekintheti az egy adott vezérlőhöz tartozó tulajdonságokat kategóriák szerint rendezve is a View (Nézet) lap Advanced (Speciális) beállításának használatával a képernyő jobb oldalán:
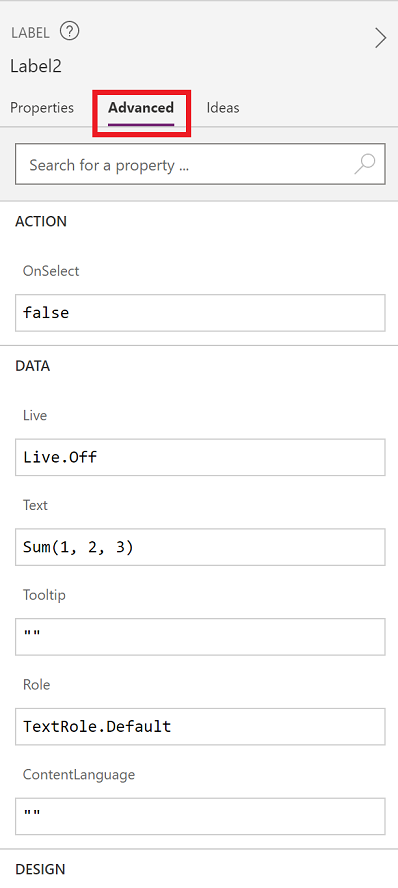
Ezzel a nézettel a képletek közvetlenül szerkeszthetőek. A panel tetején lévő vezérlőválasztó segítségével gyorsan megtalálhatja a vezérlőket, amelyeket használni szeretne. A tulajdonságkeresővel pedig gyorsan megtalálhatja az adott vezérlő tulajdonságait.
Alapesetben ez a nézet a legfontosabb tulajdonságokat jeleníti meg. Az összes tulajdonság megjelenítéséhez kattintson a lefelé nyílra a panel alján. Mindegyik vezérlő tulajdonságok hosszú sorával rendelkezik, amelyek a vezérlő működésének és megjelenésének különféle szempontjait szabályozzák. Az egyes tulajdonságokat a listában görgetve vagy a panel tetején lévő keresőmező használatával keresheti meg.
Képlet szintaxisa
Amikor képleteket ír be a szerkesztőlécen, a különböző szintaktikai elemek eltérő színekkel jelennek meg az olvashatóság javítása és a hosszú képletek megértésének elősegítése érdekében. Az alábbi táblázatban a Power Apps színkódjainak listája látható.

Kapcsolódó információk
Keresés és csere képesség használata a képletsávban
Megjegyzés
Megosztja velünk a dokumentációja nyelvi preferenciáit? Rövid felmérés elvégzése. (ne feledje, hogy ez a felmérés angol nyelvű)
A felmérés elvégzése körülbelül hét percet vesz igénybe. Semmilyen személyes adatot nem gyűjtünk (adatvédelmi nyilatkozat).