Vegyesvalóság-fényképek készítése és feltöltése
Ebben a cikkben építeni fogunk egy olyan alkalmazást, amely képeket tud készíteni vegyes munkamenetekről, és mappába tölti fel azokat, amely a következőben található: OneDrive. Ebben a példában a Megtekintés vegyes valóságban vezérlőt használjuk, de az Alakzat megtekintése vegyes valóságban és a Mérőkamera vezérlők is működhetnek.
A következő feladatokat fogjuk átvenni:
- 3D objektumvezérlő hozzáadása a minta 3D-objektum megtekintéséhez és módosításához
- A 3D objektumvezérlő vezérlő kapcsolása a Megtekintés vegyes valóságban vezérlőhöz a 3D-s objektum valós világban történő megtekintéséhez
- Galériavezérlő hozzáadása annak érdekében, hogy megtekinthesse a Megtekintés vegyes valóságban vezérlővel készített képeket
- Fényképek feltöltése a(z) OneDrive elembe a(z) Microsoft Power Automate-folyamattal
- Vegyes valóságban rögzített képek feltöltése a következőbe: Dataverse
Előfeltételek
- Üres vászonalapú alkalmazás létrehozása.
- Hozzon létre egy MRPhotos nevű mappát a következőben: OneDrive. Ebben a mappában fogja tárolni a feltöltött fényképeket.
Tipp
A vegyes valóság (MR) vezérlői a legjobban jól megvilágított környezetben, lapos szerkezetű felületekkel működnek. A nyomon követés jobb a LIDAR-kompatibilis eszközökön.
Gomb hozzáadása, hogy fényképet készíthessen egy 3D-s objektumról vegyes valóságban
A példa három részből áll. Első lépésként hozzáadunk egy gombot, amellyel a felhasználók vegyes valóság (MR) élményben készíthetnek fényképet egy 3D-s objektumról.
Szúrjon be egy 3D-s objektum vezérlőt
A Power Apps Studioban szerkesztésre megnyitott alkalmazással:
Nyissa meg a Beszúrás lapot, és bontsa ki a Média lehetőséget.
Válassza ki azt a 3D-s objektumot, amelyet az alkalmazás képernyőjére szeretne helyezni. Húzza a vezérlőt a képernyőre, hogy pontosabban tudja elhelyezni.
A vezérlő átlátszó kockaalakzattal érkezik. Ha szeretné, módosítsa a vezérlő Forrás tulajdonságát, hogy másik 3D-modellt töltsön be. Ebben a példában a következő URL-címet használjuk: https://raw.githubusercontent.com/microsoft/experimental-pcf-control-assets/master/robot_arm.glb.
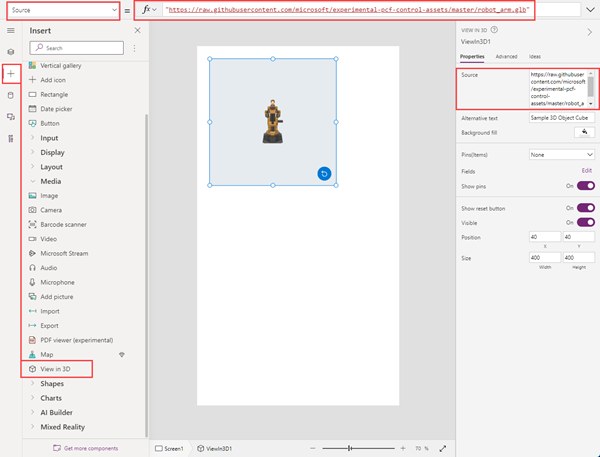
A Megtekintés MR-ban vezérlő beszúrása és összekapcsolása
Nyissa meg a Beszúrás lapot, és bontsa ki a Vegyes valóság lehetőséget.
Válassza a Megtekintés MR-ban lehetőséget ahhoz, hogy a vezérlőt az alkalmazás képernyőjére tegye, vagy húzza a vezérlőt a képernyőn a pontosabb elhelyezéshez.
Módosítsa a vezérlő Forrás tulajdonságát a következőre: 3DObject1.Source. (A 3DObject1 a korábban hozzáadott 3D objektumvezérlő neve.) Ez a kifejezés arra szólítja fel a Megtekintése MR-ban vezérlőt, hogy fedje át a 3D-modellt az eszköz fényképezőgép-hírcsatornáján.

Mentse és tegye közzé az alkalmazást , majd futtassa mobileszközén.
A 3D-s objektum megtekintéséhez vegyes valóságban válassza a Megtekintés MR-ban vezérlőt. Válassza a fényképezőgép ikonját, hogy képet készíthessen az MR-nézetről.
Galériavezérlő beszúrása az alkalmazásban készített fényképek megtekintéséhez
Következő lépésként fel fogunk venni egy galériát, ahol a felhasználók megtekinthetik az elkészített fényképeket.
Szerkessze újból az alkalmazást. Nyissa meg a Beszúrás lapon, majd helyezze a Függőleges galéria vezérlőt a képernyőre.
Módosítsa a vezérlő Elemek tulajdonságát a következőre: ViewInMR1.Photos. (A ViewInMR1a korábban hozzáadott Megtekintés MR-ban vezérlő neve.)
Tetszés szerint át is módosíthatja a galéria Elrendezés tulajdonságát Kép és cím névre.

Tekintse meg előzetesen az alkalmazást, és válassza a Megtekintés MR-ban vezérlőt, egy mintafénykép létrehozásához. A galériába feltöltődnek a mintaképek.

Megjegyzés
Ha a felhasználók kilépnek az MR nézetből, hogy megtekintsék a galériát, akkor adja meg újra az MR nézetet, és készítsen további képeket. Az új képek a korábban készítettek helyébe lépnek.
Nagyobb átfedés hozzáadása a miniatűr képekhez a galériában
Hogy könnyebben láthassa a galéria képeit, egy teljes méretű átfedést adhat hozzá, amely akkor jelenik meg, amikor a felhasználó kiválaszt egy miniatűrt.
Szerkessze újból az alkalmazást. Nyissa meg a Beszúrás lapot, és bontsa ki a Média lehetőséget.
Válasszon ki egy Képet, hogy elhelyezhesse a képvezérlőt a képernyőn. Helyezze át és méretezze annak megfelelően, hogy miként szeretné hogy a nagyobb fénykép megjelenjen, amikor kiválasztja a miniatűrt.

A képvezérlő tulajdonságait a következők szerint módosítsa: | Tulajdonság | Érték | | - | - | | OnSelect | UpdateContext({vVisibleImageZoom:false}) | | Image | Gallery1.Selected.Image2 (feltéve, hogy a galériavezérlő Gallery1, és az első miniatűr az Image2) | Látható | vVisibleImageZoom
Jelölje ki az első miniatűr képet a galériavezérlőben. Módosítsa az OnSelect tulajdonságát a következőre: UpdateContext({vVisibleImageZoom:true}).

Mentse és tegye közzé az alkalmazást , majd futtassa mobileszközén.
Válassza a Megtekintés MR-ban vezérlőt, majd a kamera ikonját, hogy képet készíthessen. A képernyő felső részén található vissza nyílra kattintva kiléphet az MR nézetből.
Válassza ki a galériában a miniatűrt, hogy megmutassa a fénykép nagyobb verzióját. Válassza ki a képet az elrejtéshez.
Fényképek feltöltése a OneDrive-ba Power Automate-folyamattal
Utolsóként létrehozunk egy munkafolyamatot a(z) Power Automate panelen. A munkafolyamat képeket tölt fel az alkalmazásból az MRPhotos nevű mappába a következőben: OneDrive.
Folyamat létrehozása a Power Automate-szolgáltatásban
Szerkessze az alkalmazást. Az alkalmazáslétrehozó menüben válassza a Power Automate > Új folyamat létrehozása elemet.
A kívánt Power Apps gombsablon keresése és kiválasztása.

A Folyamat létrehozása ablakban válassza a Szerkesztés speciális módban lehetőséget.
Válassza a Power Apps gombot az ablak tetején, és adjon új nevet a folyamatnak. Ebben a példában a MR fénykép feltöltése nevet adunk a folyamatnak.

Válassza a Power Apps gombot az ablak tetején, és adjon új nevet a folyamatnak. Ebben a példában a MR fénykép feltöltése nevet adunk a folyamatnak.

Keressen rá PowerApps (V2) elemre, majd válassza ki PowerApps a (V2) triggerét.
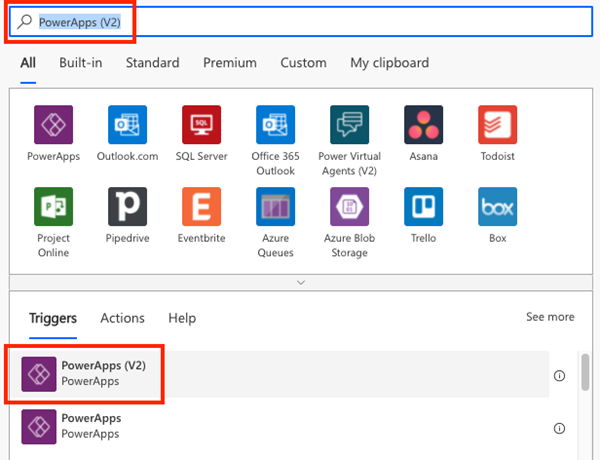
Válassza a Bemeneti elem hozzáadása opciót, majd a Fájlt.
Módosítsa a Fájl tartalma címkét Képre.

Válassza az Új lépés lehetőséget. Keressen a OneDrive Fájl létrehozása szavakra, majd válassza ki a Fájl létrehozása műveletet.

A Mappa elérési útja opcióban jelölje ki a mappa ikont, majd lépjen a korábban létrehozott MRPhotos mappát.
A Fájlnévben, írja be a következőt: @{triggerBody()?['file']?['name']} (A szövege „file.name.”-re fog változni.)
A Fájl tartalomban, írja be a következőt: @{triggerBody()['file']['contentBytes']} (A szövege „Image.”-re fog változni.)
Mentse a folyamatát.
A teljes folyamatnak a következőképpen kell kinéznie:

A munkafolyamat összekapcsolása az alkalmazás egy gombjával
Visszatérés az alkalmazásához a következőben: Power Apps Studio. A folyamat mostantól a Rendelkezésre álló folyamatok alatt található.

Nyissa meg a Beszúrás lapot, és válassza a Gomb lehetőséget. Helyezze el a gombvezérlőt a képernyőn, és szükség szerint méretezze át.
Módosítsa a gombvezérlő Szöveg tulajdonságát a következőre: Fényképek feltöltése.
A képletsávon a(z) Power Apps ablak tetején válassza az OnSelect tulajdonságot. Válassza a Művelet > Power Automate > MR fénykép feltöltése lehetőségeket.

A gombvezérlő OnSelect tulajdonsága az alábbi képletre változik: UploadMRPhoto.Run(.
Az utolsó készített fénykép feltöltéséhez illessze be a következő kódot a nyitó zárójel után: {file:{name:GUID() & ".png", contentBytes:Last(ViewInMR1.Photos).ImageURI}})

Ha a gombvezérlőt a galériába helyezi, illessze be ehelyett a következő kódot: {file: {name:GUID() & ".png", contentBytes:ThisItem.ImageURI}})

Ha azt szeretné, hogy a gomb töltse fel az összes készített képet, törölje a következőt: UploadMRPhoto.Run( és helyezze be a következő kódot: ForAll(ViewInMR1.Photos, UploadMRPhoto.Run({file:{name:GUID() & ".png", contentBytes:ImageURI}}))

Tekintse meg előzetesen az alkalmazást, és válassza a Megtekintés MR-ban vezérlőt, majd a Képek feltöltése lehetőséget. Ellenőrizze az MRPhotos mappát a következőben: OneDrive és erősítse meg, hogy a mintafénykép feltöltésre került.
Offline képesség hozzáadása az alkalmazásához
Az alkalmazást akkor is használhatja, ha a SaveData és a LoadData funkciókkal csak korlátozott vagy nem létező hálózati kapcsolata van.
Vegyes valóságban rögzített képek feltöltése a következőbe: Dataverse
A(z) Dataverse táblákba csak a Kép adattípus oszlopán keresztül lehet fényképeket felvenni. A Dataverse képoszlopai két kötelező mezőt tartalmaznak – Teljes és Érték –, amelyek az MR vezérlők ImageURI kimenetére állíthatók be.
Ha például fel akarta tölteni az MR vezérlőbeli kód által rögzített első fényképet a Kép nevű Dataverse oszlopba:
Image: {Full: First(MarkupInMR.Photos).ImageURI, Value: First(MarkupInMR.Photos).ImageURI}
Kapcsolódó információk
Megjegyzés
Megosztja velünk a dokumentációja nyelvi preferenciáit? Rövid felmérés elvégzése. (ne feledje, hogy ez a felmérés angol nyelvű)
A felmérés elvégzése körülbelül hét percet vesz igénybe. Semmilyen személyes adatot nem gyűjtünk (adatvédelmi nyilatkozat).