Megjegyzés
Az oldalhoz való hozzáféréshez engedély szükséges. Megpróbálhat bejelentkezni vagy módosítani a címtárat.
Az oldalhoz való hozzáféréshez engedély szükséges. Megpróbálhatja módosítani a címtárat.
Ha nem regisztrált még a Power Apps szolgáltatásba, akkor regisztráljon ingyenesen. Ezután válassza ki a letöltési hivatkozást, vagy keressen QR-kódot a Power Apps mobil letöltéshez.
| iOS | Android | Ablakok |
|---|---|---|
 |
 |
 |
Megjegyzés
A Windowsra készült Power Apps-szal kapcsolatos további információkért lásd: Power Apps for Windows.
Szükséges jogosultságok és támogatott eszközök
A Power Apps Mobile lalkalmazás futtatásához tekintse át az alábbi jogosultságokat és a támogatott eszközöket:
- Szükséges jogosultságok
- Az alkalmazások a Power Apps-mobilalkalmazás használatával történő futtatásának támogatott platformjai
Bejelentkezés
Nyissa meg a Power Apps alkalmazás a mobil eszközén, és jelentkezzen be az Azure Active Directory hitelesítő adataival.
Ha telepítve van az eszközén a Microsoft Authenticator alkalmazás, írja be a felhasználónevét, amikor a rendszer kéri, majd válassza a jóváhagyási lehetőséget az eszközére küldött értesítésben. Ha problémákba ütközik a bejelentkezésnél, akkor tekintse meg A Power Apps mobilalkalmazással kapcsolatos problémák elhárítása témakört.
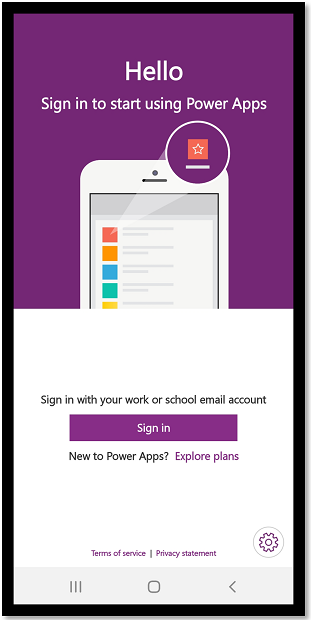
Az alkalmazás megkeresése
Amikor létrehoz egy alkalmazást, vagy valaki megoszt egy alkalmazást Önnel — és ez egy vászonalapú alkalmazás vagy egy modellvezérelt alkalmazás — az alkalmazást futtathatja a Power Apps Mobile alkalmazással.
Megjegyzés
Ha egy modellre épülő alkalmazást szeretne látni a Power Apps mobilalkalmazások listájában, akkor előre meghatározott biztonsági szerepkört kell látnia abban a környezetben, amiben az alkalmazás használatban van. Ha egy biztonsági szerepkör egy Dataverse csoport használatával egy felhasználóhoz hozzárendelve, akkor egy Azure Active Directory (AAD) csoportot kell használnia. A felhasználók nem láthatják a modellvezérelt alkalmazásokat, ha biztonsági szerepkör alkalmazásokat rendelnek hozzá egy Dataverse tulajdonosi csoport segítségével.
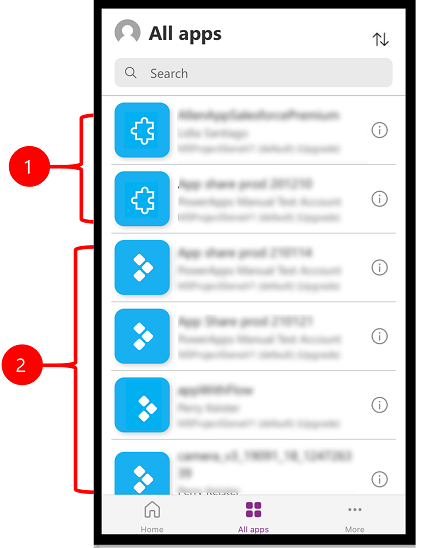
Jelmagyarázat:
- Modellvezérelt alkalmazások
- Vászonalapú alkalmazások
A Power Apps mobile alkalmazásra való bejelentkezéskor a legutóbb használt alkalmazások jelennek meg az alapértelmezett képernyőn.
Bejelentkezéskor a Kezdőlap az alapértelmezett képernyő. Megjeleníti a legutóbb használt alkalmazásokat és a kedvencekként megjelölt alkalmazásokat.
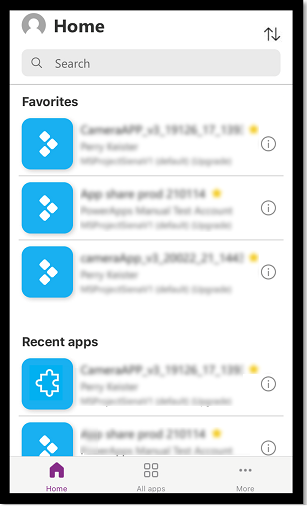
Alkalmazások szűrése
Ha nincsenek alkalmazása, akkor a bejelentkezéskor az Összes alkalmazás képernyőre kerül. Az alkalmazások listája betűrend szerint van rendezve. Az alkalmazás kereséséhez írjon be egy alkalmazásnevet a keresési sávba.
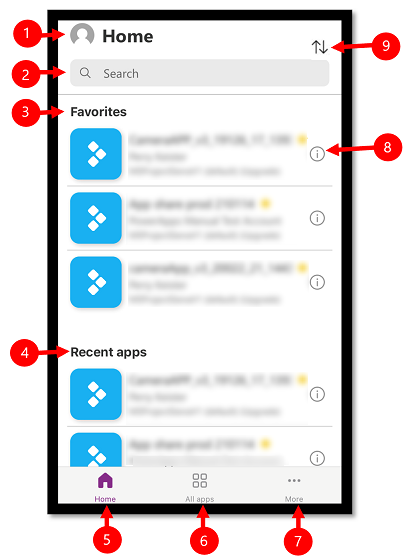
- Beállítások: Az alkalmazásbeállítások elérése és kijelentkezés.
- Keresés : A kereséssel alkalmazásokat kereshet. Keresés futtatásakor csak azok azok között az alkalmazások között keres, amelyek a képernyőn vannak.
- Kedvencek (csak vászonalapú alkalmazások): A kedvencként rögzített vászonalapú alkalmazások megjelenítése.
- Legújabb alkalmazások: A nemrégiben használt modellvezérelt és vászonalapú alkalmazásokat jeleníti meg.
- Kezdőlap: Dátum szerint rendezve jeleníti meg a kedvenc és a legutóbb használt alkalmazásokat.
- Minden alkalmazás: megjeleníti az összes olyan vászonalapú vagy modellvezérelt alkalmazást, amelyhez hozzáférése van, ideértve az Ön által létrehozott és az Önnel megosztott alkalmazásokat is.
- Továbbiak (csak vászonalapú alkalmazások): Kiemelt és mintaalkalmazások megjelenítése.
- Részletek: Az alkalmazásra vonatkozó információk megtekintése, köztük az alkalmazás futtatása, alkalmazásparancsikon hozzáadása és az alkalmazás felvétele a kedvencek közé.
- Alkalmazások rendezése: az alkalmazás neve vagy a módosítás dátuma alapján is rendezhet.
Hozzáadás a kedvencekhez
Vászonalapú és modellvezérelt alkalmazásokat adhat hozzá a kedvenc alkalmazások listájához.
Pöccintsen balra, majd válassza a Kedvenc lehetőséget. A kedvencekhez való hozzáadáskor egy sárga csillag jelenik meg az alkalmazás neve mellett. Vagy koppintson a Részletek gombra
 majd vegye fel az alkalmazást a kedvencek közé.
majd vegye fel az alkalmazást a kedvencek közé.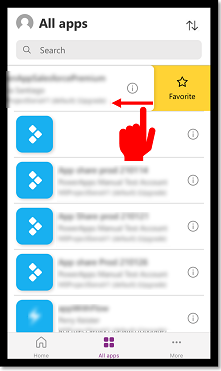
Ha el szeretné távolítani az alkalmazást a listáról, pöccintsen újra balra, majd válassza az Eltávolít a kedvencek közül lehetőséget.
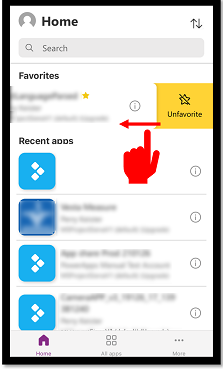
Alkalmazások rendezése
A vászonalapú alkalmazásokat és a modellvezérelt alkalmazásokat is rendezheti. Az alkalmazás neve vagy a módosítás dátuma alapján is rendezheti az alkalmazásokat. A rendezés lehetőség a Kezdőlap, az Összes alkalmazás, a Kiemelt alkalmazások és a Mintaalkalmazások képernyőn érhető el.
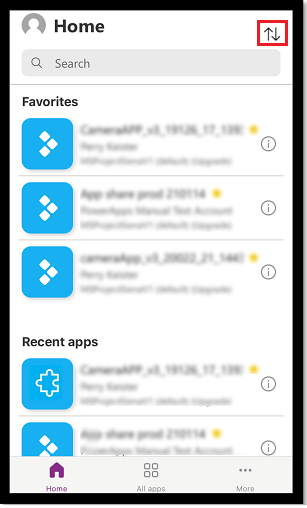
Alkalmazások keresése
Ha tudja a futtatni kívánt alkalmazás nevét, akkor a keresés használatával gyorsan megkeresheti az alkalmazást. Vászonalapú alkalmazásokat és modellvezérelt alkalmazásokat is kereshet.
Az alkalmazás kereséséhez írjon be egy alkalmazásnevet a keresőmezőbe. Csak azok azok között az alkalmazások között keres, amelyek a képernyőn vannak.
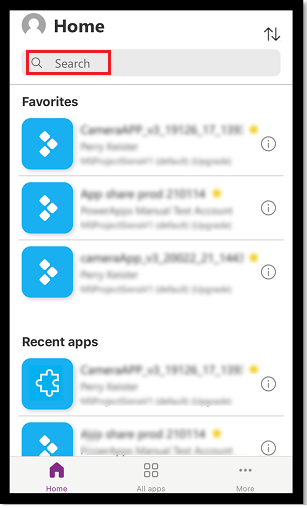
Az alkalmazások listájának frissítése
A Kezdőlapon az Összes alkalmazás vagy bármely más, az alkalmazáslistát megjelenítő képernyőn pöccintsen lefelé az alkalmazáslista frissítéséhez.
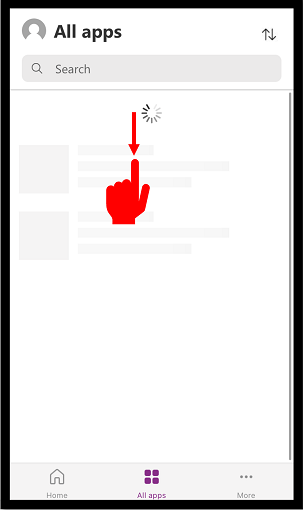
Parancsikonok hozzáadása
Vászonalapú és modellvezérelt alkalmazásokhoz is hozzáadhat parancsikont az eszköz kezdőképernyőjén a gyors elérés érdekében.
Parancs hozzáadása a Safariban (iOS 13-as vagy korábbi)
Az alkalmazásban, amely számára parancsikont szeretne létrehozni, pöccintsen jobbra, és válassza a Parancsikon lehetőséget.
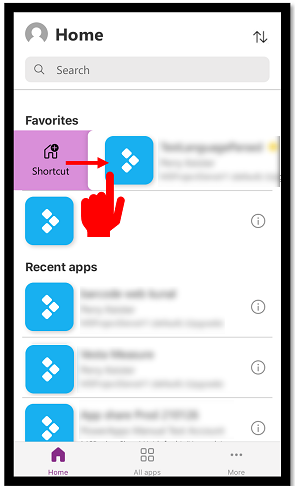
Válassza az
 lehetőséget.
lehetőséget.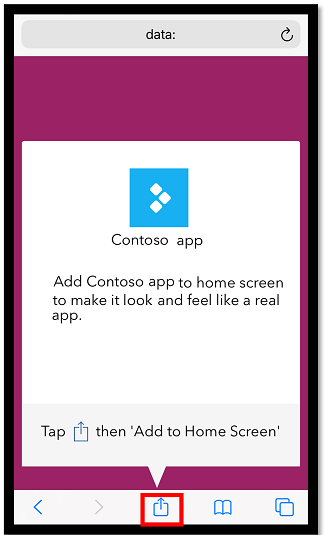
Görgessen le, és válassza a Hozzáadás a kezdőlaphoz lehetőséget.
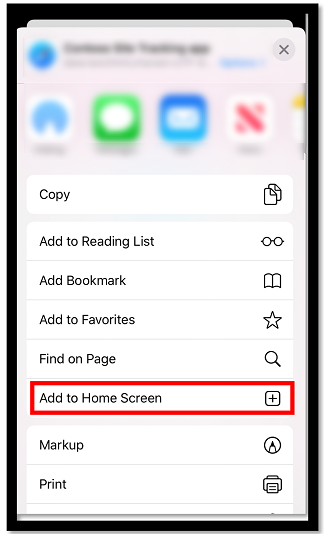
Válassza a Hozzáadás lehetőséget.
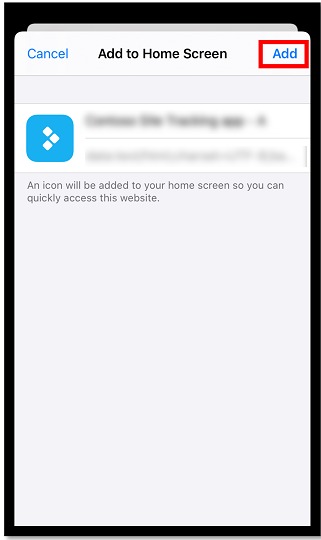
Megjegyzés
Olyan iOS eszközökön, amelyeken több böngésző van telepítve, használja a Safarit, amikor egy alkalmazást rögzít a kezdőlapra.
Siri-parancsok használata parancsok hozzáadásához a Főképernyőhöz (iOS 14 vagy újabb)
A Power Apps mostantól integrálva van a Siri parancsok szolgáltatással, amely lehetővé teszi, hogy parancsikonokat rögzítsen a Főképernyőn, megkérje Sirit alkalmazások elindítására, és új munkafolyamatokat hozhat létre. A parancsok működésével iOS kapcsolatos további információkért lásd: Parancsok felhasználói útmutató. A szolgáltatáshoz a Power Apps Mobile 3.20092.x vagy újabb verziója szükséges.
A 14 éves vagy újabb felhasználók iOS a Siri-parancsok segítségével rögzíthetnek egy alkalmazást a kezdőképernyőre. Az új környezet modellvezérelt és vászonalapú alkalmazások esetében is működik. Siri-parancs hozzáadásakor az alkalmazás hozzáadódik a iOS Parancsok alkalmazáshoz, és onnan hozzáadhatja az alkalmazást a kezdőképernyőhöz.
Az alkalmazásban, amely számára parancsikont szeretne hozzáadni, pöccintsen jobbra, és válassza a Parancsikon lehetőséget.
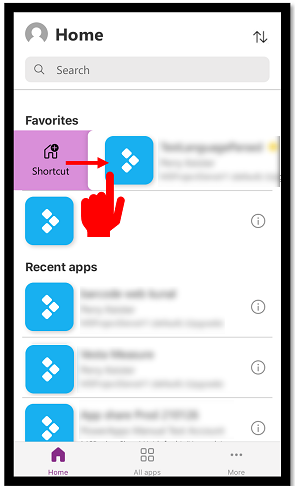
Vegyen fel egy olyan egyéni kifejezést, amellyel az alkalmazást hangparanccsal nyitja meg, majd válassza a Hozzáadás a Sirihez lehetőséget.
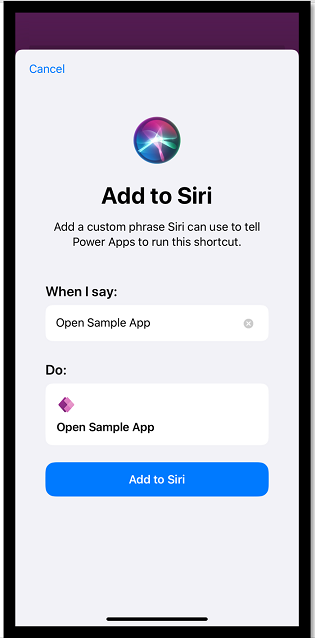
Az alkalmazást hozzáadta a mobileszközön lévő Shortcuts alkalmazáshoz. Nyissa meg a Shortcuts alkalmazást, és válassza az alkalmazás neve felett lévő három pontot (...).
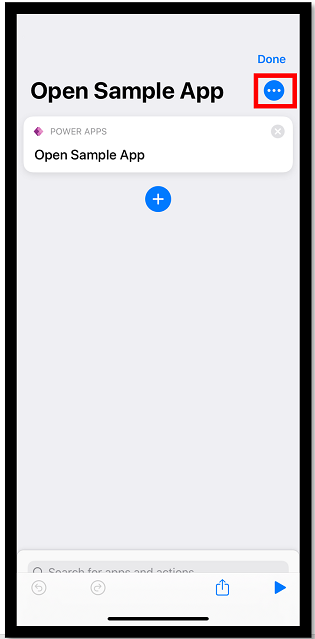
Válassza a Hozzáadás a kezdőlaphoz lehetőséget.
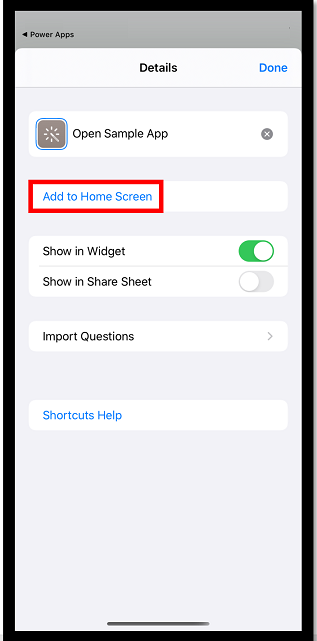
A jobb felső sarokban válassza a Hozzáadás lehetőséget, majd válassza a Kész lehetőséget.
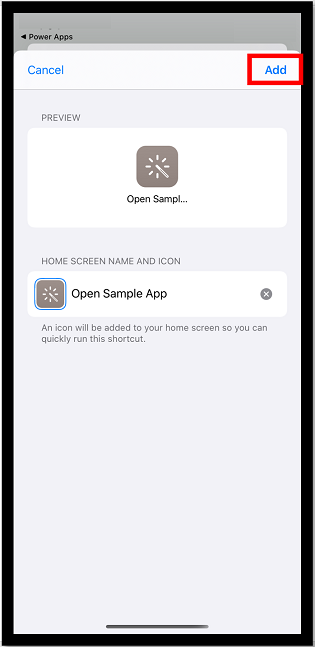
A rögzített alkalmazás megkereséséhez lépjen a kezdőlapra.
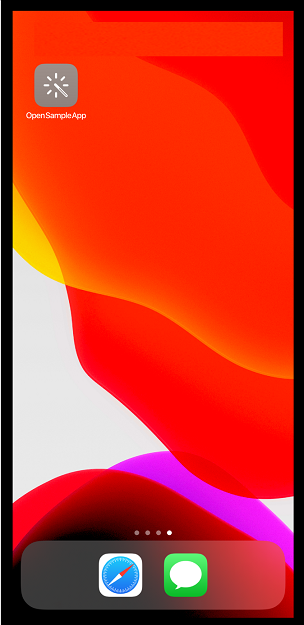
Testreszabhatja a parancsikont, de ez a testreszabási lehetőségekre iOS korlátozódik. További információk: Parancsikon ikonjának módosítása.
Rögzítés a kezdőlapra Android rendszeren
Válassza az alkalmazáscsempén található három pontot (...), majd a Rögzítés a kezdőlapra elemet, és kövesse a megjelenő utasításokat.
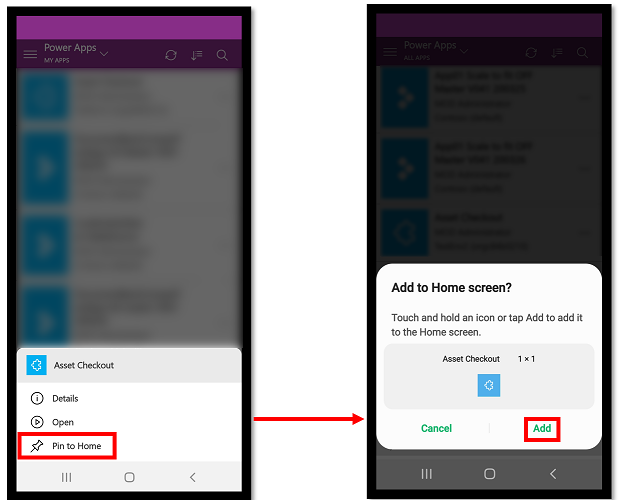
Nem éles környezetben használt alkalmazások megjelenítése
Alapértelmezés szerint csak az éles környezetben használt modellvezérelt alkalmazások jelennek meg az alkalmazások listájában.
A nem éles környezetben használt modellvezérelt alkalmazások megjelenítéséhez válassza a Beállítások menü ![]() , majd kapcsolja be a Nem éles környezetben használt alkalmazások megjelenítése beállítást. Kövesse a megjelenő utasításokat.
, majd kapcsolja be a Nem éles környezetben használt alkalmazások megjelenítése beállítást. Kövesse a megjelenő utasításokat.
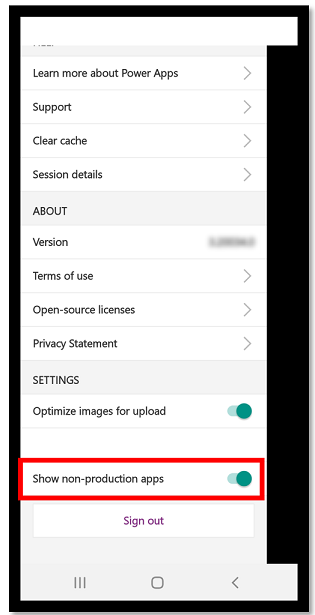
Egy alkalmazás futtatása
Egy alkalmazás mobileszközön való futtatásához válassza az alkalmazás csempéjét. Ha valaki más létrehoz egy alkalmazást, és megosztja azt Önnel e-mailben, akkor az e-mailben szereplő hivatkozást választva futtathatja az alkalmazást.
Vászonalapú alkalmazás futtatása
Ha első alkalommal futtat egy vászonalapú alkalmazást a Power Apps mobile alkalmazással, egy képernyőn megjelennek a pöccintő kézmozdulatok.
Vászonalapú alkalmazás bezárása
Egy alkalmazás bezárásához pöccintsen az ujjával az alkalmazás bal szélétől jobbra. Android-eszközön emellett úgy is bezárhatja az alkalmazást, hogy megnyomja a Vissza gombot, majd megerősíti a műveletet.
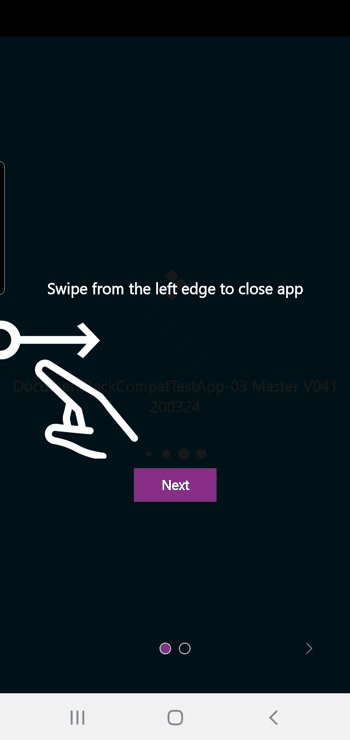
Vászonalapú alkalmazás csippentése és nagyítása
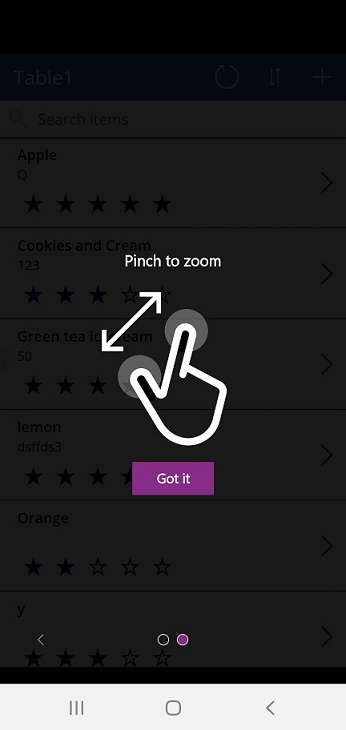
Hozzájárulás megadása egy vászonalapú alkalmazásnak
Ha egy alkalmazásnak adatforráshoz kell kapcsolódnia vagy engedélyre van szüksége az eszköz képességeinek használatához (például kamera vagy helyszolgáltatások), akkor az alkalmazás használata előtt a jóváhagyását kell adnia. Erre az alkalmazás általában csak akkor kérdez rá, amikor első alkalommal futtatja.
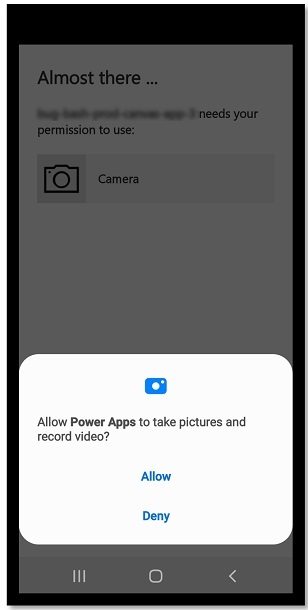
Használat modellvezérelt alkalmazásban
A következő képen egy modellvezérelt alkalmazás képernyője látható a bejelentkezés után. Ha meg szeretne ismerkedni a Power Apps mobil felületen futó, modellvezérlet alkalmazásokkal, lásd: A Power Apps mobilalkalmazásban futó modellvezérelt alkalmazások használata.
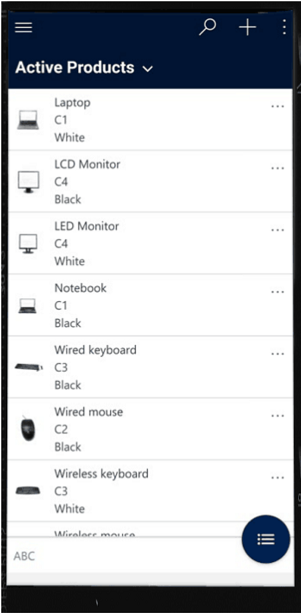
Hozzájárulás megadása egy modellvezérelt alkalmazásnak
Ha egy alkalmazásnak adatforráshoz kell kapcsolódnia vagy engedélyre van szüksége az eszköz képességeinek használatához (például kamera vagy helyszolgáltatások), akkor az alkalmazás használata előtt a jóváhagyását kell adnia. Erre az alkalmazás általában csak akkor kérdez rá, amikor első alkalommal használja.
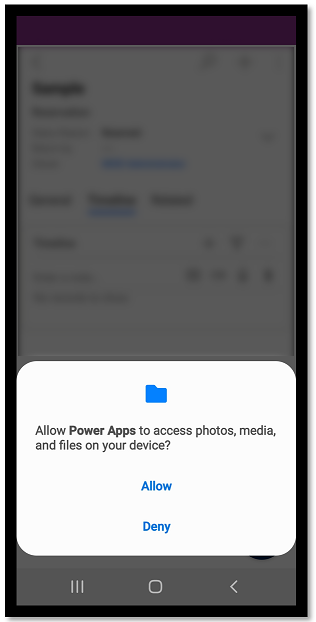
Modellvezérelt alkalmazás bezárása
Válassza az oldaltérképet ![]() , majd az Alkalmazásoklehetőséget.
, majd az Alkalmazásoklehetőséget.
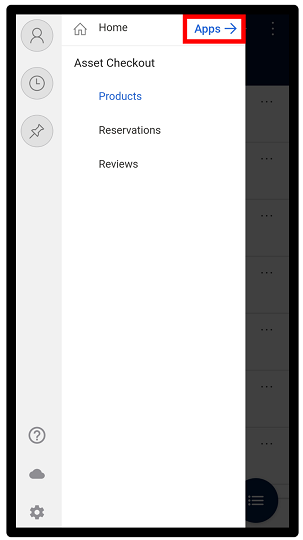
Megjegyzés
Az alkalmazásfejlesztő testreszabhatja a navigációs sávot, és elrejtheti vagy meg tudja jelenni az Oldaltérképen a Kezdőlap, Legutóbbi és Rögzített gombokat. Az alkalmazásfejlesztők összecsukhatóvá is tehetik a csoportokat. További információkért lásd: Kezdőlap, Rögzített, Legutóbbi és összecsukható csoportok elrejtése vagy megjelenítése.
Egyéb mobilalkalmazások
Az alábbi táblázat ismerteti, hogy mely egyéb mobilalkalmazásokat használhatja az alkalmazás futtatásához.
| Mobilalkalmazás | Futtatható alkalmazások |
|---|---|
| Power Apps mobil (a témakör tartalmazza) | |
| Power Apps for Windows | |
| Dynamics 365 for phones and tablets |
|
| Dynamics 365 Sales Mobile | |
| Field Service mobil |
A Power Apps mobilalkalmazás regionális elérhetősége
Power Apps A mobilalkalmazás az Azure globális felhőjében és a következő régiókban is elérhető a felhasználók számára:
- Az Egyesült Államok Védelmi Minisztériuma (US DoD)
- US Government Community Cloud (GCC) High
- USA kormányzati közösségi felhő (GCC)
- Kína szuverén felhő
A mobil felhasználóknak lehetőségük van kiválasztani régiójukat a Power Apps mobilalkalmazás bejelentkezési képernyőjén.
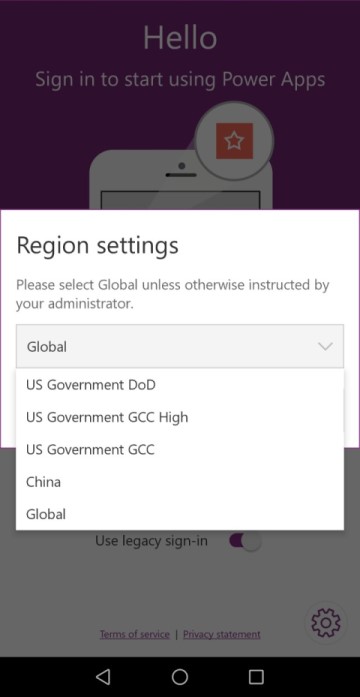
További információ:
- Az Azure Government dokumentációja
- Dynamics 365 US Government
- Power Platform és Dynamics 365 alkalmazások Kínában
Adatvédelmi figyelmeztetés
Power Apps Mobilalkalmazás Android egy rendszeresemény regisztrálásához, amely az eszköz indításának befejezésekor kerül sugárzásra. Power Apps Mobilalkalmazás Android az eseményre való regisztrációkhoz az alkalmazásnak küldött leküldéses értesítések támogatásához.
Power Apps A mobilalkalmazások és a becsomagolt natív mobilalkalmazások eszközérzékelőket, például eszközgyorsulásmérőt használhatnak a felhasználói műveletekre való reagáláshoz. A burkolt natív mobilalkalmazások például automatikusan megjelenítik az alkalmazásmenüt, amikor a felhasználó megrázza az eszközt.
Kapcsolódó információk
Modellvezérelt alkalmazások használata a Power Apps mobilalkalmazásban
Problémák elhárítása a Power Apps mobile alkalmazásban
Megjegyzés
Megosztja velünk a dokumentációja nyelvi preferenciáit? Rövid felmérés elvégzése. (ne feledje, hogy ez a felmérés angol nyelvű)
A felmérés elvégzése körülbelül hét percet vesz igénybe. Semmilyen személyes adatot nem gyűjtünk (adatvédelmi nyilatkozat).