Listák csatolása a Microsoft Listsből, a Power Appsben lévő keresőoszloppal
Ez az útmutató azt mutatja be, hogyan kapcsolhat össze két listát egy keresőoszloppal egy vászonalkalmazásban.
Áttekintés
A SharePoint kétféle keresőoszlopot biztosít:
- Keresés: hivatkozások egy másik listára: például egy Rendelések listának lehet egy keresőoszlopa, amely az Ügyfelek listában lévő ügyfelekre hivatkozik;
- Választás: az oszlopra kattintva vagy azt megérintve megjelenik egy kis menü, amelyből választhat.
Ebben az útmutatóban egy olyan alkalmazást fog készíteni, amely ilyen típusú keresőoszlopokat használ.
Miért használjon keresőoszlopot
A vállalatok általában jelentős mennyiségű, összetett adatokkal rendelkeznek. Az egyik listában szereplő adatok gyakran összeköthetők a többi listában található adatokkal. Az ilyen üzleti adatok elsődlegesen a keresőoszlopok segítségével állnak össze.
Például lehet szó egy olyan keresőoszlopot tartalmazó Rendelések listáról, amely egy Ügyfelek listára hivatkozik annak érdekében, hogy megmutassa, melyik ügyfél adta le az adott rendelést. A Rendelések listában található keresőoszlop segítségével más adatokat is lekérdezhet az Ügyfelek listából. Használhat egy keresőoszlopot továbbá arra, hogy összekapcsolja a Rendelések listát a Termék listával, és beviheti a megrendelt termékről szükséges információkat, például a termékképeket, specifikációkat, a gyártó adatait stb.
Mire használják a Választás oszlopot?
A Választás oszlopot nagyon rövid listákhoz használják, de ahelyett, hogy ténylegesen külön listát hozna létre, a lista értékeit egy kis menübe foglalja, amely a Választás oszlop kijelölésekor és az egyik érték kiválasztásakor jelenik meg.
Ilyen adatok lehetnek például az ügyfélállapotok kódjai, a termékek rendelkezésre állása, az országkódok, vagy bármilyen, viszonylag rövid, fix hosszúságú listáról származó adatok. Ezeket az adatokat valójában külön listákként is meg lehetne valósítani, és akkor egy Keresés oszlopot használhatna az összekapcsolásukhoz, de általában egyszerűbb és gyorsabb őket Választás oszlopként kezelni.
Tipp
További SharePoint és Power Apps integrációs oktatóanyagokat itt talál: SharePoint-integrációs forgatókönyvek.
A listák létrehozása a SharePointban
Ebben az oktatóanyagban két listát (Assets és RepairShop) fogunk összekapcsolni. Az Assets lista a csapat hardvereinek rögzítésére szolgál. Mivel a hardvereszközök időnként elromlanak, a RepairShop lista segítségével rögzítjük azokat a helyi szervizeket, amelyek képesek megjavítani őket.
A példában használt keresőoszlop
A Javítóműhely lista a Kapcsolattartó e-mail-cím oszlopot használja a műhely azonosítására. Először ezt a listát definiáljuk, hogy az Assets lista minden sora tudjon mire mutatni.
Az Eszközök lista két keresőoszlopot tartalmaz:
- az egyik neve RepairShop, típusa Keresés, amely e-mail-címek segítségével hivatkozik a RepairShop listára;
- a másik neve AssetType, típusa Választási lehetőség, amely azokat a hardvertípusokat sorolja fel, amelybe egy eszköz tartozhat.
Vélhetően további oszlopokat is meghatározna, attól függően, hogy milyen információkat kell nyomon követnie.
A RepairShop lista meghatározása, adatok felvétele
Először ezt kell megtennie, tehát, amikor adatokat ad hozzá az Eszközök listához, a Javítóműhely bejegyzések elérhetőek legyenek az Eszközök.Javítóműhely keresőoszlopban.
A SharePoint webhelyén hozzon létre egy új, üres Javítóműhely listát.
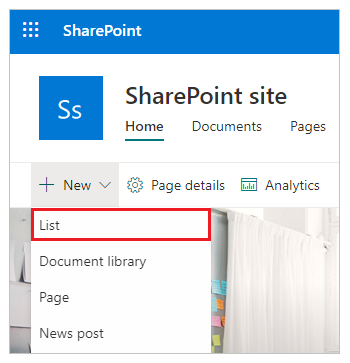
Adjon hozzá egy Kapcsolattartó e-mail-cím oszlopot Egysoros szöveg típussal.
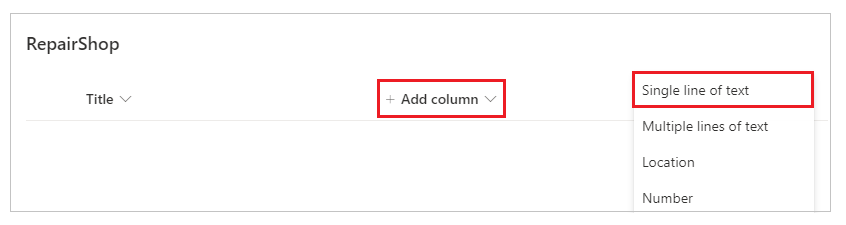
Adjon hozzá bármilyen egyéb oszlopot, amire szüksége van.
Válassza a + Új lehetőséget a mintaadatok listába való beviteléhez, legalább 3 sort különböző Kapcsolattartó e-mail-cím értékekkel. Ha egy eszköz javításra szorul, Önnek ezek valamelyikét kell kiválasztania. A Szerkesztés rácsnézetben funkciót is használhatja arra, hogy gyorsan beírjon szöveget a rácsba.
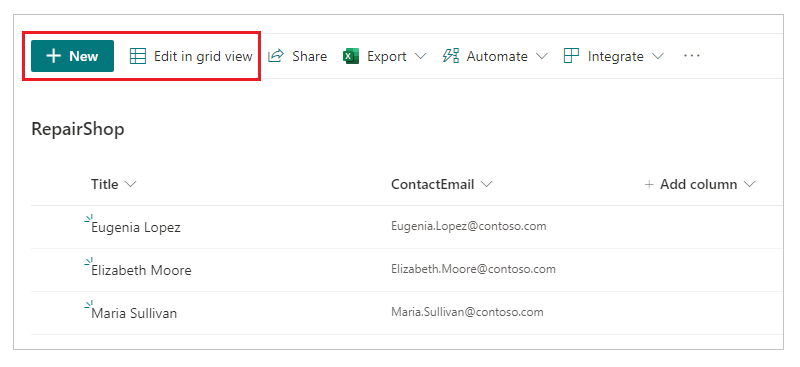
Az Assets lista meghatározása
A SharePoint webhelyen hozzon létre egy új, üres Eszközök listát.
Adjon hozzá egy Választás típusú Eszköztípus oszlopot, és töltse ki azokat az értékeket, amelyeket választási lehetőségként szeretne megjeleníteni a választási menüben. Azután válassza a Mentés parancsot.
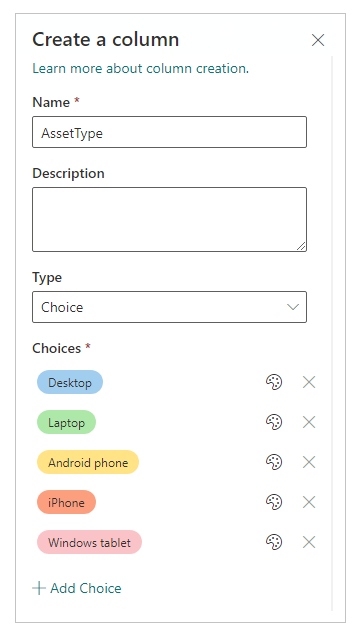
Válassza ki a + Oszlop hozzáadása > Több lehetőséget.
Adja meg az oszlop nevét Javítóműhely néven. Az oszlop típusa pedig Keresés legyen.
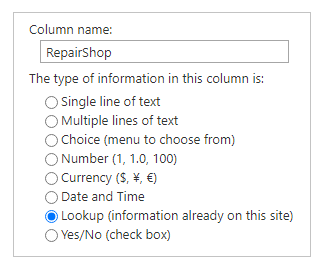
A további oszlopbeállításoknál válassza ki a Javítóműhely listát azon listaként ahonnan az információt le kívánja kérni, és a keresés oszlopának a Kapcsolattartó e-mail-cím oszlopot.
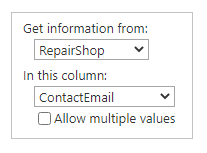
Kattintson az OK gombra.
Adjon hozzá bármilyen további szükséges oszlopot.
Alkalmazás létrehozása az Assets listából
Hozzon létre egy vászonalapú alkalmazást a korábban létrehozott Eszközök listából.
Adatok hozzáadása az Assets listához
Most megtekintheti az alkalmazás előnézetét, és megtekintheti, hogyan néz ki a részletek megtekintése képernyő a keresési oszlopokhoz.
Nyomja le az F5 billentyűt, vagy válassza az Előnézet lehetőséget (
 ).
).Válassza ki a jobb felső sarokban lévő + szimbólumot egy bejegyzés hozzáadásához.
Töltse ki az eszközhöz tartozó Cím mezőt.
Válassza ki az Eszköztípus legördítő nyilat. Az itt megjelenített értékek azok, amelyeket az oszlop létrehozásakor megadott. Válasszon egy bejegyzést.
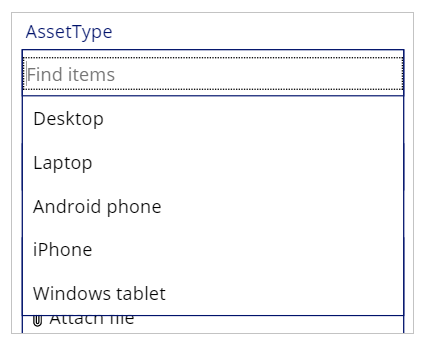
Válassza ki a Javítóműhely legördítő nyilat. Válasszon egy bejegyzést.
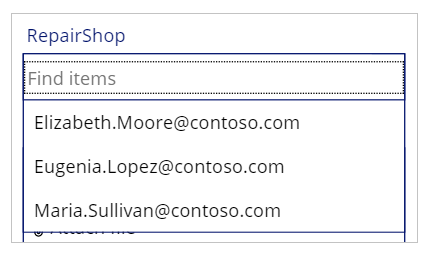
A jobb felső sarokban válassza a pipát az új bejegyzés mentéséhez.
(választható) Ha szeretne további elemeket felvenni a listára, ismételje meg a fenti eljárást.
Az Esc billentyű lenyomásával térhet vissza az alapértelmezett munkaterületre.
Alkalmazás mentése és közzététele.
További lépések
- A keresések támogatása, valamint egy új mintaalkalmazás
- Teljesítmény, Frissítés gomb, ForAll és több oszlop keresése
- Alkalmazás létrehozása Microsoft Dataverse-adatbázis használatával
- Alkalmazás létrehozása nulláról Dataverse-adatbázissal
Kapcsolódó információk
Megjegyzés
Megosztja velünk a dokumentációja nyelvi preferenciáit? Rövid felmérés elvégzése. (ne feledje, hogy ez a felmérés angol nyelvű)
A felmérés elvégzése körülbelül hét percet vesz igénybe. Semmilyen személyes adatot nem gyűjtünk (adatvédelmi nyilatkozat).