A vászonalkalmazás űrlapjai
Hozzáadhat három vezérlőelem-típust a vászonalapú alkalmazáshoz, hogy a felhasználó tallózással megkereshessen egy rekordot, megtekinthesse ezen rekord részleteit, és szerkeszthessen vagy létrehozhasson rekordokat:
| Tevékenység | Vezérlő | Ismertetés |
|---|---|---|
| Rekord keresése tallózással | Katalógus vezérlőelem | Lehetővé teszi egy adatforrás rekordjainak szűrését és rendezését, az azok közötti keresést és tallózást, illetve egy adott rekord kiválasztását. Ha csak néhány mezőjét jeleníti meg a rekordoknak, egyszerre több rekordot is megjeleníthet még kis képernyőkön is. |
| Rekord részleteinek megjelenítése | Űrlap megjelenítése vezérlőelem | Megjelenítheti egy adott rekord több, vagy akár az összes mezőjét is. |
| Rekord szerkesztése vagy létrehozása | Űrlap szerkesztése vezérlőelem | Frissítheti az adott rekord egy vagy több mezőjét (vagy létrehozhat egy új rekordot is alapértelmezett adatokkal), majd a változtatásokat elmentheti az alapul szolgáló adatforrásban. |
Az egyes vezérlőelemek könnyebben megkülönböztethetőek lesznek, ha különböző képernyőkön helyezi el őket:
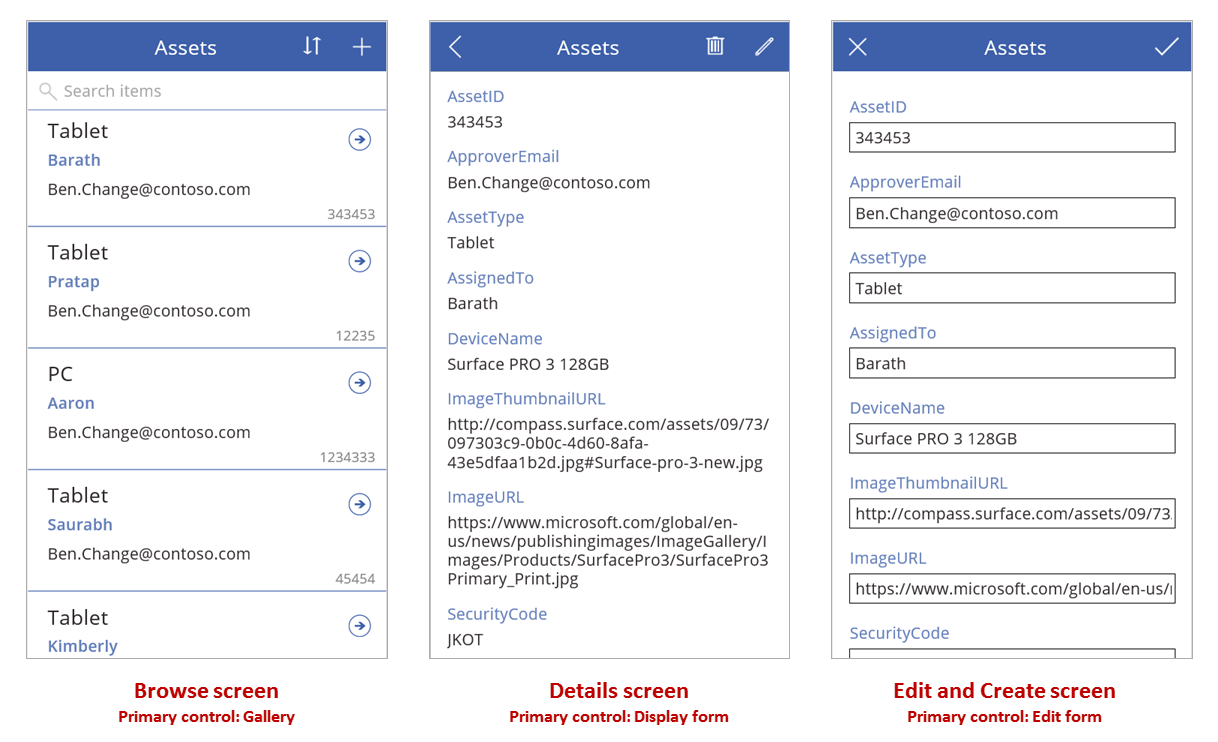
A vezérlőelemek és a képletek a témakörben leírt kombinációjával teljes körű felhasználói élményt alakítható ki.
Előfeltételek
- Regisztráljon a Power Apps használatára, majd jelentkezzen be ugyanazoknak a hitelesítő adatoknak a használatával, amelyekkel regisztrált.
- Tekintse át a vezérlők konfigurálása témát a Power Appsben.
Generált alkalmazás megismerése
A Power Apps képes automatikusan létrehozni egy alkalmazást a megadott adatforrás alapján. Minden alkalmazás ezeket a képernyőket tartalmazza, melyek rendelkeznek a korábban ismertetett vezérlőelemekkel és az őket összekötő képletekkel. Ezeket az alkalmazásokat akár azonnal használatba is veheti, személyre is szabhatja őket egy meghatározott célra, vagy tanulmányozhatja működésüket, hogy megismerje a saját alkalmazásaira is vonatkozó fogalmakat. A következő szakaszokban megvizsgálhatja a generált alkalmazásokban használt képernyőket, vezérlőelemeket és képleteket.
Tallózás képernyő
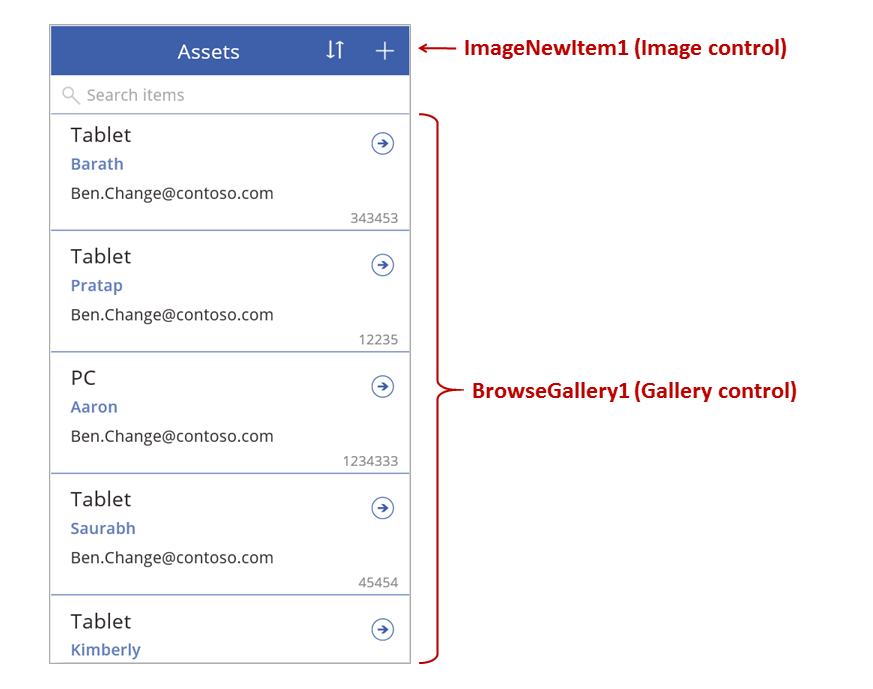
A képernyő a következő kulcsfontosságú képleteket tartalmazza:
| Control | Támogatott viselkedés | Képlet |
|---|---|---|
| BrowseGallery1 | Az Assets adatforrás rekordjainak megjelenítése. | A katalógus Items (Elemek) tulajdonságához beállított képlet az Assets adatforráson alapul. |
| ImageNewItem1 | A Szerkesztés és létrehozás képernyő megjelenítése, melyen az egyes mezők alapértelmezett értékekre vannak állítva, így a felhasználó könnyedén létrehozhat új rekordokat. | A kép OnSelect (Kiválasztáskor) tulajdonsága a következő képletre van beállítva: NewForm( EditForm1 ); Navigate( EditScreen1, None ) |
| NextArrow1 (a katalógusban) | A Részletek képernyő megjelenítése, melyen megtekinthető a kiválasztott rekord legtöbb, vagy akár összes mezője. | A nyíl OnSelect (Kiválasztáskor) tulajdonsága a következő képletre van beállítva: Navigate( DetailScreen1, None ) |
A képernyő elsődleges vezérlőeleme, a BrowseGalery1, kitölti a képernyő területének legnagyobb részét. A felhasználó tallózással megkereshet egy adott rekordot a katalógusban, melynek szeretné további mezőit is megtekinteni vagy amelyet szeretne frissíteni.
A katalógus Items (Elemek) tulajdonságát állítsa be egy adatforrás rekordjainak abban való megjelenítéséhez. Ha a tulajdonságot például az Assets értékre állítja be, akkor az ezzel a névvel rendelkező adatforrás rekordjai jelennek majd meg.
Megjegyzés
A generált alkalmazásoknál az Items (Elemek) tulajdonság alapértelmezés szerint egy sokkal összetettebb képletre van beállítva, amely lehetővé teszi, hogy a felhasználó rendszerezze a rekordokat és keressen közöttük. A témakör későbbi részében megtanulhatja, hogyan hozhatja létre ezt a képletet, de egyelőre ennek az egyszerűbb verziója is megfelel.
A felhasználó nem csak megkeresheti a megtekinteni vagy szerkeszteni kívánt rekordot, hanem a katalógus felett található „+” szimbólumot választva új rekordot is létrehozhat. A funkció létrehozásához vegyen fel egy Kép vezérlőelemet, mely a „+” szimbólumot jeleníti meg, és az OnSelect (Kiválasztáskor) tulajdonságát állítsa a következő képletre:
NewForm( EditForm1 ); Navigate( EditScreen1, None )
A képlet megnyitja a Szerkesztés és létrehozás képernyőt, amely egy EditForm1 nevű Szerkesztési űrlap vezérlőelemet tartalmaz. A képlet az űrlapot Új módba állítja, amely a mezőkben megjeleníti az adatforrás alapértelmezett értékeit, így a felhasználó könnyebben hozhat létre új rekordot.
Ha meg szeretné vizsgálni a BrowseGalery1 bármelyik vezérlőjét, válassza ki az adott vezérlőt a katalógus első szakaszában, amely az összes többi szakasz sablonjaként szolgál. Válassza ki például a középső Címke vezérlőelemet a bal oldalon:
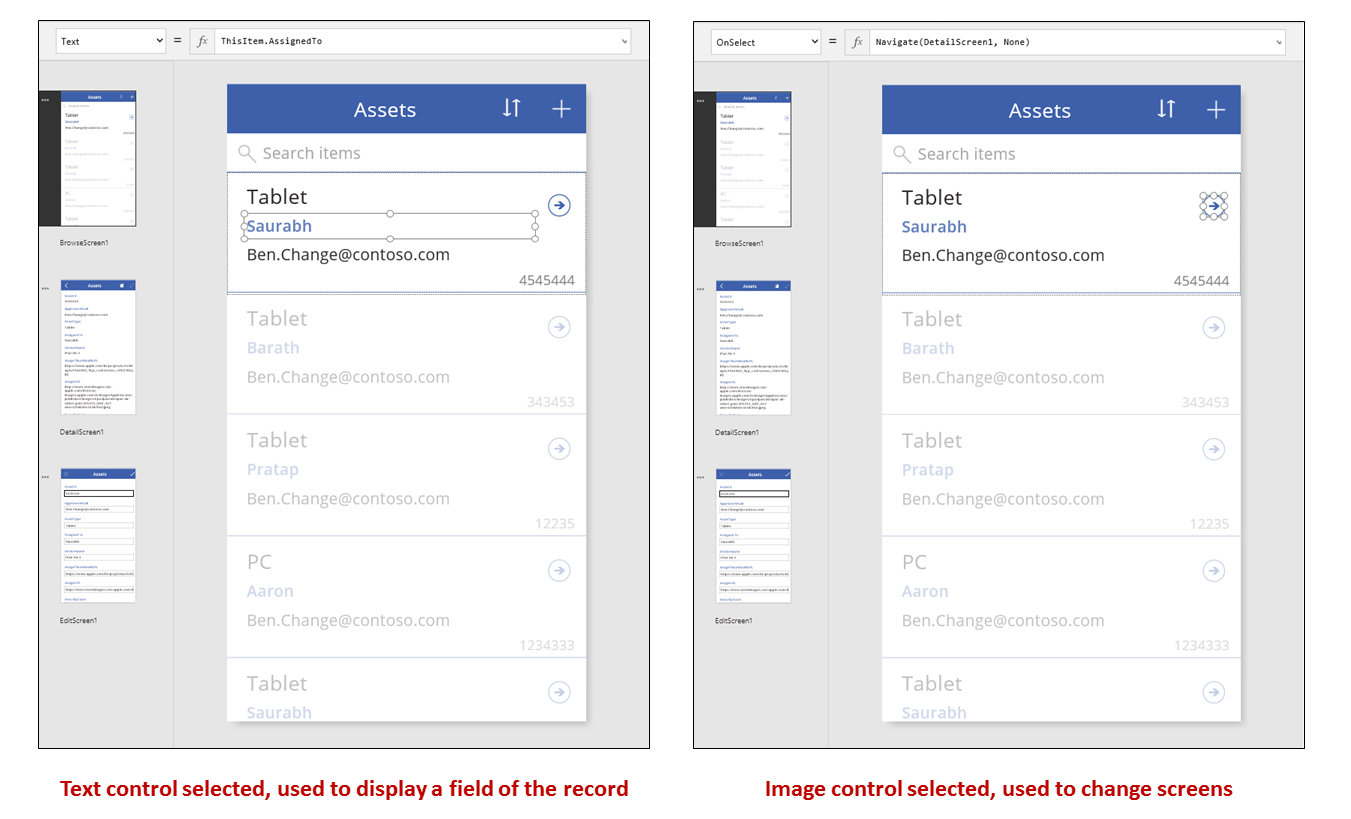
A példában a vezérlőelem Text (Szöveg) tulajdonságának értéke ThisItem.AssignedTo, amely az Assets adatforrás egyik mezője. A katalógus másik három Címke vezérlőelemének Text (Szöveg) tulajdonsága hasonló képleteket tartalmaz, így az egyes vezérlőelemekben az adatforrás más és más mezői jelennek meg.
Válassza ki az Alakzat vezérlőelemet, és győződjön meg róla, hogy annak OnSelect (Kiválasztáskor) tulajdonsága a következő képletre van beállítva:
Navigate( DetailScreen1, None )
Ha a felhasználó megtalál egy rekordot a BrowseGalery1 vezérlőelemben, a rekordhoz tartozó nyilat választva megjelenítheti a rekord részletes adatait a DetailScreen1 képernyőn. Az egyik nyilat választva a felhasználó megváltoztatja a BrowseGalery1 Selected (Kijelölve) tulajdonságának értékét. Ebben az alkalmazásban ez a tulajdonság szabja meg, hogy melyik rekord jelenik meg nem csak a DetailScreen1 képernyőn, hanem a Szerkesztés és létrehozás képernyőn is, amennyiben a felhasználó a rekord módosítása mellett dönt.
Részletek képernyő
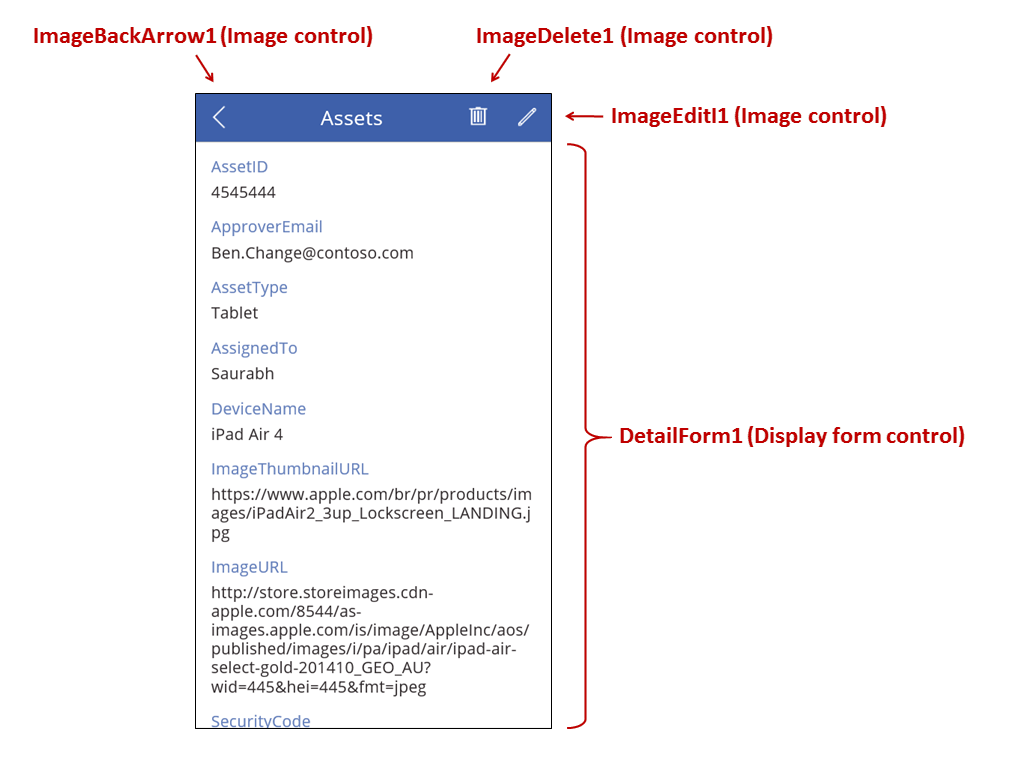
A képernyő a következő kulcsfontosságú képleteket tartalmazza:
| Control | Támogatott viselkedés | Képlet |
|---|---|---|
| DetailForm1 | Az Assets adatforrás egy rekordját jeleníti meg | A DataSource (Adatforrás) tulajdonságot állítsa az Assets értékre. |
| DetailForm1 | Meghatározza, hogy melyik rekord jelenik meg. Generált alkalmazásokban azt a rekordot jeleníti meg, amelyet a felhasználó kiválasztott a katalógusban. | A vezérlőelem Item (Elem) tulajdonságát állítsa a következő értékre: BrowseGallery1.Selected |
| Kártya vezérlők | Megjelenítési űrlap vezérlőelemekben használva egy rekord egyetlen mezőjét jeleníti meg. | A DataField (Adatmező) tulajdonság értékét állítsa egy mező idézőjelek között megadott nevére (példa: "Név"). |
| ImageBackArrow1 | Ha a felhasználó ezt a vezérlőt választja, akkor az megnyitja a BrowseScreen1 képernyőt. | Az OnSelect (Kiválasztáskor) tulajdonságot állítsa a következő képletre: Back() |
| ImageDelete1 | A vezérlőt választva a felhasználó törölheti az adott rekordot. | Az OnSelect (Kiválasztáskor) tulajdonságot állítsa a következő képletre: Remove( Assets, BrowseGallery1.Selected ) |
| ImageEdit1 | A vezérlőt választva a felhasználó megnyithatja az aktuális rekordot a Szerkesztés és létrehozás képernyőn. | Az OnSelect (Kiválasztáskor) tulajdonságot állítsa a következő képletre: Navigate( EditScreen1, None ) |
A képernyő tetején három kép található a DetailForm1 űrlap felett, melyek gombként működnek, és az alkalmazás három képernyője közötti koordinációt teszik lehetővé.
A DetailForm1 tölti ki a képernyő nagy részét, és a katalógusban a felhasználó által kiválasztott rekordot jeleníti meg (mivel az űrlap Item (Elem) tulajdonsága a BrowseGallery1.Selected értékre van állítva). Az űrlap DataSource (Adatforrás) tulajdonsága metaadatokkal is szolgál az adatforrással kapcsolatban, például tartalmazza az egyes mezők megjelenített felhasználóbarát mezőnevét.
A DetailForm1 számos Kártya vezérlőelemet tartalmaz. Ezekről maga az adott Kártya vezérlőelem, vagy az azon belül található vezérlőelem kiválasztásával tudhat meg többet.
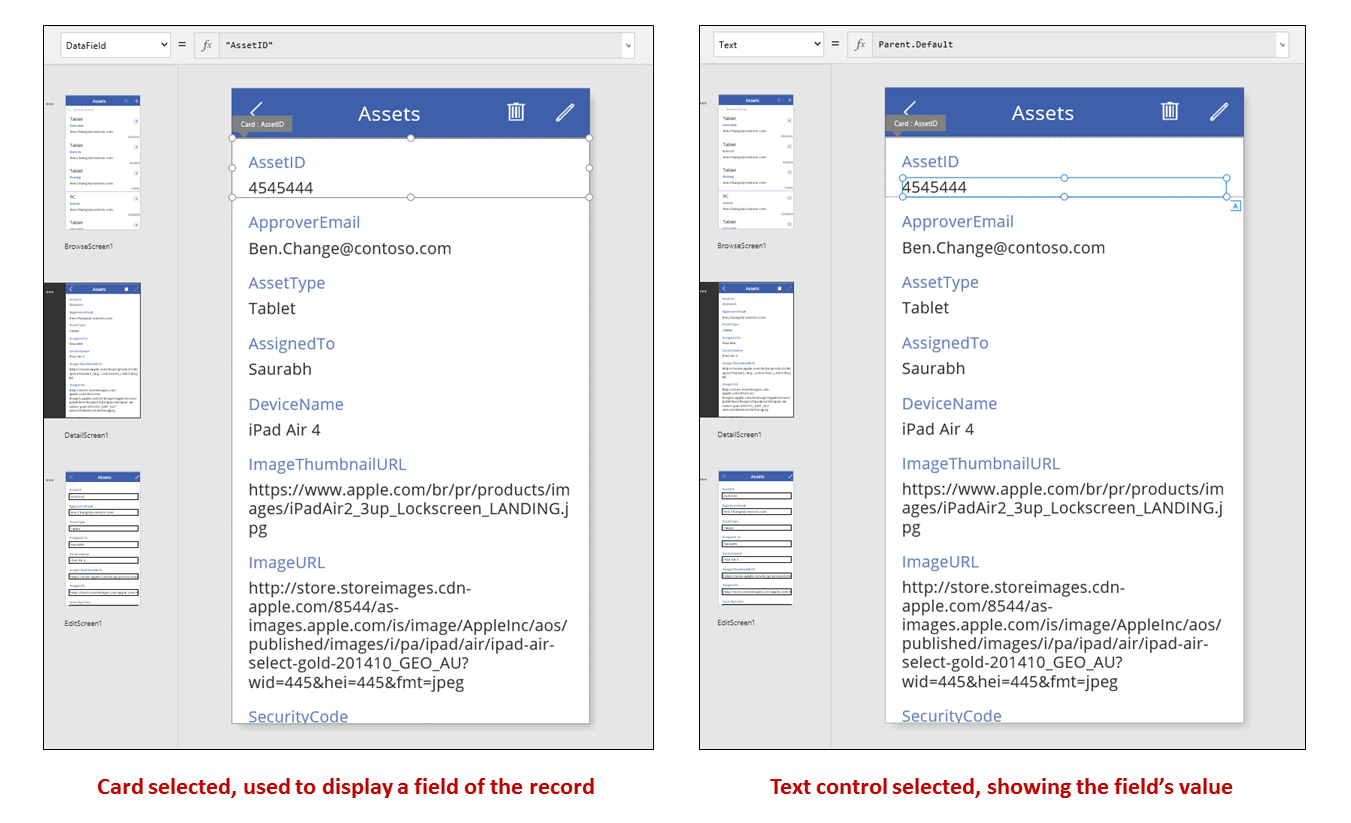
A Kártya DataField (Adatmező) tulajdonsága határozza meg, hogy a kártya melyik mezőt jeleníti meg. Jelen esetben a tulajdonság értéke az AssetID értékre van állítva. A kártya tartalmaz egy Címke vezérlőt, amelynek Text (Szöveg) tulajdonsága a Parent.Default értékre van állítva. A vezérlőelemben a kártya Alapértelmezett értéke jelenik meg, amelyet a DataField (Adatmező) tulajdonság határoz meg.
Generált alkalmazásoknál a Kártya vezérlőelemek alapértelmezés szerint zárolva vannak. Ha egy kártya zárolva van, akkor néhány tulajdonságát, köztük a DataField (Adatmező) tulajdonságát sem lehet módosítani, és a képletsáv sem érhető el ezeknél a tulajdonságoknál. Ez a korlátozás segít garantálni, hogy a generált alkalmazás alapvető funkciói ne hibásodjanak meg a testreszabások miatt. A kártya és annak vezérlőelemeinek egyes tulajdonságait azonban módosíthatja a jobb oldali panelen:
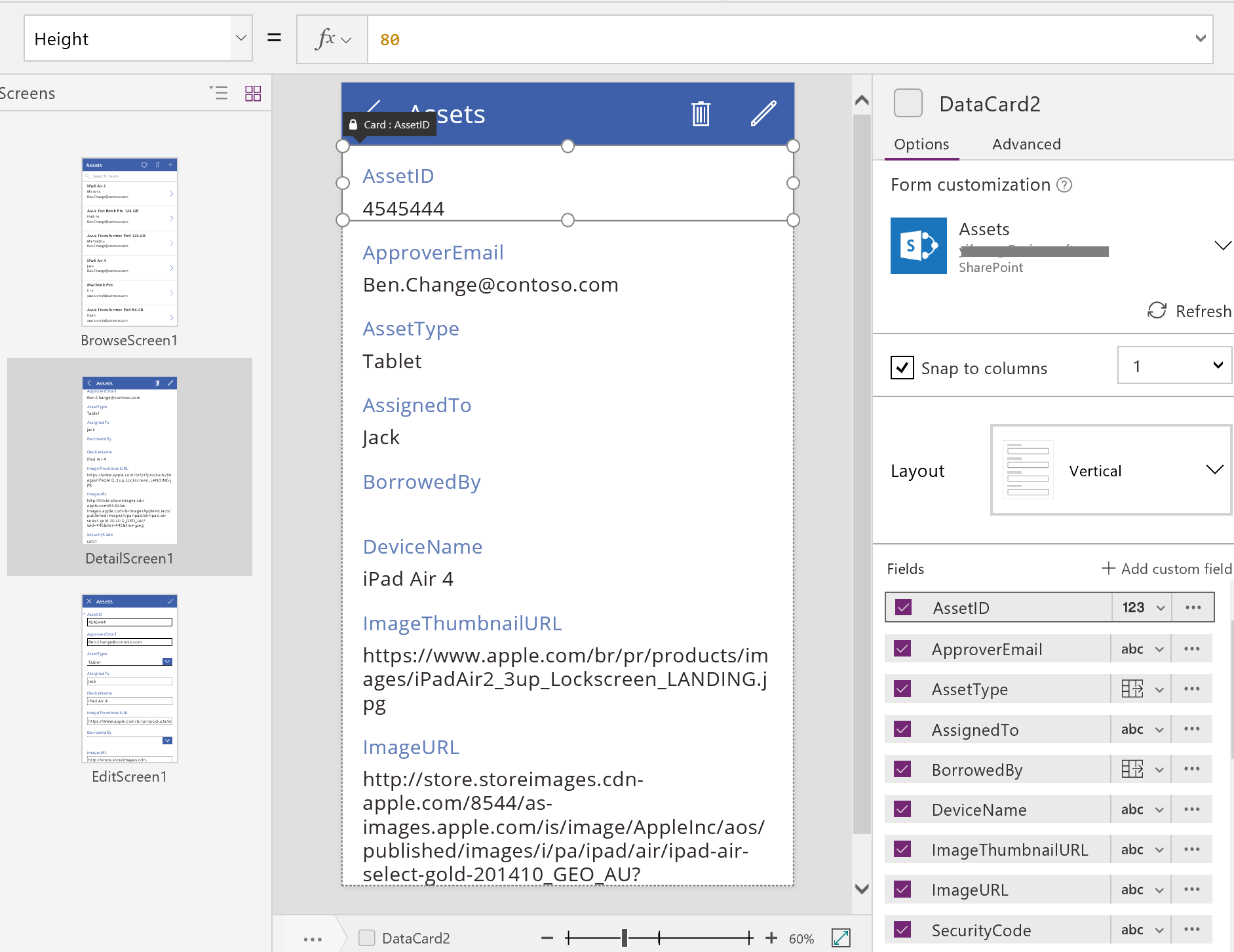
A jobb oldali panelen kiválaszthatja a megjelenítendő mezőket, és hogy az egyes mezők melyik típusú vezérlőelemben jelenjenek meg.
Szerkesztés és létrehozás képernyő
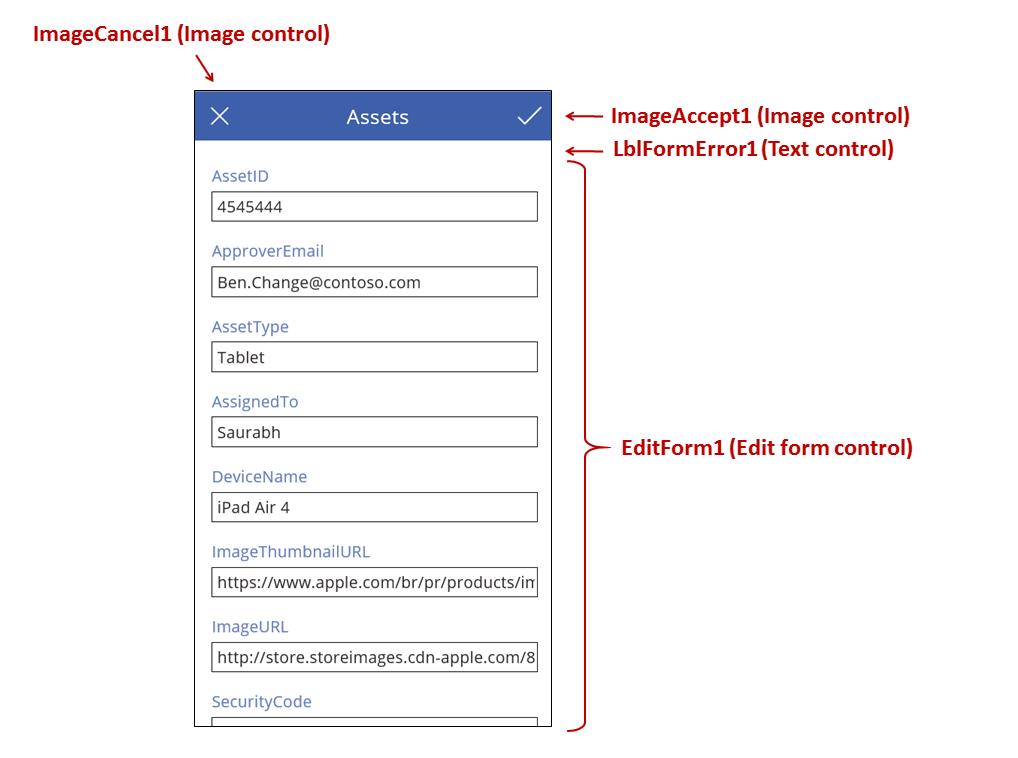
A képernyő a következő kulcsfontosságú képleteket tartalmazza:
| Control | Támogatott viselkedés | Képlet |
|---|---|---|
| EditForm1 | Az Assets adatforrás egy rekordját jeleníti meg. | A DataSource (Adatforrás) tulajdonságot állítsa az Assets értékre. |
| EditForm1 | Meghatározza, hogy melyik rekord jelenik meg. Generált alkalmazásokban azt a rekordot jeleníti meg, amelyet a felhasználó kiválasztott a BrowseScreen1 képernyőn. | Az Item (Elem) tulajdonságot állítsa a következő értékre: BrowseGallery1.Selected |
| Kártya vezérlők | Szerkesztési űrlap vezérlőelemekben használva olyan vezérlőelemeket biztosít, melyekkel a felhasználó szerkesztheti egy rekord egy vagy több mezőjét. | A DataField (Adatmező) tulajdonság értékét állítsa egy mező idézőjelek között megadott nevére (példa: "Név"). |
| ImageCancel1 | Amikor a felhasználó ezt a vezérlőelemet választja, az alkalmazás elveti a folyamatban lévő módosításokat, és megnyitja a Részletek képernyőt. | Az OnSelect (Kiválasztáskor) tulajdonságot állítsa a következő képletre: ResetForm( EditForm1 ); Back() |
| ImageAccept1 | Amikor a felhasználó ezt a vezérlőt választja, az alkalmazás elküldi a változtatásokat az adatforrásnak. | Az OnSelect (Kiválasztáskor) tulajdonságot állítsa a következő képletre: SubmitForm( EditForm1 ) |
| EditForm1 | Ha az adatforrás elfogadja a módosításokat, visszatér az előző képernyőre. | Az OnSuccess (Siker esetén) tulajdonságot állítsa a következő képletre: Back() |
| EditForm1 | Ha az adatforrás nem fogadja el a módosításokat, a jelenlegi képernyőn marad, hogy a felhasználó javíthassa a hibákat és újrapróbálkozhasson a küldéssel. | Az OnFailure (Hiba esetén) tulajdonságot hagyja üresen. |
| LblFormError1 | Ha az adatforrás nem fogadja el a módosításokat, egy hibaüzenetet jelenít meg. | A Text (Szöveg) tulajdonságot állítsa a következő értékre: EditForm1.Error |
A Részletek képernyőhöz hasonlóan a Szerkesztés és létrehozás képernyő legnagyobb részét is egy űrlap-vezérlőelem, az EditForm1 tölti ki. Emellett az EditForm1 Item (Elem) tulajdonsága a BrowseGallery1.Selected értékre van beállítva, így az űrlap azt a rekordot jeleníti meg, amelyet a felhasználó a BrowseScreen1 képernyőn kiválasztott. Míg a Részletek képernyő az egyes mezőket írásvédett formában jeleníti meg, az EditForm1 vezérlőelemeivel a felhasználó frissítheti egy vagy több mező értékét. Az űrlap emellett a DataSource (Adatforrás) tulajdonság használatával hozzáfér az adatforrás olyan metaadataihoz is, mint például a megjelenített felhasználóbarát mezőnevek és a módosítások mentésének helye.
Ha a felhasználó az „X” ikont választva elveti a frissítést, a ResetForm függvény elveti a nem mentett módosításokat, a Back függvény pedig megnyitja a Részletek képernyőt. A Részletek képernyő és a Szerkesztés és létrehozás képernyő is ugyanazt a rekordot jeleníti meg mindaddig, amíg a felhasználó nem választ ki másikat a BrowseScreen1 vezérlőelemben. A kiválasztott rekord mezőinek értékei a legutóbb elmentett értékek maradnak, és nem lépnek érvénybe a felhasználó által végrehajtott, de nem véglegesített módosítások.
Ha a felhasználó módosít egy vagy több értéket az űrlapon, majd kiválasztja a „pipa” ikont, a SubmitForm függvény elküldi a módosításait az adatforrásnak.
- A módosítások sikeres mentése esetén lefut az űrlap OnSuccess (Siker esetén) képlete, és a Back() függvény megnyitja a Részletek képernyőt, melyen megjelenik a frissített rekord.
- Ha a módosításokat nem sikerül menteni, az űrlap OnFailure (Hiba esetén) képlete fut le, mivel viszont a képlet üres, ezért nem történik változás. Továbbra is a Szerkesztés és létrehozás képernyő lesz megnyitva, így a felhasználó elvetheti a módosításokat, vagy kijavíthatja a hibát. Az LblFormError1 azt a felhasználóbarát hibaüzenetet jeleníti meg, amelyet az űrlap Error (Hiba) tulajdonsága tartalmaz.
A Megjelenítési űrlap vezérlőelemhez hasonlóan a Szerkesztési űrlap vezérlőelem is Kártya vezérlőelemeket tartalmaz, és azokon belül további vezérlőelemek jelenítik meg a rekordok különböző mezőit:
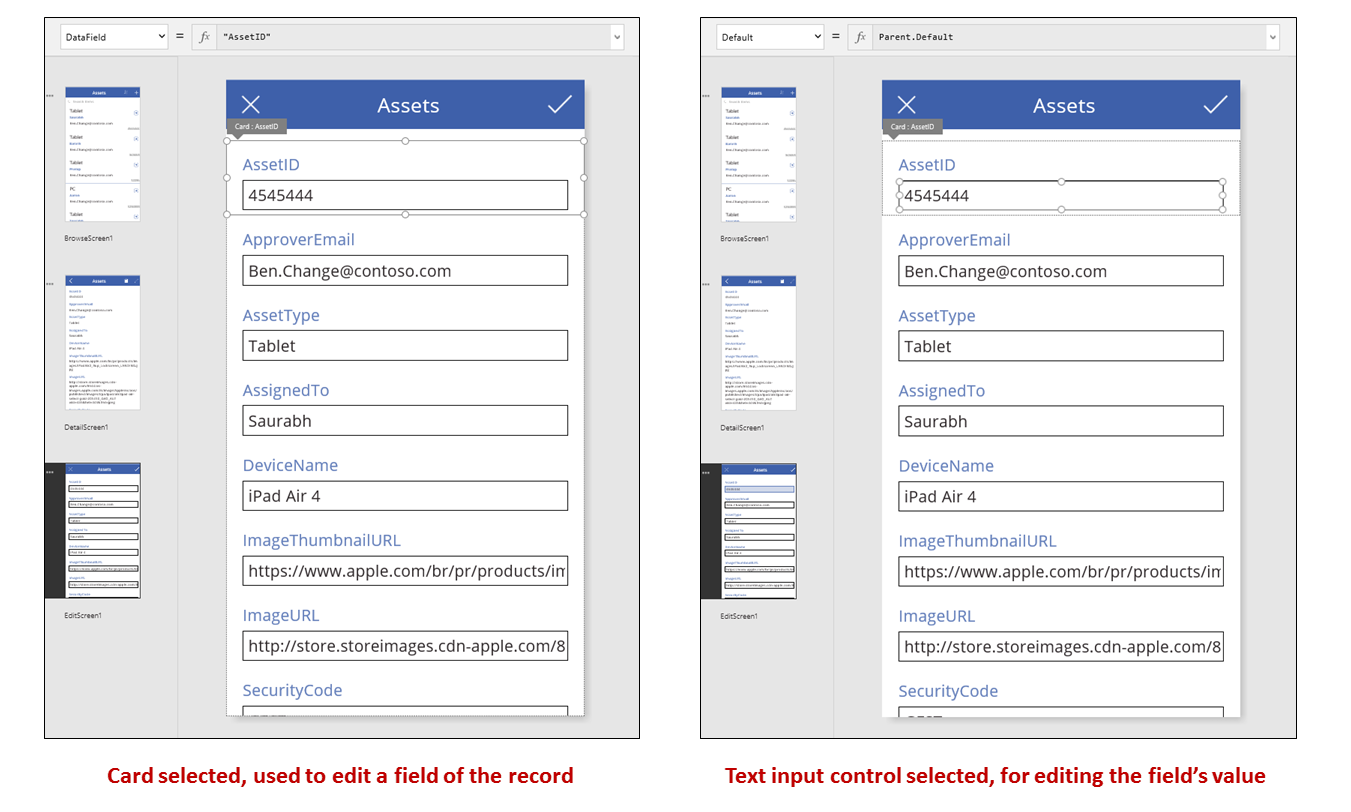
Az előző ábrán a kiválasztott kártya az AssetID mezőt jeleníti meg, és egy Text input (Szövegbevitel) vezérlőelemet tartalmaz, így a felhasználó módosíthatja a mező értékét. (Ezzel ellentétben a Részletek képernyőn ugyanez a mező egy írásvédett Címke vezérlőelemben jelenik meg.) A Text input (Szövegbevitel) vezérlőelem egy Default (Alapértelmezett) tulajdonsággal rendelkezik, amelynek beállított értéke Parent.Default. Ha a felhasználó egy új rekordot hozna létre egy meglévő módosítása helyett, a vezérlőelem egy kezdeti értéket jelenítene meg, amelyet a felhasználó módosíthat az új rekordban.
A jobb oldali panelen a kártyákat egyenként megjeleníti vagy elrejtheti, átrendezheti őket, és beállíthatja, hogy eltérő típusú vezérlőelemekben jelenítsék meg az egyes mezőket.
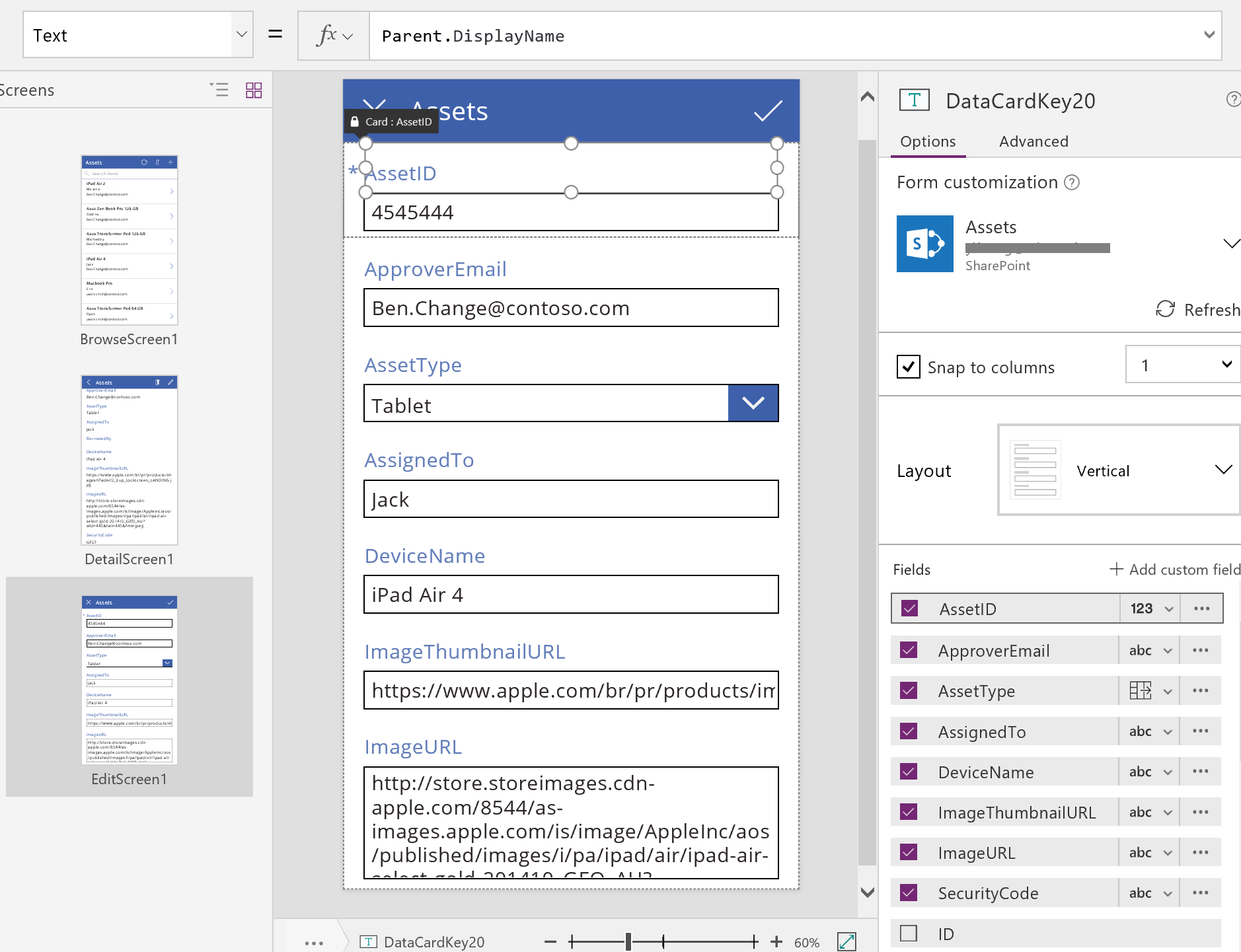
Alkalmazás létrehozása az alapoktól
Ha tudja, hogy a Power Apps hogyan generál alkalmazásokat, maga is létrehozhat a témakörben korábban ismertetett építőelemeket és képleteket alkalmazó saját alkalmazásokat.
Tesztadatok meghatározása
Ahhoz, hogy a legtöbbet hozhassa ki a témakörből, induljon ki egy olyan adatforrásból, amellyel kísérletezhet. A legjobb, ha olyan tesztadatokat tartalmaz, amelyeket nyugodtan beolvashat és frissíthet.
Megjegyzés
Ha egy a Microsoft Listákkal létrehozott listát, SharePoint-könyvtárat vagy Excel-táblázatot használ, amelyben az oszlopok neveiben szóköz található, azokat a Power Apps az "_x0020_" értékre fogja cserélni. A SharePoint vagy Excel szolgáltatásban szereplő „Oszlop neve” érték például „Oszlop_x0020_neve” alakban fog megjelenni a Power Apps szolgáltatásban adatelrendezésben való megjelenítéskor vagy képletben való használatkor.
Ahhoz, hogy pontosan követhesse a témakör további instrukcióit, hozzon létre egy „Ice Cream” („Jégkrém”) nevű listát, mely az alábbi adatokat tartalmazza:
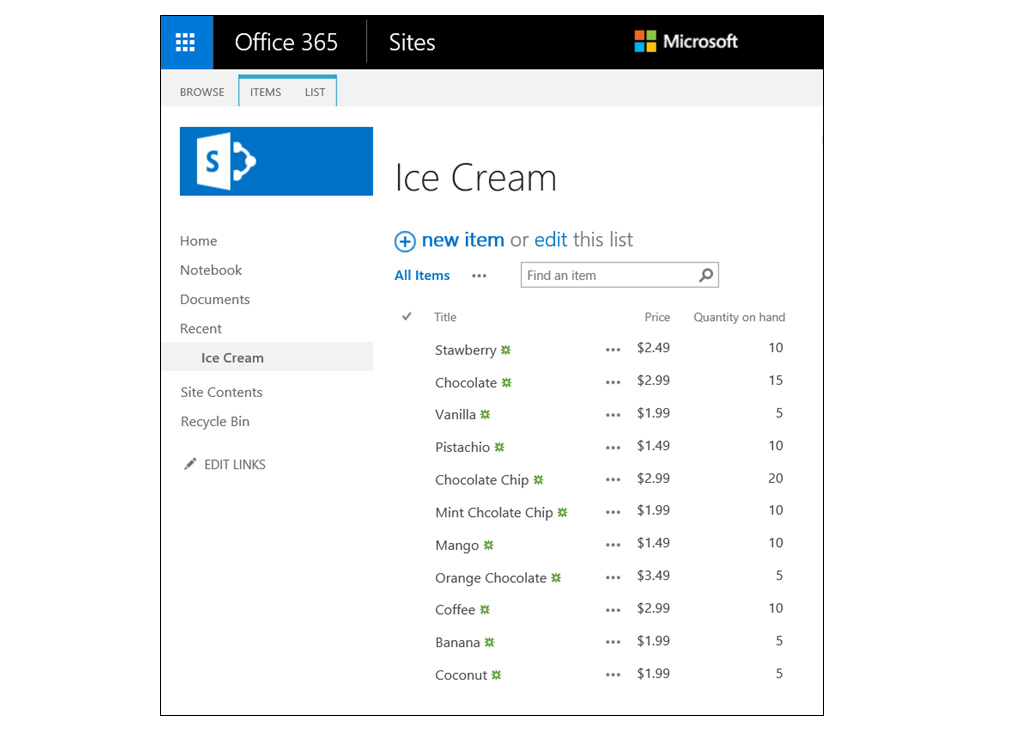
Hozzon létre egy üres alkalmazást mobiltelefonra, és csatlakoztassa az adatforráshoz.
Megjegyzés
A táblagép-alkalmazások is nagyon hasonlóak, de a nagyobb képernyőméret kihasználása érdekében érdemes lehet eltérő képernyő-elrendezést használni hozzájuk.
A témakör további példái egy Ice Cream (Jégkrém) nevű adatforrást vesznek alapul.
Rekordok tallózása
Egy tallózóképernyő katalógusában gyorsan hozzá lehet jutni egy adott információhoz egy rekordból.
Vegyen fel egy Függőleges katalógust, és az elrendezést állítsa csak a Title (Cím) érték megjelenítésére.
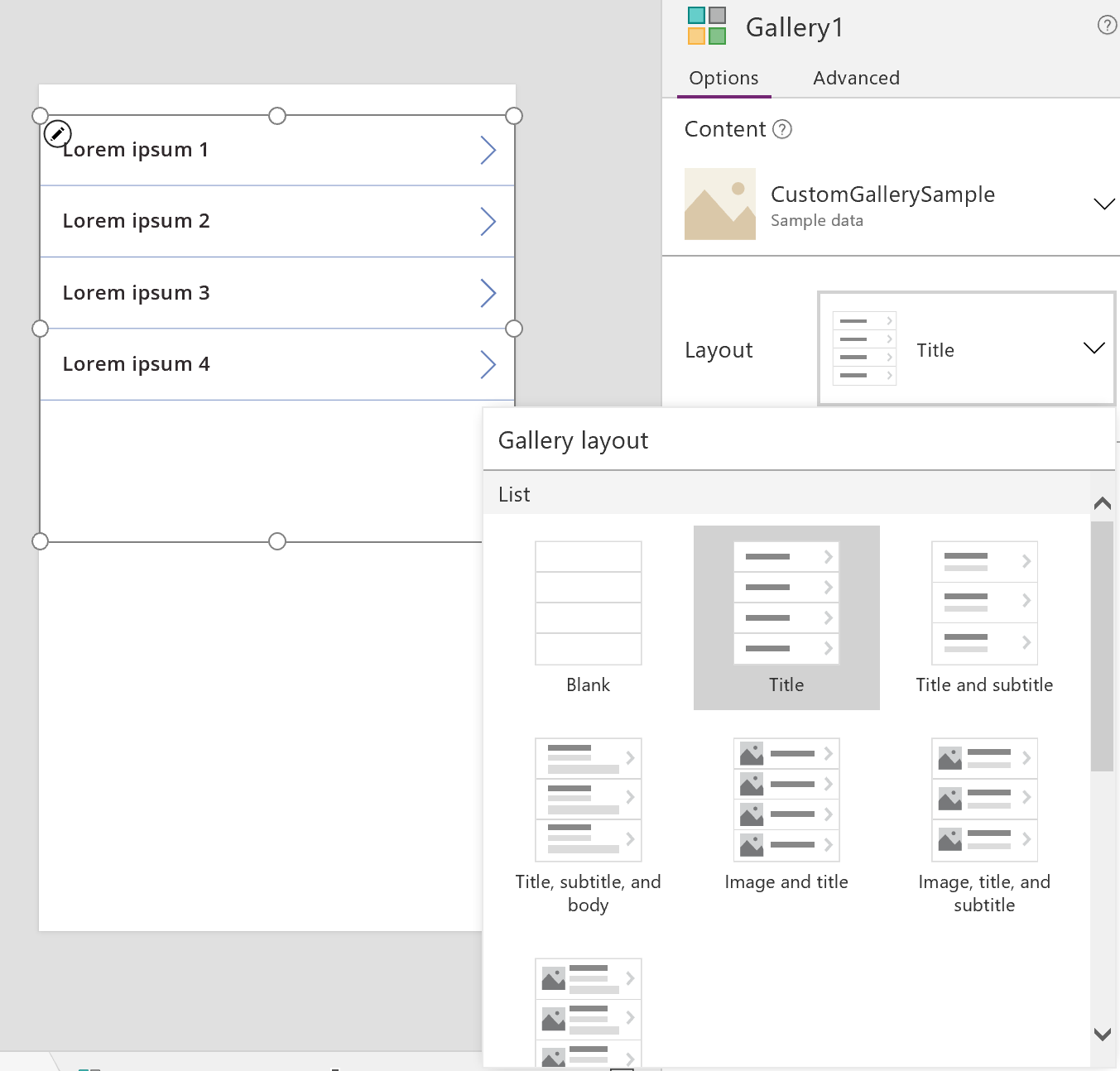
A katalógus Items (Elemek) tulajdonságát állítsa az Ice Cream adatforrásra.
A katalógus első címkéjének Text (Szöveg) tulajdonságát állítsa a ThisItem.Title értékre, ha ettől eltérő az értéke.
A címke most már az egyes rekordok Title (Cím) mezőjének értékét jeleníti meg.
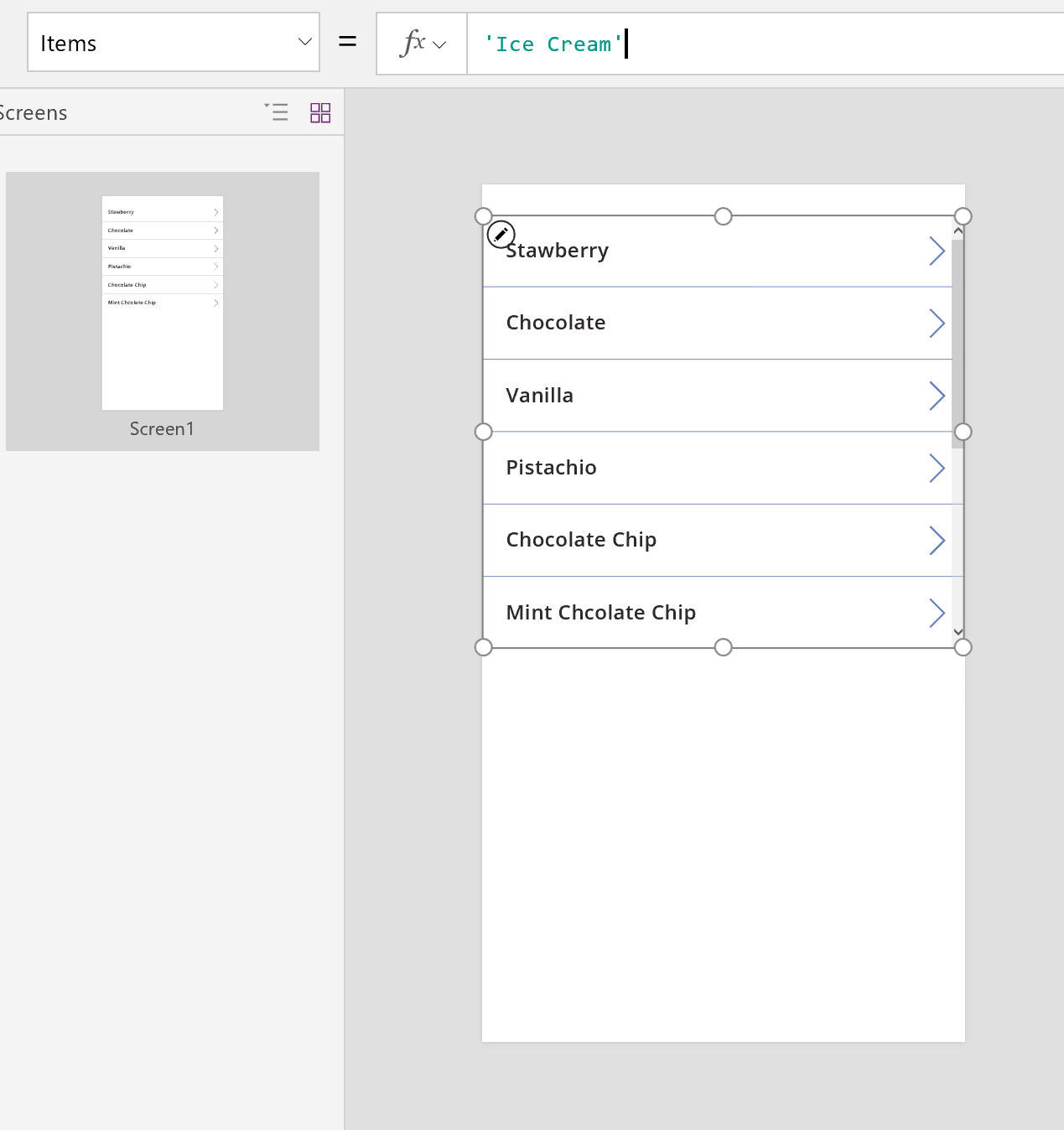
Méretezze át a katalógust úgy, hogy az betöltse a képernyőt, és állítsa annak TemplateSize (Sablon mérete) tulajdonságát 60-ra.
A képernyőn az alábbi példához hasonlóan az adatforrás összes rekordja látható:
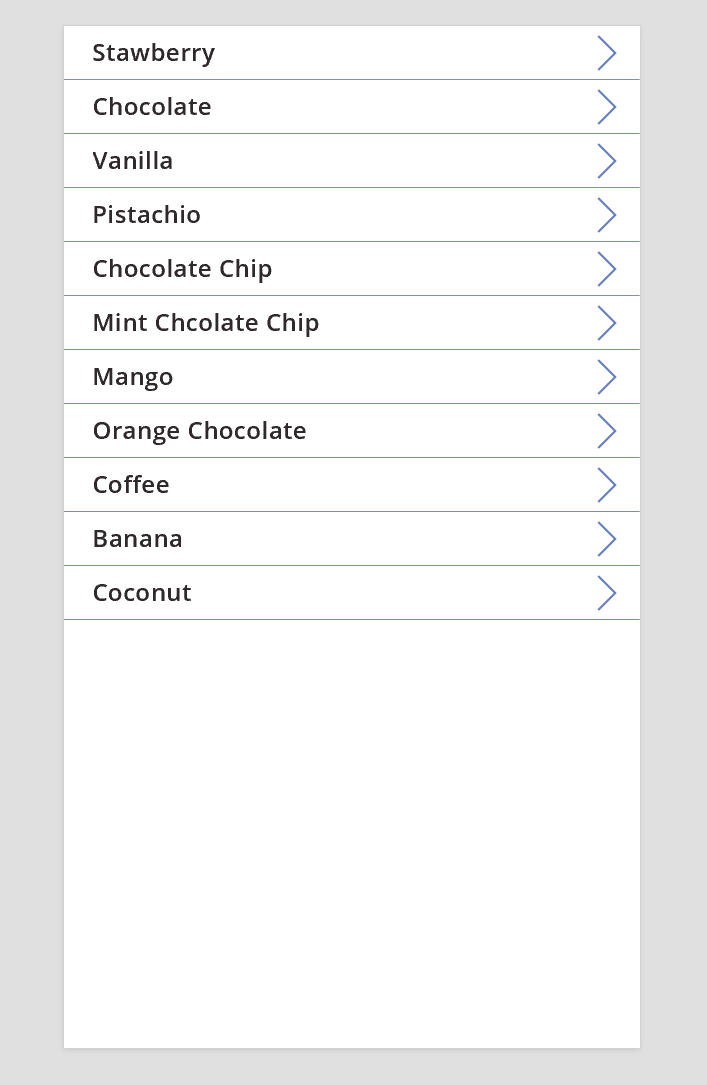
Részletek megtekintése
Ha a katalógusban nem jelennek meg a kívánt információk, egy rekordhoz tartozó nyilat választva nyissa meg a rekordot a Részletek képernyőn. A Részletek képernyő Megjelenítési űrlap vezérlőelemében a rekord még több, vagy akár az összes mezője látható.
A Megjelenítési űrlap vezérlőelem két tulajdonság használatával jeleníti meg a rekordot:
- A DataSource (Adatforrás) tulajdonság. Ez a rekordot tartalmazó adatforrás neve. A rendszer ezen tulajdonság alapján tölti fel a jobb oldali panelt mezőkkel, és határozza meg az egyes mezők megjelenített nevét és adattípusát (sztring, szám, dátum stb.).
- Az Item (Elem) tulajdonság. Ez a megjelenítendő rekord. A tulajdonság gyakran a Katalógus Selected (Kijelölve) tulajdonságához van csatlakoztatva, így a felhasználó a Katalógus vezérlőelemben kiválasztott rekordot vizsgálhatja meg részletesebben.
Ha be van állítva a DataSource (Adatforrás) tulajdonság, a jobb oldali panelen adhat hozzá és távolíthat el mezőket, illetve módosíthat a megjelenítésükön.
Ezen a képernyőn a felhasználók szándékosan és véletlenül sem tudják módosítani a rekord adatait. A Megjelenítési űrlap vezérlőelem egy írásvédett vezérlőelem, szóval nem fogja módosítani a rekordot.
Megjelenítési űrlap vezérlőelem hozzáadása:
- Adjon hozzá egy képernyőt, majd adjon hozzá egy Megjelenítési űrlap vezérlőelemet.
- A vezérlőelem DataSource (Adatforrás) tulajdonságát állítsa az 'Ice Cream' adatforrásra.
A jobb oldali panelen kiválaszthatja a megjelenítendő mezőket, és hogy milyen típusú kártya jelenjen meg az egyes mezőkhöz. A jobb oldali panelen végzett módosítások eredményeképpen az egyes Kártya vezérlőelemek DataField (Adatmező) tulajdonságai arra a mezőre módosulnak, amelyet a felhasználó használni fog. A képernyőnek a következő példához hasonlónak kell lennie:
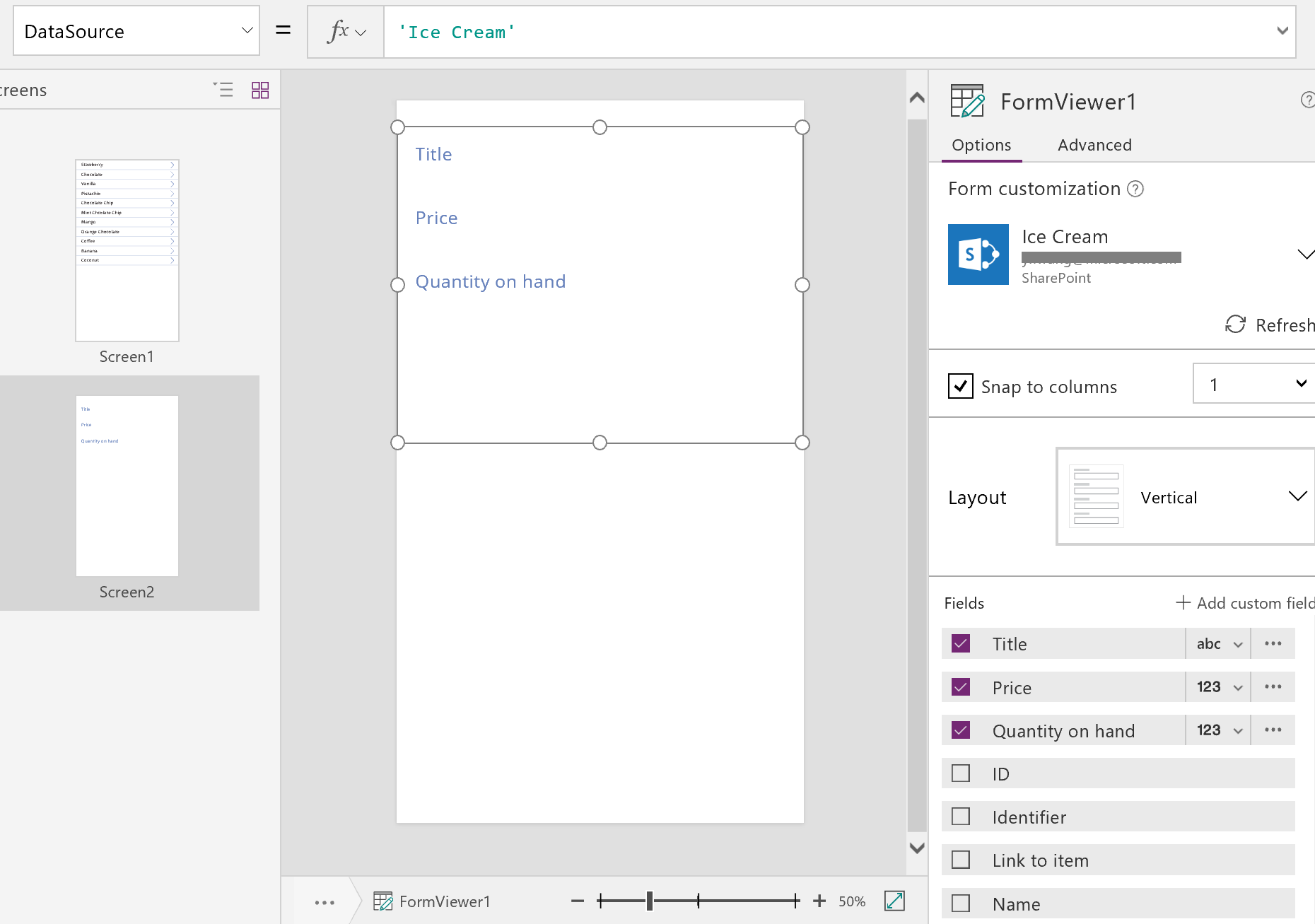
Végezetül össze kell kapcsolni a Megjelenítési űrlap vezérlőelemet a Katalógus vezérlőelemmel, hogy megtekinthessük egy adott rekord részleteit. Amint beállítjuk az Item (Elem) tulajdonságot, a katalógus első rekordja meg fog jelenni az űrlapon.
A Megjelenítési űrlap Item (Elem) tulajdonságát állítsa a Gallery1.Selected értékre.
A kiválasztott elem részletei megjelennek az űrlapon.
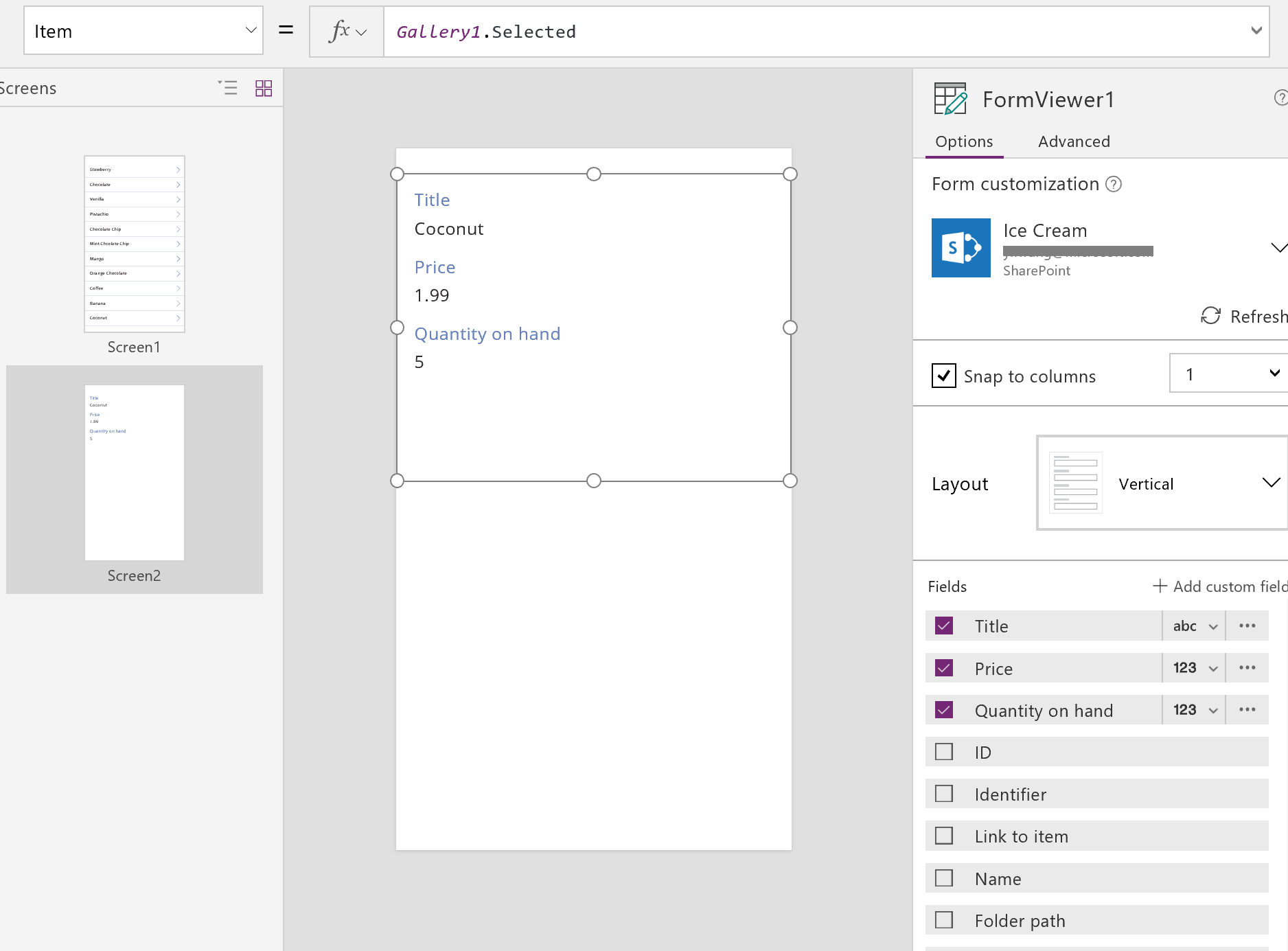
Nagyszerű! Most áttérünk a navigációra: arra, hogy a felhasználó hogyan tudja megnyitni a Részletek képernyőt a katalógus képernyőjén, illetve a katalógus képernyőjét a Részletek képernyőn.
Adjon hozzá egy Gomb vezérlőt a képernyőhöz, és a Text (Szöveg) tulajdonságát állítsa a Back (Vissza) értékre, az OnSelect (Kiválasztáskor) tulajdonságát pedig a Back() képletre.
A képlet segítségével a felhasználó visszatérhet a katalógus képernyőjére, ha végzett a részletek megtekintésével.
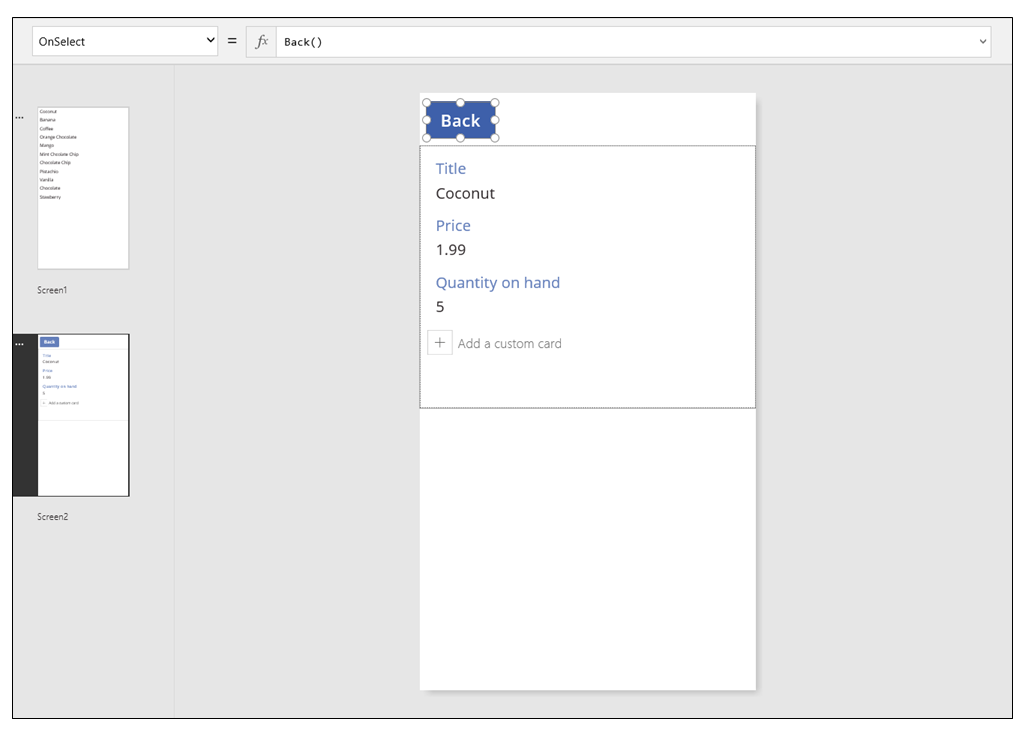
Most térjünk vissza a Katalógus vezérlőelemhez, és lássuk el némi navigációval a Részletek képernyőt.
Váltson az első képernyőre, amely a Katalógus vezérlőelemet tartalmazza, és válassza ki a katalógus első eleméhez tartozó nyilat.
Az alakzat OnSelect (Kiválasztáskor) tulajdonságát állítsa a következő képletre:
Navigate( Screen2, None )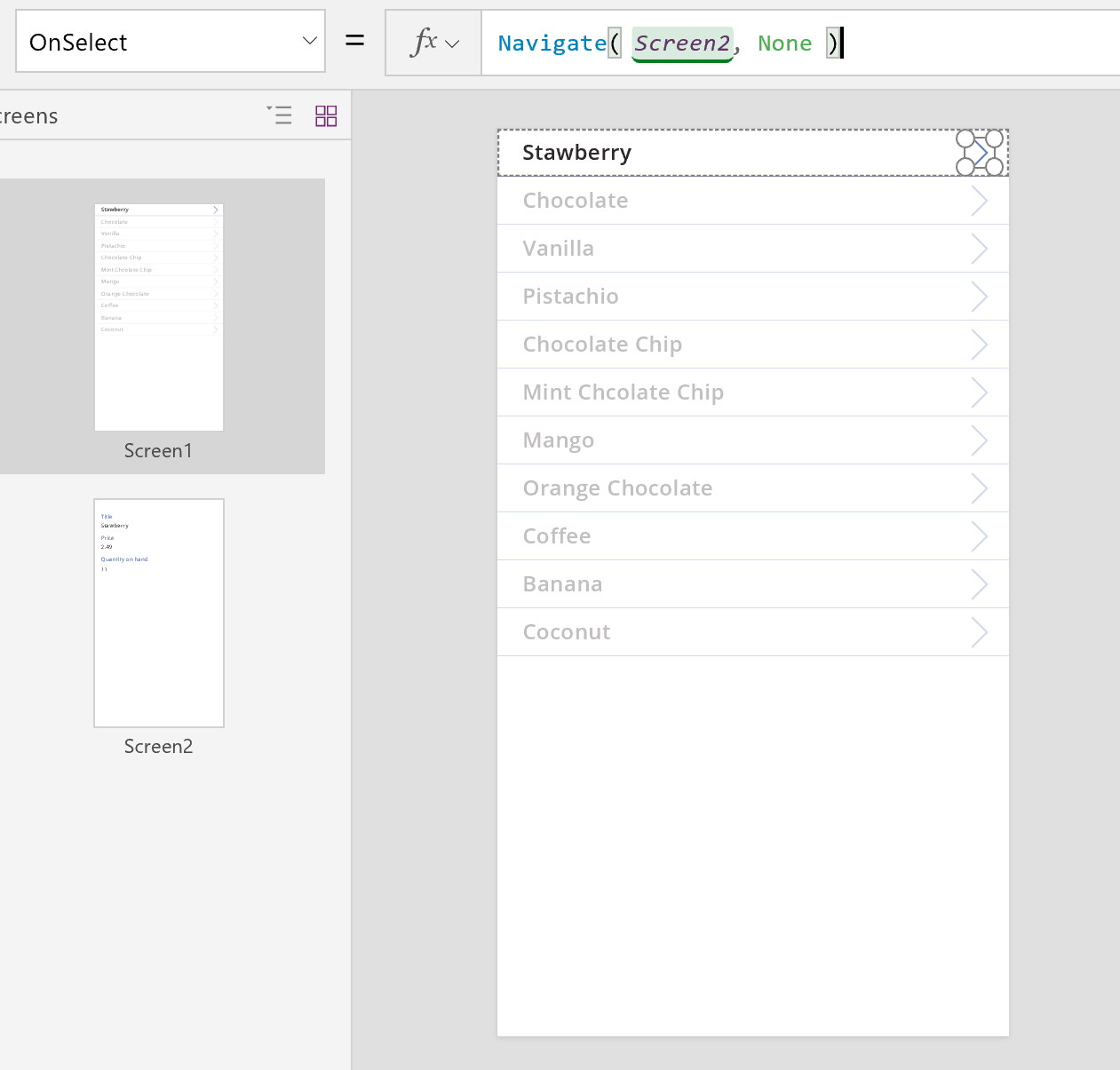
Nyomja le az F5 billentyűt, majd válassza ki valamelyik nyilat a katalógusban a hozzátartozó elem részleteinek megjelenítéséhez.
Válassza a Back (Vissza) gombot a termékkatalógushoz való visszatéréshez, majd nyomja meg az Esc billentyűt.
Részletek szerkesztése
Végül az utolsó alapszintű tevékenység a rekordok tartalmának szerkesztése, amelyet a felhasználók egy Szerkesztési űrlap vezérlőelemmel végezhetnek el.
A Szerkesztési űrlap vezérlőelemben két tulajdonságot használ a rekord megjelenítéséhez és szerkesztéséhez:
- A DataSource (Adatforrás) tulajdonság. Ez a rekordot tartalmazó adatforrás neve. A Megjelenítési űrlap vezérlőelemhez hasonlóan a rendszer itt is ezen tulajdonság alapján tölti fel a jobb oldali panelt mezőkkel, és határozza meg az egyes mezők megjelenített nevét és adattípusát (sztring, szám, dátum stb.). A tulajdonság azt is meghatározza, hogy az egyes mezők értékei érvényesek-e, mielőtt elküldené azokat az alapul szolgáló adatforrásnak.
- Az Item (Elem) tulajdonság. A szerkeszteni kívánt rekord, amely gyakran a Katalógus vezérlőelem Selected (Kijelölve) tulajdonságához van csatlakoztatva. Így a felhasználó kiválaszthat egy rekordot a Katalógus vezérlőelemben, megtekintheti a Részletek képernyőn, és szerkesztheti a Szerkesztés és létrehozás képernyőn.
Szerkesztési űrlap vezérlőelem hozzáadása a képernyőhöz:
- Vegyen fel egy új képernyőt, adjon hozzá egy Szerkesztési űrlap vezérlőelemet, majd állítsa az űrlap DataSource (Adatforrás) tulajdonságát az 'Ice Cream' értékre.
- Az Item (Elem) tulajdonságot állítsa a Gallery1.Selected értékre.
Most kiválaszthatja a képernyőn megjelenítendő mezőket. Azt is kiválaszthatja, hogy az egyes mezőkhöz milyen típusú kártya jelenjen meg. A jobb oldali panelen végzett módosítások eredményeképpen az egyes Kártya vezérlőelemek DataField (Adatmező) tulajdonságai arra a mezőre módosulnak, amelyet a felhasználó használni fog. A képernyőnek a következő példához hasonlónak kell lennie:
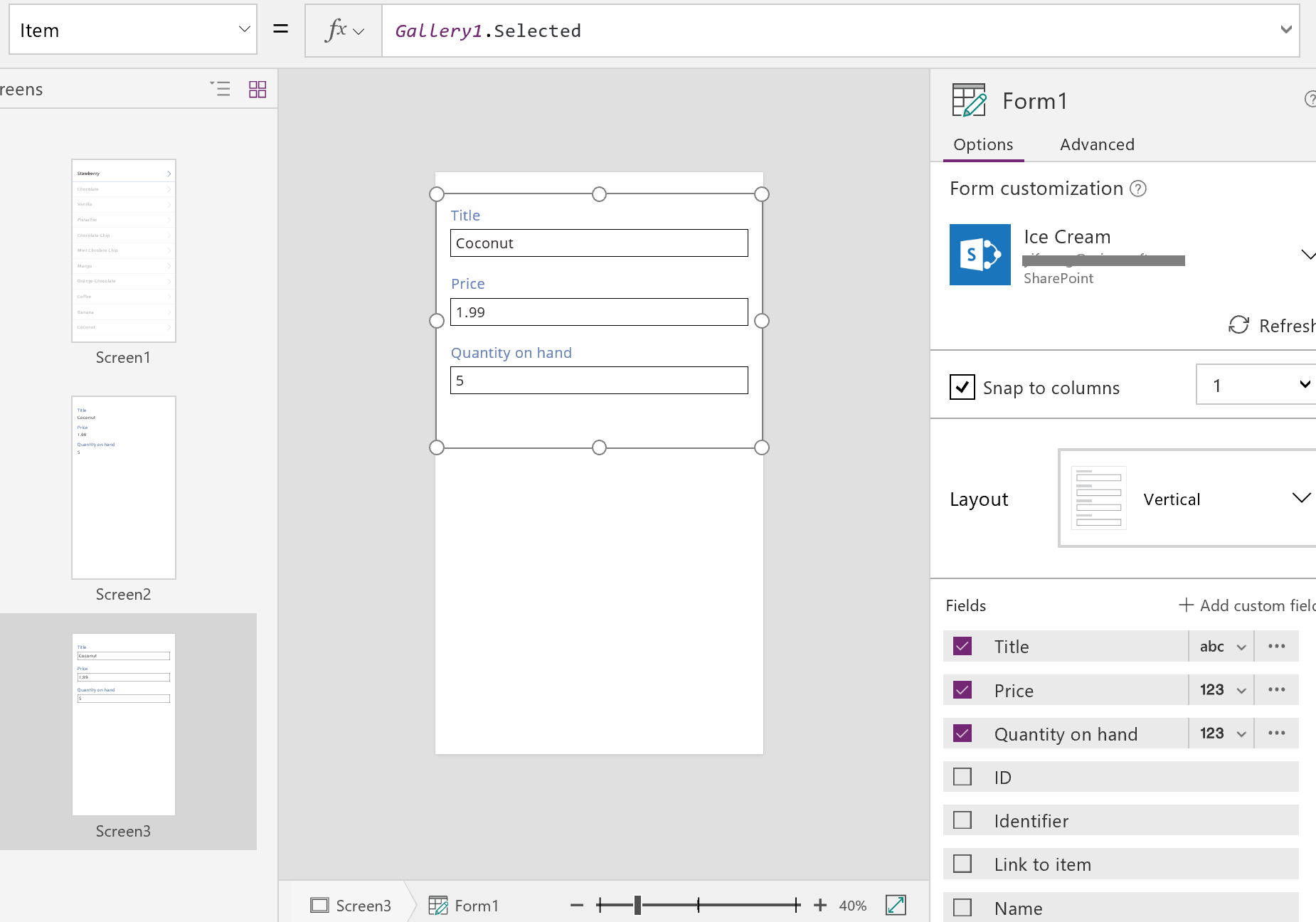
Ez a két tulajdonság megegyezik a Megjelenítési űrlap vezérlőelem tulajdonságaival. A rekordok részletei pedig csupán ezekkel megjeleníthetők.
A Szerkesztési űrlap vezérlőelem ezen felül még egy SubmitForm függvényt is biztosít, amellyel a módosítások visszaírhatók az adatforrásba. Ezt egy gomb vagy kép vezérlőelemmel alkalmazva menthetők a felhasználó módosításai.
- Vegyen fel egy Gomb típusú vezérlőt, állítsa a Text tulajdonságát Mentés értékre, és az OnSelect tulajdonsága értékeként adja meg ezt a képletet:
SubmitForm( Form1 )
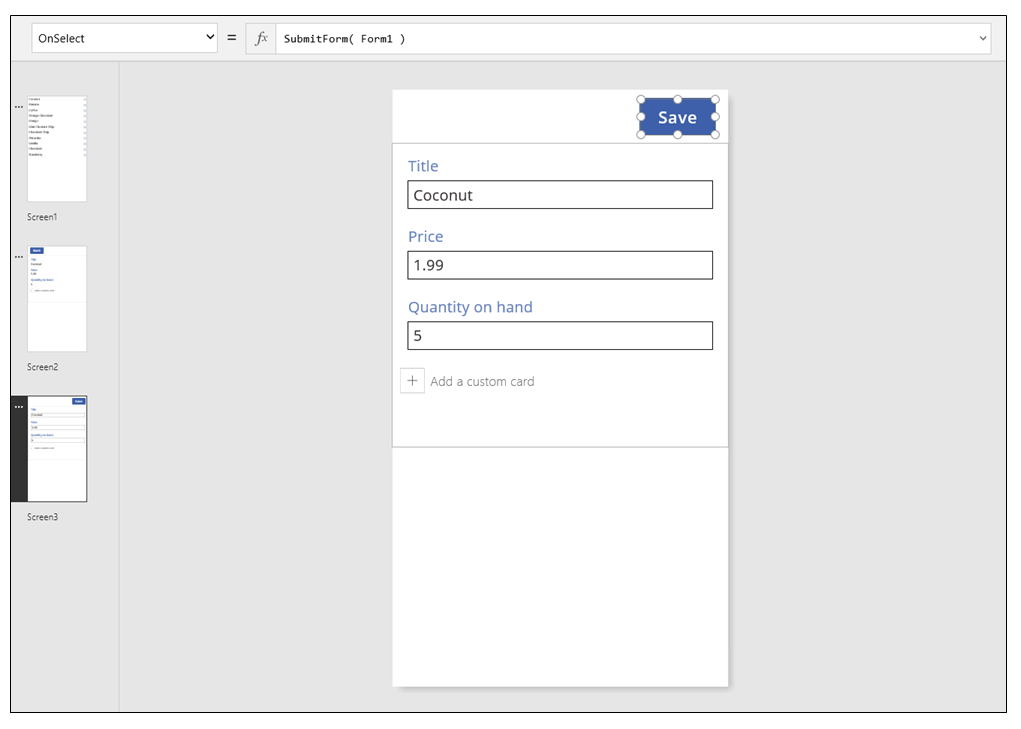
A képernyő megnyitásához és elhagyásához szükséges navigáció hozzáadása:
Vegyen fel még egy Gomb vezérlőelemet, a Text (Szöveg) tulajdonságát állítsa be a Cancel (Mégse) felirat megjelenítésére, az OnSelect (Kiválasztáskor) tulajdonságát pedig állítsa a következő képletre:
ResetForm( Form1 ); Back()Ez a képlet elveti a nem mentett módosításokat, és megnyitja az előző képernyőt.
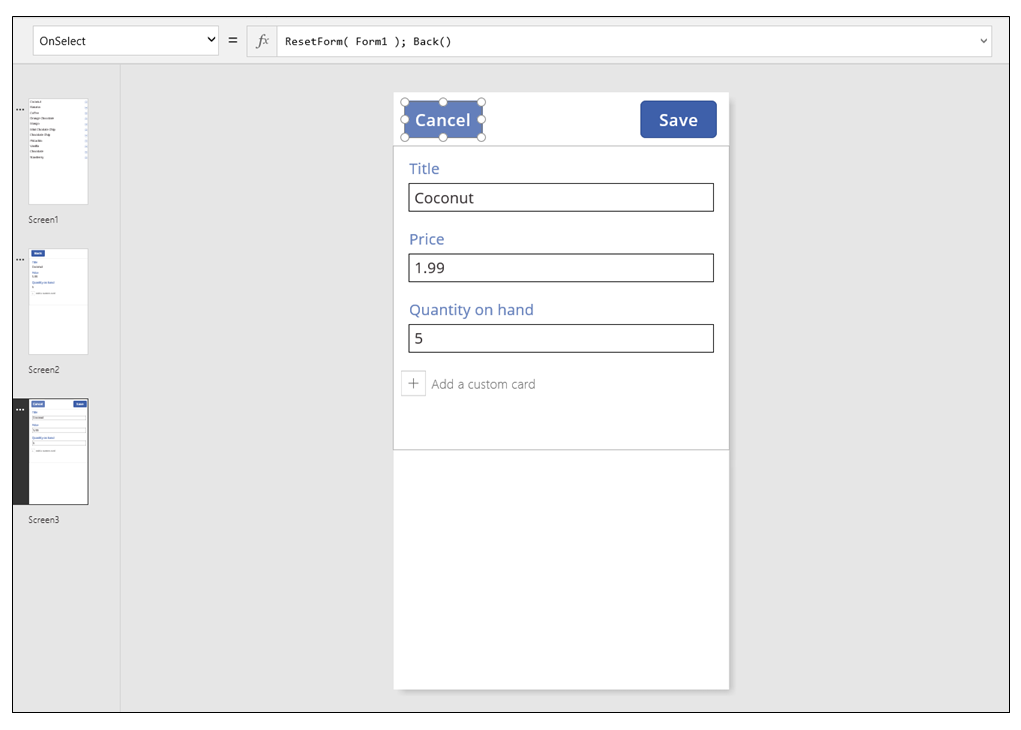
Az űrlap OnSuccess (Siker esetén) tulajdonságát állítsa a Back() képletre.
Ha a frissítések mentése sikerül, automatikusan megnyílik az előző képernyő (jelen esetben a Részletek képernyő).
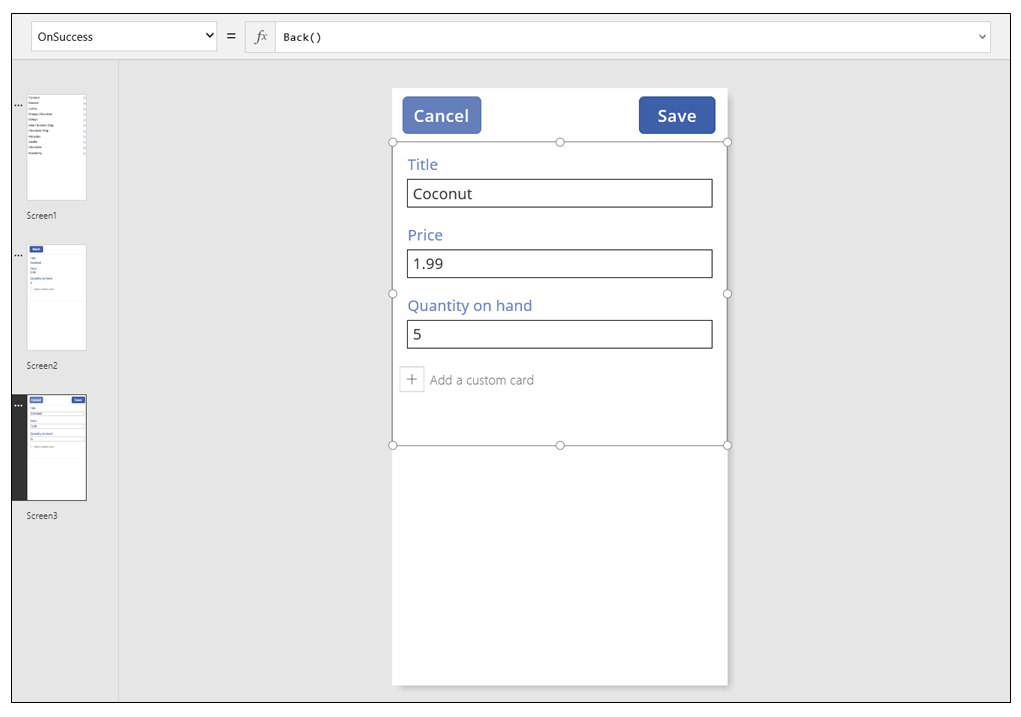
Adjon hozzá egy gombot a Megjelenítés képernyőhöz, és a Text (Szöveg) tulajdonságát állítsa be az Edit (Szerkesztés) felirat megjelenítésére, az OnSelect (Kiválasztáskor) tulajdonságát pedig állítsa a következő képletre:
Navigate( Screen3, None )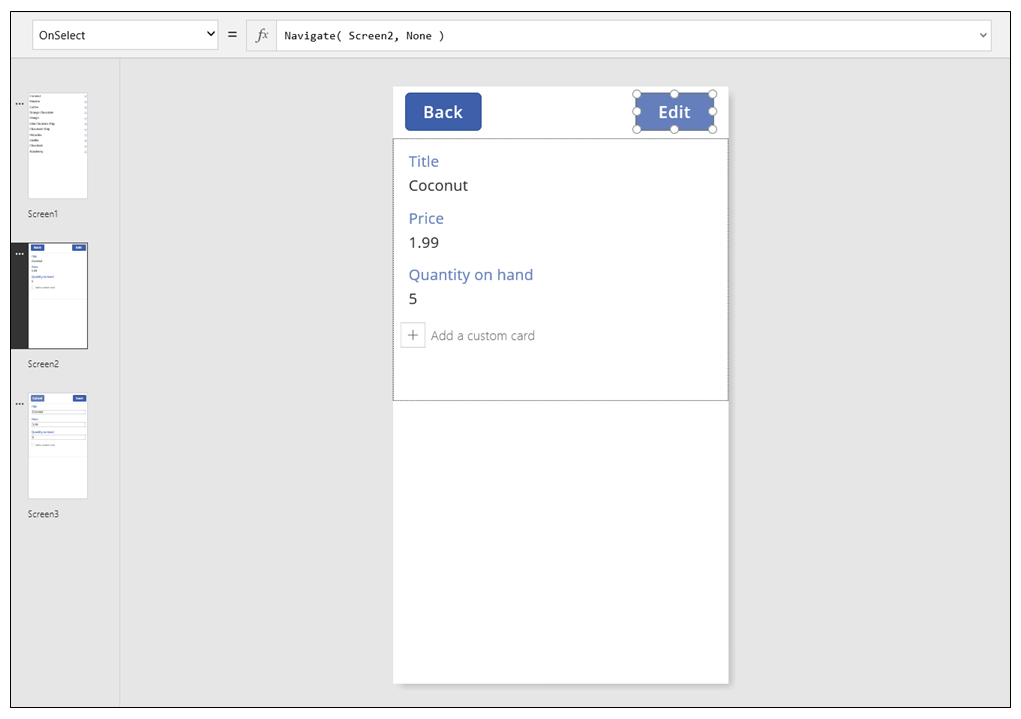
Ezzel létrehozott egy három képernyővel rendelkező alapszintű alkalmazást, mellyel adatokat tud megtekinteni és bevinni. A kipróbálásához lépjen a katalógus képernyőjére, majd nyomja meg az F5 gombot (vagy válassza a képernyő bal felső sarkában az „Előnézet” gombot az előre mutató nyíl ikonnal). A rózsaszín pont jelzi, hogy az egyes lépéseknél a felhasználó hova kattint vagy koppint a képernyőn.
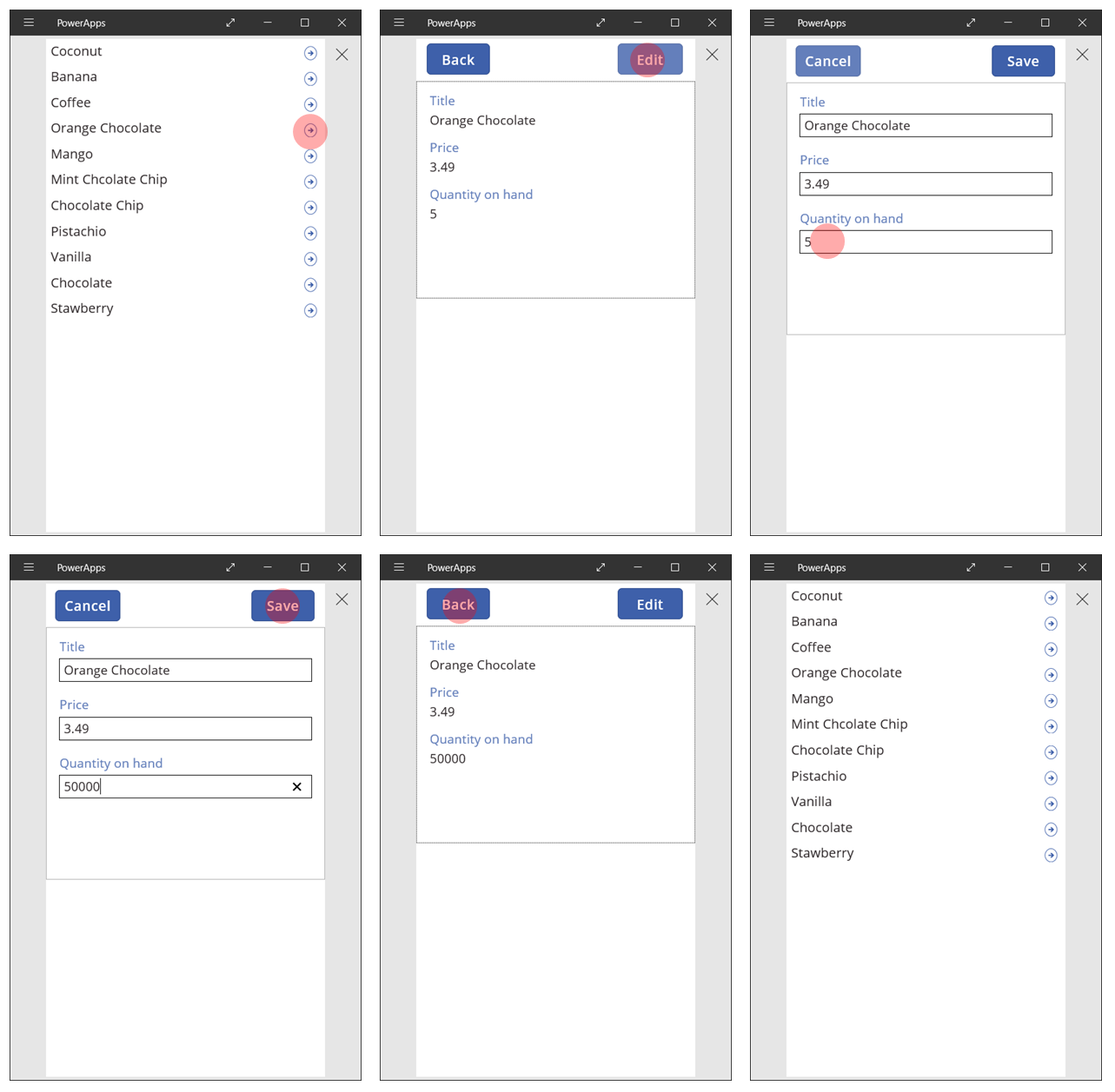
Rekord létrehozása
A felhasználó ugyanazt a Szerkesztési űrlapot használhatja rekordok frissítéséhez és létrehozásához is. Amikor a felhasználó létre kíván hozni egy rekordot, a NewForm függvény az űrlapot Új módba állítja.
Ha az űrlap Új módban van, az alkalmazás az egyes mezők értékeit az adatforrás alapértelmezett értékeire állítja. Ilyenkor az alkalmazás figyelmen kívül hagyja az űrlap Elem tulajdonságának megadott rekordot.
Amikor a felhasználó készen áll a rekord mentésére, lefut a SubmitForm függvény. Az űrlap sikeres küldését követően az űrlap visszakapcsol Szerkesztőmódba.
Az első képernyőhöz egy Új gombot kell hozzáadnia:
A katalógus képernyőjén vegyen fel egy Gomb vezérlőelemet.
A gomb Text (Szöveg) tulajdonságát állítsa a New (Új) értékre, az OnSelect (Kiválasztáskor) tulajdonságát pedig a következő képletre:
NewForm( Form1 ); Navigate( Screen3, None )A képlet a Screen3 képernyő Szerkesztési űrlap vezérlőelemét Új módba helyezi, és megnyitja a képernyőt, hogy a felhasználó kitölthesse az űrlapot.
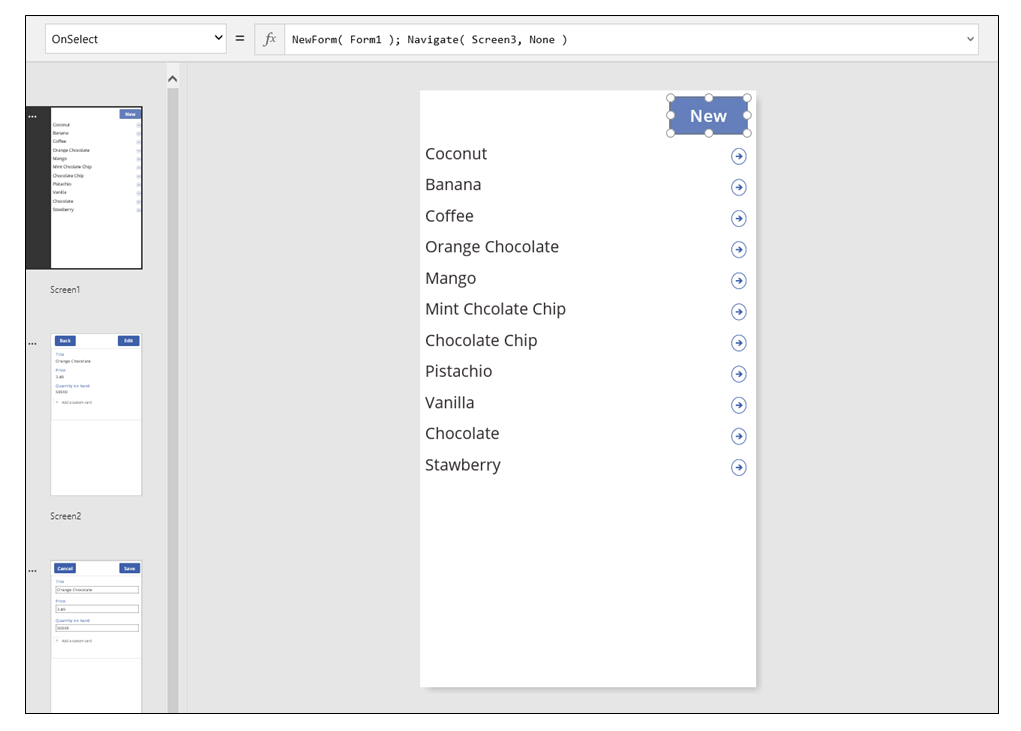
Amikor megnyílik a Szerkesztés és létrehozás képernyő, az űrlap üres, és készen áll arra, hogy a felhasználó hozzáadjon egy elemet. Amikor a felhasználó a Mentés gombot választja, a SubmitForm függvény gondoskodik róla, hogy egy új rekord jöjjön létre, ne pedig egy meglévő frissüljön. Ha a felhasználó a Mégse gombot választja, a ResetForm függvény visszakapcsolja az űrlapot Szerkesztőmódba, a Back függvény pedig megnyitja a katalógus tallózására szolgáló képernyőt.
Bejegyzés törlése
A Megjelenítési képernyőn adjon hozzá egy gombot, és a**Text** (Szöveg) tulajdonságát állítsa be a Delete (Törlés) felirat megjelenítésére.
A gomb OnSelect (Kiválasztáskor) tulajdonságát állítsa a következő képletre:
Remove( 'Ice Cream', Gallery1.Selected ); Back()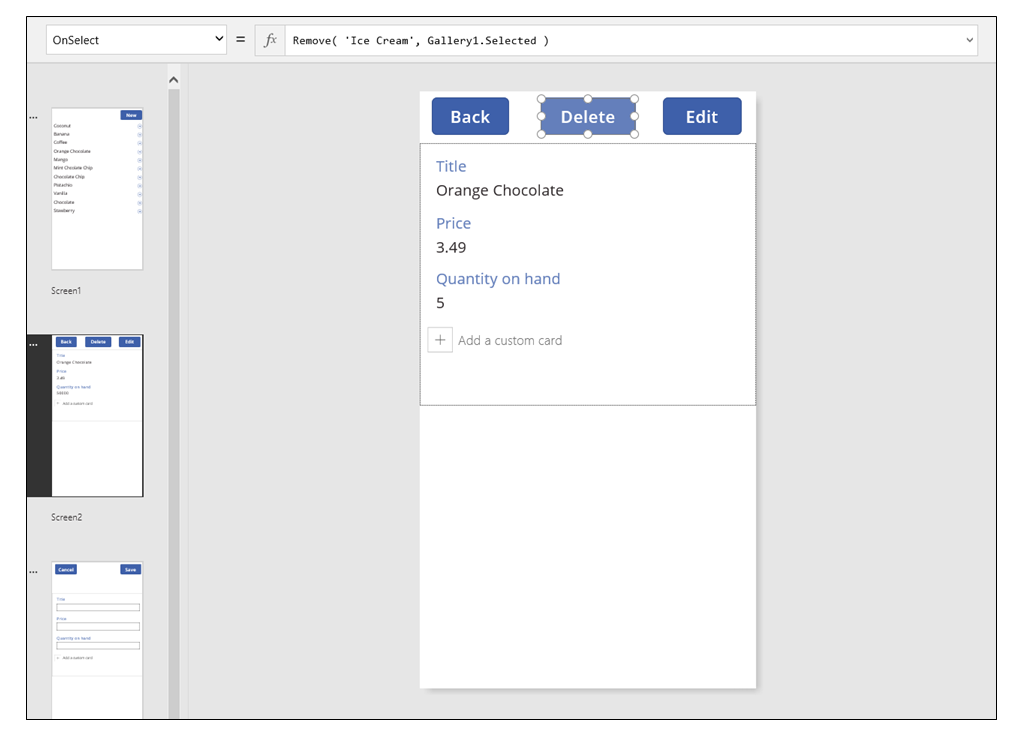
Hibák kezelése
Ebben az alkalmazásban akkor fordul elő hiba, ha egy mező értéke érvénytelen, ha egy kötelező mező üres, ha megszakadt a kapcsolat a hálózattal, vagy ha bármilyen más probléma merül fel.
Ha a SubmitForm függvény végrehajtása bármilyen okból nem sikerül, a Szerkesztési űrlap vezérlőelem Error (Hiba) tulajdonsága tartalmazza a felhasználó számára megjelenítendő hibaüzenetet. A felhasználó ezen információ alapján elvileg ki tudja javítani a hibát és újból el tudja küldeni a módosítást, vagy dönthet úgy is, hogy elveti a frissítést.
A Szerkesztés és létrehozás képernyőn vegyen fel egy Címke vezérlőelemet, és helyezze azt közvetlenül a Save (Mentés) gomb alá. Így a hibaüzenet jól látható lesz, miután a felhasználó a vezérlőelemet választja a módosítások mentéséhez.
Állítsa a Címke vezérlőelem Text (Szöveg) tulajdonságát a Form1.Error értékre.
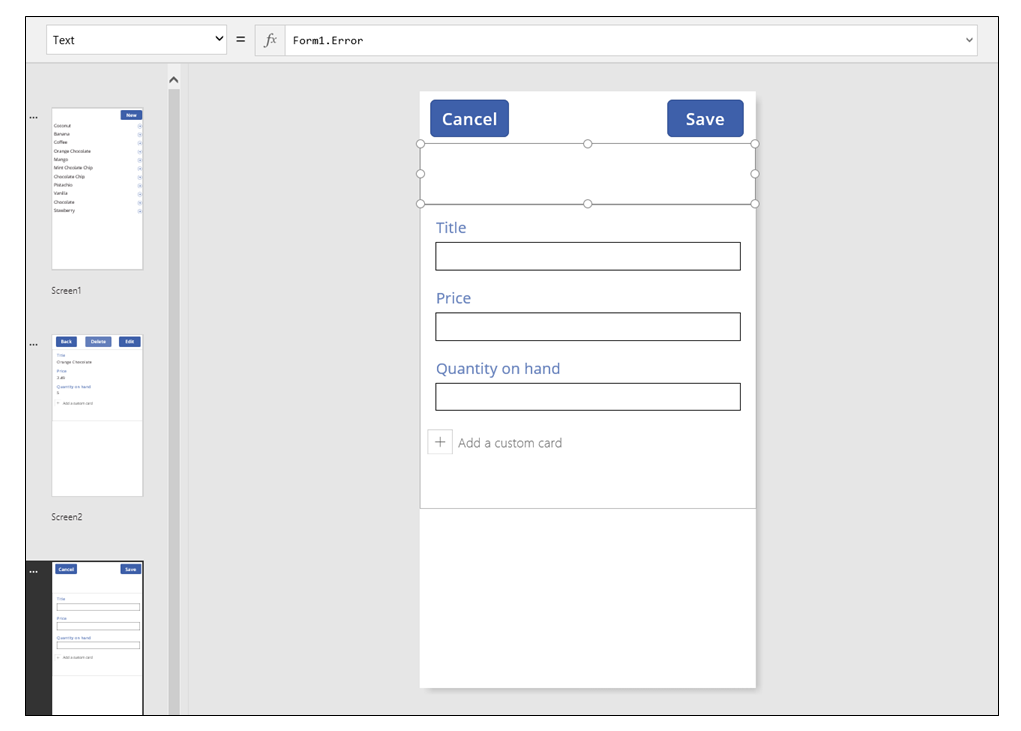
A Power Apps az adatok alapján generált alkalmazásokban a vezérlőelem AutoHeight (Automatikus magasság) tulajdonságát a true (igaz) értékre állítja be, hogy a vezérlőelem ne foglaljon képernyőterületet, amikor nincs hiba. A Szerkesztési űrlap vezérlőelem Height (Magasság) és Y tulajdonsága is dinamikusan változik, alkalmazkodva ahhoz, hogy a vezérlőelem mérete hiba esetén nő. További részletekért generáljon egy alkalmazást meglévő adatokból, és vizsgálja meg benne ezeket a tulajdonságokat. Ha nem történt hiba, a hibákhoz használt szövegdoboz-vezérlőelem nagyon kicsi, ezért előfordulhat, hogy a vezérlő kiválasztásához meg kell nyitnia a Speciális nézetet (amely a Nézet lapon érhető el).
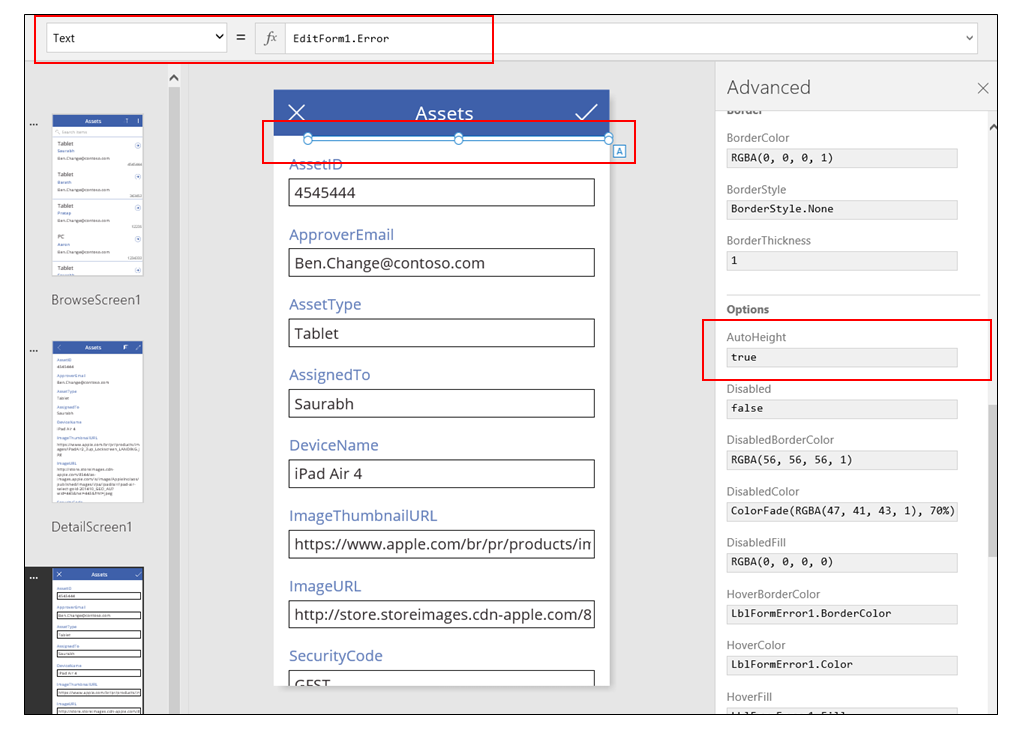
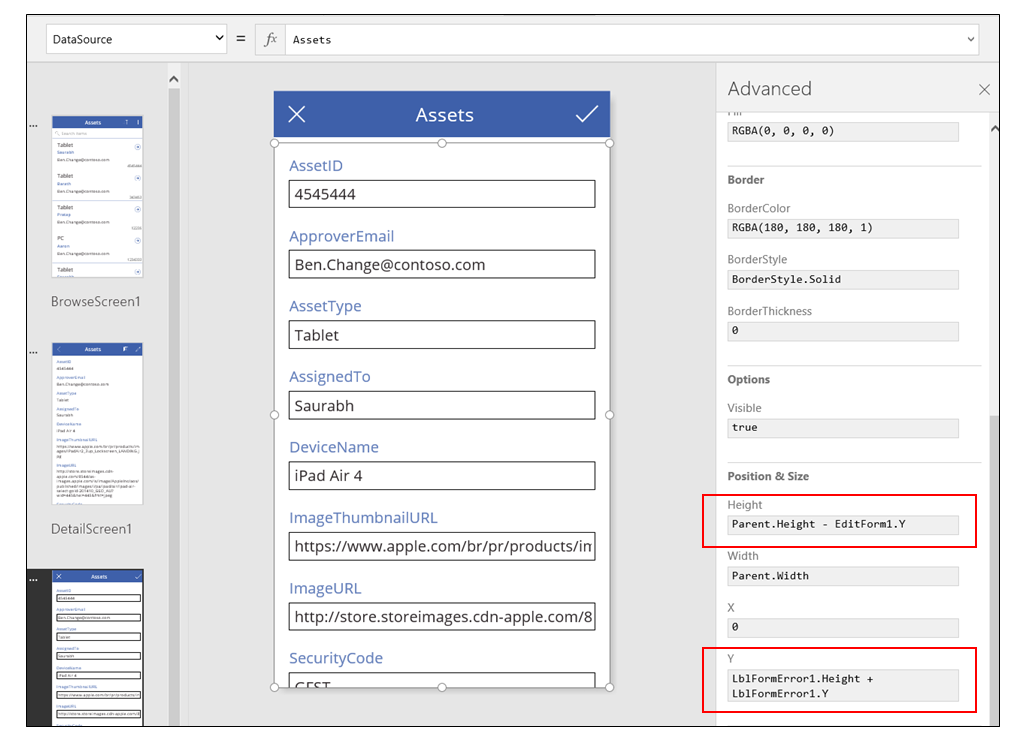
Adatok frissítése
Az adatforrás minden alkalommal frissül, amikor a felhasználó megnyitja az alkalmazást, azonban az is előfordulhat, hogy a felhasználó anélkül szeretné frissíteni a katalógusban szereplő rekordokat, hogy bezárná az alkalmazást. Adjon hozzá egy Refresh (Frissítés) gombot, melyet választva a felhasználó manuálisan is frissítheti az adatokat:
A Katalógus vezérlőelem képernyőjén vegyen fel egy Gomb vezérlőelemet, és a Text (Szöveg) tulajdonságát állítsa be a Refresh (Frissítés) felirat megjelenítésére.
Az OnSelect (Kiválasztáskor) tulajdonságot állítsa a következő képletre:
Refresh( 'Ice Cream' )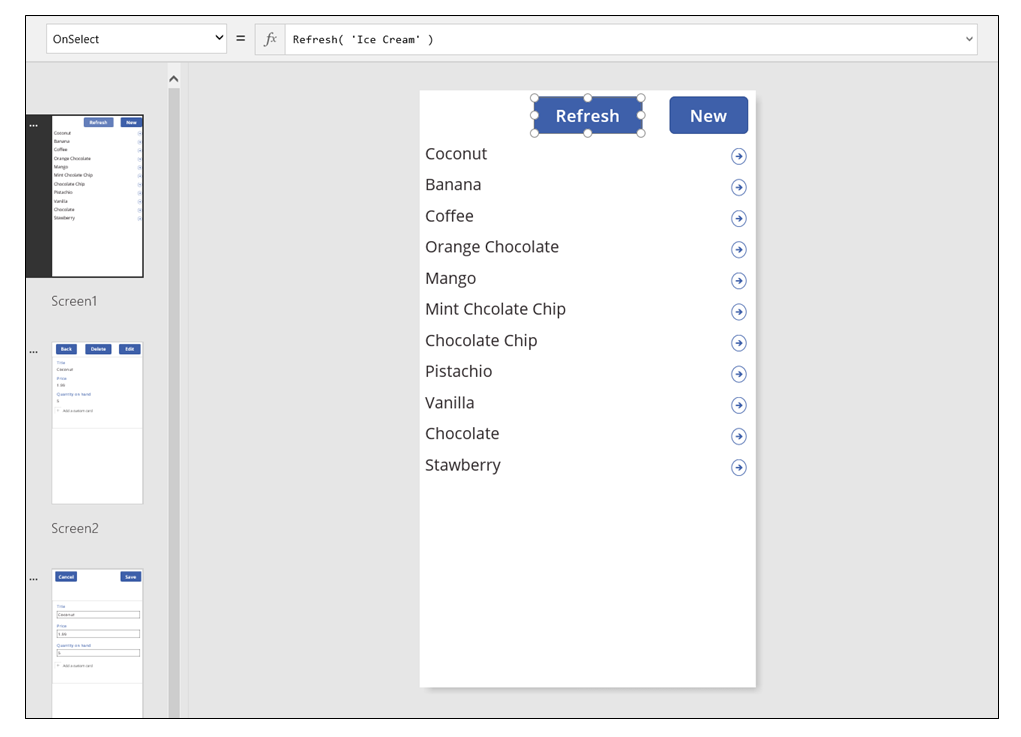
Keresés és rendezés a katalógusban
Ezidáig nem foglalkoztunk két olyan vezérlőelem ismertetésével, amelyek a Power Apps-adatokból generált alkalmazásaiban a Tallózás képernyő tetején találhatók. Ezen két vezérlőelem használatával a felhasználó megkereshet egy vagy több rekordot, és növekvő vagy csökkenő sorrendbe rendezheti a rekordok listáját, illetve a keresést és a rendezést akár egyszerre is megteheti.
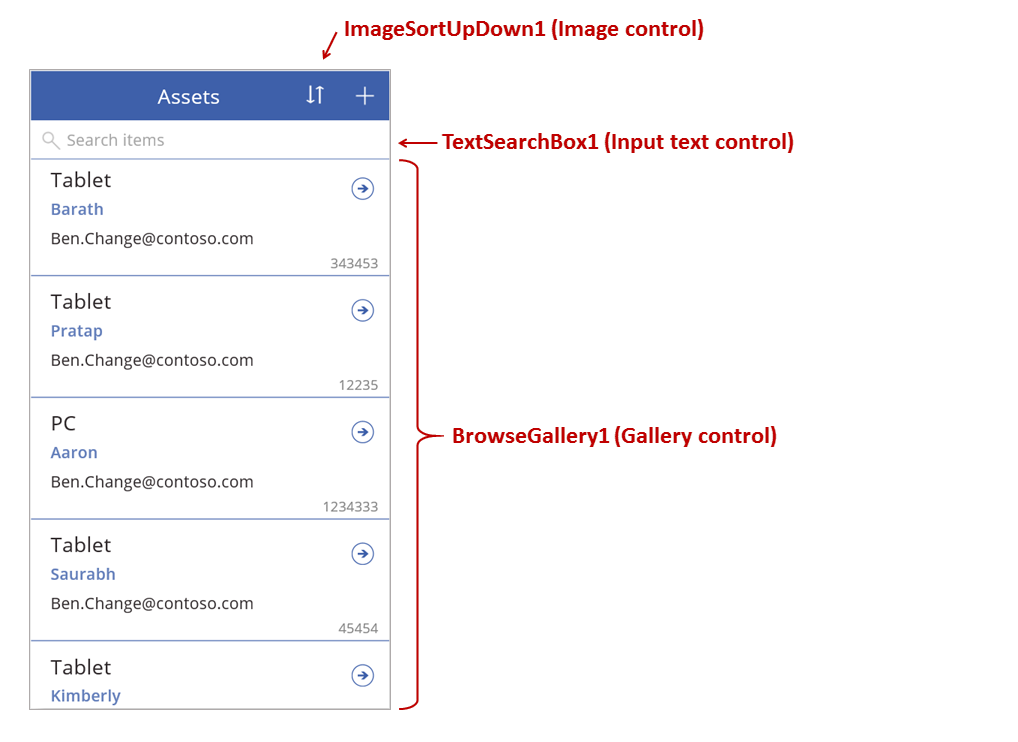
Amikor a felhasználó a rendezés gombot választja, a katalógus rendezési sorrendje megfordul. Ezen működés létrehozásához egy környezeti változót fogunk használni a rendezési sorrend irányának nyomon követésére. Amikor a felhasználó a gombot választja, a változó frissül, és a sorrend iránya megfordul. A rendezés gomb OnSelect (Kiválasztáskor) tulajdonsága a következő képletre van beállítva: UpdateContext( {SortDescending1: !SortDescending1} )
Az UpdateContext függvény létrehozza a SortDescending1 környezeti változót, ha az még nem létezik. A változó értékének beolvasását, majd annak logikai ellentettjére állítását a ! operátorral hajtja végre a funkció. Ha az érték true (igaz), akkor false (hamis) lesz. Ha az érték false (hamis), akkor true (igaz) lesz.
A Katalógus vezérlőelem Items (Elemek) tulajdonsága ezt a környezeti változót, illetve a TextSearchBox1 (1. szöveges keresőmező) vezérlőelemben található szöveget használja:
Sort(
If( IsBlank(TextSearchBox1.Text),
Assets,
Filter( Assets, TextSearchBox1.Text in Text(ApproverEmail) )
),
ApproverEmail,
If(SortDescending1, Descending, Ascending)
)
Vizsgáljuk meg ezt részenként:
Kívül van a Sort (Rendezés) függvény, amely három argumentumot vár: egy táblát, egy mezőt, amely alapján rendezni szeretnénk, és a rendezés kívánt irányárát.
- A rendezési irányt egy környezeti változó szabja meg, amelyet a felhasználó átkapcsolhat az ImageSortUpDown1 vezérlőelemet választva. A rendszer a true/false (igaz/hamis) értéket a Descending (Csökkenő) és az Ascending (Növekvő) konstansra fordítja le.
- A rendezés alapjául szolgáló mező az ApproverEmail tulajdonságra van rögzítve. Ha megváltoztatja a katalógusban megjelenő mezőket, ezt az argumentumot is meg kell változtatnia.
Belül van a Filter (Szűrés) függvény, mely argumentumként egy táblát és egy olyan kifejezést vár, melyet minden egyes rekordokon kiértékel.
- A tábla jelen esetben a nyers Assets adatforrás, ez szolgál kiindulópontként a szűrés és a keresés előtt.
- A kifejezés a TextSearchBox1 szövegdobozba írt sztring egy példányát keresi az ApproverEmail mezőben. A fentebbieknek megfelelően, ha megváltoztatja a katalógusban megjelenő mezőket, ezt az argumentumot is frissítenie kell.
- Ha a TextSearchBox1 szövegdoboz üres, az azt jelenti, hogy a felhasználó az összes rekordot látni szeretné, és a rendszer figyelmen kívül hagyja a Filter (Szűrés) függvényt.
Ez csak egy példa; az alkalmazás igényihez igazodó saját képletet is írhat az Items (Elemek) tulajdonsághoz a Filter, a Sort és más függvények és operátorok kombinálásával.
A képernyők kialakítása
Eddig nem esett szó a vezérlőelemek a képernyőkön történő elhelyezésének egyéb módjairól. Ennek oka, hogy számos lehetőség áll rendelkezésre, és a legjobb választás az adott alkalmazás igényeitől függ.
Mivel a telefonok képernyőmérete korlátozott, ezért érdemes a tallózást, a megjelenítést, illetve a szerkesztést és létrehozást különböző képernyőkön elhelyezni. A témakörben a Navigate (Navigálás) és a Back (Vissza) függvény nyitja meg az egyes képernyőket.
Táblagépeken a tallózás, a megjelenítés, illetve a szerkesztés és létrehozás kettő, vagy akár egyetlen képernyőn is elhelyezhető. Utóbbihoz egyáltalán nincs szükség a Navigate (Navigálás) és a Back (Vissza) függvényre.
Ha a felhasználó egyetlen képernyőn dolgozik, ügyelnie kell rá, hogy a felhasználó ne tudja megváltoztatni a kijelölést a Katalógusban, és esetlegesen elveszteni a Szerkesztési űrlap vezérlőelemben végrehajtott módosításokat. Ahhoz, hogy a felhasználó ne választhasson ki másik rekordot, mielőtt a jelenlegi rekord módosításait elmentené, a katalógus Disabled (Inaktív) tulajdonságát állítsa a következő képletre:
EditForm.Unsaved
Megjegyzés
Megosztja velünk a dokumentációja nyelvi preferenciáit? Rövid felmérés elvégzése. (ne feledje, hogy ez a felmérés angol nyelvű)
A felmérés elvégzése körülbelül hét percet vesz igénybe. Semmilyen személyes adatot nem gyűjtünk (adatvédelmi nyilatkozat).