Megjegyzés
Az oldalhoz való hozzáféréshez engedély szükséges. Megpróbálhat bejelentkezni vagy módosítani a címtárat.
Az oldalhoz való hozzáféréshez engedély szükséges. Megpróbálhatja módosítani a címtárat.
Az adatok táblázatokba Microsoft Dataverse való beolvasásához (importálásához) használjon Excel-munkalapfájlt vagy vesszővel tagolt értékeket (CSV).
A Dataverse táblaadatok exportálása CSV-fájlként történik.
Importálás Excelből vagy CSV-fájlból
A két lehetőség áll rendelkezésre az adatok importálására az Excelből.
- 1. lehetőség: Importálás fájlsablon létrehozásával és módosításával
- 2. lehetőség: Importálás saját forrásfájl használatával
Fontos
- Adatok importálásához vagy exportálásához rendelkeznie kell a Környezetkészítő biztonsági szerepkörrel.
- Az Excel- vagy CSV-fájlból való importálás az Adatok importálása>az Excelből paranccsal nem érhető el GCC, GCC High és DoD környezetben. A korlátozás megkerüléséhez a Táblák területen válassza az Adatok importálása lehetőséget Power Apps , majd válasszon egy adatforrást, például Excel-munkafüzetet>vagyszöveg/CSV-fájlt .
1. lehetőség: Importálás fájlsablon létrehozásával és módosításával
Minden táblához kötelező oszlopok tartoznak, amelyeket szerepeltetni kell a bemeneti fájlban. Azt javasoljuk, hogy hozzon létre egy sablont. Ehhez exportálja az adatokat a táblából. Ezután használja ugyanazt a fájlt, és módosítsa az adatokkal. Végül importálja vissza a módosított fájlt a táblába. A sablon használatával időt takaríthat meg, mivel nem kell minden táblához megadnia a szükséges oszlopokat.
Készítse el a fájlsablont
- Exportálja a tábla adatait.
- Adjon meg egy tervet, hogy biztosítsa az adatok egyediségét az importálás előtt. Használjon elsődleges kulcsokat vagy másodlagos kulcsokat. További információ: Egyediség biztosítása adatok Excelből vagy CSV-ből táblázatba importálásakor
Módosítsa a fájlt az adataival
Adatok másolása az Excel- vagy CSV-fájlból az előző lépésben létrehozott sablonba.
Importálja a fájlt
- On powerapps.com válassza a Táblák lehetőséget a bal oldali navigációs panelen. Ha az elem nem szerepel az oldalsó panel paneljén, válassza a ... Tovább, majd válassza ki a kívánt elemet.
- Válassza az Adatok importálása az Excelből> lehetőséget.
- Jelölje ki azokat a táblákat, amelyekbe adatokat szeretne importálni, majd kattintson a Tovább gombra .
- Az Adatok importálása lapon válassza a Feltöltés lehetőséget , és válassza ki a fájlt. Kövesse a képernyőn megjelenő utasításokat a fájl feltöltéséhez.
- A fájl feltöltése és a leképezési állapot sikeres leképezését jelzi, válassza az Importálás lehetőséget a jobb felső sarokban. Lépjen a Leképezési hibák elhárítása az Excellel a navigáláshoz és a leképezési hibák kijavításához.
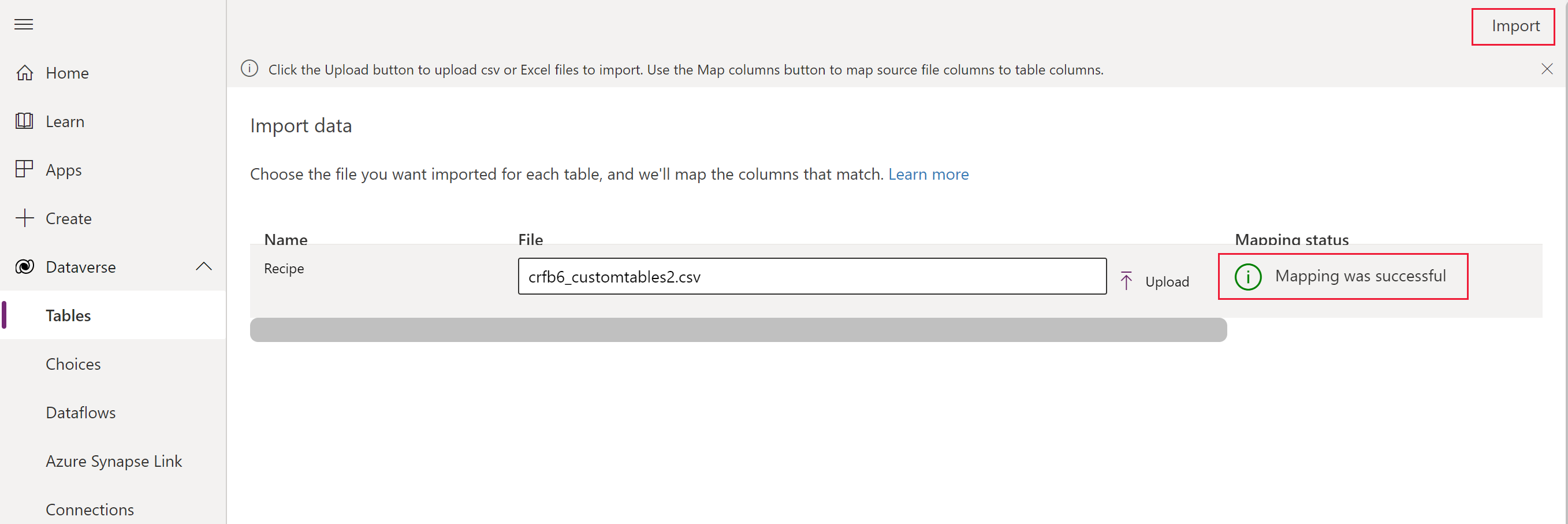 Az importálás sikeres befejezése után megjelenik a beszúrások és frissítések teljes száma.
Az importálás sikeres befejezése után megjelenik a beszúrások és frissítések teljes száma.
Új importálás az Excelből (előzetes verzió)
[Ez a témakör kiadás előtti dokumentáció, amely a későbbiekben változhat.]
Az új importálási felület lehetővé teszi a felhasználók számára, hogy az adatokat közvetlenül egy Excel-fájlból importálják meglévő táblákba Dataverse egy egységes felhasználói felület használatával. Ez a felhasználói élmény az eredeti importálási módszert javítja a következőkkel:
- Segített leképezés: Vektoralapú keresést használ a környezet szempontjából relevánsabb oszlopleképezési javaslatok biztosításához.
- Lap kiválasztása: A felhasználók kiválaszthatják, hogy melyik lapot importálják egy többlapos Excel-fájlból.
- Értesítések: Valós idejű visszajelzés az importálás állapotáról, beleértve a sikeres, folyamatban lévő és hibaállapotokat.
- Hibanaplók: Letölthető naplók, amelyek segítenek a felhasználóknak az öndiagnosztizálásban és a problémák megoldásában.
- Teljesítménybeli fejlesztések: Az aszinkron betöltés nagyobb megbízhatóságot és sebességet biztosít a nagy fájlok számára.
Fontos
- Ez egy előnézeti funkció.
- Az előzetes funkciókat nem célszerű termelési környezetben használni, és előfordulhat, hogy korlátozott funkcionalitással rendelkeznek. Ezekre a funkciókra kiegészítő használati feltételek vonatkoznak, és a hivatalos kiadás előtt érhetők el, hogy az ügyfelek korai hozzáférést kaphassanak, és visszajelzést adhassanak.
Előfeltételek
A funkció használatához a rendszergazdának Power Platform engedélyeznie kell a "Excel importálása meglévő táblába segített leképezéssel" környezeti beállítás a Power Platform felügyeleti központban. Válassza ki a környezetet, majd válassza a Beállítások termékjellemzők>>lehetőséget , és engedélyezze a "Excel importálása meglévő táblába segített leképezéssel"beállítás .
Importálás az Excelből (előzetes verzió) lépései
- Nyissa meg azt a táblát, amelybe adatokat szeretne importálni, majd a parancssávon válassza az Importálás importálása az Excelből (előzetes verzió)> lehetőséget.
- Töltse fel az Excel-fájlt, és válassza ki az importálni kívánt lapot.

- Térképoszlopok. Elsődleges kulcsra van szükség, ha frissíteni szeretné a tábla meglévő rekordjait. Ha nincs kiválasztva elsődleges kulcs ("Nincs" opció), akkor az Excel-táblázat vagy a CSV-fájl összes rekordja új rekordként kerül hozzáadásra.

- Tekintse át az összegzést, és válassza az Importálás lehetőséget.
Az importálás állapotának figyelése az értesítésekből:
- Folyamatban: Folyamatban lévő importálási tevékenység az Adatok importálása alatt üzenettel.
- Sikeres: Az adatok feldolgozása vagy indexelése a Feltöltés befejeződött üzenettel történt.
- Hiba:A feltöltés befejeződött, és néhány hiba megjelenik, amelyek tartalmaznak egy hivatkozást a naplók letöltéséhez a hibaelhárításhoz.
2. lehetőség: Importálás saját forrásfájllal
Ha Ön tapasztalt felhasználó, és tudja, hogy egy adott táblára vonatkozóan mik a kötelező oszlopok egy Dataverse-táblához, adja meg a saját Excel vagy CSV forrásfájlját. Kövesse a Fájl importálása című témakörlépéseit.
Leképezési hibák elhárítása Excellel
Ha a fájl feltöltése után leképezési hibákat kap, válassza a Leképezés állapota lehetőséget. A következő lépésekkel vizsgálja meg és javítsa ki a oszlopleképezés hibákat.
A jobb oldali legördülő menü Megjelenítés alatt végigjárhatja aNem leképezett oszlopokat , a Hibás mezőket vagy aKötelező mezőket .
Tipp.
- Attól függően, hogy figyelmeztetést vagy hibát kap, vizsgálja meg a nem leképezett oszlopokat vagy ahibás mezőket az Oszlopleképezések legördülő menüjében .
- Az upsert(Update vagy Insert) logikával frissítheti a sort, ha már létezik, vagy szúrjon be egy új sort.
Az összes hiba és figyelmeztetés megoldása után válassza a Módosítások mentése lehetőséget a jobb felső sarokban. Visszatér az Adatok importálása képernyőre.
Ha a Leképezés állapota oszlopban a Leképezés sikeres volt, válassza az Importálás lehetőséget a jobb felső sarokban.
Amikor megjelenik az Importálás sikeresen befejeződött üzenet, megjelenik az összes beszúrás és frissítés.
Amikor adatokat importál egy táblába Excel vagy CSV forrásból, biztosítsa az egyediséget
A Dataverse-táblák elsődleges kulcsot használnak a sorok egyedi beazonosításához a Dataverse-táblán belül. A Dataverse-tábla elsődleges kulcsa egy globálisan egyedi azonosító (GUID). Az alapértelmezett alapjául szolgál a sorazonosításnak. Az adatműveletek, például az adatok importálása a Dataverse-táblákba, az alapértelmezett elsődleges kulcsokat használják.
Példa:
A Partner tábla elsődleges kulcsa az accountid.

Az elsődleges kulcs néha nem működik, amikor adatokat integrál külső forrásból. A Dataverse segítségével adja meg a másodlagos kulcsokat, amelyek egyedileg azonosítják a sort az elsődleges kulcs helyett.
Példa:
Számlatáblák esetén a transactioncurrencyid másodlagos kulcsot természetes kulcs alapú azonosítással állíthatja be . Használja például az amerikai dollárt a korábban látható GUID érték 88c6c893-5b45-e811-a953-000d3a33bcb9 helyett. Kulcsként pénznemszimbólumot vagy pénznem nevét is választhatja . További információ: Másodlagos kulcsok definiálása a portál használatával Power Apps
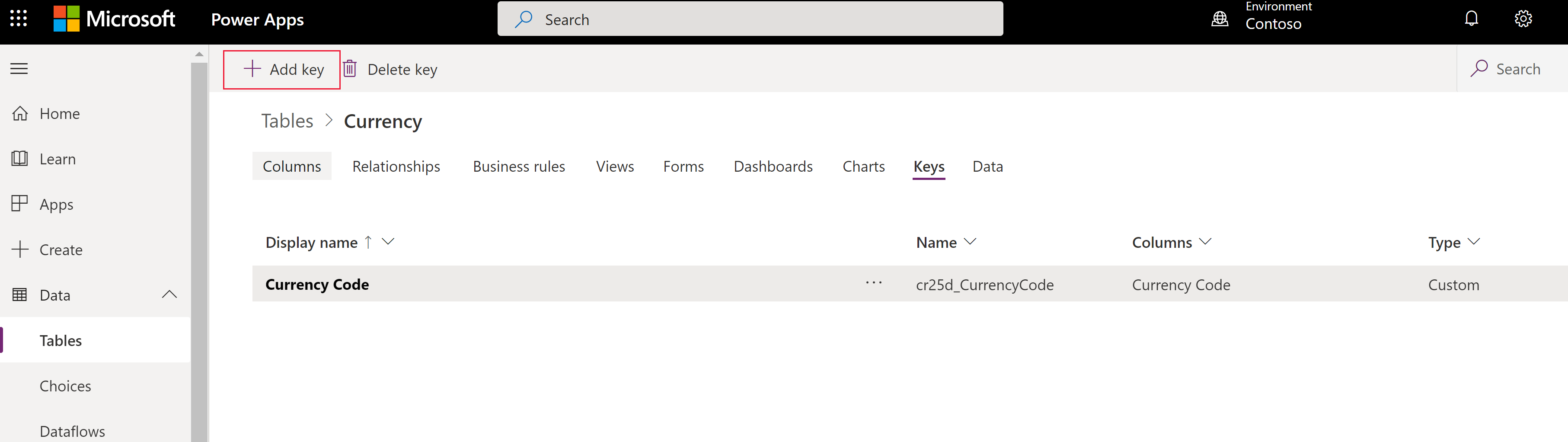

Továbbra is használhatja azonosítóként az elsődleges kulcsokat a másodlagos kulcsok meghatározása után. Az előző mintában az első fájl továbbra is érvényes, ha a GUID-azonosítók érvényes adatok.
Adatok exportálása
Adatok exportálása egyetlen táblából vesszővel tagolt (CSV) formátumban.
Jelentkezzen be Power Apps, a bal oldali navigációs panelen válassza a Táblák lehetőséget. Ha az elem nem szerepel az oldalsó panel paneljén, válassza a ... Tovább, majd válassza ki a kívánt elemet.
Válassza az Adatok exportálása > lehetőséget.
Válassza ki azt a táblát, amelyből adatokat szeretne exportálni, majd válassza az Adatok exportálása lehetőséget.
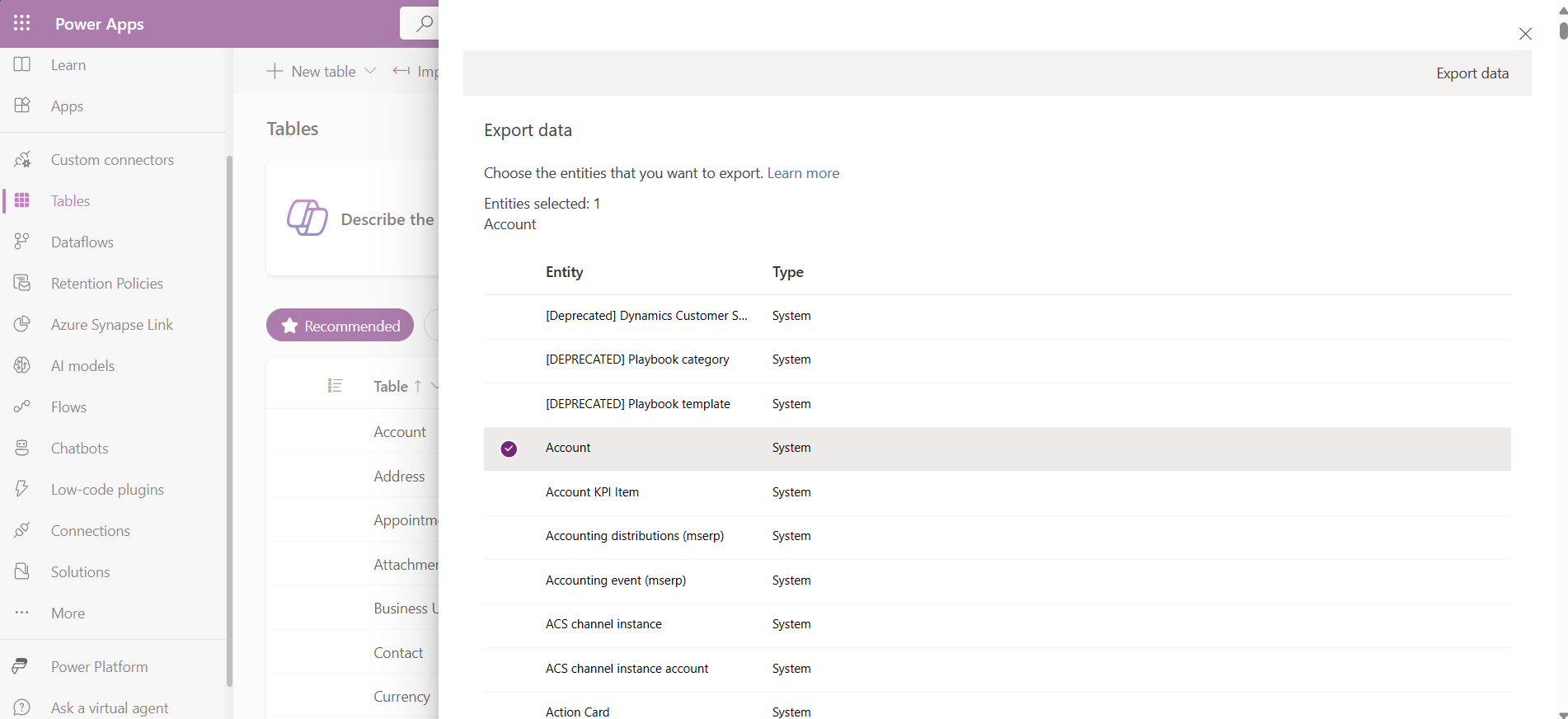
Az exportálás sikeres befejezése után válassza az Exportált adatok letöltése lehetőséget a CSV-fájl letöltéséhez a webböngészőben megadott letöltési mappába.
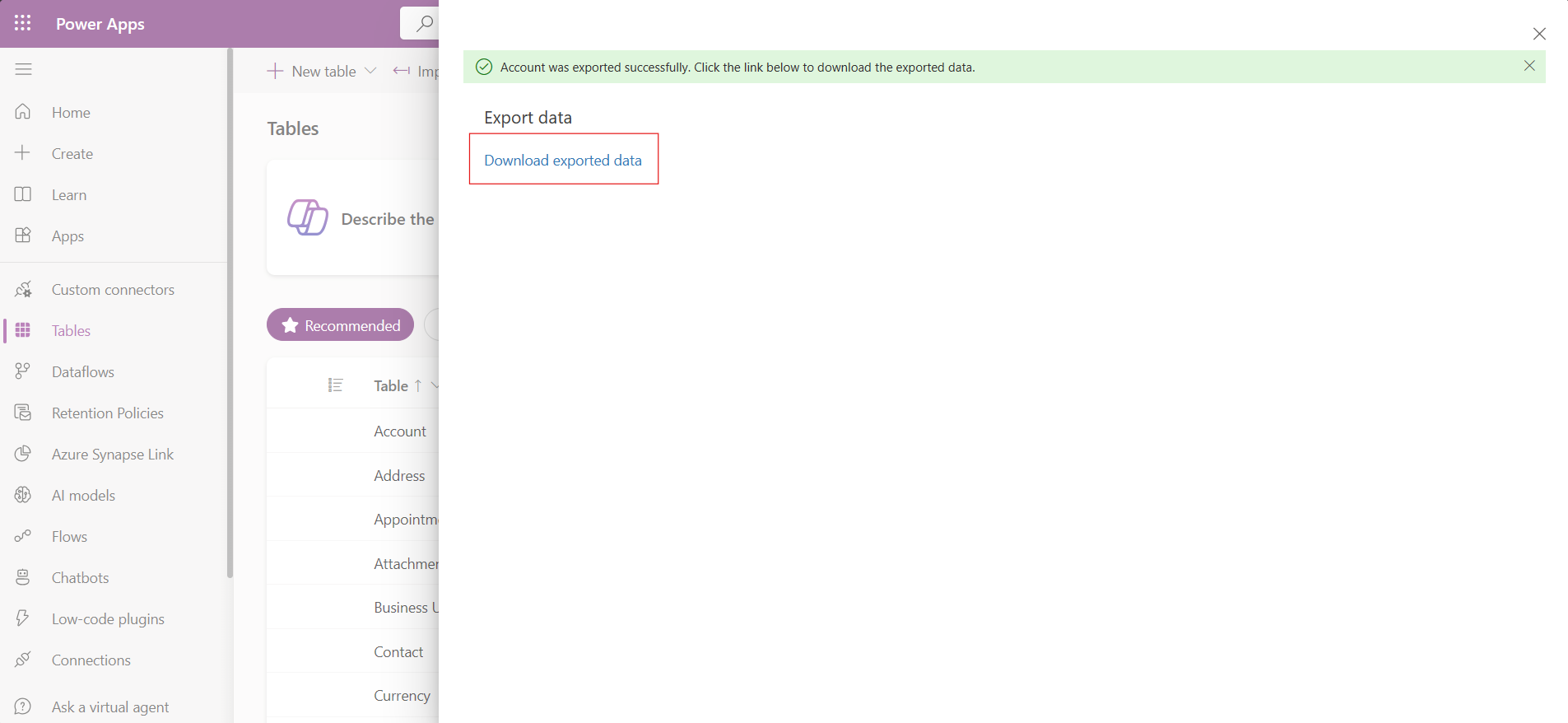
Feljegyzés
Az exportálásnak 12 perces határideje van. Ha az exportált adatok mennyisége meghaladja a 12 percet, az exportálás sikertelen lesz. Ebben az esetben exportálja az adatokat kisebb szegmensekbe.
Nem támogatott adattípusok és mezők
A következő adattípusok jelenleg nem támogatottak az importáláshoz és az exportáláshoz.
- Időzóna
- Választási lehetőségek (többszörös kijelölés)
- Image
- Fájl
A következő mezők rendszermezők, és nem támogatottak az importáláshoz és az exportáláshoz.
OwneridCreatedbyCreatedonbehalfbyCreatedonModifiedbyModifiedonbehalfbyModifiedonOverriddencreatedon
Feljegyzés
Adatok beolvasása Excelből – az Adatexportálás funkciók jelenleg nem képezik a Power Apps fejlesztői csomag részét.
Importálás összekötő használatával
Összekötővel számos különböző forrásból importálhat adatokat, például az Azure-ból, az SQL Server adatbázisból, SharePoint az Accessből, az OData-ból és egyebekből. További információ: Adatfolyamok létrehozása és használata Power Apps