Modellvezérelt alkalmazások interaktív élmény irányítópultjainak létrehozása és konfigurálása
Az interaktív irányítópultok ismertetése
Az alkalmazásfelhasználók (pl. ügyfélszolgálati munkatársak) számára az interaktív élményt nyújtó irányítópultok egyablakos munkahelyként szolgálhatnak, amelyeken keresztül átláthatják a terhelési adatokat és megtehetik a szükséges lépéseket. Az irányítópultok teljes mértékben konfigurálhatók, biztonsági szerepkör-alapúak és képesek a terhelési adatokat valós időben több adatfolyamon keresztül szállítani. Az interaktív irányítópultok felhasználóinak nem kell átlapozniuk a teljes alkalmazást egy adott sorért, közvetlenül elérhetik az irányítópultból.
Irányítópultok típusai
Az interaktív élményt nyújtó irányítópultok két változatban érhetők el: több adatfolyamosként és egy adatfolyamosként. Továbbá a több adatfolyamos irányítópultok kezdőlapok vagy az táblához meghatározott irányítópultok is. A táblához meghatározott irányítópultokat a felhasználói felület másik részén lehet konfigurálni, és részben előre betöltik a táblához meghatározott konfigurációs információkat.
Többsávos irányítópultok
A többsávos irányítópultok valós időben jelenítenek meg adatokat több adatfolyamon. Nincs korlátozás arra, hogy hány adatfolyamot konfigurálhat az irányítópulton. Az adatfolyam adatai csak egy táblán alapulhatnak, de minden adatfolyamnak másik táblán kell alapulnia.
Egysávos irányítópultok
A táblához meghatározott irányítópultokban minden adatfolyam ugyanazon a táblán alapul. Az adatok különböző nézetekből vagy várólistákból áramlanak, például: Saját tevékenységek, Saját esetek, vagy a Banki várólista esetek.
Megjegyzés
Az itt ismertetett példák az Eset táblát használják, amely elérhető a Dynamics 365 Customer Service alkalmazásban.
Az egy adatfolyamos irányítópultok valós idejű adatokat jelenítenek meg egy adatfolyamban egy táblanézet vagy várólista alapján. A mozaikok az irányítópultok jobb oldalán vannak elhelyezve, és mindig láthatók. Az egy adatfolyamos irányítópultok általában a 2. szintű szolgáltatás vezetői vagy menedzserek számára hasznosak, akik kevesebb, de összetettebb vagy előrehaladottabb esetekre figyelnek.
Irányítópultokhoz tartozó diagramok
A több adatfolyamos és egy adatfolyamos irányítópultok interaktív diagramokat tartalmaznak, amelyek lehetővé teszik a megfelelő sorok számon tartását, például prioritás vagy állapot szerint rangsorolva az eseteket. Ezek a diagramok vizuális szűrőként is szolgálnak. A vizuális szűrők (interaktív grafikonok) több táblán és az egysávos irányítópultokon alapulnak, az adatfolyamban szereplő tábla határozza meg a vizuális szűrőtáblát.
A felhasználók további szűrést is alkalmazhatnak a globális szűrővel és időkeretszűrővel. A globális szűrő oszlop szinten kezeli az összes diagramot, valamint azokat az adatfolyamokat és mozaikokat, amelyek a szűrő tábla (megadott szűrő tábla a vizuális szűrők konfigurálásakor) alapján működnek.
Megjegyzés
Az interaktív irányítópultok megoldásérzékenyek és exportálhatók, illetve másik környezetbe megoldásként importálhatók. Az adatfolyamok és mozaikok alapjául szolgáló várólisták azonban nem megoldásérzékenyek. Mielőtt az irányítópult megoldást a célrendszerbe importálnák, a várólistákat manuálisan létre kell hozni a célrendszerben a Beállítások > Szolgáltatáskezelő > Várólisták alatt. Miután létrehozta a várólistát, importálja az irányítópult-megoldást a célrendszerbe, majd szerkessze a várólistán alapuló adatfolyamokat és csempéket, hogy az újonnan létrehozott várólisták megfelelően hozzárendelje.
A cikkben található ábrák többsávos és egysávos irányítópultokat mutatnak be a fejlécpanellel. A fejléc alatt látni vizuális szűrők és adatfolyamok láthatók. Az egysávos irányítópulton mozaikok is látható. Az összes típusú irányítópultnál számos különböző elrendezés közül választhat, amelyeket szintén bemutatunk. Az irányítópult-fejléc a következő vezérlőelemeket és kattintható ikonokat tartalmazza balról jobbra: irányítópult kiválasztása, frissítés, vizuális szűrőikon, globális szűrőikon és időkeretszűrő.
Irányítópult-elrendezések
Többsávos irányítópult normál nézetben
A többsávos irányítópultban a vizuális szűrők sora látható felül, alattuk pedig az adatfolyamok.
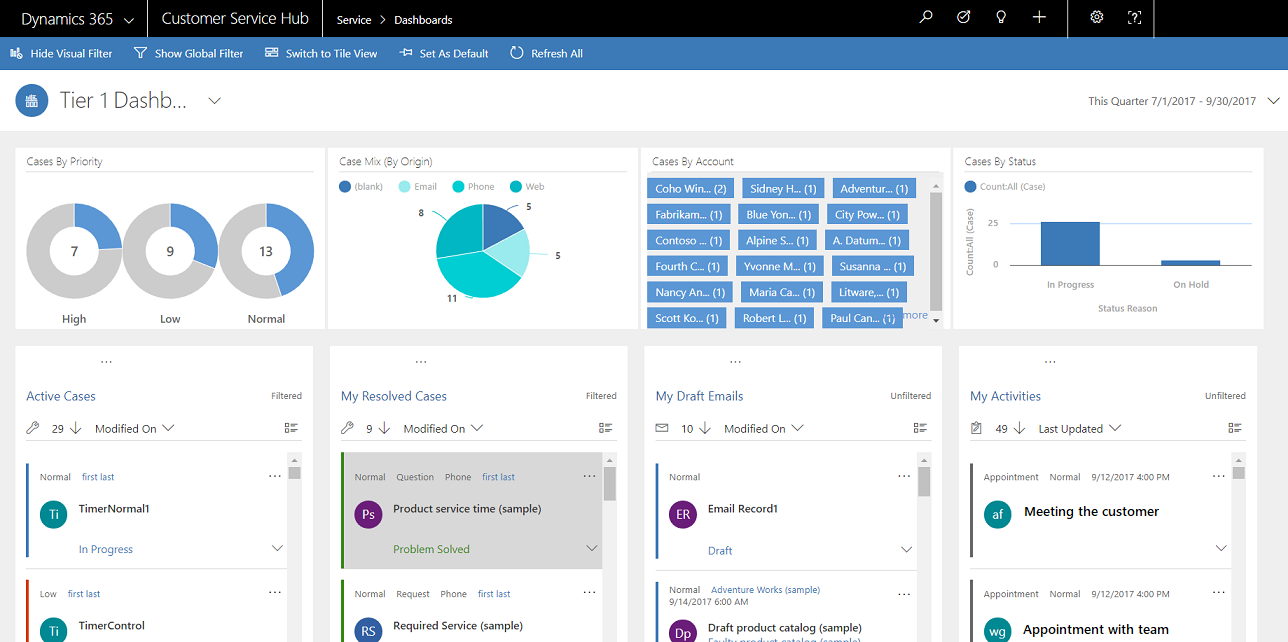
Többsávos irányítópult mozaik nézetben
Ugyanaz az irányítópult, csak mozaiknézetben.
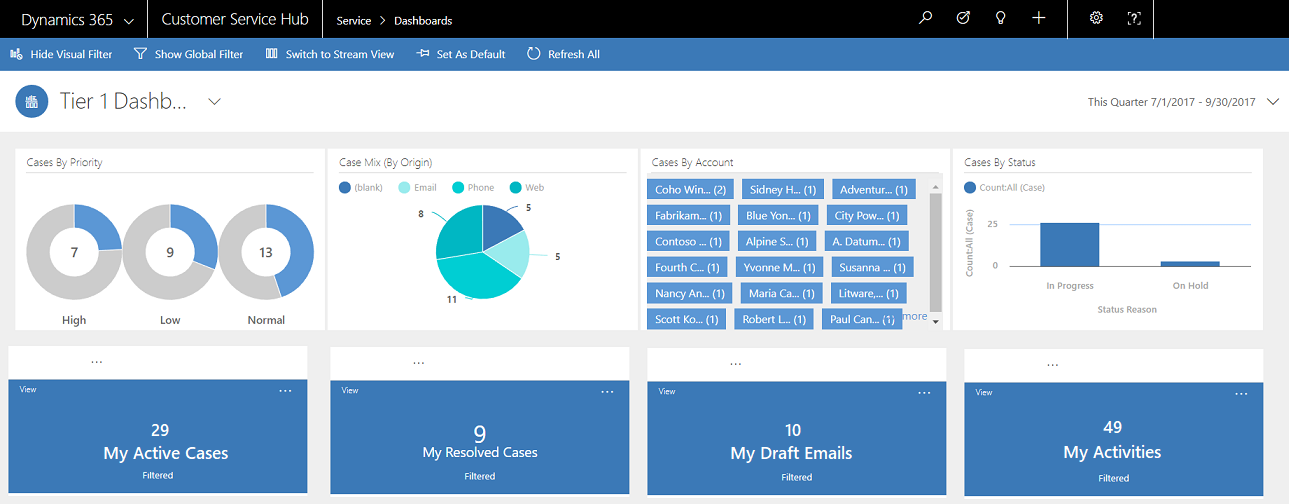
Többsávos irányítópult-elrendezések
Több sávos irányítópultoknál négy különböző elrendezés közül választhat.
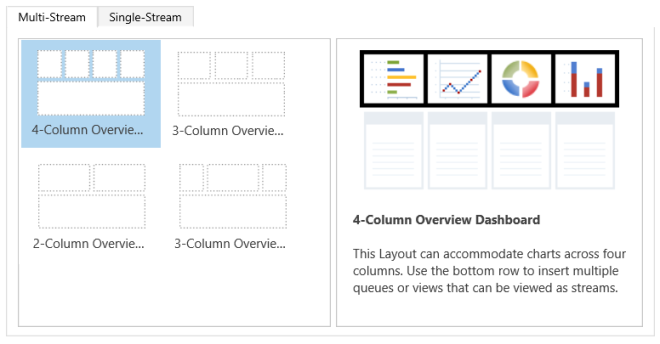
Többsávos tábla-specifikus irányítópult
Az esettáblához tartozó táblaspecifikus irányítópult itt jelenik meg.
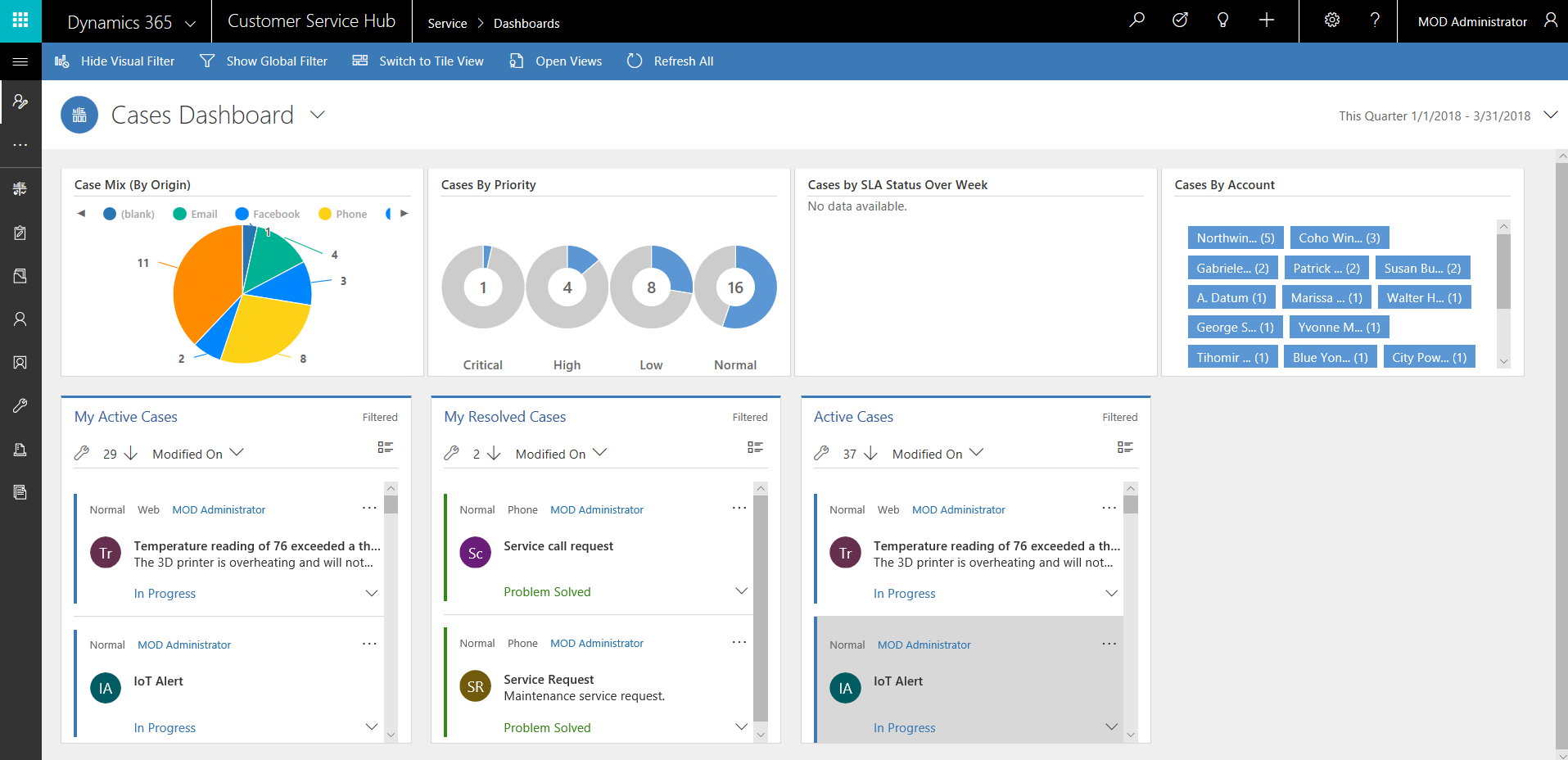
Egysávos irányítópult
Az egysávos irányítópulton az adatfolyam a bal, a vizuális szűrők pedig a jobb oldalon találhatók.
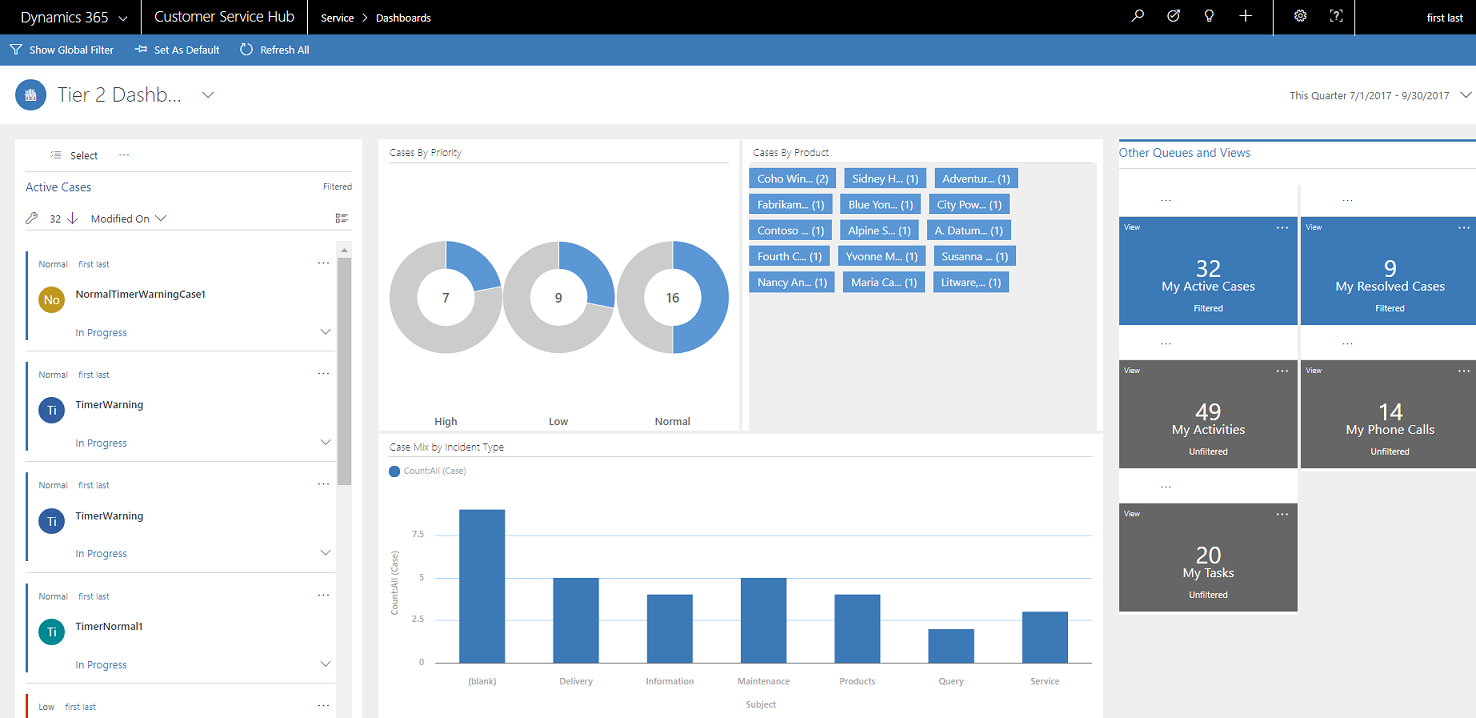
Egysávos irányítópult-elrendezések
Egysávos irányítópultoknál négy különböző elrendezés közül választhat.
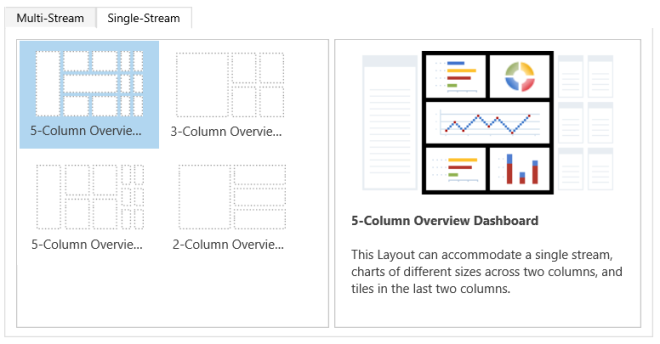
Szűrőoszlopok és biztonsági szerepkörök konfigurálása az interaktív irányítópultokhoz
Interaktív irányítópultok konfigurálásakor az első feladat a szűrőoszlopok és a biztonsági szerepkörök engedélyezése, hogy az interaktív irányítópultokat ezekhez lehessen konfigurálni. Felhívjuk figyelmét, hogy az interaktív irányítópultok engedélyezve vannak az összes táblához és egyéni táblához alapértelmezés szerint.
Szűrőoszlopok konfigurálása
Ahhoz, hogy egy oszlop megjelenjen a globális szűrőben, és bekerüljön a választható adatfolyamok közé, két zászlót kell beállítania:
- Az interaktív élmény globális szűrőjében jelenik meg
- Az interaktív élmény irányítópultján rendezhető
Ebben a példában az IsEscalated oszlop eset táblájában két interaktív irányítópult-beállítás érhető el.
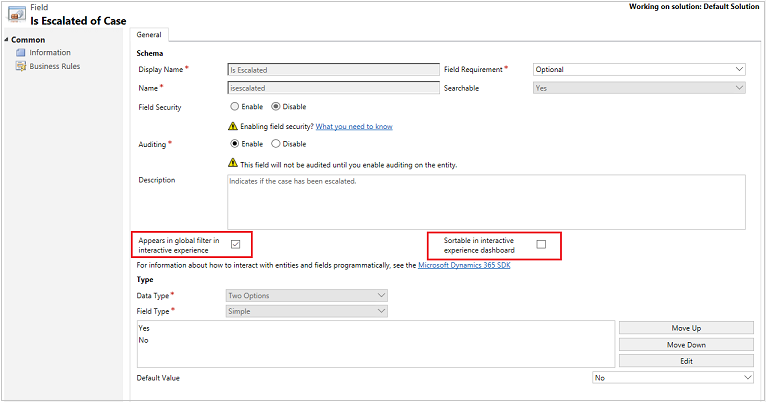
Konfigurálja „Az interaktív élmény globális szűrőjében jelenik meg” lehetőséget
- Bejelentkezés a Power Apps-be.
- A bal oldali ablaktáblában jelölje ki a Megoldások elemet. Ha az elem nem látható az oldalsó panelben, akkor válassza a ...Továbbiak lehetőséget, majd válassza ki a kívánt elemet.
- Nyissa meg a kívánt megoldást, majd az eszköztáron válassza a Váltás klasszikusra lehetőséget.
- Az Összetevők menüben bontsa ki az Entitások almenüt (amelyek lényegében táblák), majd bontsa ki az adott táblát.
- Válassza a navigációs ablakban a Mezők lehetőséget, és a rácsban kattintson duplán a szükséges oszlopra vagy adatmezőre.
- Az Általános lapon válassza az Az interaktív élmény globális szűrőjében jelenik meg jelölőnégyzetet. Válassza a Mentés és bezárás lehetőséget.
- Válassza az Összes testreszabás közzététele lehetőséget a változások érvénybe léptetéséhez.
A Megjelenik a globális szűrőben az interaktív élményben elemhez engedélyezett oszlopok megjelennek a globális szűrő úszó panel ablakában, amikor az irányítópult-fejlécen a globális szűrő ikonjára kattint. Az úszó panel ablakban az ügyfélszolgálatosok kiválaszthatják az oszlopokat, amelyeket szeretnének globálisan szűrni, diagramok, valamint a szűrő táblán alapuló adatfolyamok és mozaikok formájában.
A globális szűrő úszó panel itt látható:
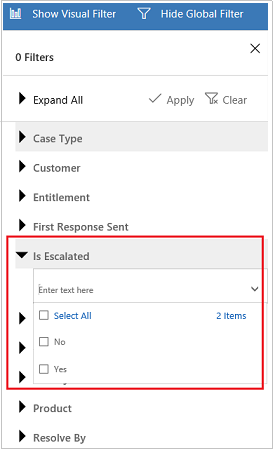
Tipp.
Vizuális szűrő prioritás vagy állapot, illetve hasonló oszlopok szerinti konfigurálásakor a legjobb eljárás engedélyezni, hogy ezek a oszlopok (prioritás, állapot) jelenjenek meg a globális szűrőben.
Konfigurálja „Az interaktív élmény irányítópultján rendezhető” lehetőséget
- Bejelentkezés a Power Apps-be.
- A bal oldali ablaktáblában jelölje ki a Megoldások elemet. Ha az elem nem látható az oldalsó panelben, akkor válassza a ...Továbbiak lehetőséget, majd válassza ki a kívánt elemet.
- Nyissa meg a kívánt megoldást, majd az eszköztáron válassza a Váltás klasszikusra lehetőséget.
- Az Összetevők menüben bontsa ki az Entitások almenüt (amelyek lényegében táblák), majd bontsa ki az adott táblát.
- Válassza a navigációs ablakban az Oszlopok lehetőséget, és a rácsban kattintson duplán a rendszerezni kívánt oszlopra.
- Az Általános lapon válassza az Az interaktív élmény irányítópultján rendezhető jelölőnégyzetet. Válassza a Mentés és bezárás lehetőséget.
- Válassza az Összes testreszabás közzététele lehetőséget a változások érvénybe léptetéséhez.
A rendezéshez konfigurált oszlopok megjelennek az adatfolyam fejlécében a legördülő listán.
Az alábbi képernyőképen látható az úszó párbeszédpanel a rendezéshez rendelkezésre álló oszlopok listájával, a Rendezés alapja legördülő listában. Az alapértelmezett rendezés mindig be van állítva a Módosítás dátuma oszlopban.
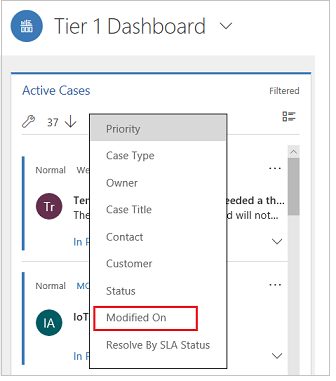
Biztonsági szerepkörök engedélyezése
Válassza ki és engedélyezze a biztonsági szerepköröket, amelyek hozzáférhetnek az interaktív irányítópultok megtekintéséhez.
Biztonsági szerepkörök engedélyezése interaktív irányítópultokon
Bejelentkezés a Power Apps-be.
A bal oldali ablaktáblában jelölje ki a Megoldások elemet. Ha az elem nem látható az oldalsó panelben, akkor válassza a ...Továbbiak lehetőséget, majd válassza ki a kívánt elemet.
Nyissa meg a kívánt megoldást.
Válassza ki az irányítópultot, majd az eszköztáron válassza a Biztonsági szerepkörök engedélyezése lehetőséget. Ekkor megnyílik egy új lap, amelyen a klasszikus interfész látható.
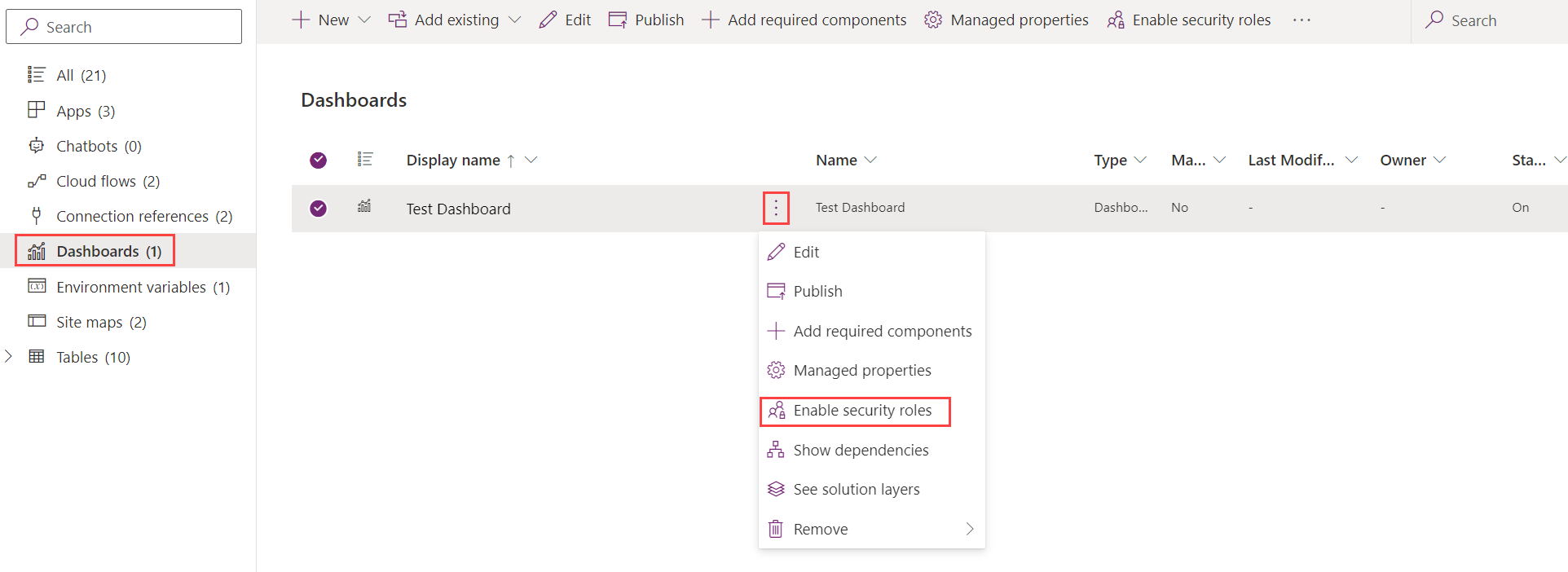
A Biztonsági szerepkörök hozzárendelése párbeszédpanelen válassza a Megjelenítés csak a kiválasztott szerepkörök esetében lehetőséget, és válassza ki azokat a szerepköröket, amelyeknek biztosítani kívánja a hozzáférést. Kattintson az OK gombra.
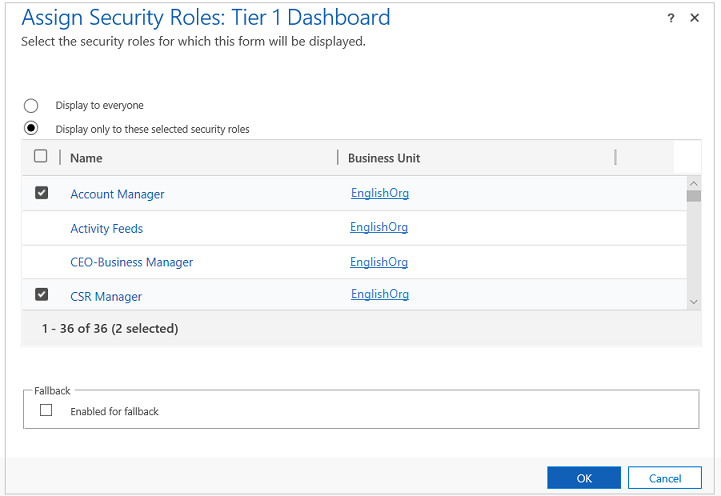
A változások érvénybe léptetéséhez válassza a Közzététel lehetőséget.
Az interaktív élmény irányítópultjainak létrehozása
A következő részek a különféle interaktív irányítópultok létrehozásait és konfigurálásait ismertetik.
Állítson be többsávos interaktív irányítópultot a 4 oszlopos elrendezéssel.
Bejelentkezés a Power Apps-be.
Válasszon ki egy környezetet egy nem felügyelt megoldással.
A bal oldali ablaktáblában jelölje ki a Megoldások elemet. Ha az elem nem látható az oldalsó panelben, akkor válassza a ...Továbbiak lehetőséget, majd válassza ki a kívánt elemet.
Nyissa meg a kívánt megoldást, majd az eszköztáron válassza a Váltás klasszikusra lehetőséget.
A bal oldali ablaktáblában válassza az irányítópultok lehetőséget , az eszköztárban válassza az Új elemet, majd az Interaktív élmény irányítópult elemet.
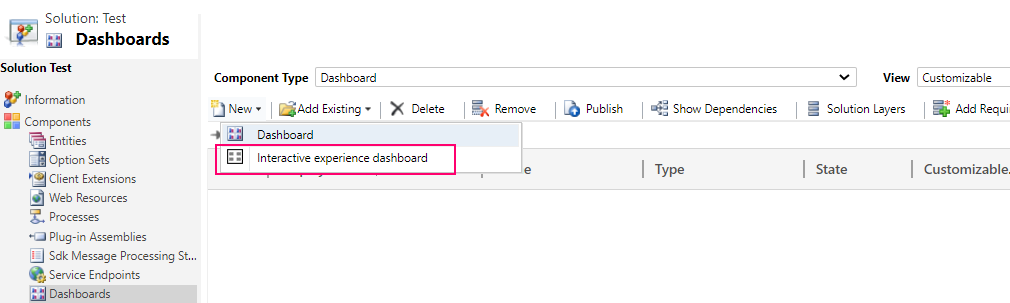
Válasszon elrendezést (2, 3 vagy 4 oszlopszélesség).
Az irányítópult-űrlap megnyílásakor töltse ki az űrlap felső részén található szűrési információkat, ahogy itt látható.

Szűrőtábla: A vizuális szűrők és globális szűrőattribútumok ezen a táblán alapulnak.
Táblanézet: A vizuális szűrők ezen a nézeten alapulnak.
Szűrés alapja: Az oszlop, amelyre az időkeret-szűrő vonatkozik.
Időkeret: Az alapértelmezett időkeret-szűrő értéke a Szűrés alapja oszlopban.
A szűrési adatok meghatározása után kezdjen hozzáadni összetevőket a diagramokhoz és az adatfolyamokhoz. Összetevő hozzáadásához egyszerűen válassza ki a diagram vagy az adatfolyam középpontjában levő elemet, és a párbeszédpanel megjelenésekor válassza ki a szükséges adatokat a legördülő listából, ahogy az alábbi ábrákon látható.
Adja hozzá az Esetek prioritás szerint gyűrűdiagramot.
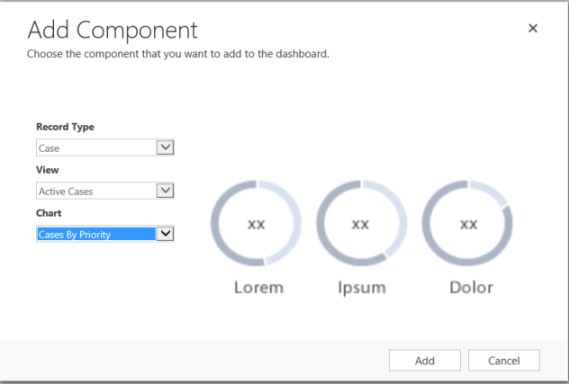
Egyes diagramok, például oszlopdiagramok vagy kördiagramok megjelenítik a rendszerben tárolt adatokat. A perecdiagramok és a címkediagramok statikus képként töltődnek be és nem jelenítik meg a tényleges adatok előzetes nézetét.
Megjegyzés
A vizuális szűrők használatával beállított diagramok használhatják a Szűrő tábla oszlopait, valamint más, kapcsolódó táblákat. Ha a diagramok kapcsolódó táblaoszlopokon alapulnak, az ügyfélszolgálati munkatársak ezen kapcsolódó táblaoszlopok alapján tudják szűrni a diagramot. A kapcsolódó táblán alapuló oszlopok általában az alábbi formátumot használják a diagram beállítási ablakban: „mező neve (entitást neve)", mint például a (Delegált) által módosított oszlop. Több entitású diagram létrehozásához hozzá kell adnia a nézetek valamelyikéhez kapcsolódó tábla oszlopait, majd ezeket az oszlopokat használja a diagram létrehozásához.
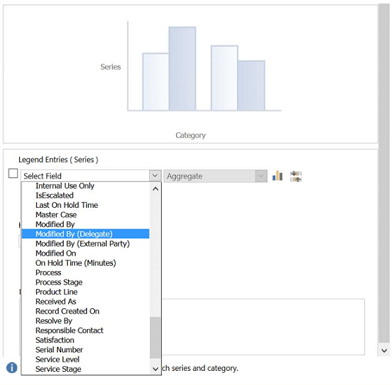
Ezután konfigurálja az adatfolyamokat. Ahogyan összetevőket adott hozzá a diagramokhoz, válassza az adatfolyam panelen belüli elemet. Ha megjelenik egy párbeszédpanel, válassza a Megtekintés lehetőséget, vagy a Várólista lehetőséget, attól függően, hogy milyen elemet szeretne használni az adatfolyam. Adja meg a szükséges adatokat, ahogy az alábbi ábrán az látható.
Állítsa be az adatfolyamot a Műveletekhez rendelkezésre álló elemek számára, az alábbiak szerint:
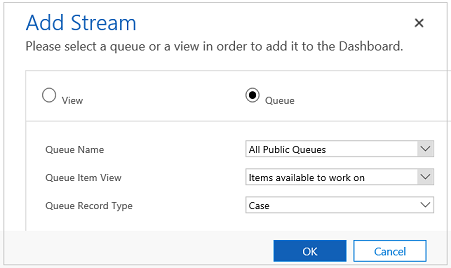
Megjegyzés
A Várólista lehetőség csak az erre engedélyt kapott táblák számára elérhető a párbeszédpanelen. A tábla irányítópultoknál, ha a tábla nem kapott várólistás engedélyt, nem fogja látni a Várólista lehetőséget a párbeszédpanelen. Az irányítópultok adatfolyamánál csak a Megtekintés opció használható, ha a táblák nem rendelkeznek várólistás engedéllyel.
Az alábbi ábrán egy teljesen konfigurált diagrampanel és adatfolyampanel látható:
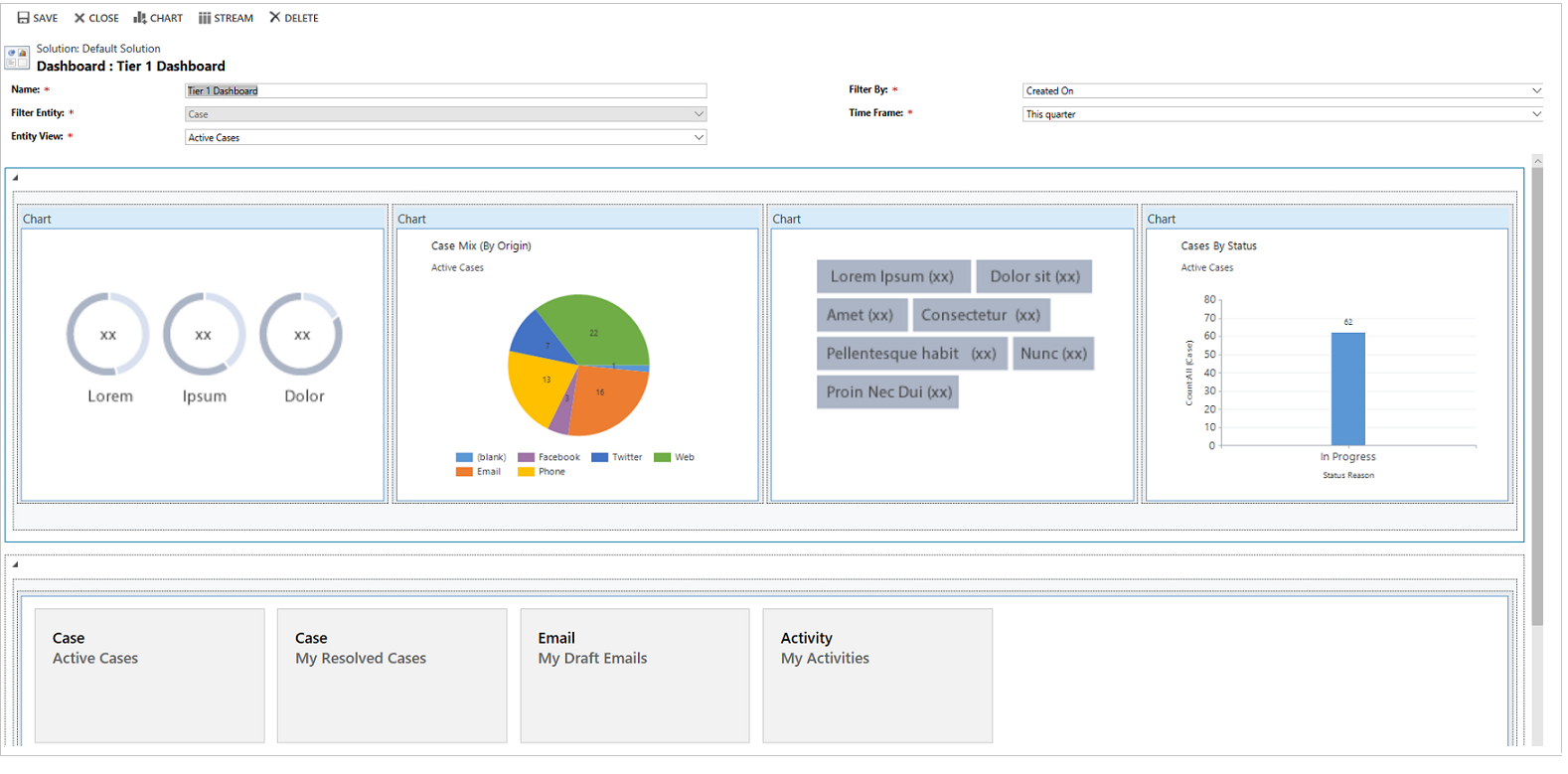
Az irányítópult beállításának befejezését követően mentse azt, és tegye közzé a testreszabásokat a módosítások életbe léptetéséhez.
Szerkessze vagy törölje egy létező irányítópult egyes adatfolyamát
Bejelentkezés a Power Apps-be.
A bal oldali ablaktáblában jelölje ki a Megoldások elemet. Ha az elem nem látható az oldalsó panelben, akkor válassza a ...Továbbiak lehetőséget, majd válassza ki a kívánt elemet.
Nyissa meg a szükséges megoldást, majd nyissa meg az interaktív irányítópultot.
Válassza ki a szerkeszteni kívánt adatfolyamot, majd válassza az Összetevő szerkesztése pontot.
Attól függően, hogy egy nézetet vagy várólistát kíván az adatfolyamhoz hozzáadni, válassza ki a nézet vagy a várólista tulajdonságait, majd válassza a Beállítás lehetőséget.
Válassza a Mentés parancsot.
Törölhet is egyes adatfolyamokat az irányítópultból. Ehhez jelölje ki az adatfolyamot, majd az eszköztárban válassza a Törlés lehetőséget.
Táblázatra jellemző irányítópult létrehozása
A tábla-specifikus irányítópult egy többsávos irányítópult. Az irányítópult beállítása hasonlít a többsávos irányítópult kezdőlapjának beállításához, de ezt a felhasználói felület másik helyén kell megtenni, egyéb kisebb különbségek mellett.
Például tábla kiválasztása helyett a táblaspecifikus irányítópult egyes oszlopai előre be vannak állítva annak a táblának megfelelően, amely releváns az irányítópult szempontjából.
- Bejelentkezés a Power Apps-be.
- A bal oldali navigációs panelen válassza a Táblák lehetőséget. Ha az elem nem látható az oldalsó panelben, akkor válassza a ...Továbbiak lehetőséget, majd válassza ki a kívánt elemet.
- Nyissa meg a kívánt táblát.
- Kattintson az Irányítópultok területre, majd az eszköztáron kattintson az Irányítópult hozzáadása lehetőségre.
- Válasszon elrendezést (2, 3 vagy 4 oszlopszélesség).
- Az irányítópult-űrlap megnyílásakor a Szűrőtábla adatait a rendszer ahhoz a táblához kapcsolja, amelyhez létrehozza az irányítópultot. Az Táblanézet legördülő lista tartalmazza a tábla számára elérhető nézeteket. Jelölje ki a nézetet, és töltse ki a szükséges adatokat maradékát a lapon.
A beállítás többi lépése nagyon hasonlít a többsávos irányítópult honlapjának az előző részben ismertetett beállításához.
Az egysávos irányítópult beállítása
Az egysávos irányítópult beállítása hasonlít a többsávos irányítópultéhoz. Az összes felhasználói felületi navigációs lépés megegyezik a többsávos irányítópultnál alkalmazandókkal. Választhat mozaik elrendezést tartalmazó vagy nem tartalmazó elrendezést. Ha ki vannak választva, a mozaikok mindig megjelennek az irányítópulton. Mozaik konfigurálásához válassza az ikont a mozaik közepén. Ha megnyílik a Mozaik hozzáadása ablak, töltse ki a szükséges adatokat. Az alábbi ábrán példa látható a mozaik beállítására.
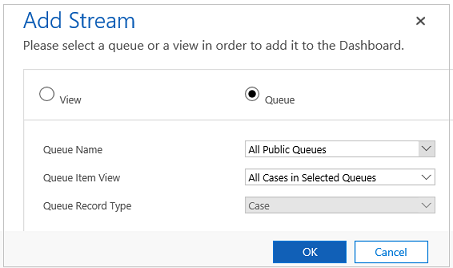
Irányítópult-színek beállítása
Beállíthatja, hogy milyen szín jelenjen meg a diagramokon és adatfolyamokban adott oszlopértékek esetén. Például a sürgős esetek megjeleníthetők vörös, a közepes prioritású esetek kék, az alacsony prioritású esetek pedig zöld színnel az interaktív diagramokban. Az adatfolyamokban egy vékony, megfelelő színű függőleges vonal jelenik meg a munka leírása mellett.
Fontos
A színkódolás nem használható a címkediagramok és perecdiagramok esetében. Ezek a diagramok fehér, szürke és fekete szürkeárnyalatosan jelennek meg az irányítópulton.
Az interaktív irányítópultok esetén a diagram a különböző értékeket képviselő kategóriákhoz a rendelt színt használja még abban az esetben is, ha a diagramot véletlenszerű színek használatára konfigurálták, ha a diagram a következő oszloptípusok szerint van csoportosítva:
- Választási lehetőség
- Igen/Nem
- Állapot oka
További információ: Nem megfelelőek a diagramok színe az irányítópultokon
Bejelentkezés a Power Apps-be.
Válasszon ki egy környezetet egy nem felügyelt megoldással.
A bal oldali ablaktáblában jelölje ki a Megoldások elemet. Ha az elem nem látható az oldalsó panelben, akkor válassza a ...Továbbiak lehetőséget, majd válassza ki a kívánt elemet.
Nyissa meg a kívánt megoldást, majd az eszköztáron válassza a Váltás klasszikusra lehetőséget.
Bontsa ki az Összetevők területen a Táblák lehetőséget, majd bontsa ki a szükséges táblát. Ha nem jelenik meg a tábla, kattintson a Meglévő hozzáadása lehetőségre a tábla felvételéhez.
Válassza a navigációs ablaktáblában található Oszlopok elemet. A rácson kattintson duplán az adott oszlopra.
Az Általános lapon a Típus alterületen válassza az Igen lehetőséget, majd kattintson a Szerkesztés lehetőségre.
Ha a Listaérték módosítása párbeszédpanel jelenik meg, állítsa be az új értéket a Szín beviteli mezőben. Válassza az OK lehetőséget.
Válassza a Mentés és bezárás lehetőséget.
A változások érvénybe léptetéséhez válassza a Közzététel lehetőséget.
A következő példa a Felterjesztett oszlop színének módosítását mutatja be. A Szerkesztés gombra kattintva nyissa meg a Listaérték módosítása párbeszédpanelt:
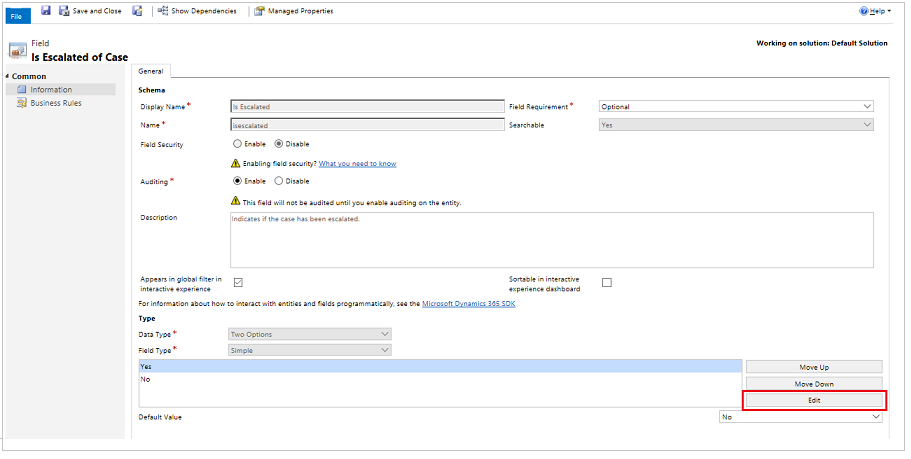
A Listaérték módosítása párbeszédpanel megnyílásakor adja meg a hexadecimális színkódot (pl. #800000) az alábbiak szerint:
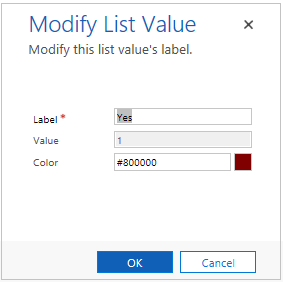
Hasonlóan a Prioritás oszlopban az eset prioritási lehetőségeinek színeinek módosításához válassza ki a színt a Beállítások alterületen az Általános lapon az alábbi formában:
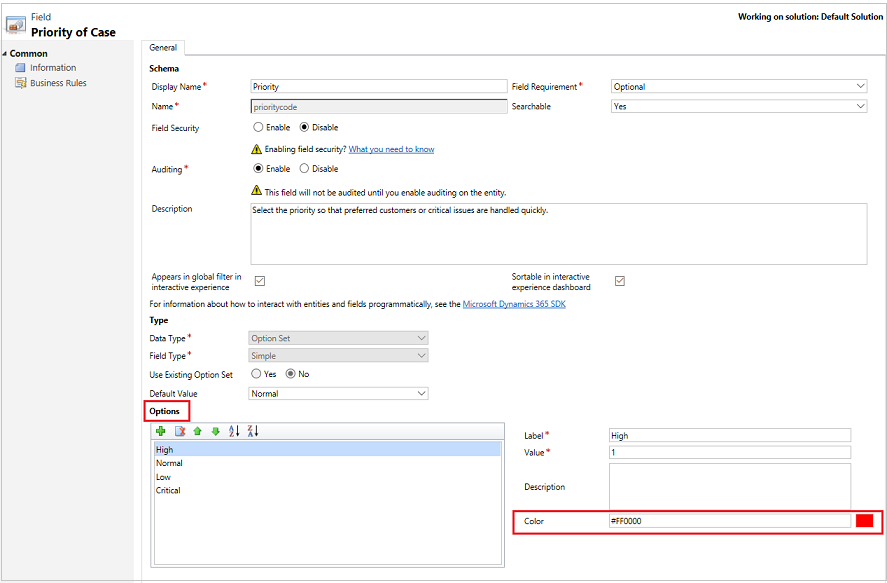
További lépések
Tulajdonságok beállítása listához vagy diagramhoz
Megjegyzés
Megosztja velünk a dokumentációja nyelvi preferenciáit? Rövid felmérés elvégzése. (ne feledje, hogy ez a felmérés angol nyelvű)
A felmérés elvégzése körülbelül hét percet vesz igénybe. Semmilyen személyes adatot nem gyűjtünk (adatvédelmi nyilatkozat).
Visszajelzés
Hamarosan elérhető: 2024-ben fokozatosan kivezetjük a GitHub-problémákat a tartalom visszajelzési mechanizmusaként, és lecseréljük egy új visszajelzési rendszerre. További információ: https://aka.ms/ContentUserFeedback.
Visszajelzés küldése és megtekintése a következőhöz: