Nyilvános és rendszernézetek létrehozása vagy módosítása
A modellvezérelt alkalmazások számos nézetet tartalmazhatnak, így az alkalmazás felhasználói a tábla legmegfelelőbben megjelenített és szűrt verzióját nyithatják meg. A nézetek lehetnek Személyesek, ** Rendszer vagy Nyilvánosak.
Feljegyzés
A nézetek egy adott táblához vannak kötve. A modellvezérelt alkalmazás létrehozása során azonban kiválaszthat nézeteket. Alapértelmezés szerint az ÖSSZES nézet elérhető az alkalmazásban.
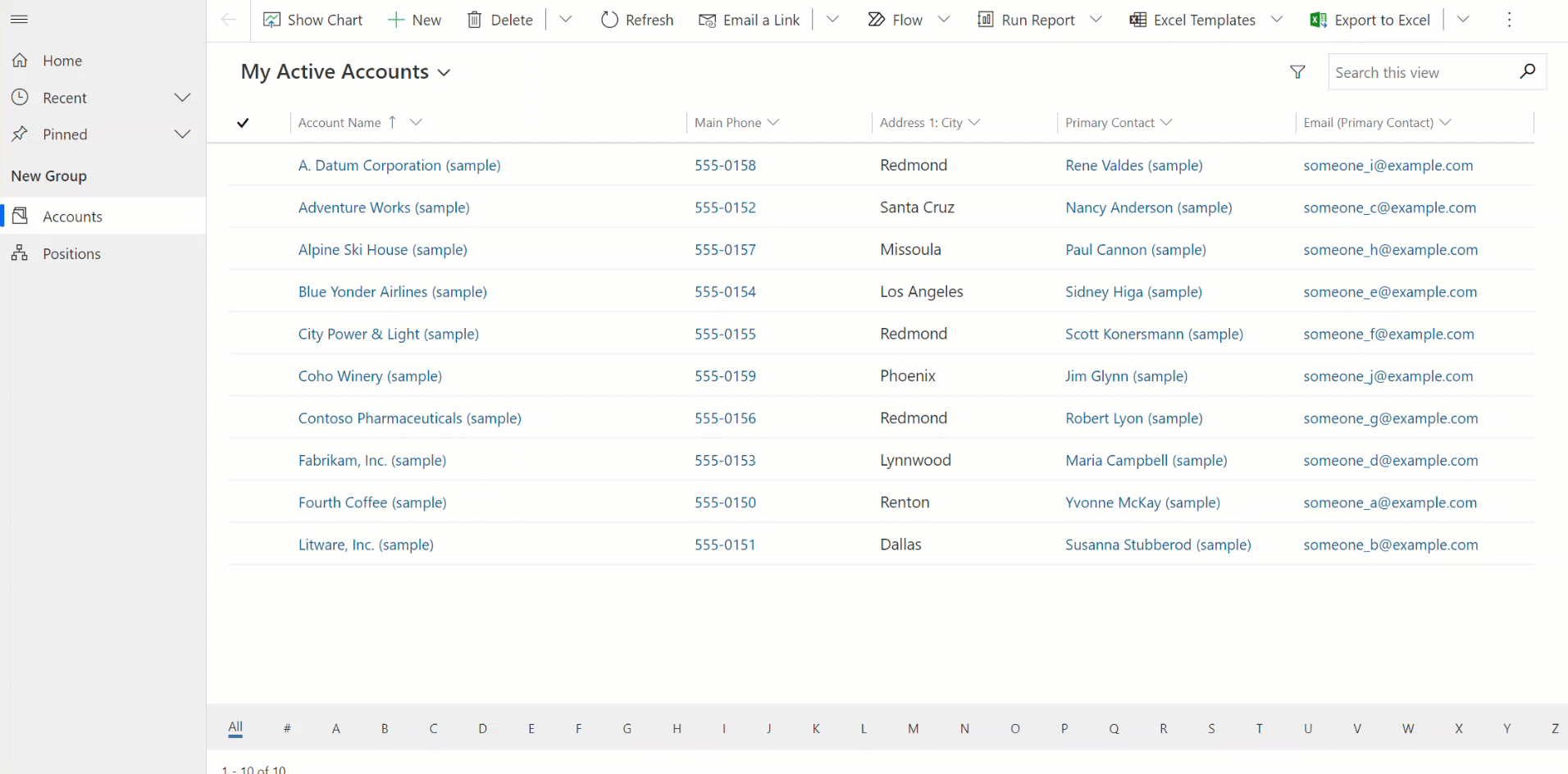
Tipp.
A nézetek általános bemutatásához lépjen a modellvezérelt alkalmazások nézeteinek ismertetése részre
Nyilvános nézet létrehozása itt: Power Apps
A felhasználók a nyilvános nézetek segítségével megjeleníthetik a táblarekordokat. Az alkalmazásfejlesztők nyilvános nézeteket a Power Apps rendszerben hozhatnak létre, illetve konfigurálhatnak.
- Jelentkezzen be, Power Apps és válasszon ki egy környezetet
- A bal oldali navigációs panelen válassza a Megoldások lehetőséget, és nyissa meg a kívánt megoldást. Ha az elem nem az oldalsó panel ablaktábláján található, válassza a ... Továbbiak elemre, majd válassza ki a kívánt elemet.
- Nyisson meg egy táblát, például a partnertáblát, majd válassza a Nézetek területet.
- Válassza az Új nézet lehetőséget a parancssávon, adja meg a nézet nevét , és ha szükséges, adjon meg egy leírást .
- Ha javaslatokat szeretne kapni a Copilot-től az űrlaphoz létrehozandó oszlopokra a Név megtekintése és a Leírás értékek alapján, válassza az AI által generált oszlopjavaslatok lekérése lehetőséget . Az AI-funkció használatával kapcsolatos további információkért lásd: Oszlopjavaslatok Copilot szerint.
- Válassza a Létrehozás parancsot.
Feljegyzés
Az Adatokat Power Apps tartalmaz vagy Nem tartalmaz adatokat szűrőket tartalmazó nyilvános nézetek nem jelennek meg az Irányított keresés mentett nézeteinek listájában.
Nyilvános nézetek szerkesztése táblából
A korábban megnyitott megoldásban hozzon létre egy új táblát, vagy keressen egy meglévő táblát, ahol a nyilvános nézeteket szerkeszteni kell.
Jelentkezzen be, Power Apps és válasszon ki egy környezetet
A bal oldali navigációs panelen válassza a Megoldások lehetőséget, és nyissa meg a kívánt megoldást. Ha az elem nem az oldalsó panel ablaktábláján található, válassza a ... Továbbiak elemre, majd válassza ki a kívánt elemet.
Nyisson meg egy táblát, például a partnertáblát, válassza a Nézetek területet, majd nyissa meg a szerkeszteni kívánt nézetet.
A nézettervezőben válassza a + Nézet oszlop lehetőséget a nézeten belül szükséges további oszlopok hozzáadásához. Vagy válassza a Táblázatoszlopok lehetőséget a bal oldali navigációs sávon, és húzza a táblázatoszlopokat a nézetbe.
Tipp.
Csak azokat az oszlopokat foglalja bele, amelyekre szüksége van a nézethez, mivel a nézet nagyobb számú oszlopa ronthatja a rács teljesítményét.
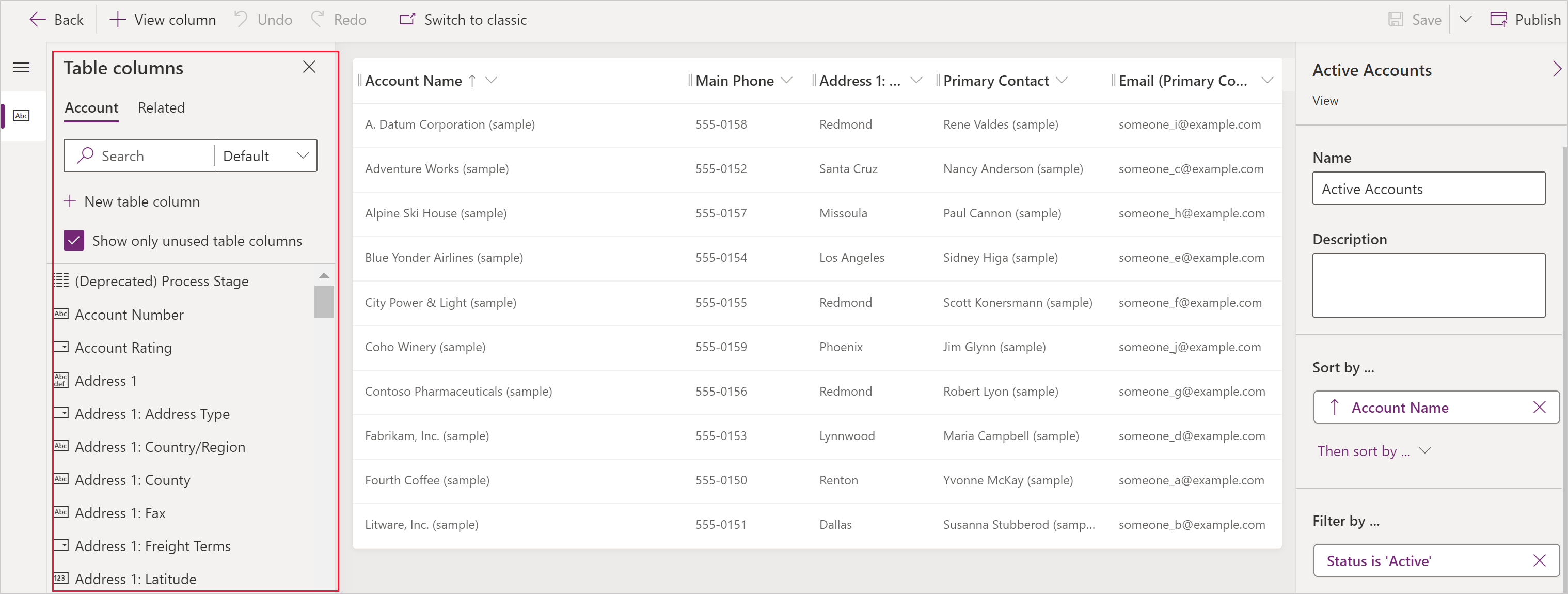
Tipp.
Az Oszlop hozzáadása ablaktábla Alapértelmezett nézete az összes oszlopot megjeleníti. Ha szeretné, válassza a Standard vagy az Egyéni lehetőséget az oszlopok egy részhalmazának megjelenítéséhez.
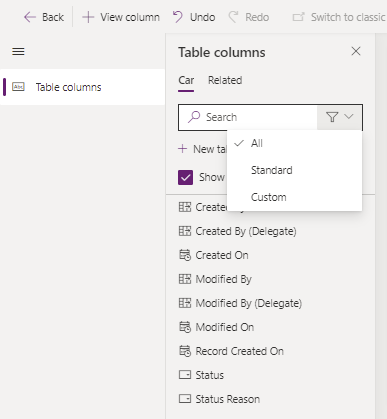
A nézettervezőben a következő feladatokat hajthatja végre:
- Az oszlopszűrés módosításához jelölje ki annak az oszlopnak a fejlécét, amelyben a szűrő szükséges, majd a legördülő listában válassza a Szűrés alapja lehetőséget.
- Az oszlopok rendezésének módosításához jelölje ki annak az oszlopnak a fejlécét, ahol rendezésre van szükség, majd válassza a Rendezés A-Z , Z-A, Csökkenő rendezés vagy Növekvő rendezés lehetőséget .
- A többoszlopos rendezést úgy konfigurálhatja, hogy a Shift billentyűt lenyomva tartva választja ki a rendezési beállítást, és rendezési feltételt adhat hozzá a meglévő rendezések készletéhez.
- Az oszlopszélesség beállításához jelölje ki, és húzza az oszlopot a kívánt pozícióba.
- Az oszlopok sorrendjét átrendezheti, ha az oszlopot a kívánt helyre húzza.
Feljegyzés
Az oszlop adattípusától függően a Rendezés A-Z , Rendezés Z-A/vagy Növekvő rendezés, Csökkenő/rendezés kifejezést használjuk;
Tipp.
Az oszlopok sorrendjét úgy is módosíthatja, hogy kijelöli az oszlopfejlécet, majd kiválasztja a Mozgatás jobbra vagy a Mozgatás balra lehetőséget.
Válassza a Közzététel lehetőséget a nézet mentéséhez és elérhetővé tételéhez a szervezet többi felhasználója számára.
További lépések
További információ a nézeteken belüli rendezésről