Automatikus mentés letiltása modellvezérelt alkalmazásban
Az automatikus mentés segítségével az alkalmazás felhasználói a munkájukra összpontosíthatnak anélkül, hogy az űrlapon lévő adatok mentését kellene kezelniük. A legtöbb ember nagyra értékeli, hogy nem kell explicit módon mentenie az adatokat minden alkalommal, amikor frissít egy sort, de egyes szervezetek olyan testreszabásokkal rendelkezhetnek, amelyek explicit mentést várnak. Ezeknél a szervezeteknél lehetőség van az automatikus mentés alkalmazásának kezelésére.
Az automatikus mentés működése
Alapértelmezés szerint a frissített táblák és a klasszikus táblák összes fő űrlapján engedélyezve van az automatikus mentés. A sor létrehozása (kezdeti mentése) után az űrlapon végrehajtott módosítások automatikusan mentésre kerülnek 30 másodperccel a módosítás után. Ha nem történik módosítás az űrlapon, az automatikus mentés nem történik meg, amíg az űrlap meg van nyitva. A módosítás után az automatikus mentés előtti 30 másodperces időszak újraindul. Ha valaki más frissítette ugyanazt a sort szerkesztés közben, a módosítások beolvasásra kerülnek, és megjelennek az űrlapon az automatikus mentés során.
Ha az automatikus mentés engedélyezve van, a mentés gomb csak a sor kezdeti mentésekor jelenik meg. A sor létrehozása után a parancssávban látható mentés gomb nem jelenik meg, de látható az ![]() Gombot a jobb alsó sarokban, amely megmutatja, hogy vannak-e nem mentett módosítások. Ez a vezérlő akkor is megjelenik, ha az automatikus mentés le van tiltva.
Gombot a jobb alsó sarokban, amely megmutatja, hogy vannak-e nem mentett módosítások. Ez a vezérlő akkor is megjelenik, ha az automatikus mentés le van tiltva.
E gomb kiválasztásával mentheti a sort, és azonnal frissülnek az adatok az űrlapon. Ha az automatikus mentés engedélyezve van, a sor mentésre kerül, amikor elnavigál egy sortól, vagy bezár egy sort megjelenítő külön ablakot. Nincs szükség a Mentés és bezárás gombra, amely a nem frissített táblák űrlapjain jelenik meg.
Le kell tiltania az automatikus mentést?
Ha olyan beépülő modulokkal, munkafolyamatokkal vagy űrlapparancsfájlokkal rendelkezik, amelyek egy sor mentésekor futnak, azok minden automatikus mentés alkalmával lefutnak. Ez nemkívánatos viselkedéshez vezethet, ha ezeket a bővítményeket nem az automatikus mentés funkcióra tervezték. Akár engedélyezve van az automatikus mentés, akár nem, a beépülő modulokat, munkafolyamatokat és űrlapparancsfájlokat úgy kell megtervezni, hogy meghatározott módosításokat keressenek, és ne hajtsanak végre válogatás nélkül minden mentési eseménynél.
Ha a táblázat naplózása be van állítva, minden mentést úgy fog kezelni, mint a rendszer frissítését. Ha valaki 30 másodpercnél tovább időzik egy nem mentett módosításokat tartalmazó űrlapon, csak akkor jelenik meg egy másik bejegyzés, ha az automatikus mentés végrehajtása után további adatokat ad hozzá. Ha van olyan bejegyzése, amely az adatok naplózásától függ és minden egyes mentést a sor „megérintése”-ként kezel, lehetséges, hogy az érintések gyakoriságának növekedését fogja látni. Ha ezt a megközelítést használja, vegye figyelembe, hogy az egyes felhasználói viselkedések megbízhatatlan metrikává teszik, ha az automatikus mentés engedélyezve van, vagy anélkül.
Az automatikus mentés letiltása a szervezet számára
Ha úgy találja, hogy az automatikus mentés problémákat okoz a használt bővítményeknél, Power Platform a rendszergazdák letilthatják azt a környezetben. Nincs olyan beállítás, amely letiltaná az automatikus mentést az egyes táblák vagy űrlapok esetében.
- Jelentkezzen be a felügyeleti központba Power Platform , lépjen a Környezetek elemre, majd nyissa meg a kívánt környezetet.
- Válassza a Beállítások lehetőséget a parancssávon.
- Bontsa ki a Termék csomópontot, majd válassza a Viselkedés lehetőséget.
- Az Alapvető viselkedés területen az Automatikus mentés beállításnál válassza a Ki lehetőséget.
Automatikus mentés letiltása űrlapon
Ha le szeretné tiltani az automatikus mentést bizonyos táblaűrlapokon, hozzáadhat kódot az eseményhez egy OnSave táblában.
Megjegyzés
Ezzel a módszerrel az automatikus mentés le van tiltva az űrlapon, de az adatok mentése továbbra is megtörténik, ha az ![]() gombra kattint a jobb alsó sarokban. Ha megpróbál elnavigálni egy űrlapról, vagy bezárni egy űrlapot, ahol az adatok módosultak, a rendszer kéri a módosítások mentését, mielőtt elnavigálhatna vagy bezárhatná az űrlapot.
gombra kattint a jobb alsó sarokban. Ha megpróbál elnavigálni egy űrlapról, vagy bezárni egy űrlapot, ahol az adatok módosultak, a rendszer kéri a módosítások mentését, mielőtt elnavigálhatna vagy bezárhatná az űrlapot.
Az alábbi eljárás használata esetén az űrlap Mentés és bezárás gombja nem működik, mivel a 2 függvényt preventDefault hívja meg saveMode , amely a Mentés és bezárás gombra hivatkozik. Ennek elkerülése érdekében eltávolíthatja az getSaveMode() == 2 alábbi ellenőrzést, de az űrlap automatikusan mentésre kerül, amikor megpróbál elnavigálni az űrlapról, vagy bezárja az űrlapot, ahol az adatok megváltoztak. A Mentés és folytatás gomb szintén nem működik emiatt.
Bejelentkezés a Power Apps-be.
Válassza a Táblák elemet a bal oldali navigációs ablaktáblán, jelölje ki a kívánt táblát, majd válassza az Űrlapok területet. Ha az elem nem látható az oldalsó panelben, akkor válassza a ...Továbbiak lehetőséget, majd válassza ki a kívánt elemet.
A táblákon egy megoldáson belül is végezhet módosításokat. Ehhez válassza a Megoldások lehetőséget a bal oldali ablaktáblán, jelölje ki a táblát, majd válassza az Űrlapok területet. Ha az elem nem látható az oldalsó panelben, akkor válassza a ...Továbbiak lehetőséget, majd válassza ki a kívánt elemet.
Nyissa meg a szerkeszteni kívánt űrlapot.
Az űrlap klasszikus űrlaptervezőben való szerkesztéséhez válassza a Váltás klasszikusra lehetőséget.
JavaScript webes erőforrás létrehozása és hozzáadása az űrlaphoz:
Az űrlapszerkesztőben az Űrlap csoportban válassza az Űrlap tulajdonságai elemet.
Az Események lapon az Űrlaptárak alatt válassza a Hozzáadás lehetőséget.
A Sor keresése párbeszédpanelen válassza az Új lehetőséget.
Adja meg a következő adatokat a webes erőforrás űrlapon:
Title Referencia Adatfolyam neve preventAutoSave Megjelenítendő név Automatikus mentés megakadályozása Típus Parancsfájl (JScript) A Típus oszlop mellett válassza a Szövegszerkesztő lehetőséget.
A Forrás oszlopba illessze be az alábbi kódot:
function preventAutoSave(econtext) { var eventArgs = econtext.getEventArgs(); if (eventArgs.getSaveMode() == 70 || eventArgs.getSaveMode() == 2) { eventArgs.preventDefault(); } }A szövegszerkesztő bezárásához válassza az OK lehetőséget.
A webes erőforrás elmentéséhez válassza a Mentés lehetőséget, majd zárja be a webes erőforrás-ablakot.
A létrehozott webes erőforrás ekkor ki lesz jelölve a Sor keresése párbeszédpanelben. Válassza a Hozzáadás elemet a párbeszédpanel bezárásához.
Konfigurálja az
OnSaveeseményt:Az Űrlap tulajdonságai ablakban, az Eseménykezelők szakaszban, állítsa az Esemény lehetőséget Mentésre értékűre.
Válassza a Hozzáadás lehetőséget.
A Kezelő tulajdonságai ablakban állítsa be Könyvtár lehetőségnél az előző lépésben hozzáadott webes erőforrást.
Írja be a „
preventAutoSave” értéket a Függvény oszlopba. A kis- és nagybetűk különböznek. Ne használjon idézőjeleket.Győződjön meg arról, hogy Engedélyezett van bejelölve.
Ellenőrizze: A végrehajtási környezet átadása első paraméterként.
Fontos
Ha ezt nem teszi meg, a szkript nem fog működni.
A Kezelő tulajdonságai párbeszédpanelnek így kell kinéznie. A testreszabási előtag: "new_" a szervezet alapértelmezett közzétevőjéhez beállított testreszabási előtagtól függően változhat.
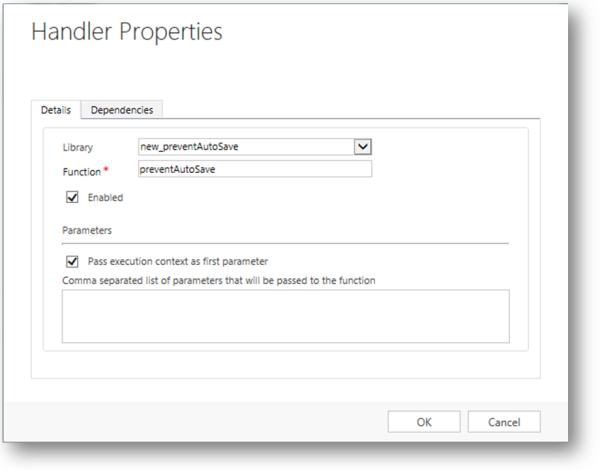
A Kezelő tulajdonságai párbeszédablak bezárásához válassza az OK elemet.
Ha van bármely más eseménykezelő a
OnSaveeseményhez, a zöld nyilak segítségével áthelyezheti ezt az elemet a tetejére.Az Űrlaptulajdonságok lehetőségnek a következőképpen kell megjelennie. Vegye figyelembe, hogy az itt látható példában a frissítés egy megoldáson belül történt, és ennek eredményeként a közzétevő előtagja (dspin_) nem ugyanaz, mint az alapértelmezett közzétevő (new_) által biztosított. Ennek oka az, hogy a megoldáshoz eltérő közzétevőt használ.
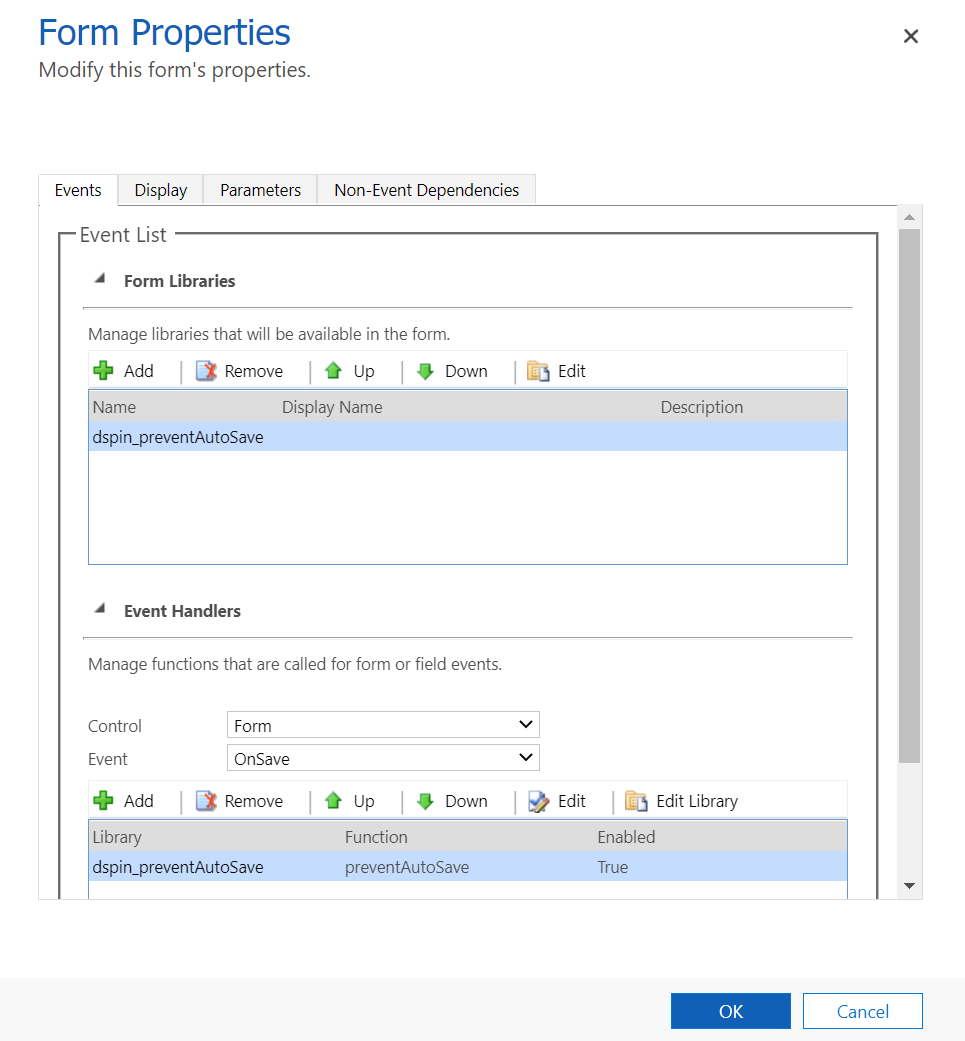
Válassza az OK gombot az Űrlaptulajdonságok párbeszédpanel bezárásához.
Válassza a Mentés és bezárás gombot az űrlap bezárásához.
A megoldáskezelőben válassza az Összes testreszabás közzététele lehetőséget.
Miután alkalmazta ezt a parancsfájlt az eseményre, amikor a felhasználók ezzel az OnSave üzenettel szerkesztenek egy sort, a nem mentett módosítások ugyanúgy megjelennek az űrlap jobb alsó sarkában, mintha az automatikus mentés nincs letiltva. Ez az üzenet azonban nem tűnik el, amíg az emberek ki nem választják az ![]() gombra mellette.
gombra mellette.
További lépések
Űrlapok létrehozása és tervezése
Megjegyzés
Megosztja velünk a dokumentációja nyelvi preferenciáit? Rövid felmérés elvégzése. (ne feledje, hogy ez a felmérés angol nyelvű)
A felmérés elvégzése körülbelül hét percet vesz igénybe. Semmilyen személyes adatot nem gyűjtünk (adatvédelmi nyilatkozat).
Visszajelzés
Hamarosan elérhető: 2024-ben fokozatosan kivezetjük a GitHub-problémákat a tartalom visszajelzési mechanizmusaként, és lecseréljük egy új visszajelzési rendszerre. További információ: https://aka.ms/ContentUserFeedback.
Visszajelzés küldése és megtekintése a következőhöz: