A parancssáv testreszabása a parancstervezővel
Ez cikk végigvezeti a modern parancsok létrehozásán és szerkesztésen a parancstervező és a Power Fx segítségével.
Nyissa meg az alkalmazástervezőt
Vagy Hozzon létre egy új, modellvezérelt alkalmazást a modern alkalmazástervező segítségével, vagy nyisson meg egy meglévő, modellvezérelt alkalmazást a modern alkalmazástervező segítségével.
Új modellvezérelt alkalmazások létrehozása és szerkesztése a modern alkalmazástervező használatával
Jelentkezzen be a Power Apps rendszerbe.
A bal oldali ablaktáblában jelölje ki a Megoldások elemet. Ha az elem nem látható az oldalsó panelben, akkor válassza a ...Továbbiak lehetőséget, majd válassza ki a kívánt elemet.
Nyisson meg vagy hozzon létre egy megoldást, amely tartalmazza az új modellvezérelt alkalmazást.
Válassza az Új > Alkalmazás > Modellvezérelt alkalmazás elemet.
Adja meg az alkalmazás Nevét, majd válassza a Létrehozás lehetőséget. További információ: Hozzon létre egy modellvezérelt alkalmazást, amely rendelkezik egy partnertábla oldallal
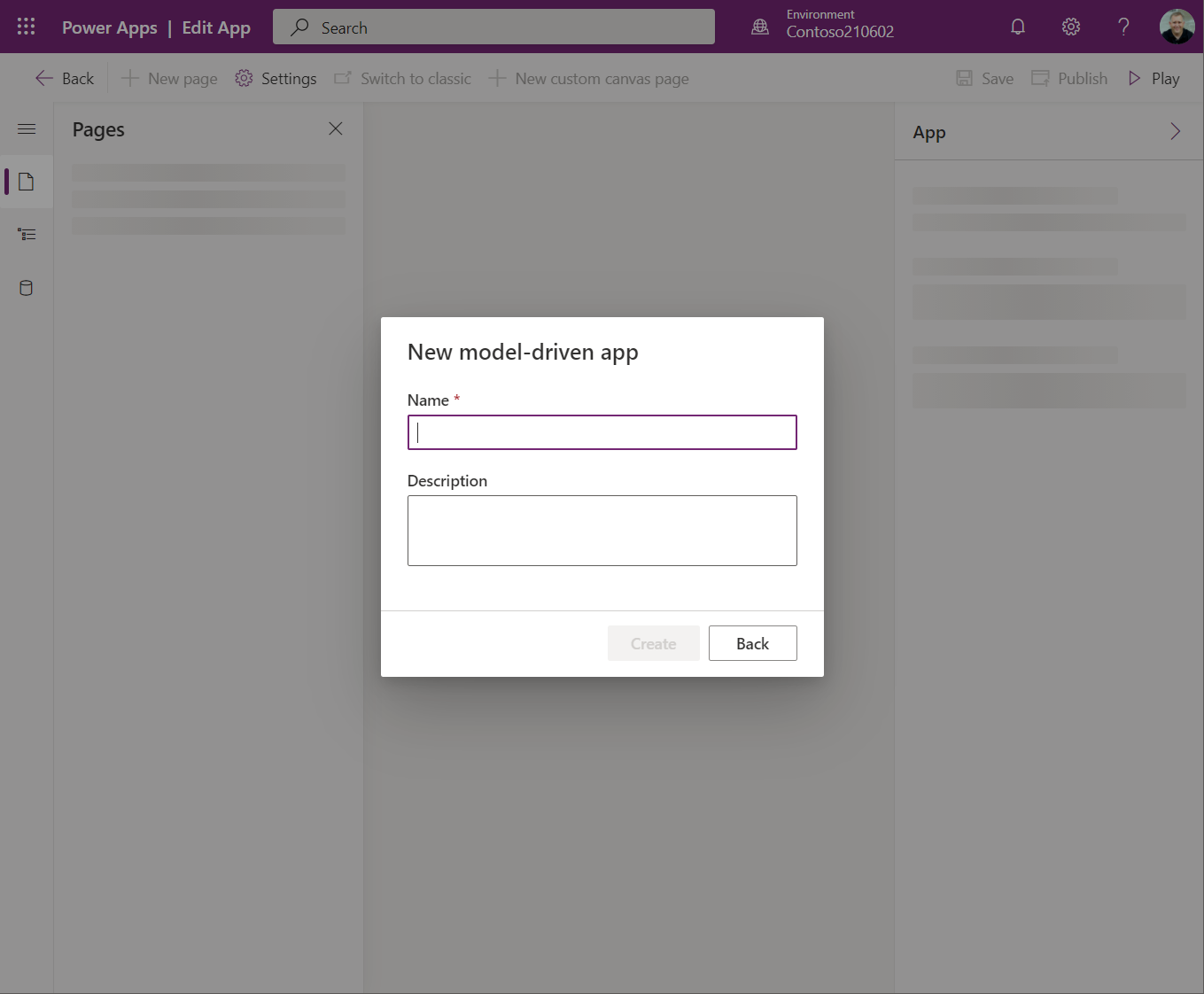
Egy már létező modellvezérelt alkalmazás megnyitása a modern alkalmazástervező használatával
- Jelenkezzen be a Power Apps alkalmazásba
- A bal oldali ablaktáblában jelölje ki a Megoldások elemet. Ha az elem nem látható az oldalsó panelben, akkor válassza a ...Továbbiak lehetőséget, majd válassza ki a kívánt elemet.
- Nyissa meg a meglévő modellvezérelt alkalmazást tartalmazó megoldást.
- Jelölje ki a modellvezérelt alkalmazást, és válassza a ... > Szerkesztés lehetőséget a modern alkalmazástervező megnyitásához.
Modern parancsok létrehozása és szerkesztése
Az alkalmazástervezőben a parancstervezővel testreszabhatja a parancssávokat.
Megjegyzés
- A parancstervező jelenleg csak a modern alkalmazástervezőn vagy a meglévő parancsok megoldásain keresztül érhető el.
- Jelenleg a klasszikus parancsok nem szerkeszthetők a parancstervezőn belül.
A parancssáv szerkesztése
Parancssáv szerkesztéséhez nyissa meg a parancstervezőt
Válassza ki bármelyik táblázatot az alkalmazástervező Oldalak területén.
Válassza ki a ... lehetőséget, majd válassza a Parancssáv szerkesztése lehetőséget.
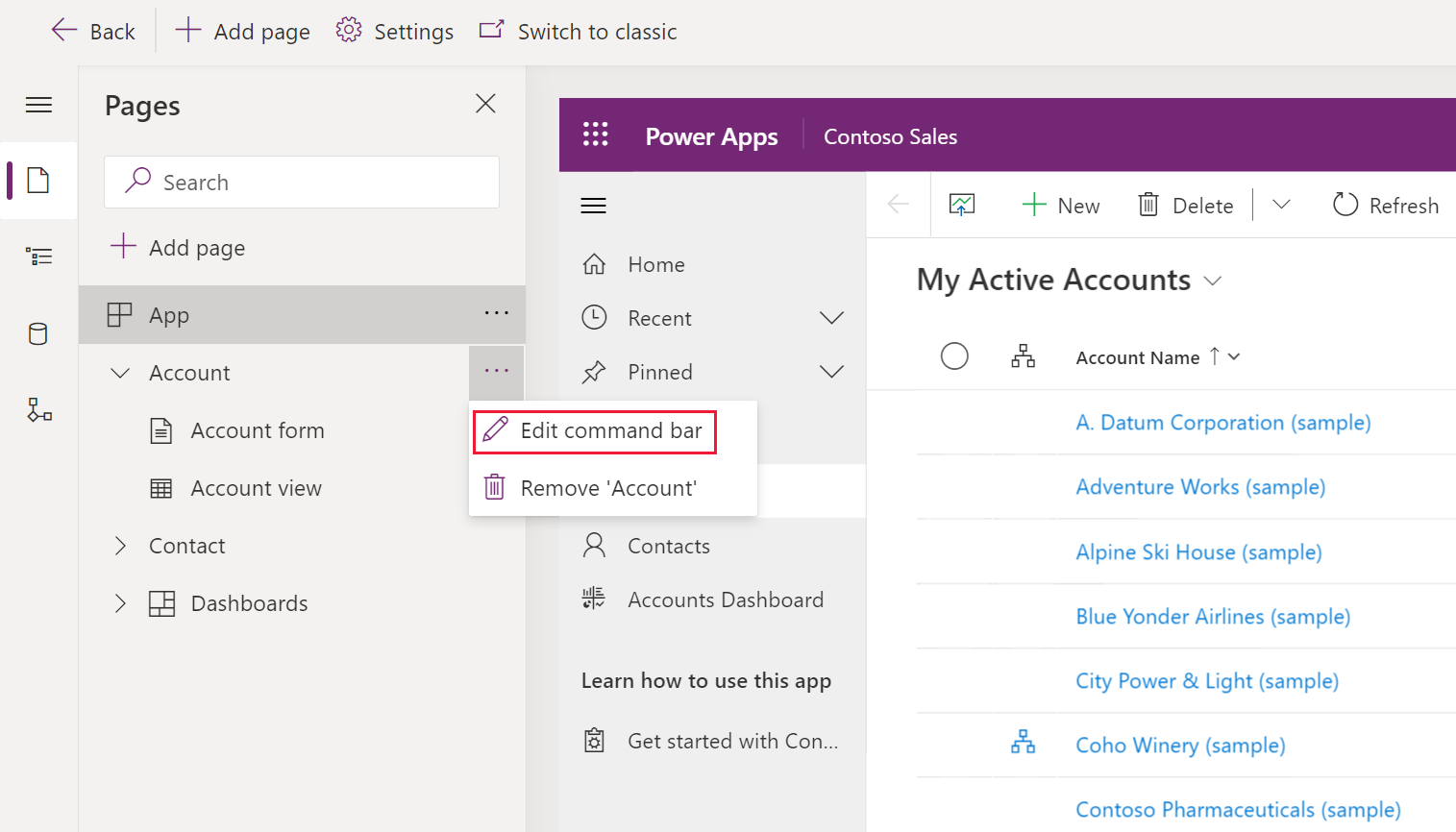
Jelölje ki a kívánt parancssáv helyét, majd válassza a Szerkesztés lehetőséget. További információ: Parancssáv helyei
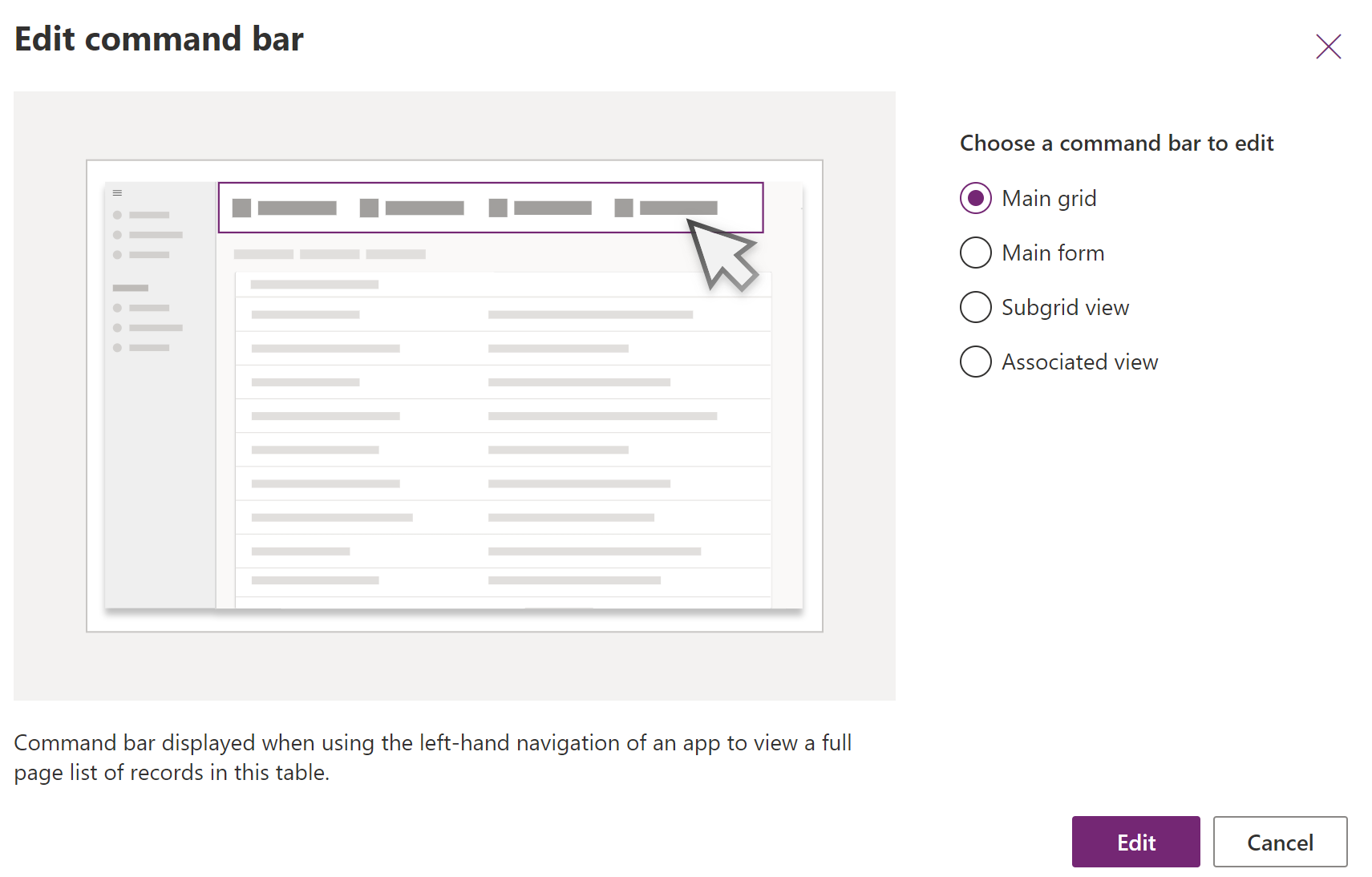
Új parancs létrehozása
A hagyományos parancsokkal ellentétben a modern parancsok csak az éppen szerkesztett alkalmazásban jelennek meg. Ezzel megakadályozza a más alkalmazásokon belüli nem kívánt parancsátvitelt, valamint a jobb futásidejű teljesítményt nyújt.
Amikor először nyitja meg egy alkalmazás parancstervezőjét, egy üzenet jelenik meg, amely jelzi, hogy csak JavaScriptet használhat, vagy a Power Fx lehetőséget is választhatja. A Power Fx kiválasztása lehetővé teszi a JavaScript használatát is. A párbeszédpanelben a Power Fx kiválasztása létrehozza a Power Fx-képletek tárolására szolgáló parancsösszetevő-függvénytárat.
Nyissa meg a parancstervezőt a parancssáv szerkesztéséhez, majd válassza az + Új parancs lehetőséget.

A jobb oldali ablaktáblában adja meg a következő beállításokat, illetve válasszon a lehetőségek közül:
Címke (opcionális). Adja meg a parancs gombon megjelenítendő címkét.
Ikon. Válasszon ikont a parancsgombnak. Választhatja bármelyik rendszerikont vagy webes erőforrás SVG-fájlt. Saját ikon feltöltése érdekében válassza a Webes erőforrás lehetőséget, majd töltse fel az SVG formátumfájlt. Ezután kattintson a Mentés, majd a Tegye közzé a webes erőforrást. Ha további tájékoztatást szeretne arról, hogyan hozhat létre webes erőforrást a kívánt ikonképhez, akkor látogasson el a Modellre épülő alkalmazás webes erőforrások létrehozása vagy szerkesztése egy alkalmazás bővítéséhez részbe.
Művelet. Válasszon az alábbiak közül:
- Képlet futtatása. A parancs művelet futtatásához írja be a Power Fx-képletet. További információk: A Power Fx használata műveletekhez és láthatósághoz
- JavaScript. Adja meg a JavaScript függvénytárat és parancsot a parancsművelet futtatásához. További információk: JavaScript használata műveletekhez
Láthatóság. Megadhatja, hogy Megjeleníti a parancsgombot vagy a Megjelenítés a képletből származó feltétel alapján lehetőséget.
Elemleírás címe (opcionális). Adja meg az elemleírás címét. A cím akkor jelenik meg a felhasználónak, amikor egérmutatót a parancs fölé viszik.
Elemleírás (opcionális). Adjon meg az elemleírás leírását. A leírás az elemleírás címe alatt jelenik meg a felhasználónak, amikor egérmutatót a parancs fölé viszik.
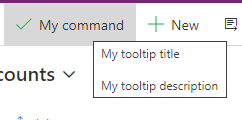
Kisegítő szöveg (opcionális). Írja be a képernyőolvasók által felolvasandó szöveget.
Sorrendszám. A parancs futás közbeni, ugyanazon a parancssávon belüli egyéb parancsokhoz viszonyított megjelenítési sorrendje.
Húzza a parancsot a kívánt helyre. A modern parancsokat a klasszikus parancsok mellé rendezheti.
Válassza a Mentés és közzététel lehetőséget, hogy a parancs elérhető legyen az alkalmazás felhasználói számára.
Az alkalmazás futtatásához és a módosítások teszteléséhez válassza a Lejátszás lehetőséget
Megjegyzés
- A Power Fx-képletek közzététele eltarthat néhány percig a parancsösszetevő-függvénytár közzétételéhez. Ez a háttérben futó művelet akkor is folyamatban lehet, amikor a parancstervező végrehajtotta a kérelmet, és feloldja a tervező zárolását.
Használja a Power Fx funkciót műveletekhez és láthatósághoz
A Power Fx funkciót műveletekhez (mi történik a parancsgomb kiválasztásakor), valamint láthatóságához (a gomb láthatóvá való láthatóságát megszabó logika) is használhatja. A Power Fx nem támogatott a hagyományos parancsokban.
Látni fogja, hogy a modellvezérelt alkalmazásparancs a vászonalapú alkalmazásokhoz hasonló képletsáv élményt nyújt. A Dataverse-adatokkal való munkavégzéshez a Power Fx-képletek ugyanúgy használhatók, mint a vászonalapú alkalmazásokhoz. További információ: A Power Fx használata parancsokkal
Megjegyzés
- Jelenleg a modellvezérelt alkalmazások parancsai esetében a Dataverse az egyetlen jelenleg támogatott adatforrás.
- Jelenleg nem lehet további táblákat adatforrásként felvenni közvetlenül a parancstervezőből. A parancsösszetevő-függvénytárat azonban megnyithatja a vászonstúdióban, és további táblákat adhat hozzá adatforrásként, majd használhatja őket a parancstervezőben.
- A vászonalapú alkalmazásokon belül jelenleg nem minden függvény támogatott a modellvezérelt alkalmazások parancsai esetén. Emellett bemutattunk néhány, a modellvezérelt alkalmazásparancsokkal kapcsolatos új funkciót is.
- A modern parancsokra vonatkozó további korlátozásokért lásd: Modern vezérlés ismert korlátozásai.
A JavaScript használata műveletekhez
A JavaScript a hagyományos és a modern parancsok esetében egyaránt támogatott. Azonban a parancsok egyszerűbben létrehozhatók és társítható a JavaScript a modern parancstervező segítségével.
A Művelet helyen válassza a JavaScript futtatása lehetőséget.
Válassza a Könyvtár felvétele lehetőséget, vagy válasszon egy másikat a listából. A listában megjelenik az aktuális parancssáv által használt összes könyvtár.
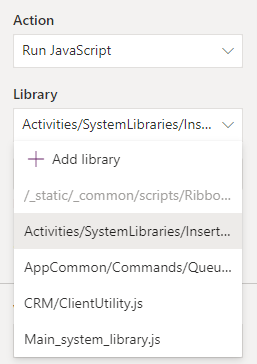
Válassza a Hozzáadás lehetőséget a meglévő JavaScript webes erőforrások hozzáadásához és kereséséhez, vagy hozzáadhatja sajátját is.
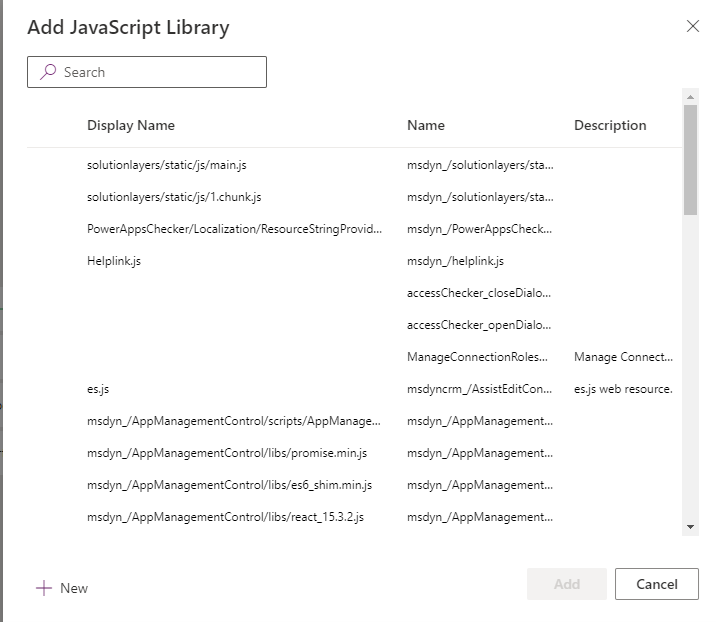
Adja meg a Függvény nevét. Például jelölje ki a
Main_system_library.jskönyvtárat, majd hívja meg ezt a függvényt:XrmCore.Commands.Open.opennewrecord.Adja meg a függvénynek átadandó paramétereket.
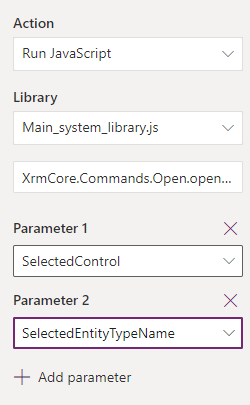
Megjegyzés
Nem támogatott több JavaScript-könyvtár hívása vagy több függvény hívása egyetlen parancsból.
Kapcsolódó információk
Visszajelzés
Hamarosan elérhető: 2024-ben fokozatosan kivezetjük a GitHub-problémákat a tartalom visszajelzési mechanizmusaként, és lecseréljük egy új visszajelzési rendszerre. További információ: https://aka.ms/ContentUserFeedback.
Visszajelzés küldése és megtekintése a következőhöz: