Power BI-integráció beállítása
Megjegyzés
- október 12-től a Power Apps-portálok a Power Pages nevet kapják. További információ: A Microsoft Power Pages már általánosan elérhető (blog)
A Power Apps-portál dokumentációját hamarosan áttelepítjük és egyesítjük a Power Pages dokumentációjával.
Power BI az egyik legjobb eszköz, amely a egyszerűen és interaktív vizualizációval kínál betekintéseket. A portálon található weboldalakon lévő Power BI irányítópultok és jelentések megjelenítéséhez engedélyeznie kell a Power BI vizualizációt a Power Apps portálok felügyeleti központjában. A Power BI új munkaterületére be is ágyazhatja a létrehozott irányítópultokat és jelentéseket, ha engedélyezi a Power BI Embedded szolgáltatás integrációját.
Megjegyzés
A Power BI is integrálható a Power Pages szolgáltatással. További információ: Mi a Power Pages?
Megjegyzés
- A megfelelő Power BI licenccel kell rendelkeznie.
- A Power BI Embedded szolgáltatás használatához megfelelő Power BI Embedded licenccel kell rendelkeznie. Ellenőrizze a kapacitástervezést és az árképzést a Power BI Embedded szolgáltatáshoz. További információ: Power BI Embedded licencelés GYIK.
- Győződjön meg róla, hogy a Power BI bérlő fejlesztői beállításaiban a Tartalom beágyazása alkalmazásokba beállítás engedélyezve van. Ha ez le van tiltva, a portál nem tudja megjeleníteni a beágyazott Power BI irányítópultokat vagy jelentéseket.
Power BI-megjelenítés engedélyezése
A Power BI vizualizáció engedélyezése lehetővé teszi, hogy a powerbi Liquid címke használatával irányítópultokat és jelentéseket ágyazzon be a portálon található weboldalakba.
A Power Apps portálok felügyeleti központjának megnyitása.
Lépjen a Power BI integráció beállítása menüponthoz, és válassza a Power BI vizualizáció engedélyezése lehetőséget.
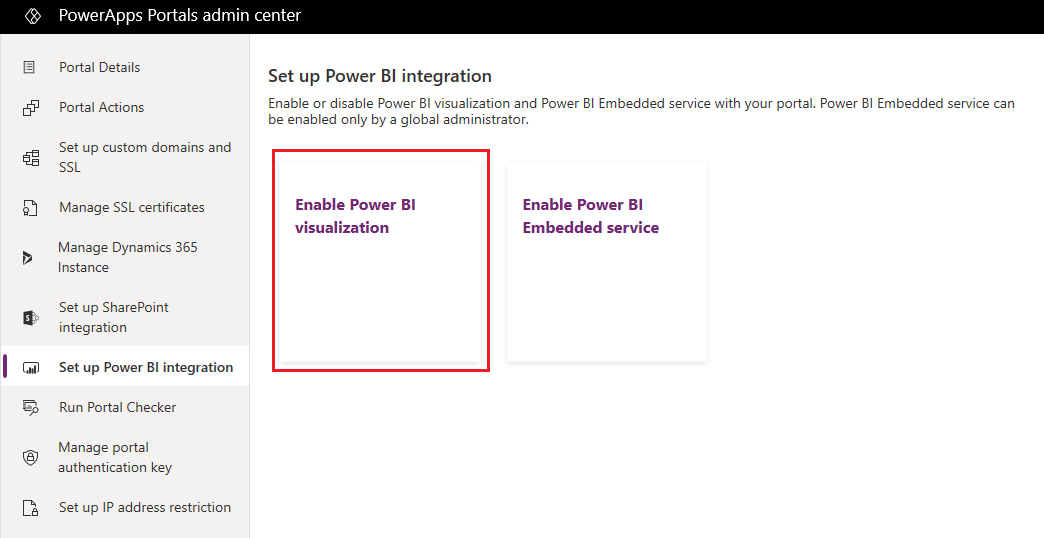
A jóváhagyást kérő üzenetnél válassza az Engedélyezés lehetőséget. A Power BI vizualizáció engedélyezése közben a portál újraindul, és néhány percig nem lesz elérhető. Egy üzenet jelenik meg, ha a Power BI vizualizáció engedélyezve van.
A személyre szabásért felelős személyek mostantól használhatják a powerbi Liquid címkét a Power BI irányítópultok és jelentések adott portálon belüli weboldalakba való beágyazásához. A Power BI tartalom beágyazása során a testreszabók használhatják paraméterek szűrése funkciót személyes nézetek létrehozására. További információkért olvassa el a következőt: powerbi Liquid címke.
Power BI-megjelenítés letiltása
A Power Apps portálok felügyeleti központjának megnyitása.
Lépjen a Power BI integráció beállítása menüponthoz, és válassza a Power BI vizualizáció letiltása lehetőséget.
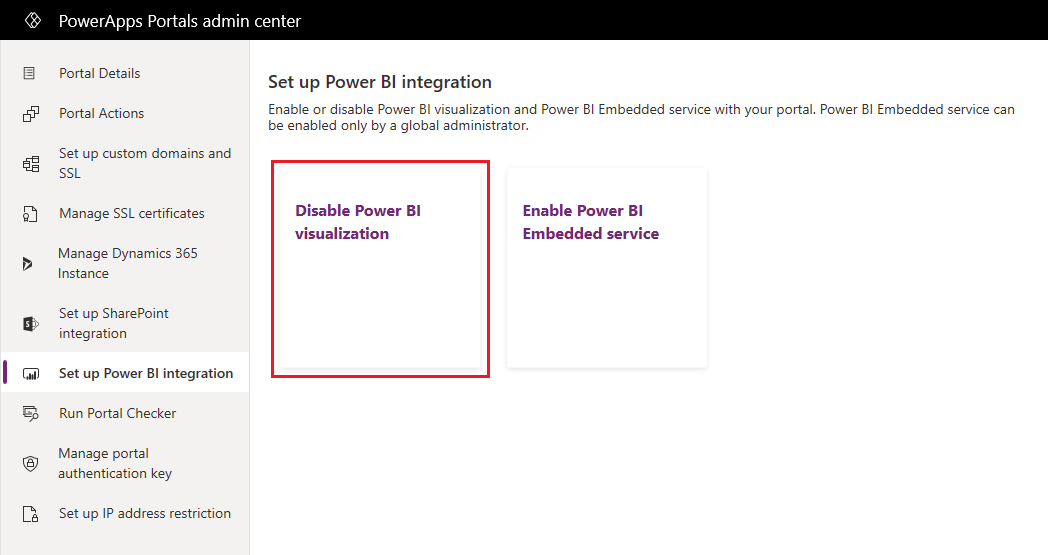
A jóváhagyást kérő üzenetnél válassza a Letiltás lehetőséget. A Power BI vizualizáció letiltása során a portál újraindul, és néhány percig nem lesz elérhető. Egy üzenet jelenik meg, ha a Power BI vizualizáció letiltásra került.
A Power BI Embedded szolgáltatás engedélyezése
A Power BI Embedded szolgáltatás engedélyezésével a Power BI új munkaterületére be is ágyazhatja a létrehozott irányítópultokat és jelentéseket. Az irányítópultok és a jelentések a powerbi Liquid címke használatával a portál weboldalaira kerülnek beágyazásra.
Előfeltételek: A Power BI Embedded szolgáltatás engedélyezése előtt győződjön meg arról, hogy a Power BI környezetben az új munkaterületen létrehozta az irányítópultokat és a jelentéseket. A munkaterület létrehozása után adjon rendszergazdai hozzáférést a globális rendszergazdának, hogy a munkaterületek megjelenjenek a Power Apps portálok felügyeleti központjában. Az új munkaterületek létrehozásával és a hozzáférések biztosításával kapcsolatos további információkért tekintse meg az Új munkaterületek létrehozása a Power BI szolgáltatásban fejezetet.
Megjegyzés
Győződjön meg róla, hogy a Power BI vizualizáció engedélyezve van a powerbi Liquid címke működéséhez.
A Power BI Embedded szolgáltatás engedélyezése:
A Power Apps portálok felügyeleti központjának megnyitása.
Lépjen a Power BI integráció beállítása menüponthoz, és válassza a Power BI Embedded szolgáltatás engedélyezése lehetőséget.
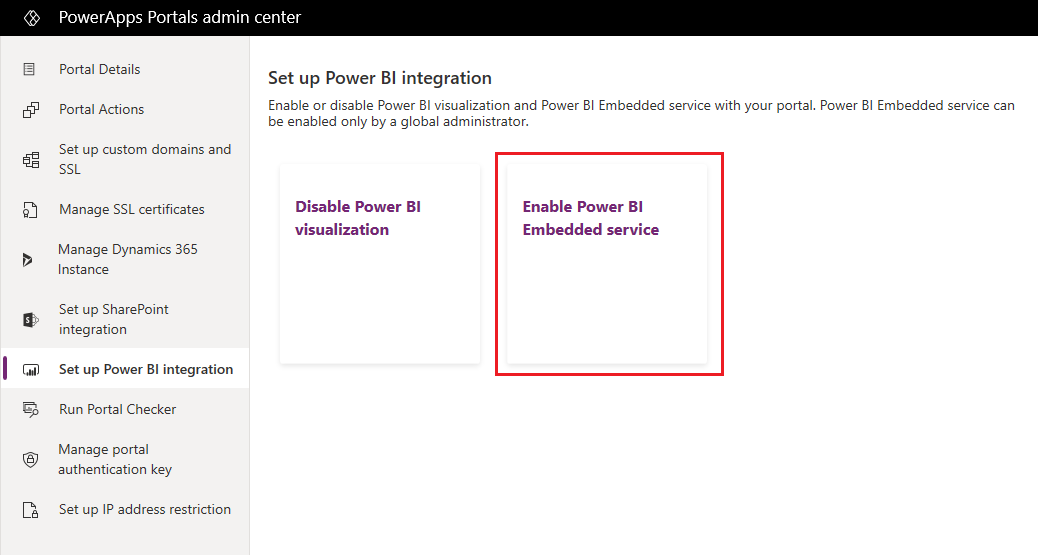
A Power BI Embedded szolgáltatásintegráció engedélyezése ablakban válassza ki azokat a rendelkezésre álló munkaterületeket, amelyekből a portálon az irányítópultokat és jelentéseket meg kívánja jeleníteni. Mozgassa ezeket a munkaterületeket a Kijelölt munkaterületek listába.
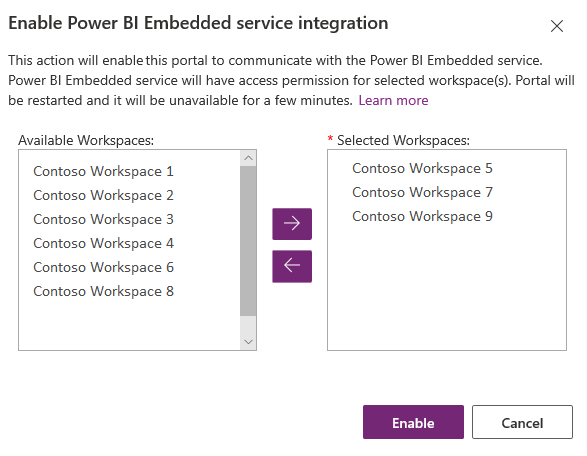
Megjegyzés
Miután hozzáadta a munkaterületeket a Kijelölt munkaterületek listához, az adatbázisok és a jelentések néhány perc múlva megjelenítésre kerülnek.
Válassza ki az Engedélyezés lehetőséget. A Power BI Embedded szolgáltatás engedélyezésekor a portál újraindul, ezért pár percig nem lesz elérhető. Egy üzenet jelenik meg, ha a Power BI Embedded szolgáltatás engedélyezve van.
A Power BI Embedded szolgáltatás engedélyezése után létre kell hoznia egy biztonsági csoportot, és hozzá kell adnia azt a Power BI fiókjához. További információkért lásd: Biztonsági csoport létrehozása és hozzáadása Power BI-fiókjához.
Biztonsági csoport létrehozása és hozzáadása Power BI-fiókhoz
A Power BI Embedded szolgáltatás integrációjának engedélyezése után létre kell hoznia egy biztonsági csoportot az Azure Active Directory szolgáltatásban, hozzá kell adnia egy tagot, majd hozzá kell adnia a biztonsági csoportot a Power BI alkalmazáshoz a Power BI felügyeleti portálon keresztül. Ez a konfiguráció lehetővé teszi, hogy az új munkaterületeken létrehozott Power BI irányítópultok és jelentések megjelenjenek a portálon.
Megjegyzés
Ugyanazzal a globális adminisztrátori fiókkal kell bejelentkeznie, amelyet a Power BI Embedded szolgáltatás engedélyezéséhez használt.
1. lépés: Biztonsági csoport létrehozása
Jelentkezzen be az Azure portálra a könyvtárhoz tartozó globális rendszergazdai fiók használatával.
Válassza az Azure Active Directory, Csoportok pontot, majd az Új csoport lehetőséget.
A Csoport oldalon adja meg a következő adatokat:
Csoport típusa: Biztonság
Csoport neve: Portál Power BI Embedded szolgáltatás
Csoport leírása: A biztonsági csoport a portál és a Power BI Embedded szolgáltatás integrációjára szolgál.
Tagság típusa: Hozzárendelt
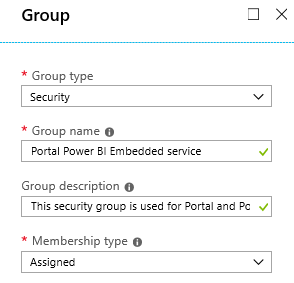
Válassza a Létrehozás parancsot.
2. lépés: A csoporttag hozzáadása
Előfeltétel: Mielőtt egy tagot hozzáadna a biztonsági csoporthoz, rendelkeznie kell a portál alkalmazásazonosítójával. Az azonosító a Power Apps portálok felügyeleti központjának Portál részletei lapján érhető el.
Jelentkezzen be az Azure portálra a könyvtárhoz tartozó globális rendszergazdai fiók használatával.
Válassza a Azure Active Directory, majd a Csoportok lehetőséget.
A Csoportok – Minden csoport oldalon keresse meg és válassza ki a Portál Power BI Embedded szolgáltatás csoportot.
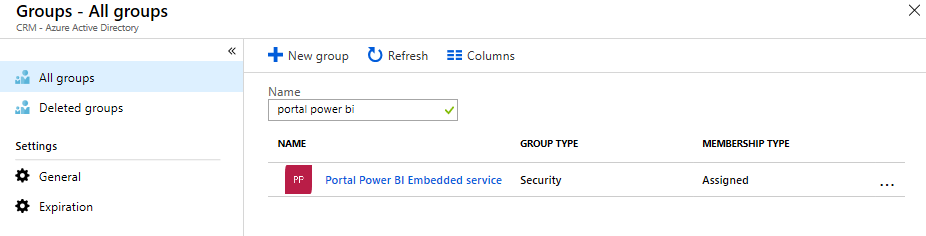
A Portál Power BI Embedded szolgáltatás áttekintése oldalról válassza ki a Tagok lehetőséget a Kezelés területről.
Válassza a Tagok hozzáadása lehetőséget, és adja meg a portál alkalmazásazonosítóját a szövegmezőbe.
Válassza ki a tagot a keresési eredmények közül, majd válassza a Kiválasztás lehetőséget.
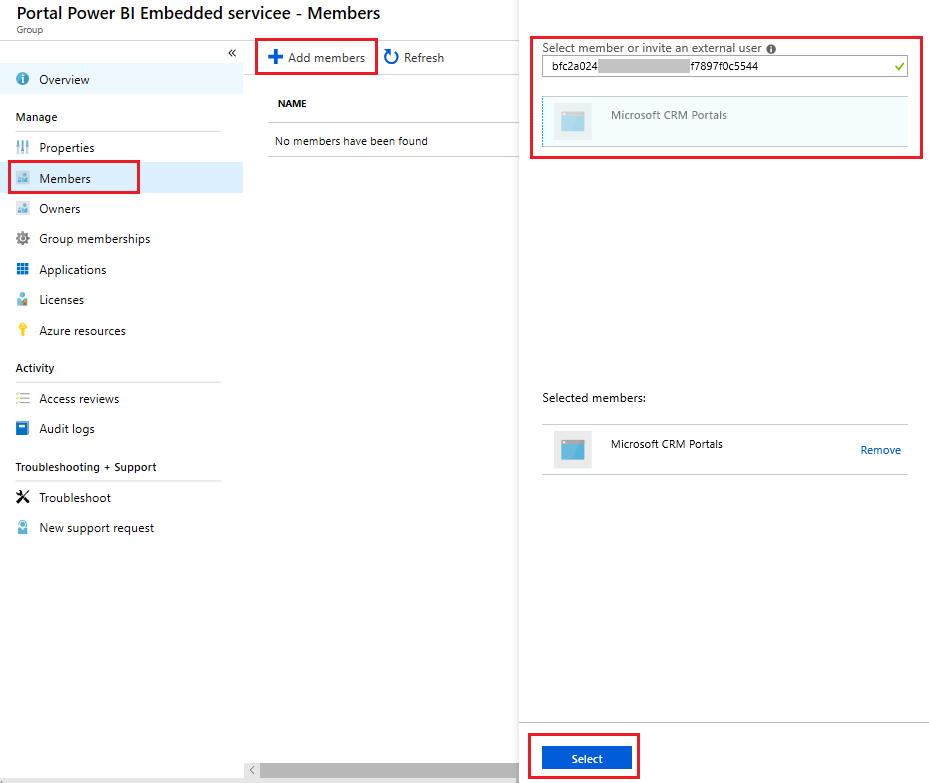
3. lépés: Power BI beállítása
Jelentkezzen be a Power BI szolgáltatásba a könyvtárhoz tartozó globális rendszergazdai fiók használatával.
Válassza ki a Power BI szolgáltatás jobb felső sarkában a Beállítások ikont, majd válassza a Rendszergazda portál lehetőséget.
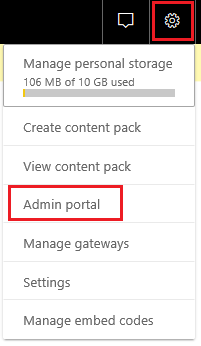
Válassza a Bérlőbeállítások lehetőséget.
A Fejlesztői beállítások szakaszban válassza a A Power BI API-k használatának engedélyezése egyszerű szolgáltatások számára elemet.
A Specifikus biztonsági csoportok mezőben keresse meg és válassza ki a Portál Power BI Embedded szolgáltatás csoportot.
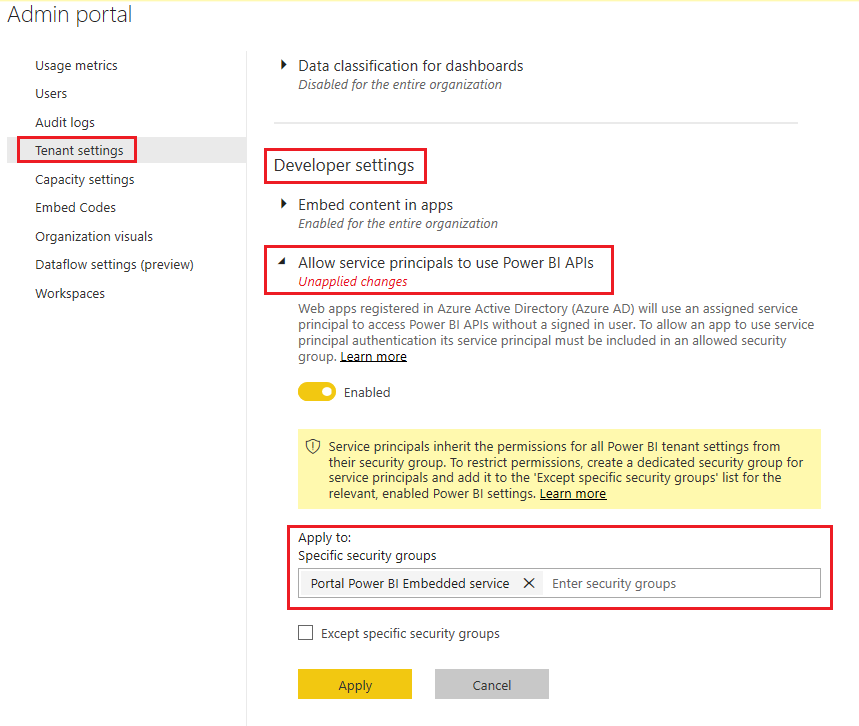
Válassza az Alkalmaz lehetőséget.
A személyre szabásért felelős személyek mostantól használhatják a powerbi Liquid címkét az új Power BI munkaterületekről származó Power BI irányítópultok és jelentések adott portálon belüli weboldalakba való beágyazásához. A Power BI Embedded szolgáltatás használatához a hitelesítési típust a következőként kell megadni: powerbiembedded. A Power BI tartalom beágyazása során a testreszabók használhatják paraméterek szűrése funkciót személyes nézetek létrehozására. További információkért olvassa el a következőt: powerbi Liquid címke.
A Power BI Embedded szolgáltatás kezelése
A Power Apps portálok felügyeleti központjának megnyitása.
Lépjen a Power BI integráció beállítása menüponthoz, és válassza a Power BI Embedded szolgáltatás kezelése lehetőséget.
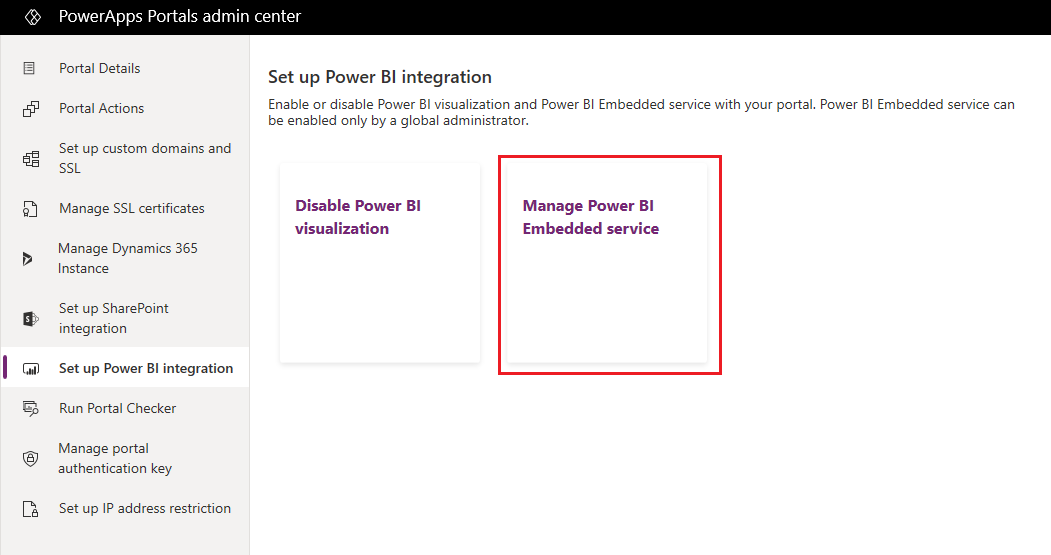
A Power BI Embedded szolgáltatásintegráció kezelése ablakban válassza ki azokat a rendelkezésre álló munkaterületeket, amelyekről a portálon irányítópultokat és jelentéseket kíván megjeleníteni. Mozgassa ezeket a munkaterületeket a Kijelölt munkaterületek listába. Továbbá a jelenleg használt munkaterületeket eltávolíthatja az Elérhető munkaterületek közé történő visszahelyezéssel.
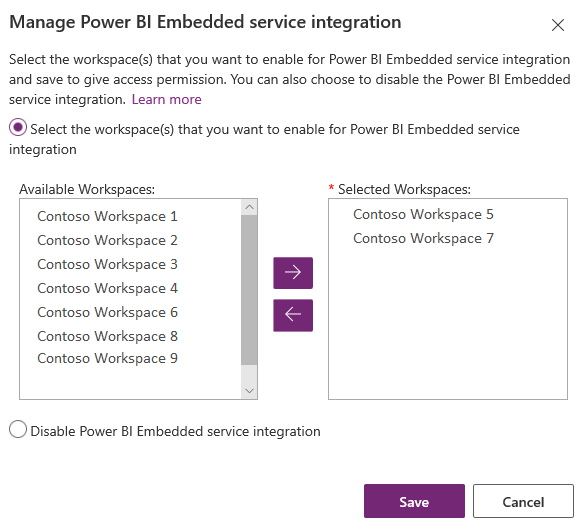
Megjegyzés
Miután eltávolította a munkaterületeket a Kijelölt munkaterületek listából, a módosítások megjelenése akár 1 órát is igénybe vehet. Egészen addig az irányítópultok és jelentések a portálon problémák nélkül renderelhetők.
Válassza a Mentés parancsot.
A Power BI Embedded szolgáltatás letiltása
A Power Apps portálok felügyeleti központjának megnyitása.
Lépjen a Power BI integráció beállítása menüponthoz, és válassza a Power BI Embedded szolgáltatás kezelése lehetőséget.
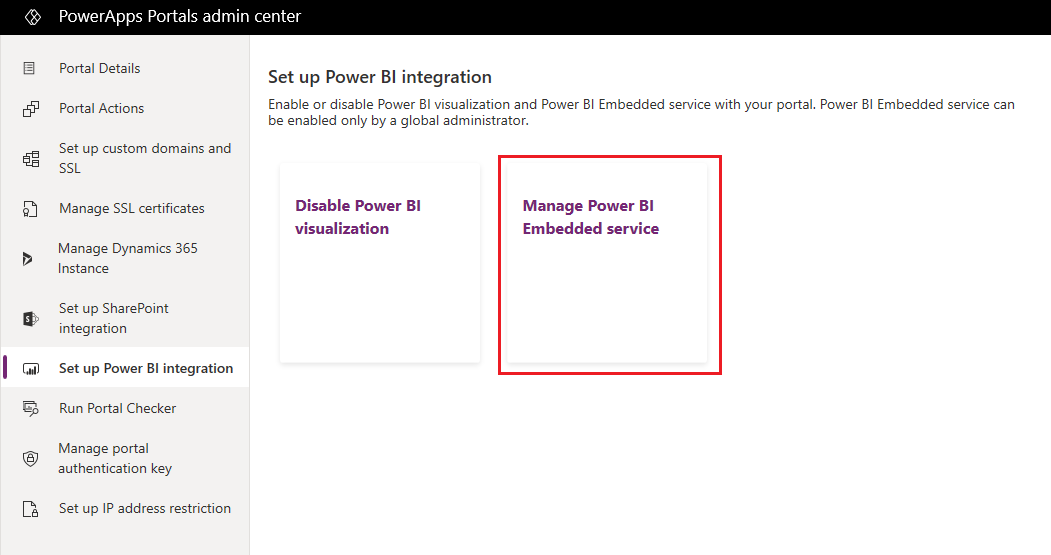
A Power BI Embedded szolgáltatás integrációjának kezelése ablakban válassza a Power BI Embedded szolgáltatás integrációjának letiltása lehetőséget.
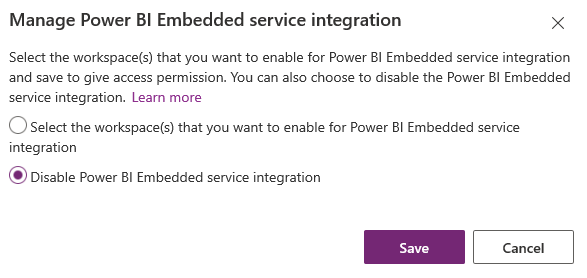
Válassza a Mentés parancsot.
A jóváhagyást kérő üzenetnél válassza az OK lehetőséget. A Power BI Embedded szolgáltatás letiltása során a portál újraindul, és néhány percig nem lesz elérhető. Egy üzenet jelenik meg, ha a Power BI Embedded szolgáltatás letiltásra került.
Szempontok és korlátozások
- A 9.3.4.x vagy újabb verziójú portálok a következő képességeket támogatják:
- Az Azure Analysis Services irányítópultjainak és jelentéseinek elérése élő kapcsolatok használatával. Az Azure Analysis Services helyszíni konfigurációi nem támogatottak.
- Szerepkör alapú biztonsággal rendelkező irányítópultok.
- Egyetlen csempe, szerepkör alapú biztonsággal.
- A Power BI vizualizációs funkciója nem érhető el a kínai régióban az Azure Active Directory hitelesítéshez.
- A Power BI Embedded szolgáltatáskorlátozásokkal kapcsolatos további tudnivalókért lásd: Szempontok és korlátozások.
A Power BI jelentés megjelenítése egy portáloldalon a következő hibával sikertelen:
Konfigurációs hiba történt a jelentés megjelenítése közben.
Ez a probléma több okból is előfordulhat, például:
- A Power BI Embedded konfigurációra helytelen:
- A Sor szintű biztonság a Power BI-ben engedélyezve van, de nem adott át szerepköröket a Power BI összetevő-konfigurációban (Speciális beállítások) vagy a szerepek paraméterben a powerbi liquid-címkében.
- A tartalom beágyazása alkalmazásokba beállítás nincs engedélyezve a Power BI fejlesztői beállításokban.
Adatvédelmi nyilatkozat
A Power BI-csempék és irányítópultok beágyazásának engedélyezésekor ha egy felhasználó Power BI-csempét vagy irányítópultot ágyaz be, akkor a felhasználó Microsoft Entra ID Microsoft Dataverse-engedélyezési jogkivonatával implicit engedéllyel hitelesítik a Power BI szolgáltatást, így egyszeri bejelentkezési élményt biztosítva a végfelhasználónak.
A rendszergazda bármikor letilthatja a Power BI csempék és irányítópultok beágyazását, így megakadályozva a Dynamics 365 engedélyezési jogkivonatának használatát a Power BI szolgáltatás hitelesítésekor. Ezzel megszűnik a meglévő csempék és irányítópultok renderelése a végfelhasználónak.
A Power BI csempék beágyazásában érintett Azure-összetevőket és -szolgáltatásokat a következő fejezetekben részletezzük.
Megjegyzés: Az Azure további szolgáltatásajánlataival kapcsolatos információkért tekintse meg a Microsoft Azure megbízhatósági központot.
A szolgáltatás biztosítja a Power BI szolgáltatással az API és UI hitelesítéshez felhasznált hitelesítési lexikális elemet.
További lépések
Power BI-összetevő hozzáadása weblapokhoz a Portals Studio segítségével
Kapcsolódó információk
- Power BI-jelentés vagy irányítópult weboldalhoz történő hozzáadása Liquid-címke használatával a portálon belül
- powerbi Liquid-címke
- Integráció a Power BI segítségével
Megjegyzés
Megosztja velünk a dokumentációja nyelvi preferenciáit? Rövid felmérés elvégzése. (ne feledje, hogy ez a felmérés angol nyelvű)
A felmérés elvégzése körülbelül hét percet vesz igénybe. Semmilyen személyes adatot nem gyűjtünk (adatvédelmi nyilatkozat).