Táblaengedélyek a portálstúdió segítségével
Megjegyzés
- október 12-től a Power Apps-portálok a Power Pages nevet kapják. További információ: A Microsoft Power Pages már általánosan elérhető (blog)
A Power Apps-portál dokumentációját hamarosan áttelepítjük és egyesítjük a Power Pages dokumentációjával.
Az előző cikkben megtanulta, hogyan konfigurálhatja a portálok biztonságát a táblázatjogosultságok a Portálkezelő alkalmazásban történő beállításával. Ebben a cikkben megtanulhatja, hogyan konfigurálhatja a táblázatok jogosultságait a Power Apps Portals Studio segítségével.
A Studió rendelkezésre álló hozzáférési típusai
A Portálstúdió négy különböző Hozzáférési típust jelenít meg. A választott hozzáférési típustól függően a kiválasztott táblázat engedélyei és jogosultságai a kiválasztott szerepkörök felhasználóira vonatkoznak a következő rekordok esetében.
- Globális hozzáférés – A kijelölt táblaengedélyeket és -jogosultságokat alkalmazza a felhasználókra a kiválasztott szerepkörökből minden rekordra.
- Kapcsolattartói hozzáférés – A kijelölt táblaengedélyeket és -jogosultságokat alkalmazza a felhasználókra a kiválasztott szerepkörből, a bejelentkezett felhasználóhoz van társítva.
- Partneri hozzáférés – A kijelölt táblaengedélyeket és -jogosultságokat alkalmazza a felhasználókra a kiválasztott szerepkörből, a bejelentkezett felhasználó fiókjához van társítva.
- Saját hozzáférés – A kiválasztott táblázat engedélyeit és jogosultságait a kiválasztott szerepkörhöz tartozó felhasználókra alkalmazza, csak a saját kapcsolati rekordjukra vonatkozóan.
Megjegyzés
A Fölérendelt hozzáférési típus csak a Portálkezelő alkalmazásban érhető el. Ahelyett, hogy létrehozna egy Szülő hozzáférési típussal rendelkező táblajogosultságot, a Portals Studio használatakor közvetlenül adjon hozzá gyermekengedélyeket a meglévő táblajogosultságokhoz.
Táblaengedélyek konfigurálása a portálstúdió segítségével
Ebben a fejezetben megtanulhatja, hogyan hozhatja létre, tekintheti meg, szerkesztheti, illetve deaktiválhatja/aktiválhatja vagy törölheti a táblajogosultságokat a Portals Studio segítségével.
Táblaengedélyek létrehozása a portálstúdió segítségével
Táblaengedélyek létrehozásához a portálstúdió segítségével:
Bejelentkezés a Power Apps-be.
Válassza az Alkalmazások lehetőséget a bal oldali ablaktáblán.
Válassza ki a portált.
A Portálstúdió megnyitásához válassza a Szerkesztés lehetőséget.
Válassza a Beállítások (
 ) lehetőséget a portálstúdió bal ablaktábláján.
) lehetőséget a portálstúdió bal ablaktábláján.Válassza a Táblaengedélyek lehetőséget.
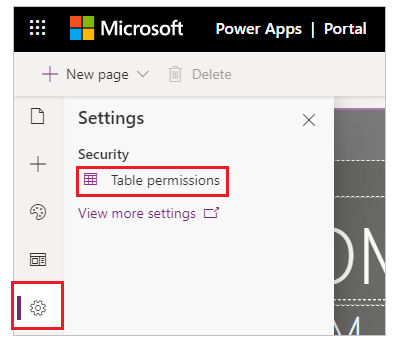
Válassza az Új engedély lehetőséget.
Adja meg a táblaengedély nevét.
Tábla kiválasztása.
Hozzáférés típusának kiválasztása. További információ A Studió rendelkezésre álló hozzáférési típusai
Ha a Kapcsolat vagy Fiók hozzáférési típust választja, válassza ki a Kapcsolat/Fiók és az engedélyhez kiválasztott táblázat közötti kapcsolatot.
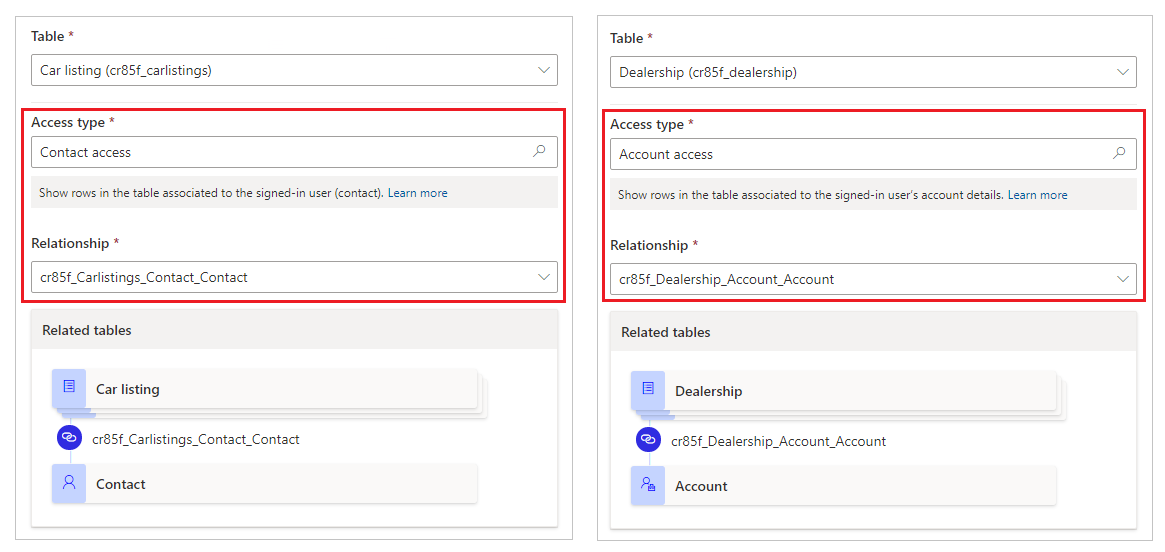
Megjegyzés
Ha nem rendelkezik elérhető kapcsolattal a kiválasztott tábla számára, az Új kapcsolat lehetőségre kattintva új kapcsolatot hozhat létre.
Válassza ki a megadni kívánt jogosultságokat.
Válassza a Szerepkörök hozzáadása lehetőséget azoknak a szerepköröknek a hozzáadásához, amelyekre ez a táblaengedély vonatkozni fog.
Tipp.
Ha még nem hozott létre webes szerepet, válassza a Szerepkörök kezelése menüpontot a szerepek kinyitható menüben a Portálkezelő alkalmazás megnyitásához és a szerepkörök létrehozásához.
Válassza a Mentés parancsot.
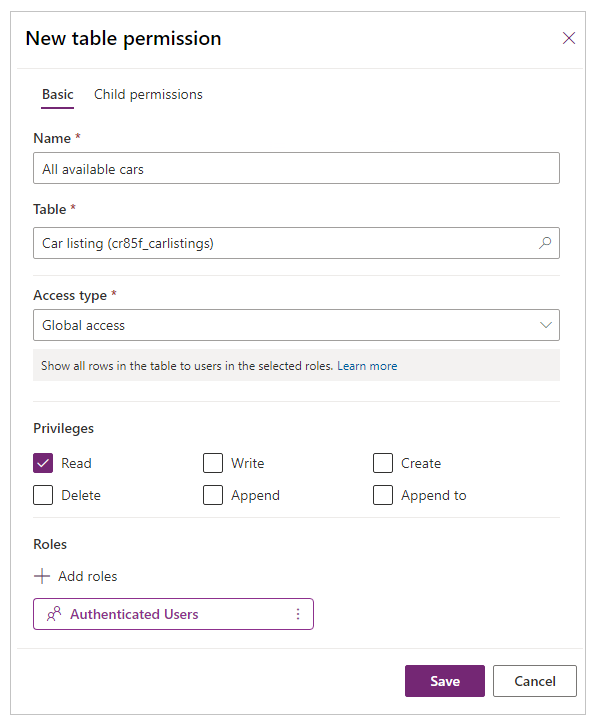
Táblaengedélyek megtekintése a Portálstúdióban
A táblaengedélyek megtekintéséhez a portálstúdió segítségével:
Bejelentkezés a Power Apps-be.
Válassza az Alkalmazások lehetőséget a bal oldali ablaktáblán.
Válassza ki a portált.
A Portálstúdió megnyitásához válassza a Szerkesztés lehetőséget.
Válassza a Beállítások (
 ) lehetőséget a portálstúdió bal ablaktábláján.
) lehetőséget a portálstúdió bal ablaktábláján.Válassza ki a Táblaengedélyek lehetőséget a táblaengedélyek megtekintéséhez.
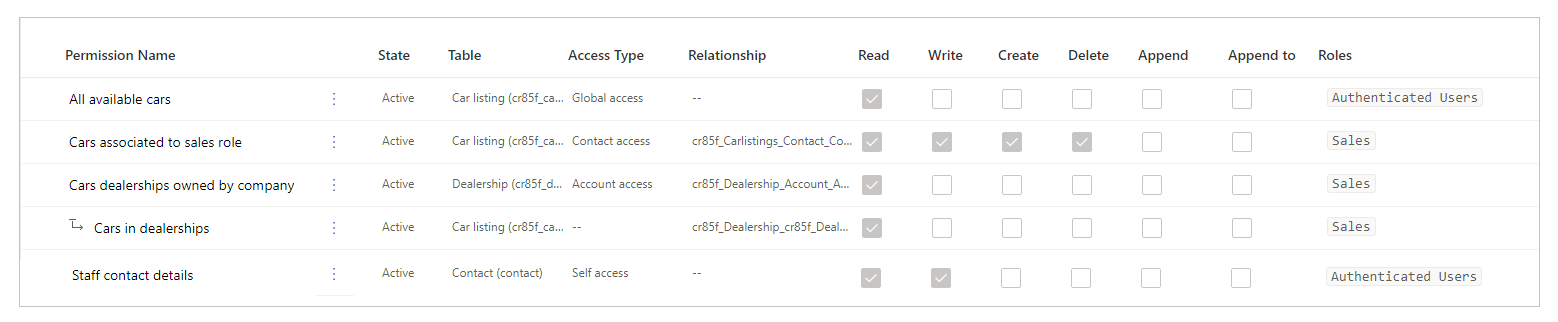
A táblajogosultságok csoportosításához vagy szűréséhez válasszon ki egy nézetet (Lista/Szerepkörök szerinti csoportosítás/Táblázatok szerinti csoportosítás/Állapot szerinti csoportosítás), vagy írja be a táblajogosultság nevét a szűrő szövegmezőjébe.
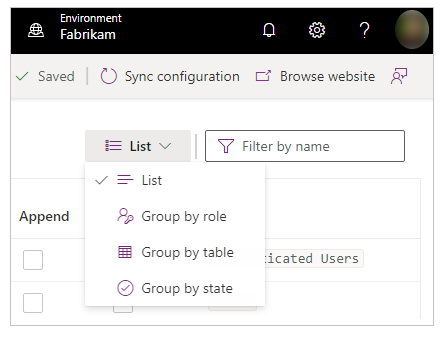
Megjegyzés
- Ha szerepkör, tábla vagy állapot szerint csoportosítja a táblaengedélyeket, az engedélyek egyszintű struktúrájú listában jelennek meg, anélkül, hogy a konfigurált engedélyek számára fölérendelt kapcsolatot alakítottak volna ki.
- Csak a fölérendelt táblára vonatkozó jogosultságokat szűrheti, az alárendelt engedélyeket nem.
A táblára vonatkozó jogosultságok rendezéséhez jelöljön ki egy oszlopot a táblában található jogosultságok listájában.
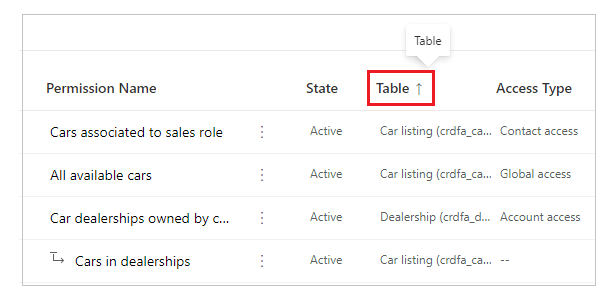
Táblaengedélyek szerkesztése a portálstúdió segítségével
Táblaengedélyek szerkesztéséhez a portálstúdió segítségével:
Bejelentkezés a Power Apps-be.
Válassza az Alkalmazások lehetőséget a bal oldali ablaktáblán.
Válassza ki a portált.
A Portálstúdió megnyitásához válassza a Szerkesztés lehetőséget.
Válassza a Beállítások (
 ) lehetőséget a portálstúdió bal ablaktábláján.
) lehetőséget a portálstúdió bal ablaktábláján.Válassza a Táblaengedélyek lehetőséget.
Válassza ki a szerkeszteni kívánt táblaengedélyt.
Válassza a fenti menü Szerkesztés parancsát. Ugyanakkor a következőt is választhatja:
 (További parancsok), majd a Szerkesztés lehetőséget.
(További parancsok), majd a Szerkesztés lehetőséget.Módosíthatja a táblaengedély adatait, például a nevet, a táblát, a hozzáférési típust, a jogosultságokat és a vonatkozó szerepköröket. További információ: Táblaengedélyek létrehozása a portálstúdió segítségével
Válassza a Mentés parancsot.
Táblaengedélyek inaktiválása/aktiválása vagy törlése a Portálstúdió segítségével
Az inaktivált táblaengedélyek érvénytelenné válnak. Az inaktivált táblára vonatkozó engedélyeket később is aktiválhatja. A táblaengedély inaktiváláskor az ahhoz szükséges alárendelt jogosultságok aktívak maradnak, de az érvénytelen fölérendelt tábla jogosultsága miatt nem lépnek aktiválódnak. Alárendelt jogosultságokat külön inaktiválhatja.
A táblaengedélyek törlésekor az összes társított alárendelt jogosultságot is törli.
Táblaengedélyek inaktiválása/aktiválása vagy törlése a Portálstúdió segítségével:
Bejelentkezés a Power Apps-be.
Válassza az Alkalmazások lehetőséget a bal oldali ablaktáblán.
Válassza ki a portált.
A Portálstúdió megnyitásához válassza a Szerkesztés lehetőséget.
Válassza a Beállítások (
 ) lehetőséget a portálstúdió bal ablaktábláján.
) lehetőséget a portálstúdió bal ablaktábláján.Válassza a Táblaengedélyek lehetőséget.
Jelölje ki az inaktiválni vagy aktiválni vagy törölni kívánt táblaengedélyt.
A fenti menüben válassza ki az Inaktiválás, Aktiválás vagyTörlés gombot. Ugyanakkor a következőt is választhatja:
 (További parancsok), majd kiválaszthatja az Önnek tetsző lehetőséget.
(További parancsok), majd kiválaszthatja az Önnek tetsző lehetőséget.Erősítse meg, amikor a rendszer erre kéri.
Alárendelt engedélyek konfigurálása a portálstúdió segítségével
Ha a Portálstúdió segítségével hozzá szeretne adni egy alárendelt engedélyt egy meglévő táblaengedélyhez:
Bejelentkezés a Power Apps-be.
Válassza az Alkalmazások lehetőséget a bal oldali ablaktáblán.
Válassza ki a portált.
A Portálstúdió megnyitásához válassza a Szerkesztés lehetőséget.
Válassza a Beállítások (
 ) lehetőséget a portálstúdió bal ablaktábláján.
) lehetőséget a portálstúdió bal ablaktábláján.Válassza a Táblaengedélyek lehetőséget.
Válassza ki azt a táblaengedélyt, amelyhez hozzá szeretné adni az alárendelt engedélyt.
A fenti menüben válassza ki az Alárendelt jogosultság hozzáadása parancsot. Ugyanakkor a következőt is választhatja:
 (További parancsok), majd válassza az Alárendelt jogosultság hozzáadása.
(További parancsok), majd válassza az Alárendelt jogosultság hozzáadása.Hozza létre az alárendelt engedélyt a következő részletekkel:
A gyermekjogosultság neve
Táblázat, amelyre a gyermekjogosultság vonatkozik
Kapcsolat az elsődleges táblázatengedélyhez tartozó táblázat és a gyermekjogosultsághoz kiválasztott táblázat között
A gyermekjogosultságok kiváltságai
Szerepkörök (Ezek a szülői táblázat engedélyéből öröklődnek. A szerepkörök hozzáadásához/eltávolításához szerkessze a szülői táblázat engedélyét.)
Válassza a Mentés parancsot.
A gyermekjogosultságok megtekintéséhez, szerkesztéséhez, deaktiválásához/aktiválásához vagy törléséhez a Portals Studio használatával kövesse a táblázatjogosultságok konfigurálása a Portals Studio használatával című, korábbi fejezetben ismertetett lépéseket.
További szempontok
A táblázatengedélyek konfigurálására a következő további megfontolások és szabályok vonatkoznak:
A szülői táblázat engedélyéből hiányzik a gyermekéhez társított webes szerepkör
Ha a gyermekjogosultság olyan egy vagy több webes szerepkörhöz kapcsolódik, amelyek hiányoznak a szülői engedélyek közül, a gyermekjogosultság szerkesztése közben a következő hiba jelenik meg:
Az ehhez az engedélyhez alkalmazott egy vagy több szerepkör nem érhető el a szülői táblázatengedélyhez. Módosítsa a szerepköröket bármelyik jogosultságban.
Az alárendelt táblaengedély például a következő üzenetet mutatja, ha a fölérendelt jogosultság rendelkezik a Marketing webes szerepkörrel, még akkor is, ha az alárendelt jogosultságot még hozzárendelték.
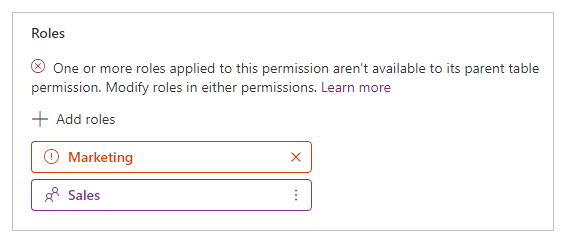
A probléma megoldásához vegye fel a Marketing webes szerepkört a fölérendelt táblaengedélyhez, vagy távolítsa el a Marketing webes szerepkört az ahhoz szükséges alárendelt jogosultságból.
Webes szerepkörökhöz nem társított táblaengedélyek
Ahhoz, hogy a tábla engedélye hatályba lépjen, egy vagy több webes szerepkörhöz kell társítva lennie. A webes szerepkörökhöz tartozó felhasználók jogosultságot kapnak, amely a társított tábla jogosultságához van kiválasztva.
A következő üzenet azt mutatja, amikor webes szerepkör társítása nélkül próbál meg menteni egy táblaengedélyt.
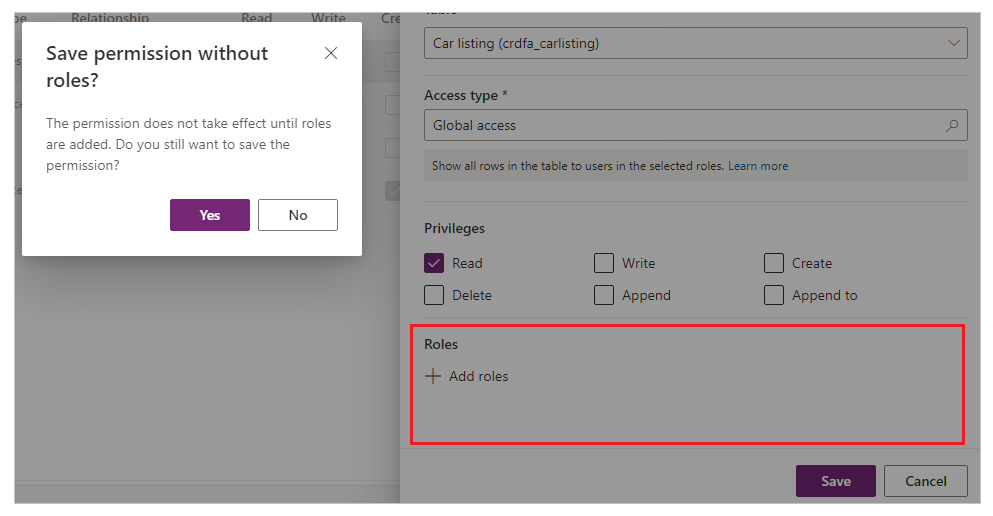
További lépések
Oktatóanyag: Táblaengedélyek konfigurálása a portálstúdió segítségével
Kapcsolódó információk
Visszajelzés
Hamarosan elérhető: 2024-ben fokozatosan kivezetjük a GitHub-problémákat a tartalom visszajelzési mechanizmusaként, és lecseréljük egy új visszajelzési rendszerre. További információ: https://aka.ms/ContentUserFeedback.
Visszajelzés küldése és megtekintése a következőhöz: