SharePoint dokumentumok kezelése
Megjegyzés
- október 12-től a Power Apps-portálok a Power Pages nevet kapják. További információ: A Microsoft Power Pages már általánosan elérhető (blog)
A Power Apps-portál dokumentációját hamarosan áttelepítjük és egyesítjük a Power Pages dokumentációjával.
A Microsoft Dataverse támogatja a SharePoint Online szolgáltatással való integrációt, amely lehetővé teszi a SharePoint dokumentumkezelési lehetőségeinek használatát a Dataverse szolgáltatásból. A Power Apps portálok ezentúl támogatják a dokumentumok feltöltését és megjelenítését a SharePoint szolgáltatásból és szolgáltatásba közvetlenül egy portálon szereplő alapűrlapon vagy többlépéses űrlapon. Ez lehetővé teszi, hogy a portálfelhasználók dokumentumokat megtekintsenek, letöltsenek, hozzáadjanak és töröljenek a portálon. A portálfelhasználók almappákat is létrehozhatnak a dokumentumok rendszerezéséhez.
Megjegyzés
Emellett SharePoint-dokumentumokat is kezelhet a Power Pages rendszerben. További információ: Mi a Power Pages?
Megjegyzés
- A dokumentumkezelés csak a SharePoint Online szolgáltatással működik.
- Dokumentumkezelés kiszolgálóalapú integrációval támogatott.
Ahhoz, hogy a SharePoint dokumentumkezelési lehetőségeit a Dataverse szolgáltatásból használhassa, a következőket kell tennie:
Dokumentumkezelés funkcionalitás engedélyezése a környezete számára
SharePoint-integráció beállítása a Power Apps portálok felügyeleti központjából
Megfelelő táblaengedélyek létrehozása, és a megfelelő webes szerepkörhöz való hozzárendelése
1. lépés: A modellvezérelt alkalmazások dokumentumkezelési funkcióinak engedélyezése
A modellvezérelt alkalmazások dokumentumkezelési lehetőségeit kiszolgálóalapú SharePoint-integráción keresztül engedélyeznie kell. A kiszolgáló alapú SharePoint-integráció lehetővé teszi, hogy a modellvezérelt alkalmazások és a SharePoint Online között kiszolgáló-kiszolgáló kapcsolat jöjjön létre. A portál az alapértelmezett SharePoint webhelyrekordot használja. A dokumentumkezelő funkcióknak a modellvezérelt alkalmazásokban történő engedélyezésével kapcsolatos további tudnivalókért lásd: a Modellvezérelt alkalmazások beállítása a SharePoint Online használatára.
2. lépés: SharePoint-integráció beállítása a Power Apps portálok felügyeleti központjából
A SharePoint dokumentumkezelési lehetőségeinek használatához engedélyeznie kell a SharePoint-integrációt a Power Apps portálok felügyeleti központjából.
Megjegyzés
A művelet végrehajtásához globális rendszergazdának kell lennie.
A Power Apps portálok felügyeleti központjának megnyitása.
Ugorjon a SharePoint integráció beállítása > SharePoint integráció engedélyezése lehetőségre.
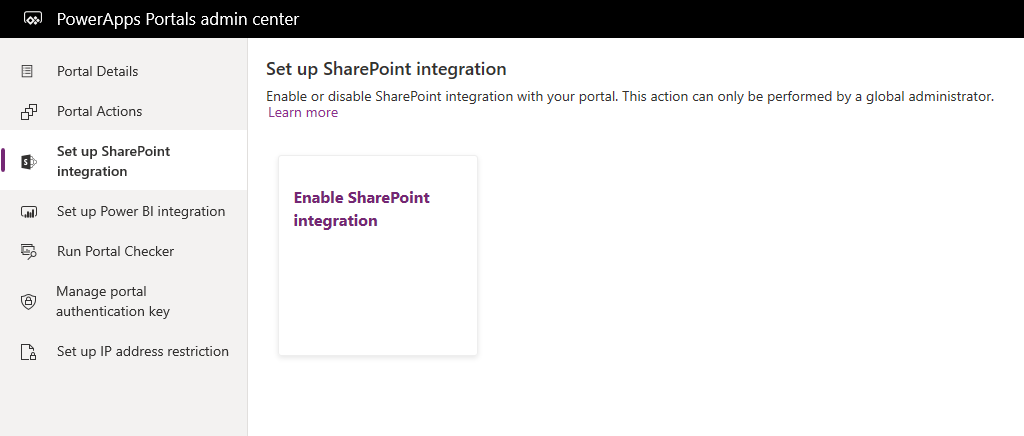
A jóváhagyási ablakban kattintson az Engedélyezés gombra. Ez lehetővé teszi a portálnak, hogy kommunikáljon a SharePoint alkalmazással. Miközben a SharePointintegrációt engedélyezi, a portál újraindul, és néhány percig nem lesz elérhető. Egy üzenet jelenik meg, ha a SharePoint integráció engedélyezve van.
A SharePoint integráció sikeres engedélyezése esetén az alábbi műveletet elérhetővé válik:
A SharePoint integráció letiltása: Lehetővé teszi a portál SharePoint alkalmazással való integrációjának letiltását. Miközben a SharePointintegrációt letiltja, a portál újraindul, és néhány percig nem lesz elérhető. Egy üzenet jelenik meg, ha a SharePoint integráció letiltásra került.
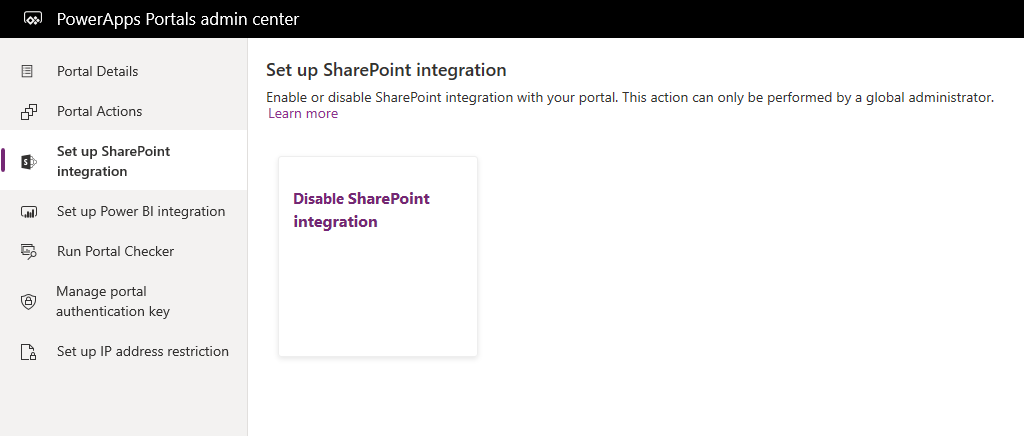
A SharePoint integráció engedélyezése vagy letiltása frissíti az Microsoft Entra ID (Azure AD) alkalmazást a portálhoz, és értelemszerűen hozzáadja vagy eltávolítja a szükséges SharePoint engedélyeket. Emellett a rendszer átirányítja egy oldalra, ahol hozzájárulását kell adnia az Azure AD alkalmazás módosításaihoz.
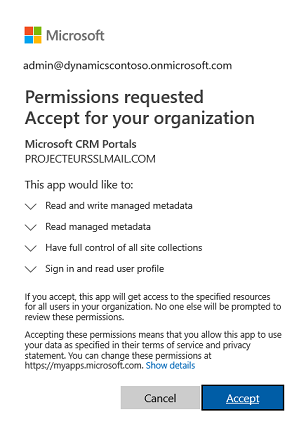
Ha nem adja meg a beleegyezését:
A SharePoint integráció engedélyezése vagy letiltása nem fejeződik be, és egy hibaüzenet jelenik meg.
A használatra kész Azure AD bejelentkezés a portálon nem működik majd.
3. lépés Dokumentumkezelés engedélyezése a táblákhoz
Engedélyeznie kell a dokumentumkezelést az táblákhoz annak érdekében, hogy a táblarekordokhoz kapcsolódó dokumentumokat a SharePoint szolgáltatásban tárolhassa. A dokumentumkezelés táblákhoz való engedélyezésével kapcsolatos további információért tekintse át a SharePoint-dokumentumkezelés engedélyezése meghatározott táblákhoz részt.
4. lépés: A megfelelő űrlap konfigurálása a dokumentumok megjelenítéséhez
Power Apps testreszabása
Azonosítsa az űrlapot, ahol a dokumentumkezelési lehetőségeket használni kívánja. Az űrlapot a modellvezérelt alkalmazás űrlapszerkesztője segítségével kell szerkesztenie, majd egy részrácsot hozzáadnia. A részrács egy olyan szakaszt ad az űrlaphoz, amely lehetővé teszi, hogy a portálon belülről dolgozzon a dokumentumokkal. Ahhoz, hogy a funkció működjön, a következő tulajdonságokat kell beállítania a részrácsban:
Az Adatforrás részben válassza a Dokumentum helye lehetőséget az Tábla listából.
Az Adatforrás részben válassza az Aktív dokumentumhelyek lehetőséget az Alapértelmezett nézet listából.
Igényeinek megfelelően meghatározhatja a nevét és címkéjét. A részrács hozzáadása és konfigurálása után mentse és tegye közzé az űrlapot.
Megjegyzés
A dokumentumkezelést engedélyezni kell az táblához, amelynél az űrlapot szerkeszti. További információ: Dokumentumkezelés engedélyezése táblákhoz
Power Apps portálok konfigurációja
Az alapűrlaphoz vagy a többlépéses űrlaphoz szükséges szokásos konfiguráción kívül a következő tulajdonságokat is be kell állítania, hogy a dokumentumkezelést engedélyezze:
Táblanév és Űrlapnév: Adja meg a tábla entitás és az űrlap nevét, amelyet az előző lépésben testreszabott.
Jelölje be a Táblaengedély engedélyezése jelölőnégyzetet az űrlapon, amely engedélyezi a felhasználók számára a dokumentumok olvasását.
Állítsa a Mód beállítást Szerkesztés állapotra a dokumentumfeltöltések engedélyezéséhez.
Megjegyzés
A dokumentum feltöltéséhez szükséges a szülőtábla rekordja. A Beszúrás mód beállítása, esetén a dokumentum feltöltés nem működik, mivel a fölérendelt táblarekord nem jön létre, az űrlap beküldéséig.
5. lépés: Megfelelő táblaengedélyek létrehozása, és a megfelelő webes szerepkörhöz való hozzárendelése
A dokumentumok megtekintéséhez és feltöltéséhez szükséges hozzáférés kialakításához két táblaengedély-rekord szükséges.
- A táblaűrlap vagy többlépéses űrlap tábláján található engedélyek:
- Hozzon létre egy Táblaengedély rekordot, amelyben meghatározza a Táblanév elemet, mint a korábban konfigurált alapűrlap vagy többlépéses űrlap tábláját.
- Válasszon egy Hozzáférési típust és hozzáférésitípus-kapcsolatot, amely megfelel a kívánt űrlap viselkedésének.
- Engedélyezze az Olvasás és Hozzáfűzés jogokat, amelyek lehetővé teszi a dokumentumok olvasási hozzáférését, és igény szerint engedélyezheti az Írás jogot, amely engedélyezi a dokumentumok feltöltését. Egyelőre hagyja figyelmen kívül a Alárendelt entitás engedélyei részt, mivel ezt a következő lépésben töltjük ki.
- A Dokumentumhely engedélyei a Szülő hozzáférési típus lehetőséggel az előző engedélyrekordra utalnak:
- Hozzon létre egy Táblaengedély rekordot, amelyben meghatározza a Táblanév elemet, mint a Dokumentumhely entitás, a Hozzáférés típusa beállítás legyen Szülő állapotban.
- Válassza ki a Szülőtábla-engedélyt az előző lépésben létrehozott táblaengedély-rekordhoz.
- Jogosultságok
- A minimális jogok, amelyek olvasási hozzáférést biztosítanak a dokumentumok hoz a következők: Olvasás, Létrehozás és Hozzáfűzés.
- A dokumentumfeltöltés lehetővé tevő hozzáféréshez adja hozzá az Írás jogot.
- A dokumentum törlésének engedélyezéséhez adja hozzá a Törlés jogot.
Megjegyzés
A kapcsolódó gyermektábla-engedélyeket a Dokumentumhely táblán a szülőentitás-engedélyrekord minden egyes olyan példányához létre kell hozni, amely a táblaűrlap vagy többlépéses űrlap tábláján létezik, ahol a dokumentumokat meg kell jeleníteni.
Fájlfeltöltési méret konfigurálása
Alapértelmezés szerint a fájlméret a 10 MB-ra van állítva. Azonban a SharePoint/MaxUploadSize webhelybeállítás segítségével maximum 50 MB-ra konfigurálhatja a fájlméretet.
Maximális letöltési fájlméret
A letölthető fájlok méretét legfeljebb 250 MB-ra ajánlott korlátozni. Ha portálok használatával nagyobb fájlokat tölt le a SharePoint rendszerből, a művelet néhány perc után időtúllépést okozhat.
A dokumentumkezelés engedélyezése az Eset alapűrlapon – mintakonfiguráció
Az alábbi példa az Eset táblát használó konfigurációt mutatja be, amelyhez előfeltételként szükséges a Dynamics 365 Customer Service alkalmazás. Bár ez a példa az Eset táblát használja, ez csak egy szemléltetése a fenti lépéseknek, és bármely más a SharePoint-dokumentumkezelést támogató egyéni tábla vagy bármely Dataverse-tábla használható.
Kövesse az 1. lépés utasításait annak biztosítása érdekében, hogy a kiszolgálóalapú konfiguráció kész a környezete és a SharePoint integrációjához.
Kövesse a 2. lépés utasításait annak biztosítására, hogy a portál rendelkezik a megfelelő engedélyekkel a SharePoint alkalmazással való integrációhoz.
Kövesse a 3.lépés utasításait annak biztosítására, hogy a Dokumentumkezelés engedélyezve van az Eset táblára vonatkozóan.
Kövesse a 4. lépés utasításait a következő konfigurációkkal:
Modellvezérelt alkalmazások testreszabása
a. Válassza a Beállítások > Testreszabás > Rendszer testreszabása lehetőséget.
b. Az Alapértelmezett megoldás szakaszban ugorjon az Eset tábla > Űrlapok lehetőségre.
c. Nyissa meg a Webes – Eset szerkesztése részt az űrlapszerkesztőben.
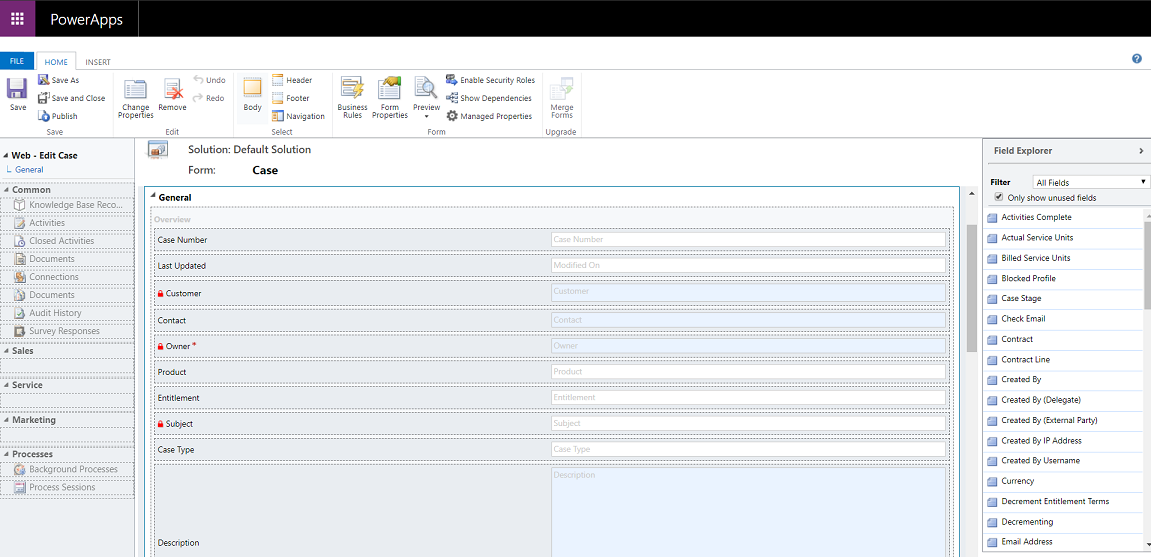
d. Válassza ki a Létrehozás dátuma mezőt az űrlapon, majd a Beszúrás lapon válassza a Részrács lehetőséget.
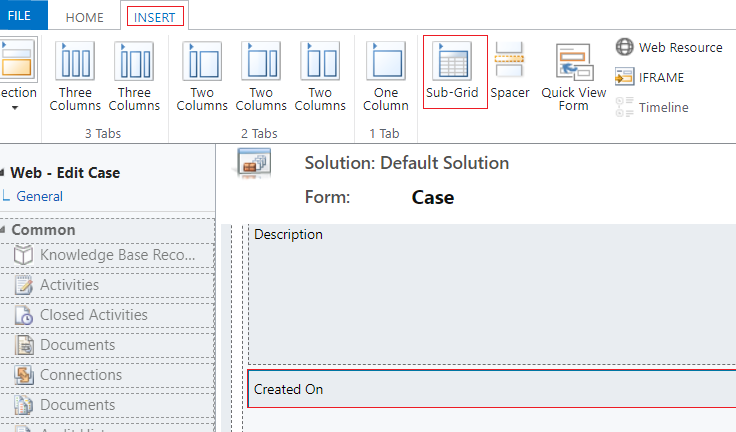
e. A Tulajdonságok beállítása párbeszédpanelen adja meg a következő tulajdonságokat, majd kattintson az OK elemre:
Név (Ez bármilyen név lehet): CaseDocuments
Címke (Ez lehet bármilyen címkenév): Esetdokumentumok
Tábla: dokumentumhelyek
Alapértelmezett nézet: Aktív dokumentumhelyek
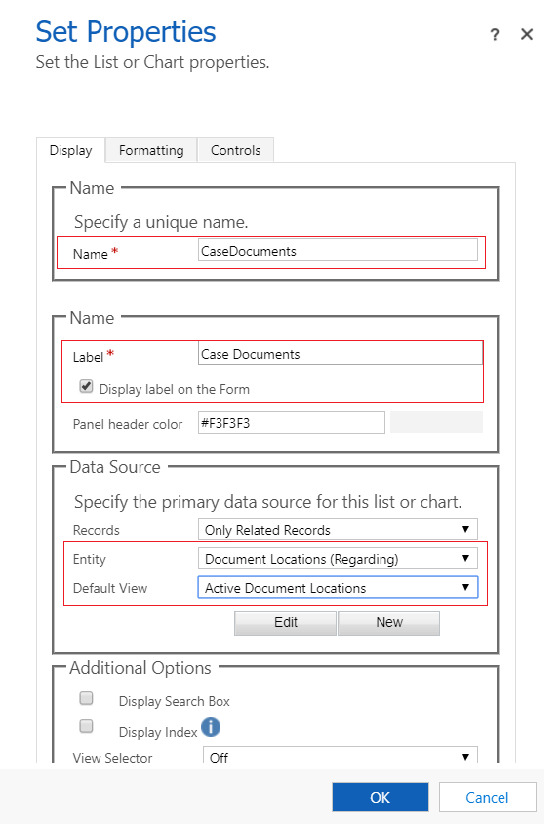
f. Az űrlapszerkesztőben válassza a Mentés lehetőséget, majd a Közzététel elemet.
Power Apps portálok konfigurációja
a. Nyissa meg a Portálfelügyelet alkalmazás -> Alapűrlapok lehetőséget.
b. Keresse meg és nyissa meg az Ügyfélszolgálat – Eset szerkesztése alapűrlapot.
c. Ellenőrizze és győződjön meg róla, hogy az alábbi tulajdonságok be vannak állítva:
Táblanév: Eset (ügy)
Űrlap neve: Webes – Eset szerkesztése
Mód: Szerkesztés
Táblaengedély: Engedélyezve
d. Ha bármit módosított az űrlapon, nyomja meg a Mentés gombot.
Kövesse az 5. lépést annak biztosítására, hogy a táblaengedélyeket megadta a felhasználóknak.
Nyissa meg a Webes szerepkör -rekordot, amely a felhasználóhoz társítva van. Ebben a példában feltételezzük, hogy a felhasználó Rendszergazdai webes szerepkörrel rendelkezik.
Győződjön meg róla, hogy létezik olyan Táblaengedély-rekord, amelynek a neve Ügyfélszolgálat – Esetek, ahol a kapcsolattartó az ügyfél.
Megjegyzés
Győződjön meg arról, hogy a webes szerepkörhöz hozzá van adva ez az táblaengedély. Ha a felhasználó már Rendszergazda, akkor a fenti táblaengedélyt nem kell kifejezetten hozzárendelni.
Hozzon létre egy új táblaengedélyt, adja meg a következő adatokat, majd kattintson a Mentés lehetőségre:
Név (Ez bármilyen név lehet): Ügyfélszolgálat – Kapcsolódó dokumentumok
Táblanév: dokumentumhely
Hozzáférési típusa: Fölérendelt
Szülőtábla-engedély: Ügyfélszolgálat – Esetek, ahol a kapcsolattartó az ügyfél
Szülői kapcsolat: incident_SharePointDocumentLocations
Jogok: Olvasás, Létrehozás, Hozzáfűzés, Írás, Törlés
Jelentkezzen be a portálra, és győződjön meg arról, hogy a dokumentumkezelés az Eset táblára vonatkozóan engedélyezve van.
a. Ugorjon a Támogatás oldalra.
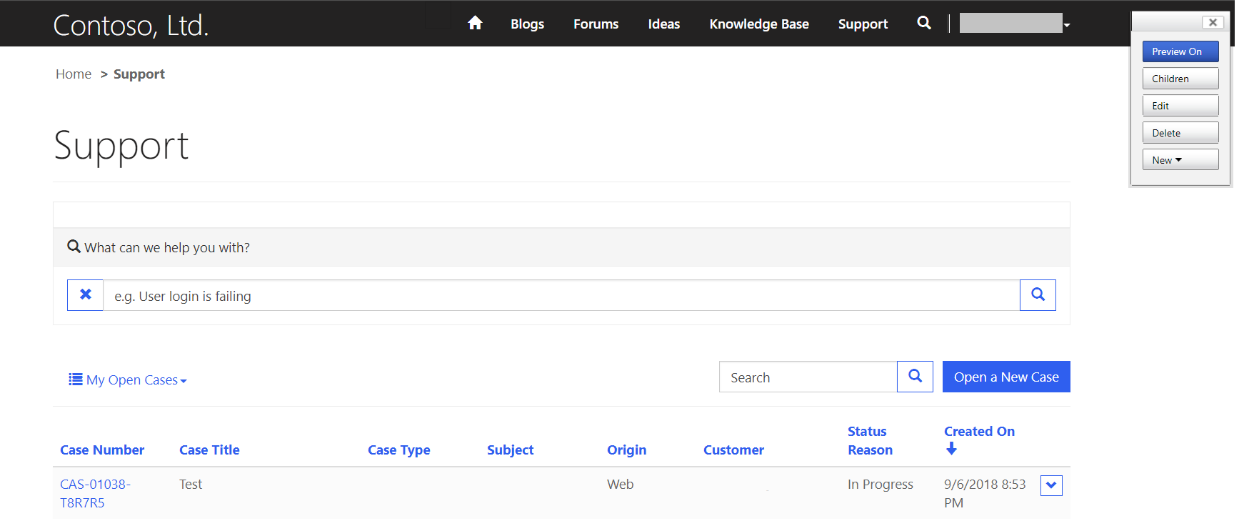
b. Válasszon a listában egy létező Eset rekordot. Ugorjon az Esetdokumentumok szakaszra az oldalon, és olvassa el a hozzáadott dokumentumlistát.
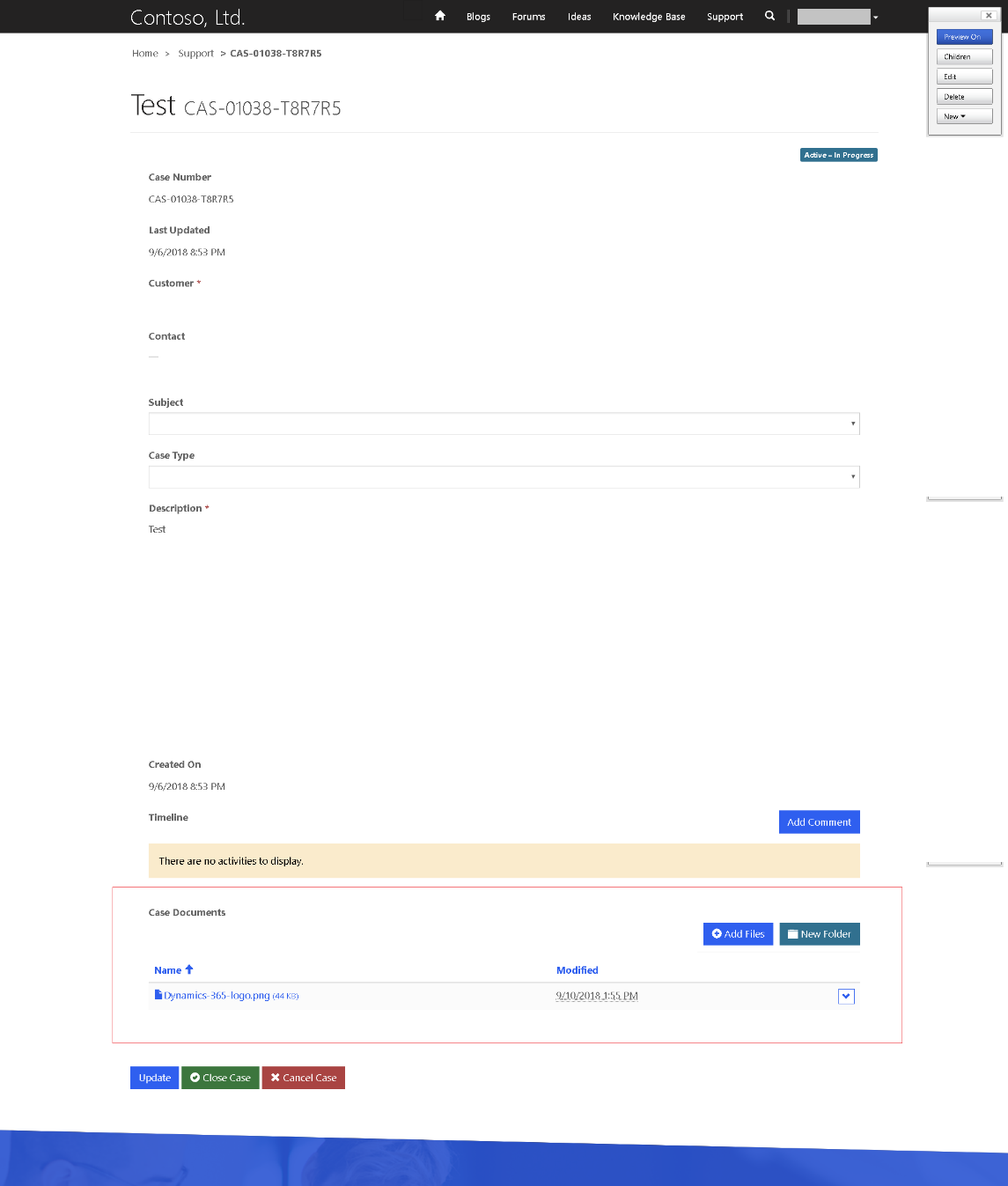
Kapcsolódó információk
Dokumentumkezelés a SharePoint megoldással
Megjegyzés
Megosztja velünk a dokumentációja nyelvi preferenciáit? Rövid felmérés elvégzése. (ne feledje, hogy ez a felmérés angol nyelvű)
A felmérés elvégzése körülbelül hét percet vesz igénybe. Semmilyen személyes adatot nem gyűjtünk (adatvédelmi nyilatkozat).