ügyfélkapcsolati alkalmazások beállítása a SharePoint online használatához
Amikor a SharePoint Online szolgáltatást ügyfélkapcsolati alkalmazásokkal (Dynamics 365 Sales, Dynamics 365 Customer Service, Dynamics 365 Field Service, Dynamics 365 Marketing és Dynamics 365 Project Service Automation) használja, a következő műveleteket végezheti el:
A SharePoint programban tárolt dokumentumokat létrehozhatja, feltöltheti, megtekintheti és törölheti az ügyfélkapcsolati alkalmazásokból.
Használja a SharePoint dokumentumkezelési képességeit az ügyfélkapcsolati alkalmazásokon belül, mint pl. a dokumentumok forgalmának ellenőrzését és a dokumentumok tulajdonságainak változtatását.
Engedélyezheti az ügyfélkapcsolati alkalmazásokba nem regisztrált felhasználók SharePoint-dokumentumokhoz való közvetlen hozzáférést, amennyiben rendelkeznek a megfelelő engedélyekkel, például olyan vásárlókét, akik szeretnének megtekinteni egy ajánlatot.
Fontos
Jelen témakör olyan szervezetek számára készült, akik először szeretnének telepíteni vagy frissíteni a kiszolgáló alapú SharePoint integrációra. Ha egyszer engedélyezte a szerveralapú SharePoint-integrációt, nem térhet vissza a korábbi kliensalapú hitelesítési módszerhez.
Az ügyfélkapcsolati alkalmazások telepítéséhez és a SharePoint Online használatához hajtsa végre az alábbi műveleteket.
Felhasználói engedélyek hozzárendelése a Team SharePoint webhelyéhez
Az Ön ügyfélkapcsolati alkalmazásai és Microsoft 365-felhasználói számára nem automatikusan engedélyezett a hozzáférés az Ön SharePoint-telephelyeihez. A SharePoint telephelyen belül meghatározott engedélyszinteket kell hozzárendelnie egyéni felhasználókhoz és csoportokhoz.
Felhasználók hozzárendelése a csapat telephelyéhez
Látogasson el a Microsoft 365 felügyeleti központba, és jelentkezzen be az Microsoft 365 rendszerhez tartozó globális rendszergazdai hitelesítő adataival.
Nyissa meg a Microsoft 365 alkalmazásindítót, majd válassza a SharePoint lehetőséget.
A bal oldali menüben válassza a Csoportwebhely lehetőséget.
A kezdőlapon válassza a MEGOSZTÁS lehetőséget (jobb felső sarok).
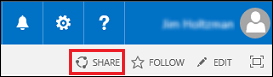
A csoportos telephely alapértelmezett engedélyeinek megtekintéséhez válassza ki a Sok személy opciót.
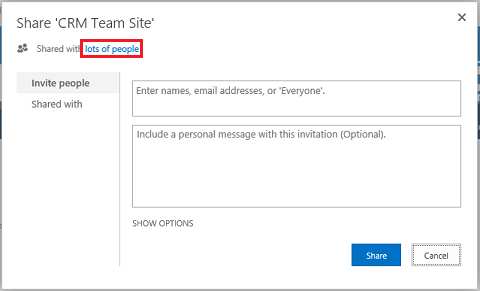
Alapértelmezés szerint az Ön Microsoft 365 szervezetén belül az összes felhasználó hozzáadhat és szerkeszthet dokumentumokat a csoportos SharePoint telephelyen. Mások meghívásához válassza a Személyek felkérése opciót és adjon hozzá a szervezetén kívüli személyeket a dokumentumok megosztásához.
Ha többet szeretne tudni a SharePoint engedélyekről, tekintse meg: Bevezetés: engedélyekkel rendelkező felhasználói hozzáférés vezérlése
ügyfélkapcsolati alkalmazások konfigurálása a SharePoint dokumentumkezelés számára
Ha Ön egy új szervezethez tartozik és még nem telepítették a dokumentumkezelést, tekintsék meg a következőt: Új szervezet konfigurálása.
Ha a szervezete már használ dokumentumkezelést a Microsoft Dynamics CRM listaösszetevő segítségével, át kell váltania a kiszolgálóalapú SharePoint integrációra. További információ: Váltás a lista összetevőről vagy a telepítés módosítása
Fontos
A kiszolgálóalapú SharePoint-integráció az entitás megjelenítési nevét használja a SharePoint könyvtár létrehozásához. Ha a kiszolgálóalapú SharePoint-integrációra frissít, ügyeljen rá, hogy a SharePoint dokumentumtárban látható megjelenítési nevek megegyezzenek az entitás megjelenítendő neveivel. További információ: „Hiba az ellenőrzés során”, amikor megkísérli konfigurálni a kiszolgálóalapú SharePoint-integrációt a Microsoft Dynamics CRM Online és a SharePoint Online alkalmazáshoz.
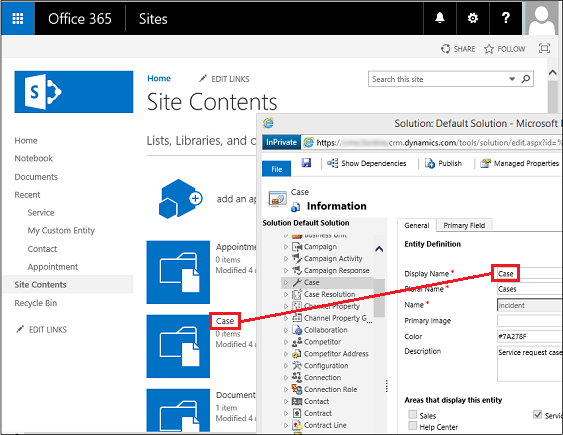
Ezeknek a neveknek meg kell egyeznie.
Új szervezet konfigurálása
Amennyiben szervezete nem rendelkezik dokumentumkezeléssel, akkor egy rendszergazda bejelentkezésekor riasztási üzenet jelenik meg a kiszolgálóalapú SharePoint-integráció engedélyezéséhez.

Feljegyzés
Ha nem látja a riasztást, és nincs előzőleg engedélyezett a kiszolgálóalapú SharePoint-integrációja, ürítse ki a böngészője gyorsítótárát vagy nyissa meg az ügyfélkapcsolati alkalmazásokat Internet Explorer segítségével nem privát böngészéssel, hogy megjelenjen a figyelmeztető riasztás. Ha egyszer konfigurálta a kiszolgáló-alapú integrációt, a riasztás nem jelenik meg többé.
A Power Platform felügyeleti központban válasszon ki egy környezetet.
Válassza a Beállítások>Integráció>Dokumentumkezelés lehetőséget, majd válassza a Kiszolgálóalapú SharePoint-integráció engedélyezése lehetőséget.
A kiszolgálóalapú SharePoint-integráció engedélyezése figyelmeztetésnél válassza a Következő lehetőséget.
Válassza az Online opciót, ahol a SharePoint oldalai találhatók, majd válassza a Továbbopciót.
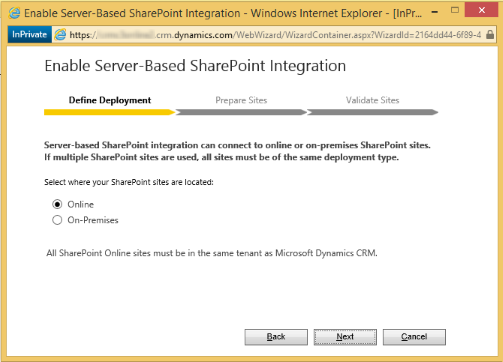
Ha az ügyfélkapcsolati alkalmazások nem kapcsolódnak a SharePoint online telephelyéhez, írja be a SharePoint-telephelye URL-címét (például https://contoso.sharepoint.com), amelyet az automatikus mappalétrehozáshoz fog használni, majd válassza a Következő opciót.
Tipp.
A SharePoint webhelygyűjtemények megtekintéséhez az Microsoft 365 felügyeleti központ szolgáltatásban válassza a Felügyeleti központok>SharePoint pontot, majd a webhelygyűjtemények lehetőséget.
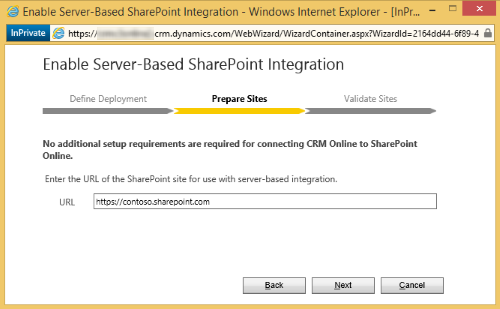
A rendszer ekkor leellenőrzi, hogy az URL-cím érvényes SharePoint Online-telephelyre mutat-e, és ugyanazonMicrosoft 365-bérlőn belül létezik-e, mint az Ön szervezete. Miután engedélyezte a kiszolgáló alapú SharePoint integrációt, már nem térhet vissza az előző ügyféloldali integrációhoz. Válassza az Engedélyezés lehetőséget.
Következő lépések
Amint a kiszolgáló alapú SharePoint-integráció engedélyezve van, a dokumentumkezelés integrációjához szükséges entitásokat is engedélyeznie kell. További információ: Dokumentumkezelés engedélyezése entitásokon
Miután engedélyezte a kiszolgálóalapú SharePoint-integrációt, utána engedélyezheti a OneNote és OneDrive szolgáltatásokkal való integrációt is. További információk: A OneNote-integráció beállítása és A OneDrive for business (online) engedélyezése
A dokumentumkezelés használata
Most már készen áll a fent engedélyezett entitások számára a dokumentumtárolási hely hozzáadására és a dokumentumok kezelésének megkezdésére. Első lépésként nyisson meg egy dokumentumkezelést támogató rekordot (például kapcsolattartót).
Keresse meg webalkalmazását.
Válasszon ki egy fiókot, például a Kalandorbolt minta fiókot.
A navigációs sávon válassza ki a fiók neve melletti lefelé nyilat, majd válassza a Dokumentumok lehetőséget.
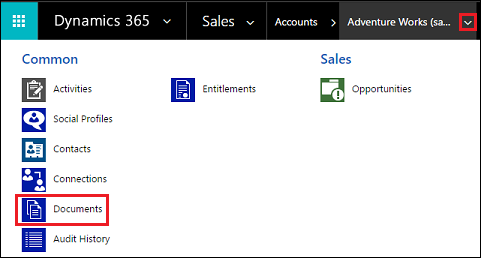
Válassza a Feltöltés lehetőséget, majd tallózással keresse meg a 365SharePoint Online-csoportwebhely új mappájába Microsoft feltölteni kívánt dokumentumot.
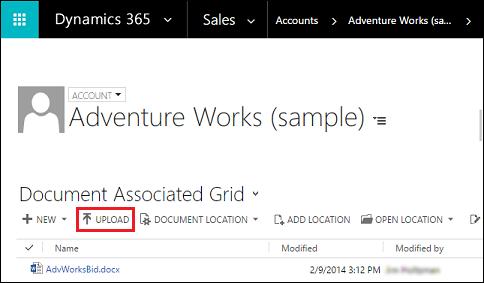
Válassza ki a mappa helyét, és válassza az Ok lehetőséget.
Ha meg szeretné tekinteni a dokumentumot a Microsoft 365SharePoint Online-csoportwebhelyen, válassza a dokumentum nevétől balra található elemet (pipa jelenik meg), majd válassza a Hely megnyitása lehetőséget.
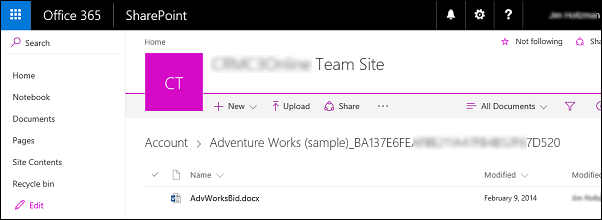
Válassza a Webhely tartalmai lehetőséget, hogy lássa az összes Ön által kiválasztott, felügyelt entitás számára elkészített könyvtárat.
A kiválasztott entitások a Dokumentumkezelés által, dokumentumtárként kerülnek kezelésre (például: számla, cikk, eset, érdeklődő, lehetőség, termék, ajánlat és termékleírások).
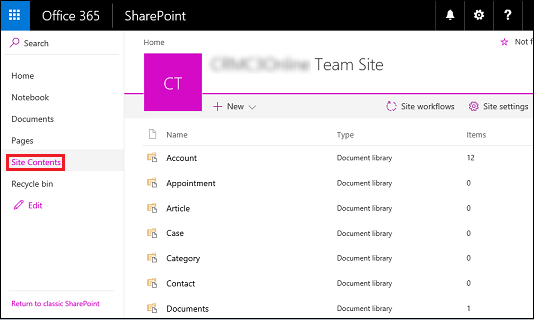
Ismert probléma
A SharePoint Online bevezetett egy új funkciót, amely lehetővé teszi, hogy a SharePoint vagy az Microsoft 365 globális rendszergazda zárolja vagy korlátozza SharePoint és OneDrive tartalmának elérését a nem felügyelt eszközökről. További információkért lásd: A nem felügyelt eszközökről történő hozzáférés szabályozása.
A hozzáférést három szinten adhatja meg:
- Teljes hozzáférés asztali alkalmazásokból, mobilalkalmazásokból és a weben
- Korlátozott, csak webes hozzáférés engedélyezése
- A hozzáférés megakadályozása
A „Hozzáférés letiltása” szinten csak olyan eszközök nyithatják meg a SharePoint-webhelyet és a hajthatnak végre műveleteket, amelyek megfelelnek az AD megbízhatósági irányelvnek, amelyet a SharePoint vagy a globális rendszergazda határoz meg.
Hatás az ügyfélkapcsolati alkalmazásokra és a SharePoint Online integrálásra
Ha SharePoint Online „Hozzáférés letiltása” szinten van konfigurálva, az ügyfélkapcsolati alkalmazások ügyfélkapcsolati 401 UnAuthorized választ kap a SharePoint Online-tól a kiszolgáló-kiszolgáló integráció segítségével indított összes művelet esetében. Ez azért van így, mert a SharePoint Online elutasítja az AppAssertedUser lexikális elemet (a jogcímalapú lexikális elemet, amely a kiszolgáló-kiszolgáló hitelesítéshez használt az ügyfélkapcsolati alkalmazás és a SharePoint Online között).
Megoldás
A probléma megoldásához a nem felügyelt eszközök irányelvét „Teljes hozzáférés asztali alkalmazásokból, mobilalkalmazásokból és a weben” beállításra módosíthatja a SharePoint Online esetében.
Jelentkezzen be az https://admin.microsoft.com oldalra globális vagy SharePoint-rendszergazdaként. Ha egy üzenet kap, hogy nincs engedélye elérni a lapot, Microsoft 365 rendszergazdai jogosultságokkal a szervezetben nem rendelkezik.
Válassza a bal navigációs ablaktáblán a Felügyeleti központok>SharePoint elemet.
Jelölje ki a SharePoint felügyeleti központban a hozzáférés-vezérlő elemet a bal oldali ablaktáblában.
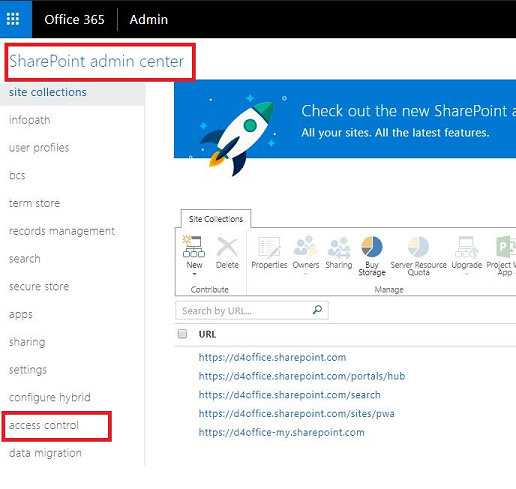
A Nem felügyelt eszközök válassza ezt: Teljes hozzáférés asztali alkalmazásokból, mobilalkalmazásokból és a weben.
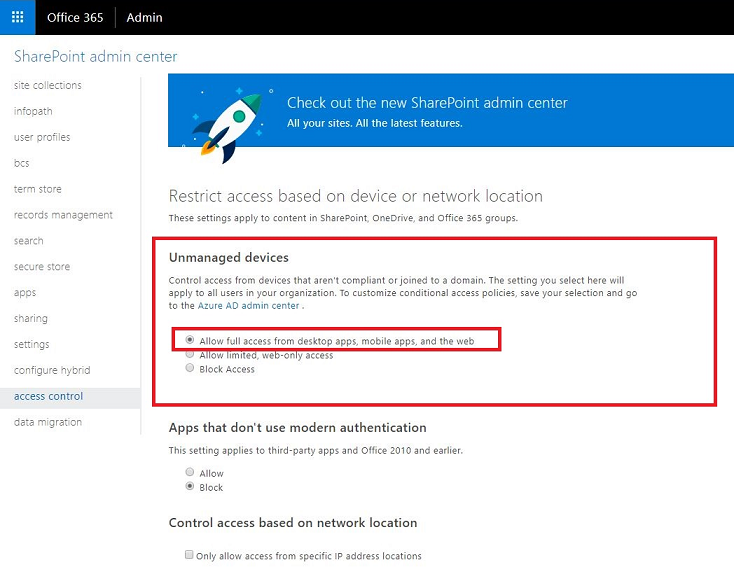
Kattintson az OK gombra.
Átvitt információk az ügyfélkapcsolati alkalmazások és a SharePoint között kiszolgálóalapú SharePoint-integráció használatakor
Az ügyfélkapcsolati alkalmazások kiszolgálóalapú SharePoint-integrációs dokumentumkezelési funkció használata esetén a következő információk kerülnek átvitelre az ügyfélkapcsolati alkalmazások és a SharePoint között:
- Azon entitás neve, amelyet a SharePoint a mappák létrehozásához használ, eze lehet például partner, cikk, vagy érdeklődő. Az integrált entitások beállításához lépjen a Beállítások>Dokumentumkezelés>Dokumentumkezelési beállítások pontra.