Első lépések a portáltartalom-szerkesztővel
Fontos
Ez a funkció elavult. Javasoljuk a portál szerkesztéséhez a Power Apps portálok Studio használatát.
A szolgáltatás 2023 áprilisáig el lesz távolítva
Megjegyzés
-
- októbertől a Power Apps-portálok a Power Pages nevet kapják.
- Ez a témakör az örökölt képességekre vonatkozik. A legfrissebb információkért menjen a Microsoft Power Pages-dokumentációhoz.
A megfelelő jogosultsággal rendelkező felhasználók a portál tartalomszerkesztőjével adhatnak hozzá, módosíthat vagy törölhet weblapokat és azok tartalmát.
Az adminisztrátor webes szerepkörhöz rendelt felhasználók a teljes webhelyen hozzáférhetnek a portál tartalomszerkesztőjéhez.
Ha hozzáférést szeretne biztosítani a portál tartalomszerkesztőjének az egyes oldalakhoz és felhasználókhoz, konfigurálja az oldalengedélyeket az adott oldalhoz, és válassza ki a módosítási hozzáférés típusát. Társítsa a lapengedély-szabályt egy, a felhasználóhoz rendelt webes szerepkörhöz.
A portál tartalomszerkesztő eszköztárának használata
Jelentkezzen be először. Ez lehetővé teszi az engedéllyel rendelkező felhasználók számára a tartalom szerkesztését. A jobb oldali eszköztár lehetővé teszi a lap tulajdonságainak szerkesztését. A Szerkesztés gomb jelenik meg, amikor a felhasználó által kezelhető tartalom fölé viszi az egeret.
| Lehetőség | Leírás |
|---|---|
| Előnézet bekapcsolva/kikapcsolva | Ha be van kapcsolva a közzétett és közzé nem tett tartalom lesz látható. Amikor ki van kapcsolva csak a közzétett tartalom látható. |
| Szerkesztés | Egy párbeszédpanel nyílik meg, ahol az egyik az aktuális oldal tulajdonságait módosíthatja. |
| Törlés | Törli az aktuális oldalt. |
| Új | Egy menü nyílik meg, ahol egy alárendelt lap, fájl, esemény, fórum vagy parancsikon létrehozását választották. |
| Gyermekek | Az aktuális oldalra vonatkozóan alárendelt rekordokat tartalmazó párbeszédpanel nyílik meg, ahol átrendezheti, módosíthatja vagy törölheti azokat. |
A fej- és lábléc szerkesztése
Mutasson az oldal fejlécére, és válassza ki a megjelenő szerkesztés gombot. Ekkor egy Rich Text szerkesztőt nyit meg. Módosítsa a fejléc szövegét, és válassza ki a lemez ikont a módosítások mentéséhez.
Új weblap hozzáadása
A portál tartalomszerkesztő eszköztárában válassza az Új > Alárendelt oldal lehetőséget.
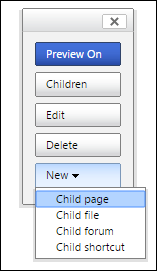
Az Új alárendelt oldal létrehozása párbeszédpanelen írja be az új alárendelt oldal tulajdonságait.
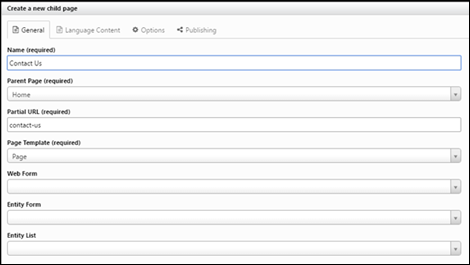
Válassza ki a Mentés gombot új oldal létrehozásához. Az új oldal azon weboldal alárendeltjeként jön létre, amelyen akkor volt, amikor az Új > Alárendelt oldal lehetőséget választotta.
Az újonnan létrehozott oldalra való átirányítást követően, mutasson a nagy téglalap alakú mezőre az oldal címe alatt, és válassza ki a megjelenő szerkesztés gombot. Adjon hozzá néhány tartalmat, majd válassza ki a lemez ikont a módosítások mentéséhez.
Itt is létrehozhat és lefordíthat weblapot. Először hozzon létre egy weboldalt, majd módosítsa a Közzététel állapota lehetőséget Vázlat értékről Közzétéve értékre, ha a tartalom készen áll a weboldalon való használatra. A Lokalizált tartalom szakaszt ki lehet tölteni a weboldal létrehozása után a különböző szükséges fordítások létrehozásához.
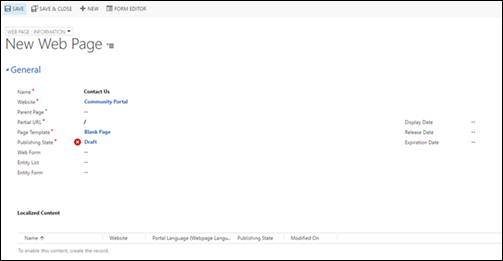
Az elsődleges navigáció módosítása
A webes linkkészletek olyan linkcsoportok, amelyeket a webhely helye alapján történő navigációra használnak. Az elsődleges navigáció az a webes linkkészlet, amelyet minden weboldal tetején lát, és szerkeszthető a portálon a rendszeradminisztrációs webes szerepkörben.
Mutasson az elsődleges navigációra, és válassza ki a megjelenő Szerkesztés gombot.
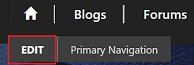
Újrarendelhető vagy eltávolítható webhivatkozások listájával rendelkező párbeszédpanel jelenik meg, és egy lehetőséget új hivatkozások hozzáadásához.
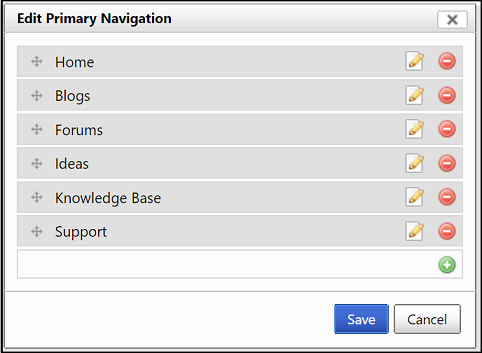
Kattintson a zöld plusz ikonra, új hivatkozás hozzáadásához az elsődleges navigációhoz.
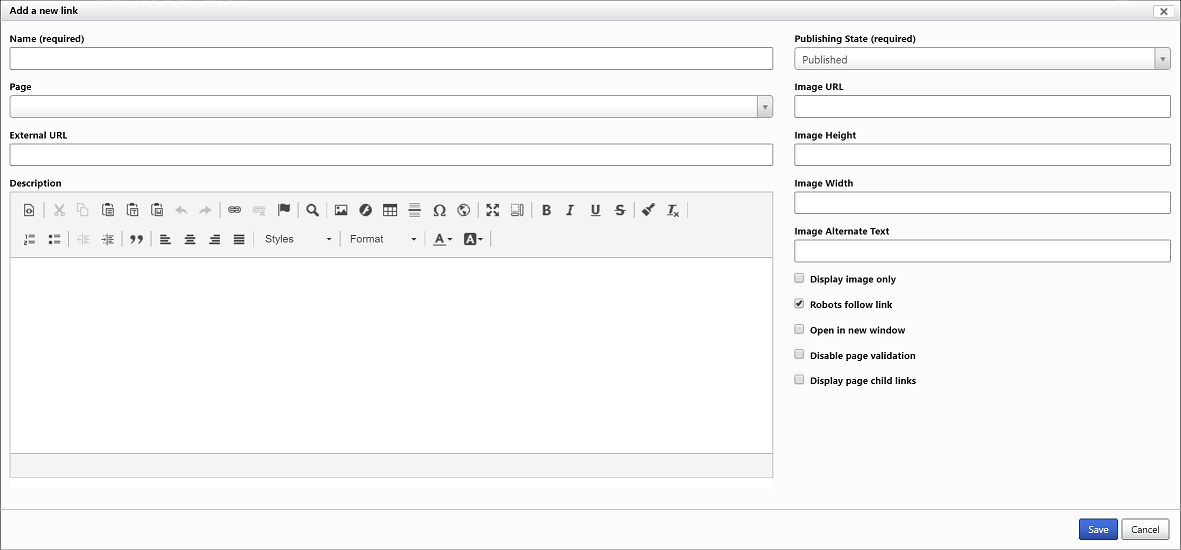
Adja meg a most létrehozott oldal nevét.
Az lap listájában válassza ki a létrehozott lapot.
Válassza a Mentés parancsot.
Alárendelt oldalak kezelése
Válassza a kezdőlapról az Alárendelt lehetőséget a portál tartalomszerkesztő eszköztárában. Az összes alárendelt oldal listájával rendelkező párbeszédpanel jelenik meg arra az oldalra vonatkozóan, amelyen akkor volt, amikor az Alárendelt lehetőséget választotta. Néhány olyan oldal jelenik meg, amelyet egy sorral rendelkező szem ikonjával láttak el ezen keresztül. Ez az ikon jelzi, hogy a lap nem látható az oldaltérképben, de ha közzé van téve még megtekinthető, ha közvetlenül hozzá van rendelve. Egy webhivatkozás-készlethez hasonlóan átrendezheti, szerkesztheti vagy törölheti a felsorolt weblapokat.
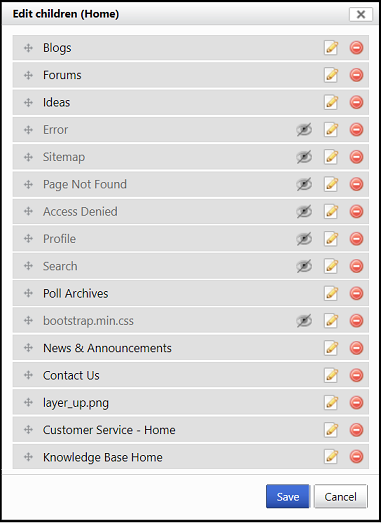
Oldal törlése
Keresse meg a törölni kívánt lapot, majd válassza a Törlés gombot az eszköztárban. A megerősítéshez kattintson az Igen elemre. Amikor az eszköztárról töröl egy oldalt, akkor az deaktivált állapotba kerül törlés helyett. A törölt oldal minden alárendelt oldalát deaktivált oldalnak fogja tekinteni a rendszer.
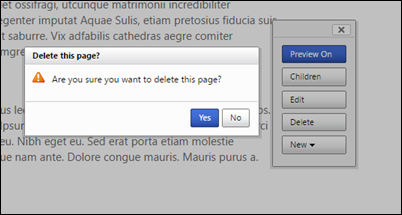
Megjegyzés
Bizonyos weblapok fontosak ahhoz, hogy egy megfelelően működő webhellyel rendelkezzen, például egy bejelentkezési lap vagy 404-es oldal esetén. Bizonyosodjon meg arról, hogy nem törli ezeket a oldalakat, mivel ezzel elkerülheti az oldal megfelelő működésének leállását.
További lépések
Oldaltartalom szerkesztése portáltartalom-szerkesztővel
Kapcsolódó információk
Portál létrehozása és testreszabása a Power Apps portálok Studio segítségével
Megjegyzés
Megosztja velünk a dokumentációja nyelvi preferenciáit? Rövid felmérés elvégzése. (ne feledje, hogy ez a felmérés angol nyelvű)
A felmérés elvégzése körülbelül hét percet vesz igénybe. Semmilyen személyes adatot nem gyűjtünk (adatvédelmi nyilatkozat).
Visszajelzés
Hamarosan elérhető: 2024-ben fokozatosan kivezetjük a GitHub-problémákat a tartalom visszajelzési mechanizmusaként, és lecseréljük egy új visszajelzési rendszerre. További információ: https://aka.ms/ContentUserFeedback.
Visszajelzés küldése és megtekintése a következőhöz: