Megjegyzés
Az oldalhoz való hozzáféréshez engedély szükséges. Megpróbálhat bejelentkezni vagy módosítani a címtárat.
Az oldalhoz való hozzáféréshez engedély szükséges. Megpróbálhatja módosítani a címtárat.
Megjegyzés
-
- októbertől a Power Apps-portálok a Power Pages nevet kapják.
- Ez a témakör az örökölt képességekre vonatkozik. A legfrissebb információkért menjen a Microsoft Power Pages-dokumentációhoz.
A portáltartalom-szerkesztőt használhatja szöveg szerkesztéséhez, linkek létrehozásához és képek megjelenítéséhez egy webhelyen. A portál tartalomszerkesztőjének használatához szüksége van a megfelelő engedélyekre és a módosítandó tartalomnak a lapsablonban kell lennie.
Tartalom módosításához mutasson a módosítani kívánt tartalomra , és válassza Szerkesztés gombot, mely megjelenik.
Fontos
Javasoljuk a portál szerkesztéséhez a Power Apps portálok Studio használatát.
Tartalomszerkesztő parancsok és vezérlők
A szerkesztő eszköztár számos gombbal rendelkezik, amelyek segítenek a tartalomszerkesztésben. Vigyük az egér mutatóját egy gomb fölé, hogy lássuk a gomb funkciójának eszközleírását. Az alábbi táblázat a részletesebb információkat mutatja a rendelkezésre álló gombokról az eszköztárbeli megjelenés sorrendjében.
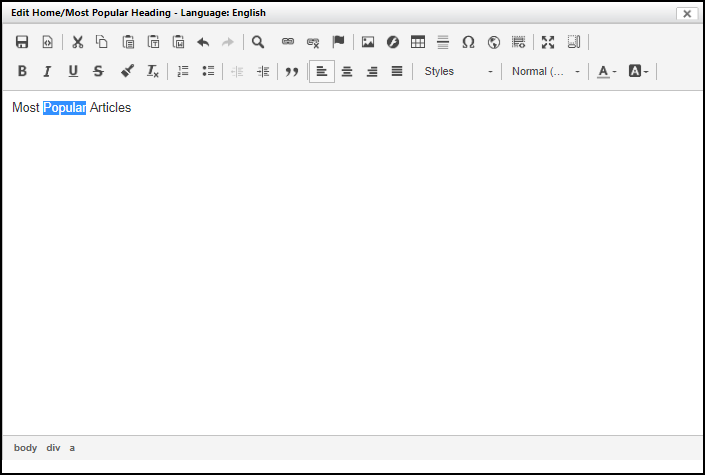
| Button | Ismertetés |
|---|---|
| Mentés | A tartalom módosításait menti és bezárja a szerkesztőt. |
| Forrás | A tartalom a HTML-forrását tartalmazó párbeszédpanel megnyitása. A HTML-kód közvetlenül módosítható és frissíthető ebből az ablakból. Ez a párbeszédpanel nem fogja validálni a HTML-t! Javasoljuk, hogy csak a HTML ismeretével rendelkező felhasználók használják ezt a funkciót. |
| Vágás, Másolás, Beillesztés | A kiválasztott szöveget kivágja, másolja vagy beilleszti a vágólapra és a vágólapról. |
| Beillesztés egyszerű szövegként | Beilleszti a szöveget a vágólapról az összes formátum és stílus eltávolításával. |
| Beillesztés Wordből | Beilleszti a szöveget a vágólapról, miközben próbálja megtartani a Microsoft Word programból származó formátumot és stílust. |
| Visszavonás, Ismét | Visszavonja az előző változtatást vagy egy visszavont változtatást visszacsinál. Csak a szerkesztő megnyitása óta végrehajtott módosításokat lehet visszavonni. Az elmentett vagy elvetett változtatásokat nem lehet visszavonni vagy visszacsinálni. |
| Keresés | A tartalom kereséshez párbeszédpanel nyílik meg. Lehetővé teszi a megtalált tartalom cseréjét. |
| Csatolás | Egy kiválasztott szöveg hiperhivatkozásának beszúrása vagy szerkesztése. További információk a Hivatkozás létrehozása részben találhatók. |
| Hivatkozás törlése | Visszaalakítja a hiperhivatkozást szöveggé. |
| Horgony | Egy kiválasztott szöveg horgonyhivatkozásának beszúrása vagy szerkesztése. |
| Kép | Kép beszúrása vagy szerkesztése a tartalomban. További információ: kép beszúrása. |
| Flash | Kép beszúrása vagy flash-objektum szerkesztése a tartalomban. |
| Táblázat | Táblázatok sorainak, celláinak és tulajdonságainak beszúrása vagy szerkesztése. |
| Vízszintes vonal beszúrása | Vízszintes vonal beszúrása a szövegkurzorhoz. |
| Speciális karakter beszúrása | Megnyílik egy párbeszédpanel, amely speciális karaktereket tartalmaz, és beszúrja a kiválasztott karaktert a szövegkurzorhoz. |
| IFrame | Beágyazott keretek beszúrása vagy módosítása a tartalomban. |
| Sablon beszúrása | Előre definiált tartalomsablont szúr be. |
| Teljes méret | Átméretezi a szerkesztőt a tartalmazó böngészőablak méretéhez. |
| Tömbök megjelenítése | A blokkszintű elemeket, és azok elemnevét jeleníti meg a körülvevő doboz bal felső sarkában. |
| Félkövér, Dőlt, Aláhúzott és Áthúzott | A kijelölt vagy újonnan gépelt szöveget félkövérre, dőltre, aláhúzottra vagy áthúzottra alakítja. |
| Formázás másolása | Másolja a kijelölt szöveg formázását és stílusát. |
| Formázás eltávolítása | Eltávolítja a kijelölt szöveg formázását és stílusát. |
| Felsorolás beszúrása/eltávolítása, számozott lista beszúrása/eltávolítása | Beszúr egy felsorolást vagy számozott listát egy kiválasztott szöveghez vagy a szöveg kurzorjához, ha még nincs jelen lista. Ha a lista már jelen van, akkor el lesz távolítva. |
| Behúzás csökkentése, behúzás növelése | Csökkenti vagy növeli a szöveg vagy listaelem behúzását. |
| Idézetblokk | A kijelölt szöveget vagy az újonnan beírt szöveget idézetblokkba helyezi. |
| Balra igazítás, középre, jobbra igazítás, sorkizárás | A kijelölt vagy újonnan gépelt szöveget balra, középre, jobbra, vagy a sorkizártra igazítja. |
| Formázási stílusok | A kiválasztott vagy újonnan begépelt szöveget az előre meghatározott és kiválasztott stílusra módosítja. |
| Bekezdésformátum | A kiválasztott vagy újonnan begépelt szöveget az előre meghatározott és kiválasztott bekezdésformátumra módosítja. |
| Betűszín | A kijelölt szöveg, valamint az újonnan beírt szöveg színét módosítja. |
| Háttérszín | A kijelölt szöveg, valamint az újonnan beírt szöveg háttérszínét módosítja. |
Megjegyzés
- Teljes képernyőn módban a Mentés gomb nem érhető el. A módosítások mentéshez vagy visszavonáshoz válassza ki a Kis méret gombot, hogy visszatérjen a normál módba, ahol elérhetők a gombok.
- Ha egy weboldal 500 karakternél hosszabb, és az oldalt a tartalomszerkesztővel szerkeszti, akkor a szerkesztőben üresen jelenik meg a Nyelvi tartalom lapja. Ha a böngészőben parancsfájlhibákat keres, észrevehet egy HTTP-választ a
400 Bad Requesthibával. Ilyen esetben ügyeljen arra, hogy az URL-címet csonkolja, és ne legyen a maximális 500 karakternél hosszabb.
Hivatkozás létrehozása
Válassza ki a szerkeszteni kívánt terület közelében a Szerkesztés lehetőséget.
Válassza ki a hivatkozássá alakítandó szöveget.
Hivatkozás kiválasztása. Megjelenik a Hivatkozás párbeszédpanel.
Adja meg a hivatkozás tulajdonságait, és válassza ki az OK gombot.

Válassza a Mentés lehetőséget a portál tartalomszerkesztőjének eszköztárán a módosítások mentéséhez.
Link tulajdonságai és parancsok
| Név | Leírás |
|---|---|
| Megjelenítendő szöveg | Megjeleníti a hivatkozás kiválasztott szövegét. |
| Hivatkozás típusa | Válassza ki az létrehozni kívánt hivatkozás típusát.
|
| Protokoll | Jelölje ki a megfelelő protokollt |
| URL | Az URL, amelyre a hivatkozás mutat. Bármilyen megfelelően formázott URL lehet, a webhelyen kívül vagy ugyanazon a webhelyen belül. Ha belül, lehet relatív és kereshető a Tallózás a kiszolgálón lehetőséggel. |
| Tallózás a kiszolgálón | Megnyílik egy fájlválasztó a weboldalhoz. A kijelölt oldal vagy fájl URL-címe kiválasztáskor a Hivatkozás-URL mezőbe kerül. Lásd a Fájlkiválasztó használata részt |
| Cél(lap) | Megadja, hogy amikor rákattint a hivatkozásra ugyanabban a böngészőablakban, vagy egy újban nyíljon-e meg. Ha nincs beállítva, akkor a hivatkozás alapértelmezés szerint ugyanabban az ablakban nyílik meg. |
| Speciális (Fül) | Adja meg a hivatkozás haladó tulajdonságait: |
Kép beszúrása
Válassza ki a szerkeszteni kívánt terület közelében a Szerkesztés lehetőséget.
Helyezze a mutatót ahová szeretné beszúrni a képet.
Válassza a Kép lehetőséget. Megjelenik a Kép tulajdonságai párbeszédpanel.
Adja meg a kép tulajdonságait, és válassza ki az OK gombot.
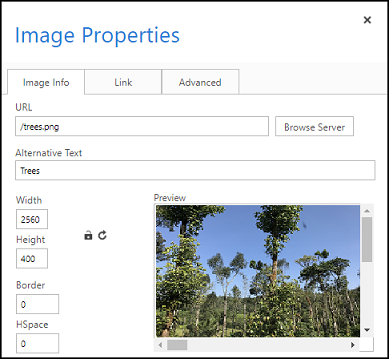
Válassza a Mentés lehetőséget a portál tartalomszerkesztőjének eszköztárán a módosítások mentéséhez.
Kép tulajdonságai és parancsok
| Név | Leírás |
|---|---|
| URL | A kép URL-címe. Bármilyen megfelelően formázott kép-URL lehet, a webhelyen kívül vagy ugyanazon a webhelyen belül. Ajánlott, hogy az URL-cím belül legyen. Ha belül van, lehet relatív, és kereshető a Tallózás a kiszolgálón lehetőséggel. |
| Tallózás a kiszolgálón | Megnyílik egy fájlválasztó a weboldalhoz. A kijelölt képfájl URL-címe kiválasztáskor a Kép-URL mezőbe kerül. Lásd a Fájlkiválasztó használata részt |
| Helyettesítő szöveg | Megadja a kép alt attribútumát. Képernyőolvasók tudják olvasni, és általában akkor látszik, ha a kép nem töltődik be megfelelően. |
| Előzetes | A beszúrni vagy frissíteni kívánt kép előnézetét mutatja. |
| Igazítás | Döntse el hogy, a kép jobbra vagy balra legyen igazítva. |
| Speciális (Fül) | Adja meg a kép haladó tulajdonságait. |
Oldalak és fájlok tallózása a fájlválasztóval
A fájlválasztóval ugyanahhoz a weboldalhoz tartozó oldalak és fájlok között lehet böngészni. A fájlválasztó segítségével új fájlokat is fel lehet tölteni. A fájlválasztó hivatkozás vagy kép a portál tartalomszerkesztőjén keresztüli hozzáadásakor érhető el. Jelölje be Kiszolgáló tallózás lehetőséget a fájlválasztó megnyitásához. Keressen rá egy oldalra vagy fájlra a baloldali fanézetet használva, és kattintson duplán az oldalra vagy fájlra a listanézet jobb oldalán a kiválasztáshoz.
Az új fájlok feltöltéséhez:
- Keresse meg azt a mappát, ahova fel kívánja tölteni a fájlt, és válassza ki a zöld pluszjeles lemez ikont.
- A megnyíló párbeszédpanelen válassza ki a Fájl kiválasztása gombot, és válasszon egy fájlt a feltöltéshez. Tegye meg ugyanezt a következő mezőben egynél több fájl felvételéhez.
- Válassza az Ok gombot a kijelölt fájlok feltöltéséhez.
Parancsok a fájlválasztóhoz
Az alábbi táblázat a részletesebb információkat mutatja a rendelkezésre álló gombokról az eszköztárbeli megjelenés sorrendjében.
| Név szerint | Leírás |
|---|---|
| Vissza | Mozgassa a mappába, amely korábban meg lett tekintve. |
| Újratöltés | A mappa nézet frissítése. |
| Fájl kiválasztása | A kijelölt oldal vagy fájl URL-címét használja. |
| Nyitott | Az oldal vagy fájl megtekintése új böngészőablakban. |
| Fájlok feltöltése | Megnyílik egy párbeszédpanel az új fájlok feltöltéséhez. Válassza az OK gombot, ha azonnal fel szeretné tölteni az új fájlokat a mappába. |
| Másolás | Letiltva |
| Törlés | Törli a kijelölt fájlt. Csak fájlok távolíthatók el, oldalak nem. Oldalakat a tartalomközzétételi eszköztáron lévő Törlés gombbal lehet eltávolítani. |
| Információhoz jutás | További információ megjelenítése a kijelölt oldallal vagy fájllal kapcsolatban. |
| Megtekintés gyorsnézetben | Egy kis átfedő ablak megmutatja a fájlt és róla néhány információt. |
| Ikonnézet | A mappa tartalmát ikonként jeleníti meg. |
| Listanézet | A mappa tartalmát táblázatként jeleníti meg, több részlet közlésével. |
| Súgó | Megnyílik egy párbeszédpanel, az elFinder résszel kapcsolatban: Webes fájlkezelő. |
Kapcsolódó információk
Első lépések a portáltartalom-szerkesztővel
Portál létrehozása és testreszabása a Power Apps portálok Studio segítségével
Megjegyzés
Megosztja velünk a dokumentációja nyelvi preferenciáit? Rövid felmérés elvégzése. (ne feledje, hogy ez a felmérés angol nyelvű)
A felmérés elvégzése körülbelül hét percet vesz igénybe. Semmilyen személyes adatot nem gyűjtünk (adatvédelmi nyilatkozat).