Megjegyzés
Az oldalhoz való hozzáféréshez engedély szükséges. Megpróbálhat bejelentkezni vagy módosítani a címtárat.
Az oldalhoz való hozzáféréshez engedély szükséges. Megpróbálhatja módosítani a címtárat.
A leküldéses értesítéseket a Power Apps mobile alkalmazásban arra használják, hogy bevonják az alkalmazások felhasználóit, és segítsenek nekik rangsorolni a legfontosabb feladatokat. A Power Apps alkalmazásokban értesítéseket küldhet a Power Apps mobile felé a Power Apps értesítés összekötő használatával. Bármely alkalmazásba küldhet a Power Apps segítségével létrehozott natív leküldéses értesítéseket.
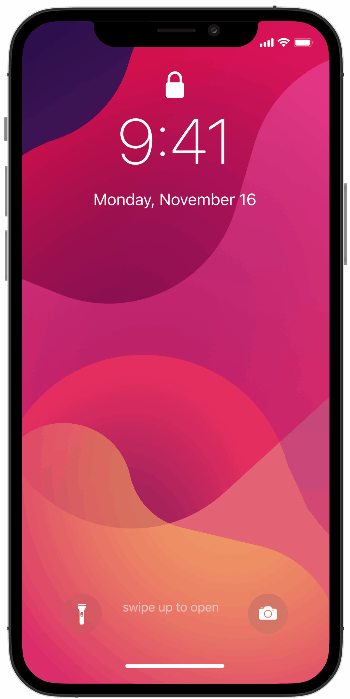
Adjon leküldéses értesítést az alkalmazáshoz, ha:
- Azonnal tájékoztatnia kell a felhasználókat.
- A felhasználóknak fontos feladatokat kell elvégezniük az alkalmazás használatával előre betöltött környezetben.
- Adott időközönként szüksége van a felhasználók bevonására, vagy arra, hogy a felhasználók belépjenek az alkalmazásba egy konkrét helyzetben.
Feljegyzés
A push értesítés fogadásához minden felhasználónak egyszer meg kell nyitnia az alkalmazást a Mobile-ban Power Apps , vagy be kell szereznie az alkalmazást az Microsoft 365 alkalmazások oldaláról.
Leküldéses értesítést csak akkor hozhat létre, ha hozzáférése van egy alkalmazáshoz, és rendelkezik sorazonosítóval, ha egy űrlaphoz hoz létre értesítést.
Alkalmazás létrehozása
közreműködőEngedéllyel kell rendelkeznie egy modellvezérelt alkalmazáshoz vagy vászonalapú alkalmazáshoz. Ha nem rendelkezik alkalmazással, akkor létrehozhat egyet. További információkért lásd:
Értesítések létrehozása folyamatokból
Amikor leküldéses értesítést vált ki egy folyamatból, az értesítést csak egy felhasználónak vagy biztonsági csoportnak küldheti el egyszerre.
Lépjen a elemre, Power Automate és válassza a Létrehozás lehetőséget.

Válassza az Automatikus folyamat lehetőséget.

Az Automatikus folyamat létrehozása képernyőn válassza ki az egyik folyamatindítót, vagy válassza a Kihagyás lehetőséget , és hozzon létre manuálisan egyet.

Az összekötők és eseményindítók listájából válassza a (aktuális környezet) Microsoft Dataverse lehetőséget.

Válassza ki az értesítést indító műveletet.

Adja meg az eseményindító feltételének adatait, majd válassza az Új lépés lehetőséget.
Adatfolyam neve Adatfolyam leírása Trigger feltétele Jelölje ki az értesítés feltételét. A táblázat neve Válassza ki, hogy melyik táblázathoz kapcsolódik az értesítés. Scope Válassza ki a hatókört. 
A Művelet kiválasztása keresőmezőbe írja be a leküldéses értesítés küldése kifejezést . A műveletek listájában válassza a Leküldéses értesítés küldése V2 lehetőséget.

A Leküldéses értesítés küldése képernyőn adja meg a következő adatokat:
- Mobilalkalmazás: Válassza a lehetőséget Power Apps.
- Saját alkalmazás: Válassza ki azt az alkalmazást, amelyhez be szeretné állítani az értesítést. A modellvezérelt alkalmazások és a vászonalapú alkalmazások különböző paraméterekkel rendelkeznek. A következő lépés az itt kiválasztott alkalmazás típusától függ.
Az előző lépésben kiválasztott alkalmazás típusától függően hajtsa végre az alábbi műveletek egyikét:
Modellvezérelt alkalmazás esetén adja meg a következő információkat:
- Címzett elemek-1: Válassza ki a folyamat aktiválásának módját.
- Üzenet: Írja be az értesítési üzenetet.
- Alkalmazás megnyitása: Válassza ki, hogy megnyitja-e a modellvezérelt alkalmazást vagy sem, amikor a felhasználó kiválasztja az értesítést.
- Tábla: Válassza ki, hogy melyik táblához tartozik az értesítés.
- Űrlap vagy nézet: Válassza ki, hogy az értesítés űrlapra vagy nézetre vonatkozik-e.
- Sorazonosító: Ha az értesítés űrlapra vonatkozik, adja meg a sorazonosítót.
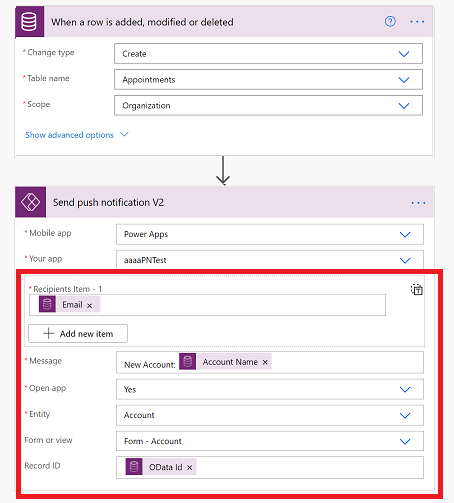
Vászonalapú alkalmazás esetén adja meg a következő információkat:
- Címzett elemek-1: Válassza ki a folyamat aktiválásának módját.
- Üzenet: Írja be az értesítési üzenetet.
- Alkalmazás megnyitása: Válassza ki, hogy megnyitja-e a vászonalapú alkalmazást vagy sem, amikor a felhasználó kiválasztja az értesítést.
- Paraméterek: Az értesítéssel átadandó kulcsérték-paraméterek. A leküldéses értesítés meghatározott paramétereket továbbíthat az alkalmazásnak. Ezek tovább dolgozhatók fel az alkalmazásban egy adott oldal megnyitásához és egy adott állapot betöltéséhez. További információ: Művelet végrehajtása, amikor a felhasználó az értesítésre koppint.
- Ha kész, válassza a Mentés lehetőséget.
- Válassza a Folyamatellenőrző lehetőséget a hibák vagy figyelmeztetések ellenőrzéséhez.
- Tesztelje a folyamatot a Tesztelés lehetőség kiválasztásával , és kövesse az utasításokat.
Művelet végrehajtása, amikor egy felhasználó az értesítésre koppint
Paraméterek átadása
Vászonalapú alkalmazások esetén kulcs-érték párokat adhat át a Paraméterek mező JSON-ként való használatával. Ha például át szeretné adni a CaseID-t, akkor a következőt kell megadnia Parameters: { "CaseID": 42 }. Az alábbiakban látható korábbi lépésekből származó dinamikus értékek is használhatók.

Olvasási paraméterek
Az átadott paraméterek olvasásához használja a Param("ParameterName") paramétert. A CaseID érték olvasásához például használja a következőt : Param("CaseID"). A paraméter gyors azonosításához adjon hozzá egy Címke vezérlőt az alkalmazáshoz. Állítsa a vezérlőelem Text (Szöveg ) tulajdonságát Param("CaseID")" értékre . Ha a felhasználó a Minden alkalmazás listából nyitja meg az alkalmazást, az érték üres. Ha a felhasználó az eszköz egy másik helyéről nyitja meg az alkalmazást, az érték a CaseID értékkel lesz feltöltve .
A kezdőlap beállítása
Beállíthatja, hogy az alkalmazás megnyíljon, például az Eset részletei oldal, amint az alkalmazás megnyílik:
Adjon hozzá egy Időzítő vezérlőt, és állítsa az OnTimerEnd tulajdonságát a következő képletre:
Navigate(EditCase, ScreenTransition.None)(Nem kötelező) Az Időzítő vezérlő elrejtéséhez állítsa a Látható tulajdonságát false (hamis ) értékre .
Állítsa a képernyő OnVisible tulajdonságát Timer.Start() értékre.
Tipp.
Ajánlott létrehozni egy egyedi első oldalt az értesítés számára az alkalmazásban:
- Hozzon létre egy üres lapot, amelyet az alkalmazás még nem nyitott meg, adjon hozzá egy Szövegbevitel vezérlőt, és állítsa be az időzítőjét . Időtartam értéke.
- Az alkalmazás létrehozásakor állítsa az időzítőt nullától eltérő értékre. Ha készen áll az alkalmazás közzétételére, állítsa az értéket 0-ra az időzítő azonnali aktiválásához.
Szempontok
- Leküldéses értesítést küldhet egy alkalmazásból másik vagy ugyanahhoz az alkalmazáshoz. További információ: Értesítés küldése alkalmazásból.
- Az értesítések az általános Power Apps ikont jelenítik meg az adott alkalmazás ikonja helyett.
- Az értesítések Kínában nem támogatottak az Android eszközökön.
- Az Android-készülék optimalizálási beállításai megzavarhatják a Power Apps mobilkészülékekkel kapcsolatos értesítések fogadását. Ha értesítést akar kapni a Power Apps mobil alkalmazásról, kapcsolja ki az alkalmazás optimalizálási funkcióit.
- Az ebben a példában említett push értesítéseket témakör csak Power Apps mobilon támogatja a rendszer. Más mobilalkalmazások, például a Dynamics 365 Sales mobilalkalmazás vagy a Dynamics 365 telefonokhoz és a táblagépek nem támogatják az ilyen típusú értesítéseket.
Referenciainformációkért lásd: Power Apps Értesítési referencia.