Windowshoz készült Power Apps használata
A témakör bemutatja, hogyan jelentkezhet be és futtathat alkalmazásokat a Windowshoz készült Power Apps alkalmazásba.
Bejelentkezés
A munkahelyi e-mail-címével gyorsan bejelentkezhet a Windowshoz készült Power Apps alkalmazásba. Ha a bejelentkezési adatokkal kapcsolatban segítségre van szüksége, forduljon a Power Apps-rendszergazdához.
Az üdvözlőképernyőn válassza a Bejelentkezés lehetőséget.
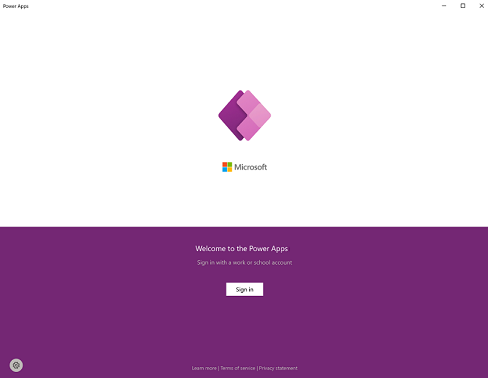
Megjegyzés
Emellett lehetősége van arra is, hogy vendégfelhasználóként jelentkezzen be, és egy másik régiót válasszon.

Írja be e-mail címét, majd válassza a Következő lehetőséget. Majd a bejelentkezéshez adja meg a jelszavát, és válassza a Bejelentkezés lehetőséget.
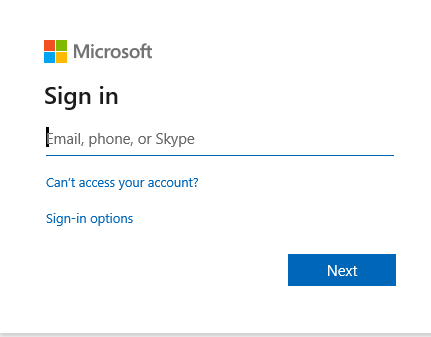
Az Ön számára hozzáférhető alkalmazások listájából válassza ki a használni kívánt alkalmazást.

Nem éles környezetben használt alkalmazások megjelenítése
Alapértelmezés szerint csak az éles környezetben használt modellvezérelt alkalmazások jelennek meg az alkalmazások listájában.
A nem éles környezetben használt modellvezérelt alkalmazások megjelenítéséhez válassza a További gomb (...) > Beállítások menü beállítások ikonját, majd kapcsolja be a Nem éles környezetben használt alkalmazások megjelenítése beállítást.

Váltás az alkalmazások között
Alkalmazás használata esetén a Vissza gombra kattintva visszatérhet az Alkalmazások képernyőre. Az Alkalmazások képernyőn ezután kiválaszthat egy másik alkalmazást.
A modellvezérelt alkalmazások esetén kiválaszthatja az aktuális alkalmazás nevét is, amely segítségével visszatér az Alkalmazások képernyőre.
Váltás másik vászonalapú alkalmazásra
Válassza ki a vissza gombot.

Az Alkalmazások képernyőn válasszon ki egy alkalmazást. Csak a szervezethez tartozó alkalmazások jelennek meg.

Váltson egy másik modellvezérelt alkalmazáshoz
Válassza a Vissza gombot, vagy az alkalmazás aktuális nevét.

Az Alkalmazások képernyőn válasszon ki egy alkalmazást. Csak a szervezethez tartozó alkalmazások jelennek meg.

Egy alkalmazás futtatása
Mivel vászonalapú alkalmazás gyakorlatilag bármi lehet, ezért nincs sok dokumentáció, amely azt írná le, hogy a létrehozás után hogyan használható maga az alkalmazás. Ha a vászonalapú alkalmazás használatához segítségre van szüksége, vegye fel a kapcsolatot az alkalmazás létrehozójával vagy a Power Apps rendszergazdájával.
Az alábbiakban találja a dokumentációt arról, hogyan kell a modellvezérelt alkalmazásokat a Windowshoz készült Power Apps alkalmazáson futtatni.
Navigáció a modellvezérelt alkalmazásokban
Könnyen mozoghat és egyszerűen visszatérhet kedvenc vagy leggyakrabban használt soraihoz. Az alábbi ábrán az modellvezérelt alkalmazás elsődleges navigációs elemei láthatók.

Jelmagyarázat:
Kattintson az alkalmazás módosításához: Válassza ki az aktuális alkalmazás nevét egy másik alkalmazásra való átváltáshoz.
Oldaltérkép összecsukása/kibontása: Válassza ezt a Navigátor összecsukásához, több helyet biztosítva az oldal fő részének. Ha a Navigátor már össze van csukva, a gombra kattintva bontsa ki újra.
Legutóbbi: Bontsa ki ezt a bejegyzést a nemrég használt sorok listájának megtekintéséhez. Kattintson az egyik sorra annak megnyitásához. Az itt listázott sorok mellett található rajzszög ikont használva hozzáadhatja a rekordokat a rögzített sorokhoz.
Rögzített: A bejegyzés kibontásával megtekintheti és megnyithatja a kedvenc kitűzött sorokat. A Legutóbbiak lista segítségével itt adhat hozzá sorokat. Válassza ki a rögzítés eltávolítása ikont egy sor mellett az eltávolításához a listából.
Oldalnavigálás: Ez a terület listáz az aktuális munkaterületen elérhető minden táblát és irányítópult oldalt. Válasszon ki bármely bejegyzést itt az elnevezett irányítópult vagy az adott tábla listanézetének megnyitásához.
Új sor létrehozása: Válassza az Új elemet új sor létrehozásához.
Beállítás: Hozzáférhet a beállításokhoz, például a személyre szabási beállításokhoz és az alkalmazásra vonatkozó információkhoz.
Felhasználói adatok: Megtekintheti a jelenleg bejelentkezett felhasználót, kijelentkezhet az alkalmazásból, vagy újrakonfigurálhatja azt..
Vissza: A parancssáv űrlap, nézet és irányítópult lapjainak vissza gombjának segítségével visszatérhet az előző laphoz.
Sorok létrehozása és szerkesztése
Az Új gomb vagy a Gyors létrehozás segítségével gyorsan és egyszerűen vihet be szinte bármilyen típusú információt a rendszerbe. A parancs a navigációs sávon található, így bármikor igénybe vehető, amikor új adatokat szeretne bevinni. Közvetlenül a Gyorslétrehozás űrlapról is menthet egy sort, és létrehozhat egy újat.
Vegye figyelembe, hogy a Gyors létrehozás lehetőség csak a rendszergazda által engedélyezett sorokban használható.
A navigációs sávon jelölje ki a
 , majd jelölje ki a kívánt elemet.
, majd jelölje ki a kívánt elemet.
Töltse ki az oszlopokat, majd válassza a Mentés és bezárás lehetőséget. Vagy egy másik sor mentéséhez és létrehozásához válassza a lefelé mutató nyilat, majd válassza az Új létrehozása & Mentés lehetőséget
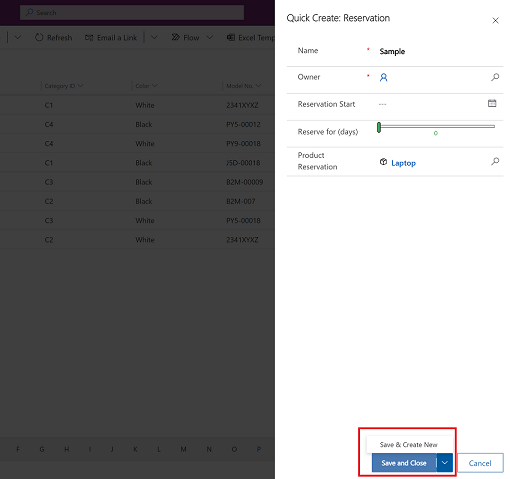
Új sor létrehozása az Új gombbal
A bal oldali navigációs ablakból válassza az olyan táblákat mint a Termékek, majd a főablakban az Új lehetőséget.

Töltse ki az oszlopokat, majd a parancssávon válassza a Mentés vagy a Mentés & Bezárás lehetőséget.
Sor szerkesztése
A bal oldali navigációs ablaktáblában válasszon olyan táblát mint a Termékek tábla.
Kattintson az egyik sorra annak megnyitásához.

Akkor végezze el a szerkesztéseit, amikor végzett a bejegyzések szerkesztésével, majd válassza a Mentés vagy a Mentés és bezárás lehetőséget.
Keresés használata
A Dataverse-kereséssel a keresőmező mindig minden alkalmazás minden oldalának tetején érhető el. Bármikor indíthat új keresést, és gyorsan megkeresheti a keresett információkat. További információért lásd: Táblák és sorok keresése Dataverse-kereséssel.

Notifications
A Windowshoz készített Power Apps értesítései ugyanúgy működnek, mint amikor a weben futtat modellvezérelt alkalmazásokat. További információért lásd: Alkalmazáson belüli értesítések modellvezérelt alkalmazásokban.
A mobil offline beállítása
Az alkalmazás offline módban való konfigurálásához, lásd:
- Vászonalapú alkalmazásokhoz: Offline-kompatibilis vászonalapú alkalmazás fejlesztése
- Modellalapú alkalmazások esetén: A mobile offline beállítása
Munkamenet-azonosító
A munkamenet-azonosítók lekéréséhez válassza a További gomb (...) > Beállítások lehetőséget, majd másolja a munkamenet-azonosítót.

Naplófájlok
Nyissa meg a következő könyvtárat a készüléken a Windowshoz készült Power Apps Windows-munkamenetihez kapcsolódó naplófájlok megkereséséhez:
%LocalAppData%\Packages\MicrosoftCorporationII.PowerAppsforWindows10_8wekyb3d8bbwe\LocalState
A Power Apps támogatási csoport használhatja a naplófájlokat a problémák kivizsgálásához.
Mélyhivatkozások
A mélyhivatkozásokkal kapcsolatos további információkért lásd: A mélyhivatkozások használata a(z) Power Apps mobilalkalmazással cikket.
Korlátozások és ismert problémák
- Nem támogatott a következő:
- Speciális vezérlők, például érzékelők.
- Alkalmazás rögzítése a windowsos asztali eszközön
- Vegyesvalóság-vezérlők
- NFC-függvény
- Nem láthatóak a kedvencek, a legutóbbi, a kiemelt alkalmazások vagy az alkalmazás részletei.
- A felhasználói kép nem jelenik meg az alkalmazáslistában.
- Az Képek optimalizálása a feltöltéshez lehetőség nem érhető el a Windows rendszeren.
- A vonalkód nem támogatja a BarcodeType, PreferFrontCamera, and FlashlightEnabled tulajdonságokat. További információkért tekintse meg a vonalkódolvasó vezérlőt itt: Power Apps - Power Apps. A vonalkód támogatja a szimbólumokat .