Adatok átvitele a kórházból a regionális rendszerbe
A Microsoft a következő megoldásokat biztosítja a vészhelyzeti reagáláshoz:
A Hospital Emergency Response megoldás lehetővé teszi, hogy adatokat gyűjtsön a rendelkezésre álló ágyak és kellékanyagok helyzetével, COVID-19-cel érintett páciensekre, személyzetre, illetve a kórházi szinten folyamatban lévő betegelbocsátásokra vonatkozóan.
A Regional Government Emergency Response amd Monitoring megoldás lehetővé teszi, hogy adatokat gyűjtsön a rendelkezésre álló ágyak és kellékanyagok helyzetével, COVID-19-cel érintett páciensekre, személyzetre, illetve a regionális egészségügyi szervezet szintjén a folyamatban lévő betegelbocsátásokra vonatkozóan. A regionális szervezet joghatósága alá tartozó minden kórház elküldheti adatait a regionális szervezet portáljának segítségével, amely a Regional Government Emergency Response and Monitoring megoldás része.
A Hospital Emergency Response megoldással az ügyfelek átvihetik kórházi adataikat a regionális egészségügyi szervezetekhez, amelyek rendelkeznek a Regional Government Emergency Response and Monitoring megoldással.
A gyári megoldás a Secure File Transfer Protocol (SFTP) protokollt használja adatátviteli mechanizmusként. Az ügyfelek más módon is elküldhetik az adatokat az ilyen megoldásokból, például CSV-fájlként importálják és exportálják az adatokat, és a webszolgáltatások segítségével programozott módon kezelhetik az adatokat a Common Data Service-szolgáltatásban, amely a megoldások alapjául szolgáló adattár.
A cikkből megtudhatja, hogyan használható az SFTP az adatátvitel végrehajtásához.
Hogyan történik az adatátvitel?
Így történik az adatátvitel:
A kórházak közzétehetik az adatokat a kórházi megoldásból, például az ágyakkal, kellékekkel, berendezésekkel és a munkatársakkal kapcsolatos információkat a regionális orvosi szervezete által üzemeltetett SFTP-kiszolgáló egyik mappájába. A kórházak igény szerinti vagy ütemezve tehetnek közzé adatokat.
Az SFTP kiszolgáló mappájában közzétett kórházi adatokat a rendszer automatikusan letölti a regionális megoldásba, és létrehozza a megfelelő adatrekordokat (ágyak, kellékek, berendezések és munkatársak) a kórház számára a regionális megoldásban.
Előfeltételek
Ezek az előfeltételei annak, hogy az adatátvitel sikeresen működjön.
SFTP kiszolgáló: a regionális egészségügyi szervezetnek egy SFTP szervert kell konfigurálva, amely egy mappával van konfigurálva az SFTP szerveren, ahol a kórház közzéteheti az adatait. A kórháznak rendelkeznie kell a regionális egészségügyi szervezet hitelesítő adataival, és kapcsolódnia kell a mappához az SFTP kiszolgálón.
Az SFTP kiszolgáló létrehozásáról az SFTP az Azure-ban című rész tartalmaz tudnivalókatCDC rövid neve: Minden egyes Készlet és Személyzeti típusa bejegyzésnek rendelkeznie kell egy CDC rövid neve értékkel. Ezeket a bejegyzéseket a kórházi és a területi megoldások Felügyeleti alkalmazásában hozhatja létre és kezelheti.
DOH szám: Minden Létesítmény bejegyzéshez érvényes DOH-szám értéknek kell tartoznia. Ezeket a bejegyzéseket a kórházi és a területi megoldások Felügyeleti alkalmazásában hozhatja létre és kezelheti.
A megoldások konfigurálása adatátvitelhez
A rendszergazdáknak bizonyos lépéseket kell tenniük ahhoz, hogy a Hospital Emergency Response megoldásból az SFTP-kiszolgálóra és az SFTP-kiszolgálóról a Regional Government Emergency Response and Monitoring megoldásba az adatátvitel konfigurálva legyen.
1. lépés: Kapcsolatok létrehozása
Mind a kórházi, mind a regionális rendszerek Power Automate-folyamatot használnak a kórházi/területi megoldások és az SFTP-szerver közötti adatátvitelre. Ebben a lépésben kapcsolatot hozunk létre a Common Data Service és az SFTP-között, amelyet az adatátviteli folyamatok használnak.
Ez a lépés a kórházi és a regionális megoldások esetében is szükséges.
Fontos
Ügyeljen arra, hogy a kórházi és a regionális vészhelyzeti megoldások telepítése vagy a legújabb verzióra való frissítés előtt hozza létre a kapcsolatokat a Power Apps-környezetében. Ezzel több lépést is megspórolhat később, amikor engedélyezi a megoldások részeként telepített folyamatokat.
Jelentkezzen be a Power Apps rendszerbe.
A jobb felső sarokban válassza ki a kórházi vagy a regionális környezetét.
A bal oldali navigációs panelen bontsa ki az Adatok elemet, és válassza a Kapcsolatok lehetőséget.
Válassza az Új kapcsolat lehetőséget, majd a keresőmezőbe írja be a Common Data Service kifejezést.
A kapcsolat hozzáadásához a keresés eredménye mellett válassza a + jelet a Common Data Service-csatlakozó mellett.
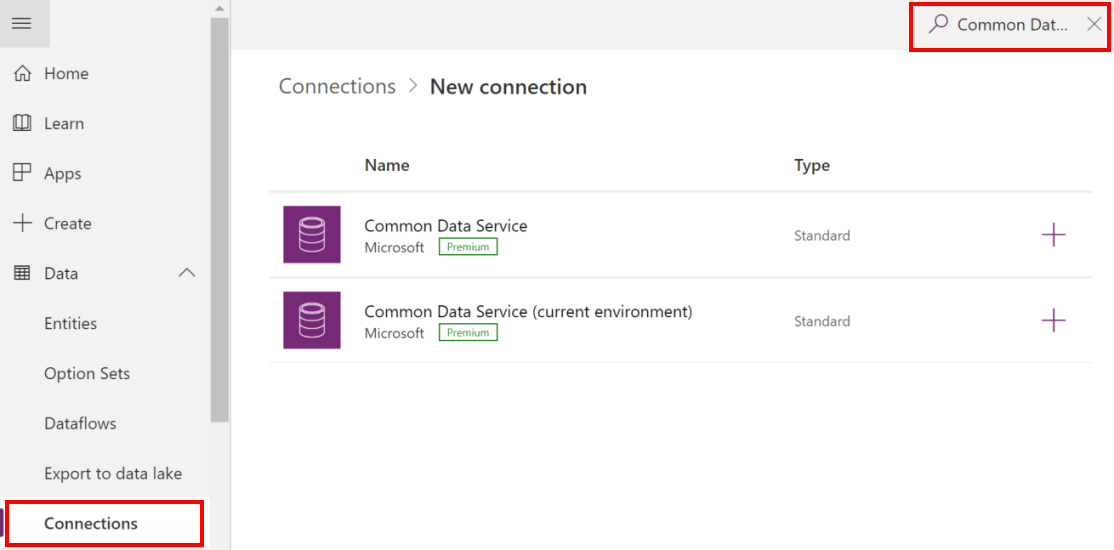
A következő képernyőn válassza a Létrehozás lehetőséget. Adja meg vagy adja meg az összekötő létrehozásához szükséges hitelesítő adatokat. Sikeres hitelesítés esetén a rendszer létrehozza a kapcsolatot.
Válassza az Új kapcsolat lehetőséget, majd a keresőmezőbe írja be a Common Data Service kifejezést.
A kapcsolat hozzáadásához a keresés eredménye mellett válassza a + jelet a Common Data Service (aktuális környezet) csatlakozó mellett.
A következő képernyőn válassza a Létrehozás lehetőséget. Adja meg vagy adja meg az összekötő létrehozásához szükséges hitelesítő adatokat. Sikeres hitelesítés esetén a rendszer létrehozza a kapcsolatot.
Válassza az Új kapcsolat lehetőséget, majd a keresőmezőbe írja be a SFTP kifejezést.
A kapcsolat hozzáadásához a keresési eredmények között mellett válassza a + jelet az SFTP - SSH csatlakozó mellett.
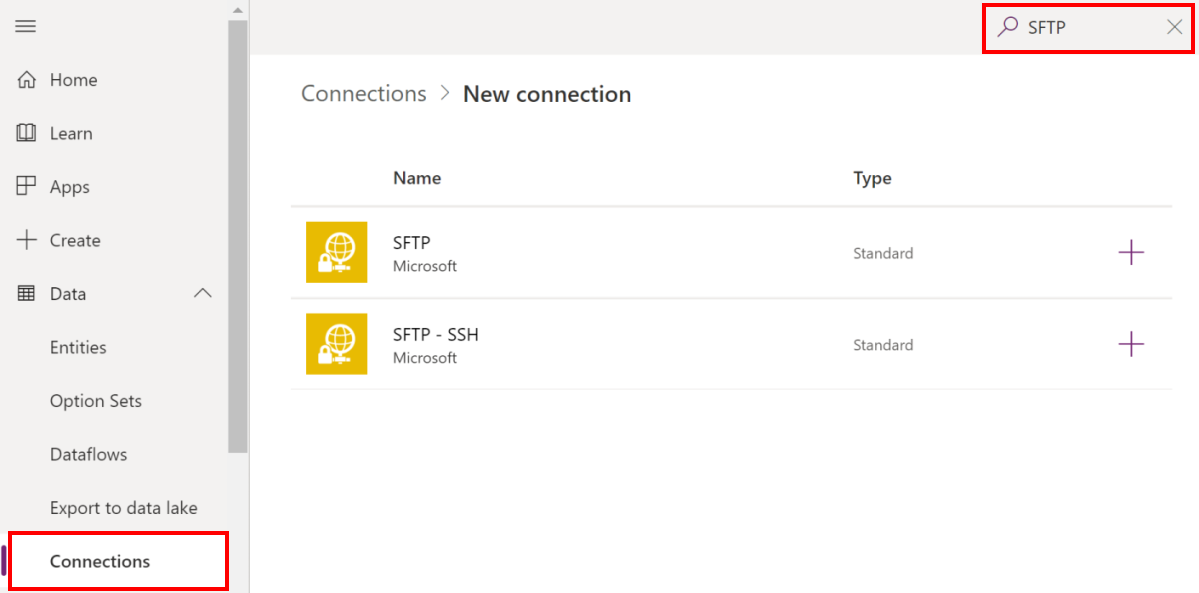
Az SFTP-SSH párbeszédpanelen adja meg a hitelesítő adatokat, hogy csatlakozhasson a mappához az SFTP-kiszolgálón. Ezeket az adatokat már az regionális egészségügyi szervezet is eljuttatta volna Önöknek az Előfeltételek részben ismertetettek szerint.
Válassza a Létrehozás parancsot. Power Apps kapcsolat részleteinek ellenőrzése és a sikeres hitelesítés érdekében egy SFTP-kapcsolatot hoz létre.
A lépés végén három kapcsolattal kell rendelkeznie: kettő a Common Data Service-szolgáltatáshoz és egy SFTP-hez.
2. lépés: Az áramlások engedélyezése, az adatok közzétételéhez a SFTP-kiszolgálóra (kórház)
Ezt a lépést a Hospital Emergency Response megoldás adminisztrátorai hajtják végre, miután telepítették a megoldást.
Ebben a lépésben engedélyezzük a következő folyamatokat, amelyek a kórházi megoldásból az SFTP-kiszolgálóra közzé teszik az ellenőrzött adatokat igény szerint vagy ütemezve:
- Ágyszám-adatok közzététele
- COVID-adatok közzététele
- Adatok közzététele az összes létesítményhez
- Berendezés igénnyel kapcsolatos adatok közzététele
- Munkatársak frissítéseinek közzététele
- Készletcikk-adatok közzététele
- Ágyszám szinkronizálásának frissítése
- Berendezésigények szinkronizálásának frissítése
Ezen folyamatok engedélyezéséhez:
Jelentkezzen be a Power Automate rendszerbe.
A bal panelről válassza a Megoldások elemet. A megoldás megnyitásához válassza ki a megoldáslistából a Hospital Emergency Response megoldás lehetőséget.
Az összes folyamat megkereséséhez szűrjön a Folyamat lehetőségre a megoldásban.
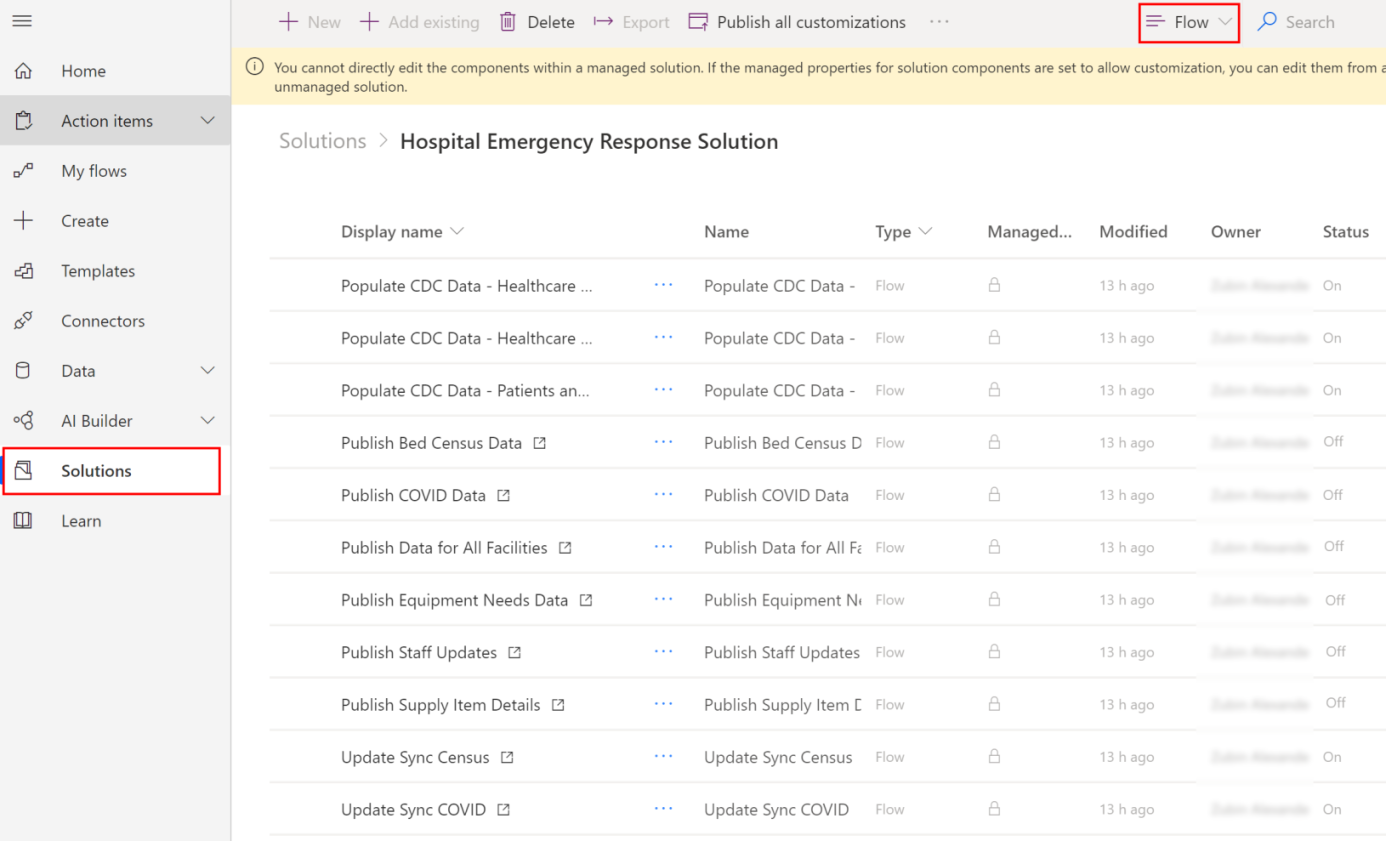
Válassza ki egy folyamat nevét a folyamatdefiníció megnyitásához. Például válassza az Ágyszám-adatok közzététele lehetőséget.
Válassza Szerkesztés lehetőséget az eszköztáron, és ellenőrizze a folyamathoz tartozó beágyazott kapcsolatokat. Ezeknek ugyanazoknak kapcsolatoknak kell lenniük, amelyeket korábban hozott létre.
A módosítások mentéséhez válassza a Mentés lehetőséget, majd a Bekapcsolás lehetőséget.
Ismételje meg a 4–6. lépéseket a korábban felsorolt egyéb folyamatok esetében.
Ha a folyamatokkal végzett munka során problémákkal szembesül, próbálja meg a Folyamat hibaelhárítását.
3. lépés: Az adatok közzétételi ütemezésének megadása (Kórház)
Az Adatok közzététele az összes létesítményhez tartalmazza az adatok közzétételének ütemezésével kapcsolatos információkat. Megadhatja az ismétlődés ütemezését, amikor az áramlás automatikusan fut, és közzéteszi az áttekintett és a közzétételre készként megjelölt adatokat.
Jelentkezzen be a Power Automate rendszerbe.
A bal panelről válassza a Megoldások elemet. A megoldás megnyitásához válassza ki a megoldáslistából a Hospital Emergency Response megoldás lehetőséget.
A megoldásban keressen rá az „Adatok közzététele” kifejezésre. Az Összes létesítmény adatainak közzététele folyamat megjelenik a keresés eredmények között.
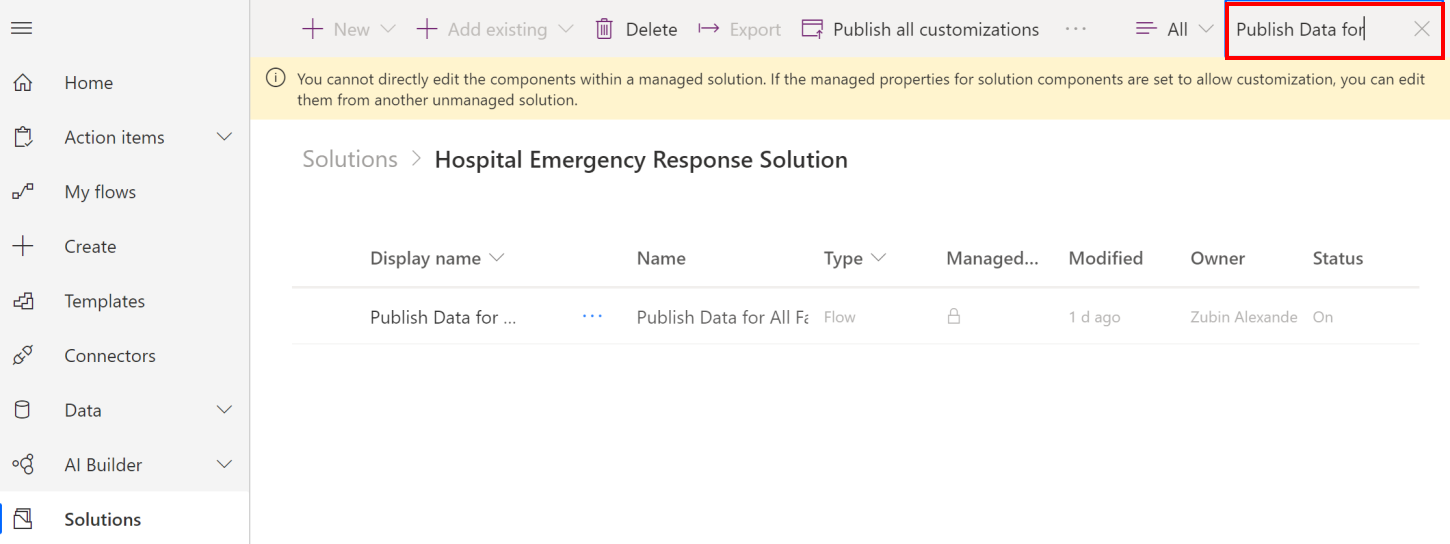
Válassza ki a folyamat nevét a folyamatdefiníció megnyitásához, majd válassza a Szerkesztés lehetőséget az eszköztáron.
Az folyamat definíciójában válassza az Ismétlődés elemet, majd válassza a Szerkesztés lehetőséget.
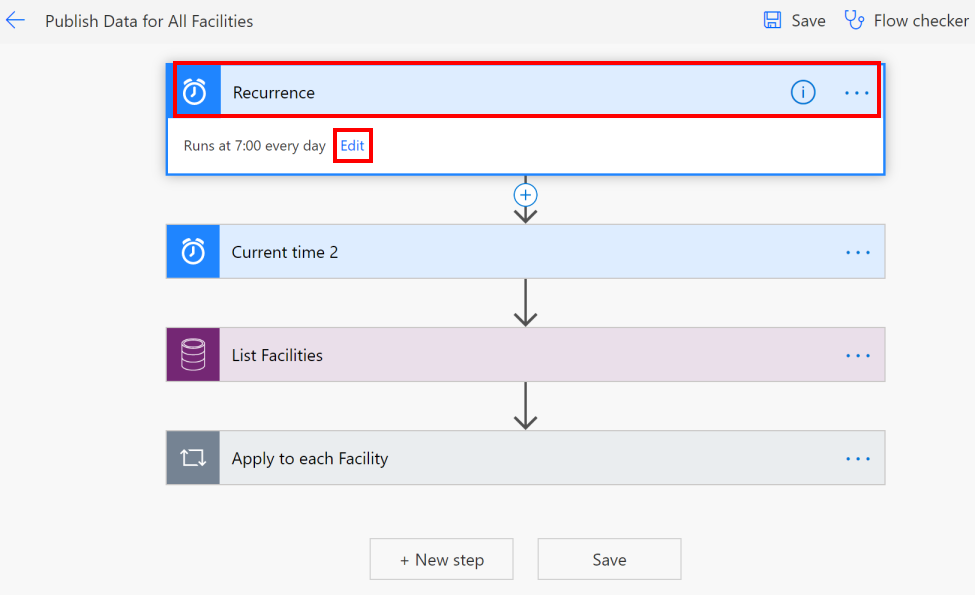
Az adatok közzététele ismétlődő ütemezésének megadása.
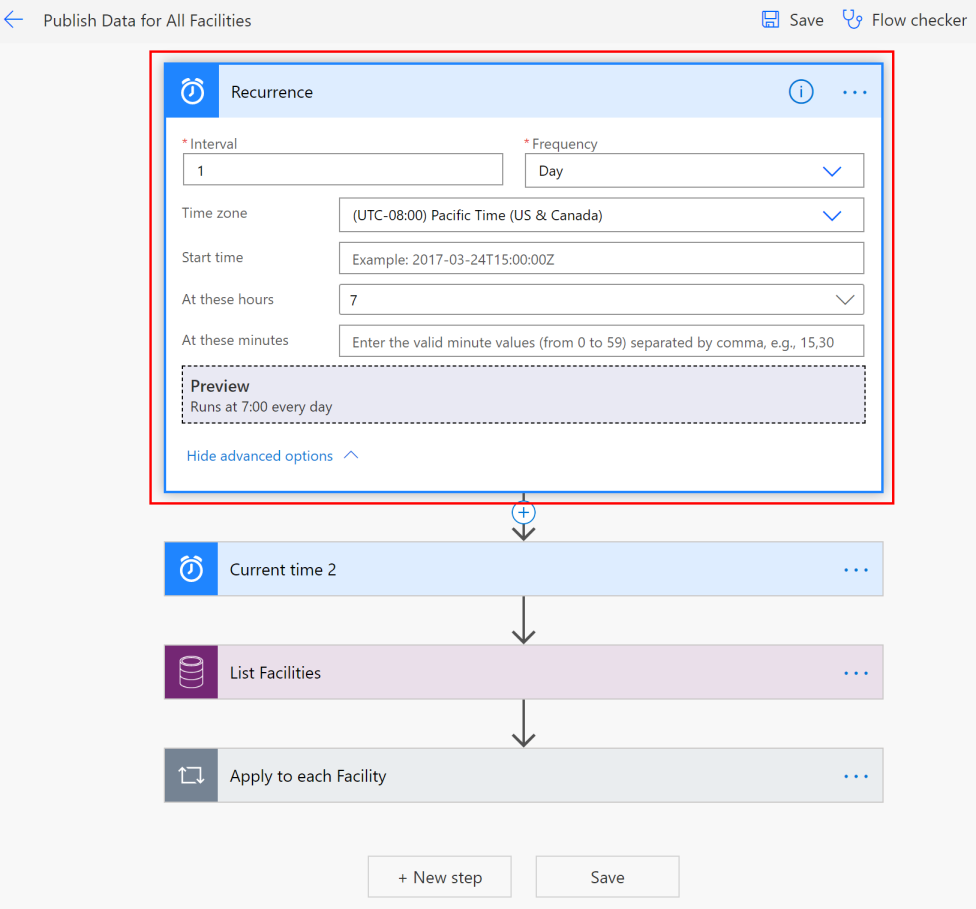
Válassza a Mentés lehetőséget a módosítások mentéséhez.
4. lépés: Áramlás engedélyezése kórházi adatok lekéréséhez SFTP-ről (regionális)
Ezt a lépést a Regional Government Emergency Response and Monitoring megoldás adminisztrátorai hajtják végre.
Ebben a lépésben engedélyezzük a Bejegyzés létrehozása, amikor egy fájl jön létre az SFTP helyen folyamatot, amely automatikusan létrehoz egy bejegyzést a kórházhoz a regionális megoldásban a körházi rendszerben az SFTP-kiszolgálóra feltöltött adatok alapján.
Fontos
Minden egyes kórházi adatok küldése céljából a regionális szervetek részére létrehozott regisztrációhoz a regionális a regionális rendszergazdáknak az alábbiak egyikét kell végrehajtaniuk ahhoz, hogy az egyes kórház adatait átmásolják az SFTP-kiszolgálóról a regionális megoldásra:
Az összes kórház adatainak másolása egyetlen mappába az SFTP kiszolgálón a Bejegyzés létrehozása, amikor egy fájl jön létre az SFTP-helyen folyamat engedélyezéséhez és az összes adat másolásához.
Hozzon létre egy másolatot a Bejegyzés létrehozása, amikor egy fájl jön létre az SFTP-helyen folyamatról minden egyes kórházhoz, hogy regisztrálja azokat adatok küldéséhez, minden egyes folyamatpéldányban módosítsa az SFTP-kiszolgáló mappájának elérési útját. A szakasz további részében megmutatjuk, hogyan teheti ezt meg.
Jelentkezzen be a Power Automate rendszerbe.
A bal panelről válassza a Megoldások elemet. A megoldás megnyitásához válassza ki a megoldáslistából a Regionális vészhelyzeti reagálási megoldás lehetőséget.
Az összes folyamat megkereséséhez szűrjön a Folyamat lehetőségre a megoldásban.
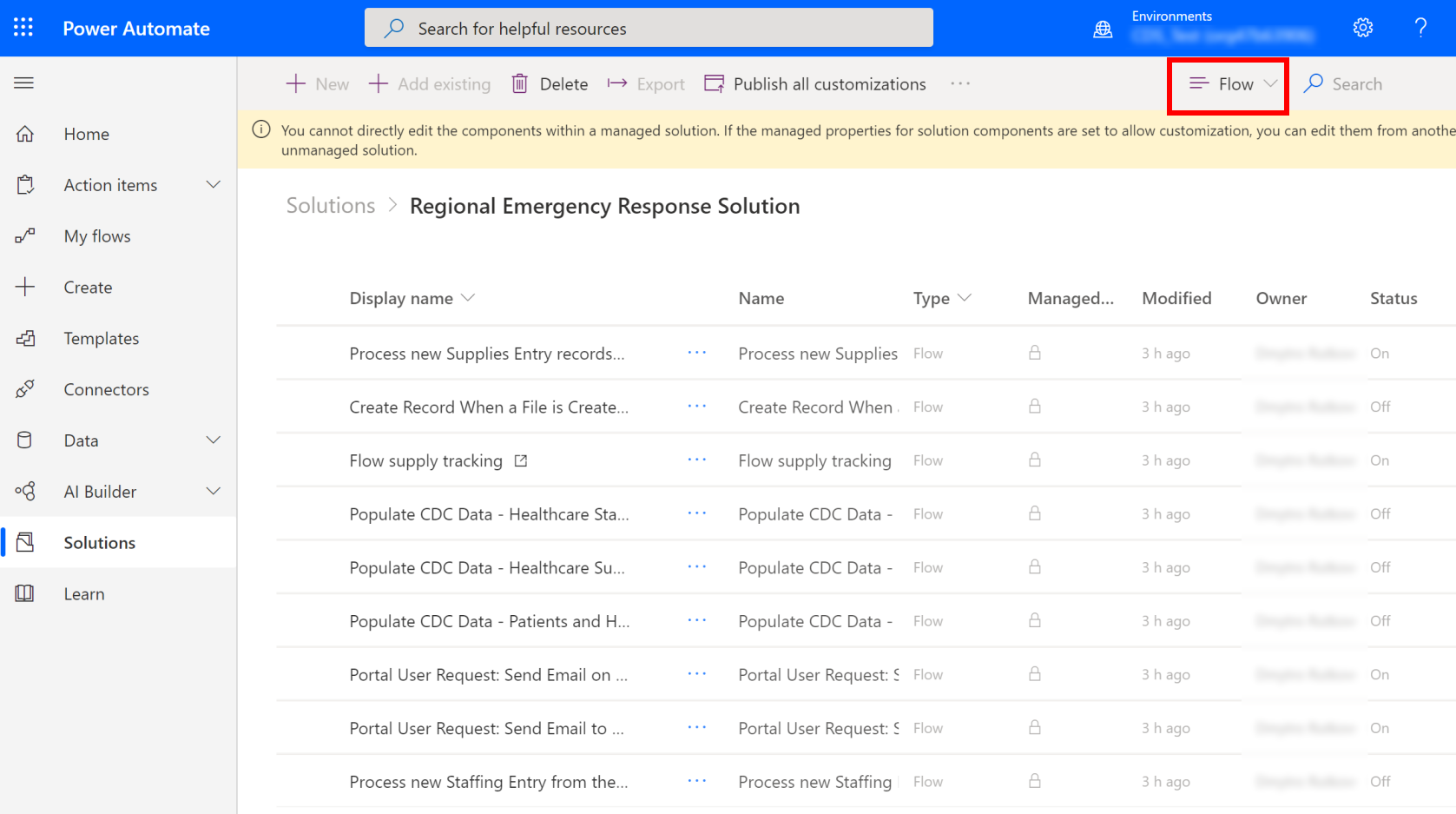
Válassza a Bejegyzés létrehozása, amikor egy fájl jön létre az SFTP-helyen folyamatot a folyamatdefiníció megnyitásához.
Ellenőrizze az folyamathoz tartozó beágyazott kapcsolatokat. Ezeknek ugyanazoknak kapcsolatoknak kell lenniük, amelyeket korábban hozott létre.
A módosítások mentéséhez válassza a Mentés lehetőséget, majd a Bekapcsolás lehetőséget.
Ha a regionális rendszergazdák több Kórház adatait is elvárják, amelyek az SFTP kiszolgáló különböző mappáiban vannak tárolva, létrehozhatnak másolatot a Bejegyzés létrehozása, amikor egy fájl jön létre az SFTP-helyen folyamatról, hogy minden egyes kórházhoz létrehozzanak egyet, és frissíthetik az SFTP mappa nevét ennek megfelelően a másolt folyamatpéldányban. Ehhez tegye a következőket:
Az adatfolyam másolatának létrehozásához válassza az eszköztár Mentés másként parancsát.
Ennek megfelelően nevezze át a folyamatot, és mentse azt. Ez az áramlás a Saját folyamatok alatt válik elérhetővé.
Válassza ki a folyamatot, hogy megnyissa szerkesztésre. Kattintson a Szerkesztés gombra az eszköztárban.
Válassza ki a Bejegyzés létrehozása, amikor egy fájl jön létre az SFTP-helyen lehetőséget, és válassza ki a megfelelő értéket a Mappa mezőben:
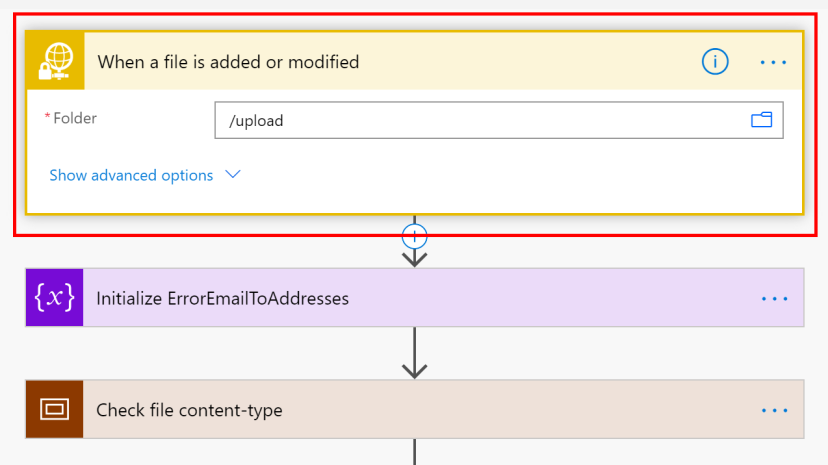
A módosítások mentéséhez válassza a Mentés lehetőséget, majd a Bekapcsolás lehetőséget.
Adatok áttekintése és közzététele az SFTP-ben
Miután a rendszergazda konfigurálta a megoldást az adatok átvitelére a kórházi megoldásból, az Adatok áttekintése és közzététele modell-vezérelt alkalmazás segítségével áttekintheti az adatokat, és megjelölheti befejezettként az SFTP kiszolgáló mappájába való közzétételre.
Jelentkezzen be a Power Apps rendszerbe.
A jobb felső sarokban válassza ki a kórházi környezetét.
Válassza az Alkalmazások lehetőséget a bal oldali ablaktáblában, majd jelölje ki az Adatok áttekintése és közzététele alkalmazást.
Az alkalmazásban minden létesítmény fel van sorolva. Válassza ki azt az létesítményt, amelyre vonatkozóan meg szeretné tekinteni és közzé szeretné tenni az adatokat. Ez megnyitja a létesítmény rekordját.
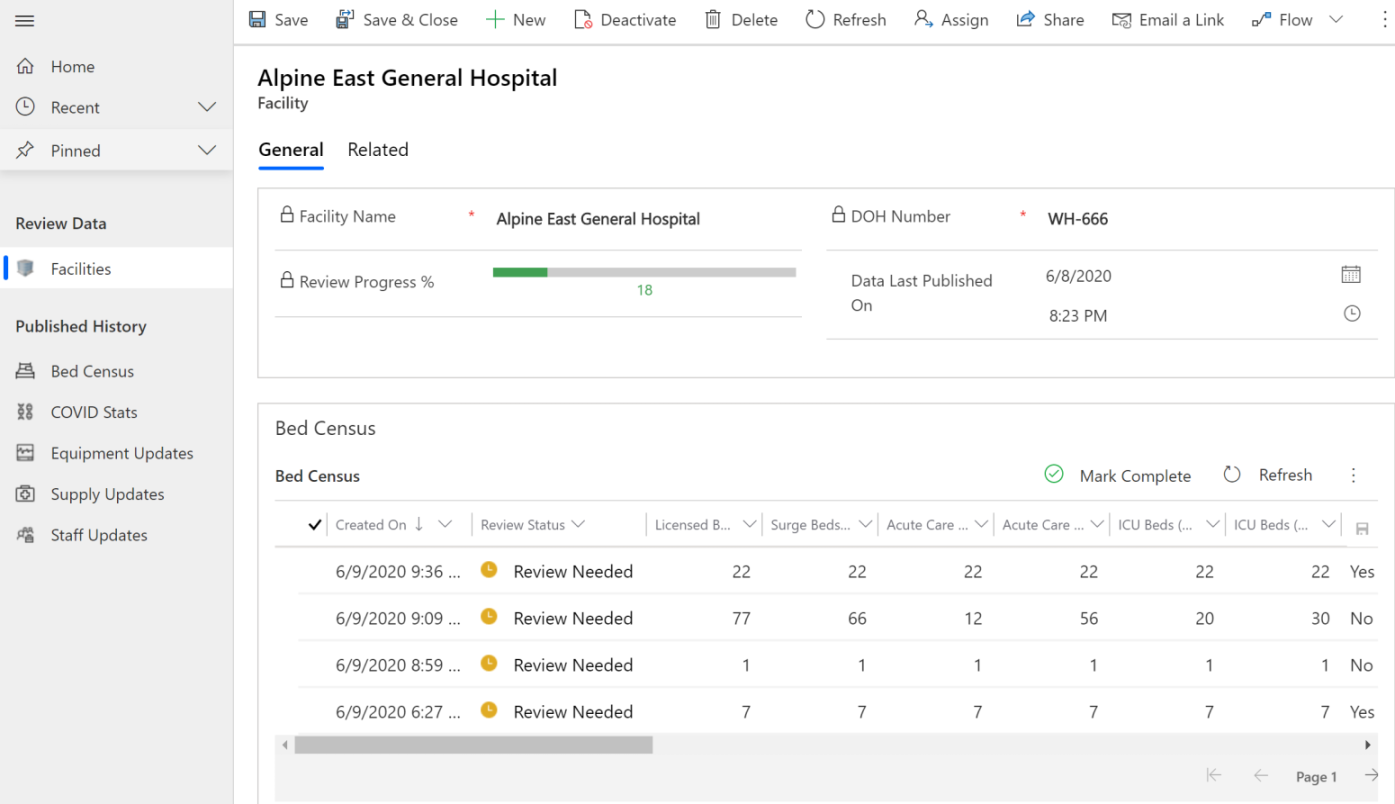
Görgessen lefelé az oldalon, és tekintse meg a létesítményre vonatkozó alábbi adatok egyikét: Ágyszám, COVID-statisztikák, Berendezésigények, Kellékek nyomon követése és Munkatársak frissítései. Ha szükséges, frissítse az adatot a rácsokban, majd válassza a Mentés ikont a változtatások mentéséhez.
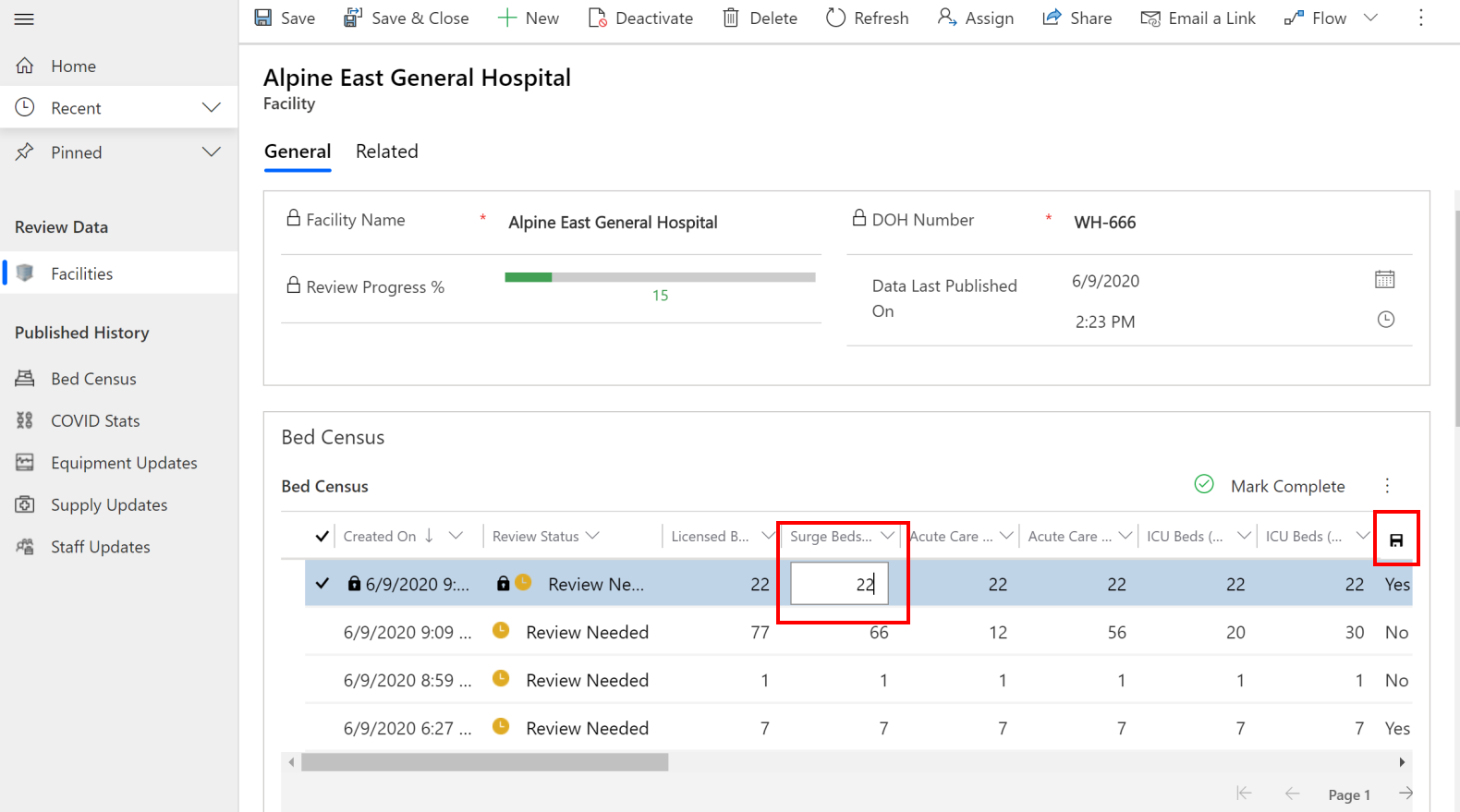
Az áttekintés után kijelölhet egy adatsort, és kiválaszthatja a Megjelölés befejezettként lehetőséget. A művelet végrehajtásához a megerősítő párbeszédpanelen válassza az OK lehetőséget.
A bejegyzés áttekintő állapota Befejezettre változik.
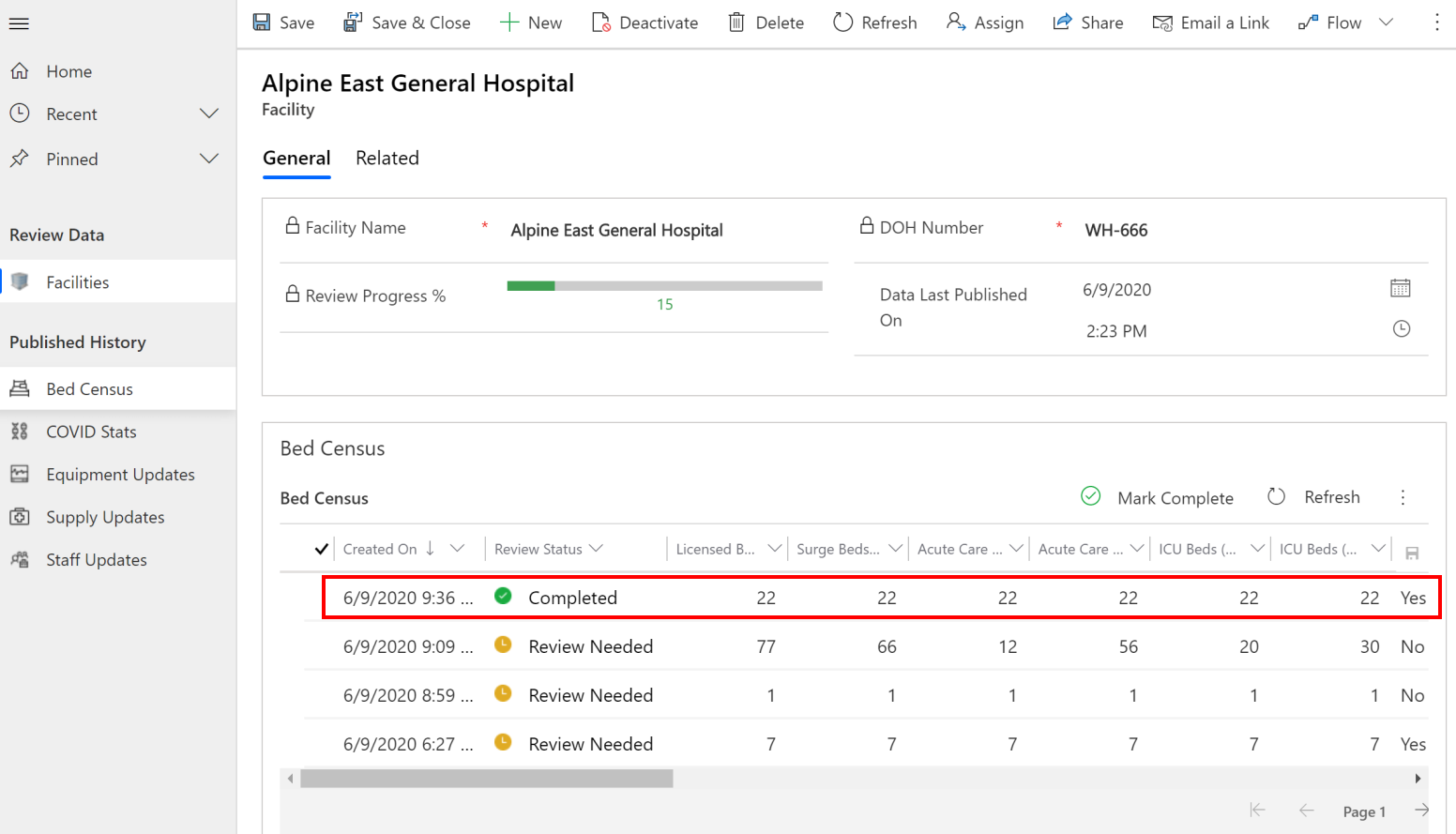
Az ütemezett folyamat felveszi a befejezett elemeket, hogy közzé tegye a korábban konfigurált SFTP mappába (3. lépés: az adatok közzététele ütemezésre (Kórház)).
Adatok manuális közzététele
Az ütemezett folyamat egy bizonyos időpontan közzéteszi az a de mi a teendő, ha manuálisan vagy közvetlenül közzé szeretné tenni az adatot az ellenőrzés után.
Az Adatok áttekintése és közzététele alkalmazásban jelölje ki a közzétenni kívánt bejegyzést a bal ablaktáblában a Közzétett előzmények közül. A rendszer megjeleníti a kijelölt entitásra vonatkozóan közzétett összes adatot. Ha szeretné megtekinteni az entitás aktív bejegyzéseit, használja a nézetválasztót.
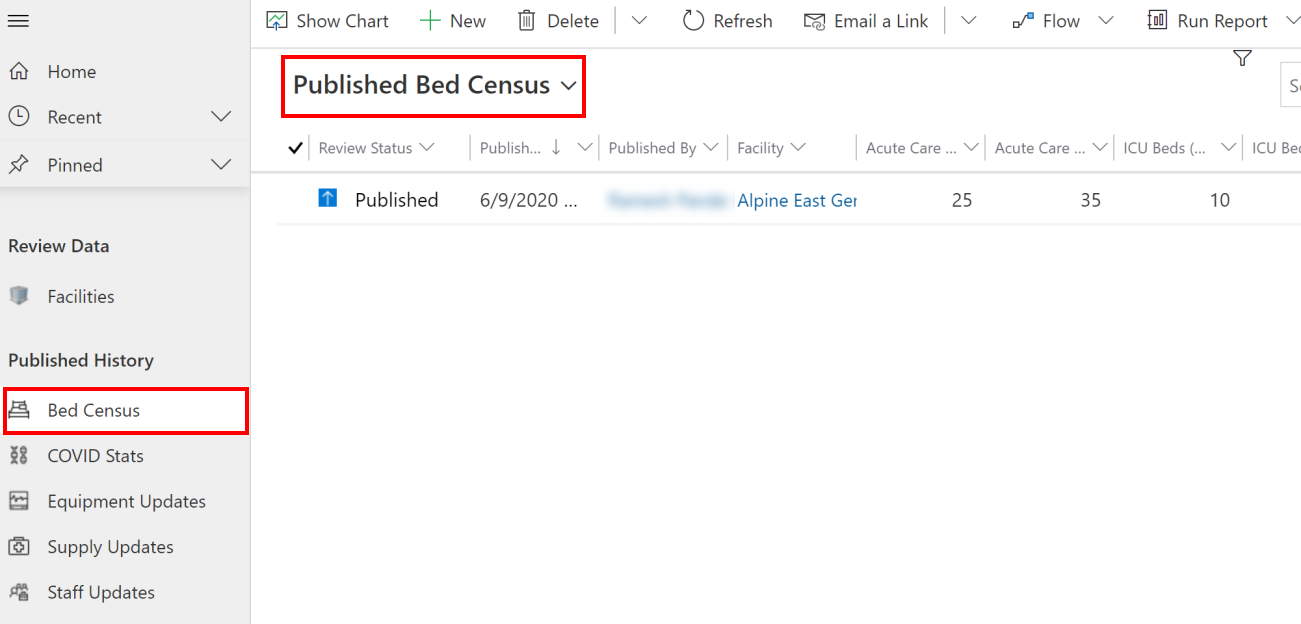
Ebben az esetben az előző részben áttekintett adatot tesszük közzé. Tehát jelölje ki az Aktív ágyszám-adatok nézetet, jelölje ki a befejezettként megjelölt sort, majd válassza a Folyamat > Ágyszám-adatok közzététele lehetőséget.
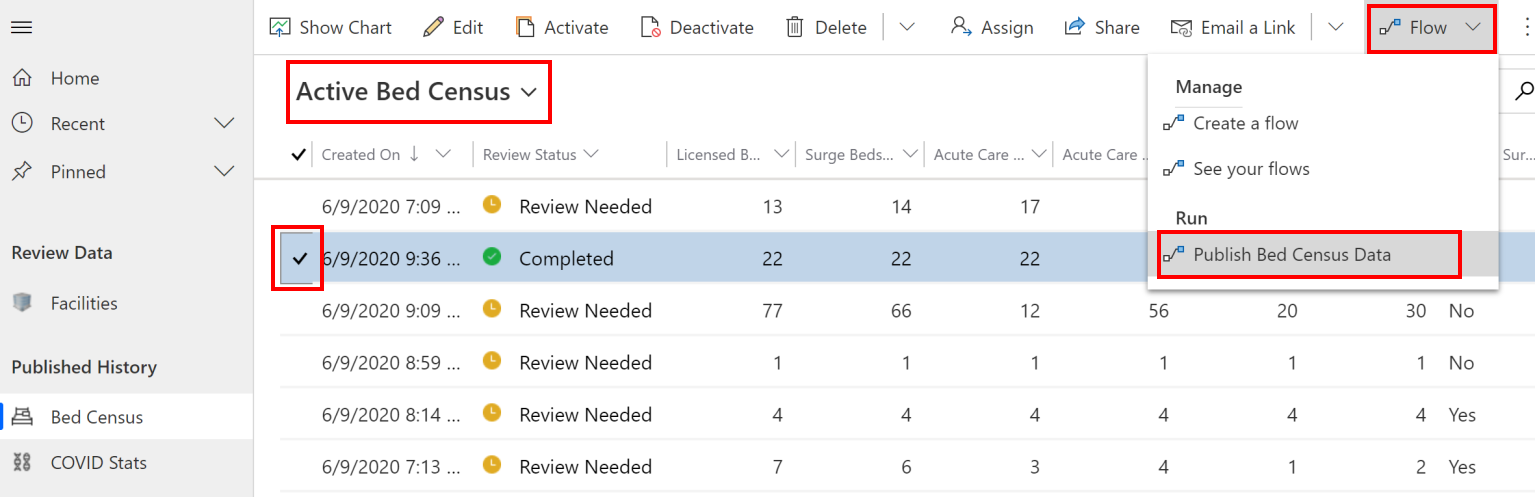
A következő képernyőn ellenőrizze, hogy a kapcsolatok érvényesek-e, és válassza a Folytatás lehetőséget.
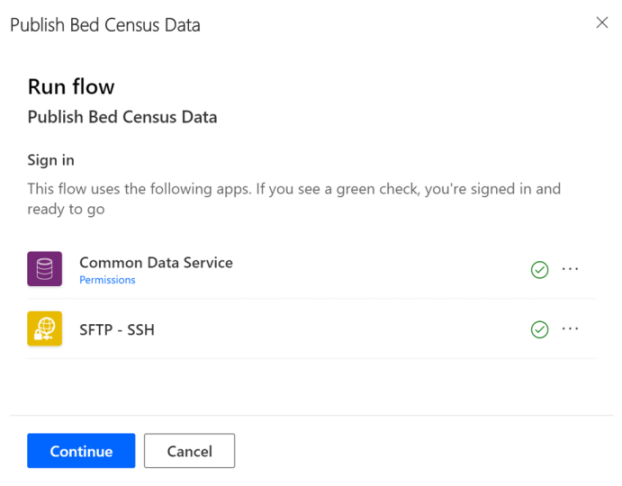
A következő képernyőn válassza a Folyamat futtatása lehetőséget. Egy üzenet jelenik meg, amely közli, hogy a folyamat sikeresen elindult, és hogyan lehet nyomon követni a folyamatot.
Problémák és visszajelzés
A kórházi segélyhívó mintaalkalmazással kapcsolatos probléma bejelentéséhez keresse fel a https://aka.ms/emergency-response-issues webhelyet.
Ha visszajelzést kíván küldeni a kórházi katasztrófaelhárítási mintaalkalmazásról, látogasson el a https://aka.ms/emergency-response-feedback webhelyre.