A rendszergazdai alkalmazás és az irányítópult használata
Ez a cikk az üzleti rendszergazdák számára készült a regionális orvosi szervezetekben a rendszergazdai alkalmazás (modellvezérelt alkalmazás) használatára az alábbi tevékenységek végrehajtásához:
Alapadatok hozzáadása és kezelése a megoldáshoz szükséges entitásokban
Hozzon létre és kezeljen portálfelhasználókat (kapcsolattartókat). Ezek a felhasználók jellemzően a felsőbb szintű orvosi szervezetek rendszergazdái, akik egy vagy több kórházi rendszert kezelnek.
Megtekintheti, jóváhagyhatja, és visszautasíthatja a portál felhasználói kéréseit.
Megtekintheti a Power BI-irányítópultokat a saját bérlőjében.
Előfeltételek
Biztosítsa, hogy rendelkezzen a megfelelő biztonsági szerepkörrel és hozzáféréssel a rendszergazdai alkalmazáshoz (modellvezérelt alkalmazás). Ha nem tudja elérni vagy használni a rendszergazdai alkalmazást, forduljon az IT-rendszergazdához.
Győződjön meg arról, hogy hozzáférjen a mintaadatokhoz. A mintaadatok a telepítési csomagban a SampleData mappában érhetők el.
Alapadatok hozzáadása és kezelése
Amikor bejelentkezik a rendszergazdai (modellvezérelt) alkalmazásba, látni fogja a bal ablaktáblában azokat az entitásokat, ahova fel kell töltenie az alapadatokat. A bal oldali ablaktáblában jelölje ki az entitást az adatok megtekintéséhez vagy kezeléséhez.
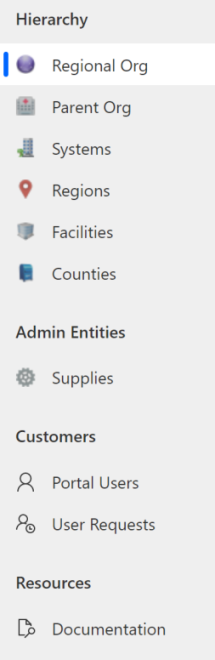
Hierarchia terület: az ezen a területen lévő entitások adatai hozzáadhatók a mintaadatok adatainak importálása segítségével vagy manuálisan. A Hierarchia területen található entitások az adatok feltöltési sorrendjében jelennek meg. Emellett a fölérendelt szervezet rendszergazdái (kórházi rendszergazdák) az alábbi entitások adatait tekinthetik meg és kezelhetik a portálon: Rendszerek, Régiók és Létesítmények.
Felügyeleti entitások terület: a Készletek entitásban lévő adatokat a mintaadatokfájlból származó adatok importálásával kell hozzáadni. A készletek adatait később manuálisan is hozzáadhatja és kezelheti.
Ügyfelek terület: a Portálfelhasználók segítségével kezelheti a portál felhasználóit és Felhasználói kéréseit a portálfelhasználók kéréseinek kezeléséhez.
Erőforrások terület: a dokumentum megtekintéséhez válassza a Dokumentáció lehetőséget.
Az alapadatok az alkalmazásban szereplő entitásokhoz kétféleképpen adhatók hozzá:
Adatok importálása a mintaadatfájlok felhasználásával.
Az adatok manuális konfigurálása és kezelése.
Adatok importálása a mintafájlok használatával
A mintaadatok a telepítési csomagban (.zip) érhetők el. Amikor kicsomagolja a .zip fájlt, a mintaadatok a SampleData mappába kerülnek.
A SampleData mappában az adatokat úgy kell elnevezni, hogy a sorrend megegyezzen azzal a sorrenddel, amelyikben az alkalmazásba kívánja őket importálni. Ellenkező esetben az adatok importálása sikertelen lesz.
0_Supplies.xlsx
1_Counties.xlsx
2_Regional Organization.xlsx
3_Parent Organizations.xlsx
4_Systems.xlsx
5_Regions.xlsx
6_Facilities.xlsx
Megjegyzés
Az importálható mintaadatok a Washington államban található összes megye neve és FIPS-kódja. Mielőtt egyéb adatokat kezdene el importálni vagy kezelni a rendszerben, importálja a Megyék adatokat a rendszer mintaadatfájlja segítségével.
Ha más államokban levő megyékről szeretne adatokat beszerezni, keresse fel a https://www.census.gov/geographies/reference-files/2018/demo/popest/2018-fips.html webhelyet.
Hogyan tölthetők be az adatok az adatfájlokból?
A mintaadatok betöltése az Excel-fájlból egy entitásba:
A rendszergazdai alkalmazás bal oldali ablaktáblájában válasszon ki egy entitást. Válassza ki például a Fölérendelt szervezet elemet.
Az adatfájl kiválasztásához válassza az Importálás Excelből lehetőséget.
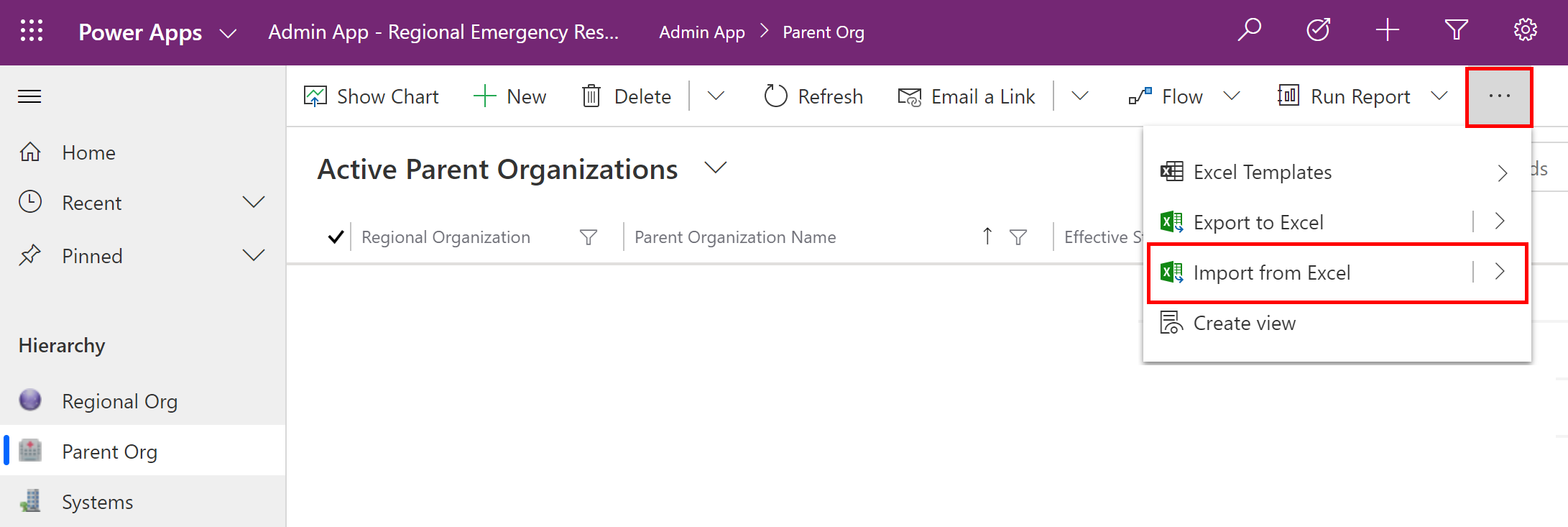
Keresse meg a SampleData mappát, és jelölje ki a 3_Parent szervezetek. xlsx fájlt, és folytassa a varázsló lépéseit az adatok importálásához.
A mintaadatok importálását követően az importált rekordok megjelennek az entitásban:
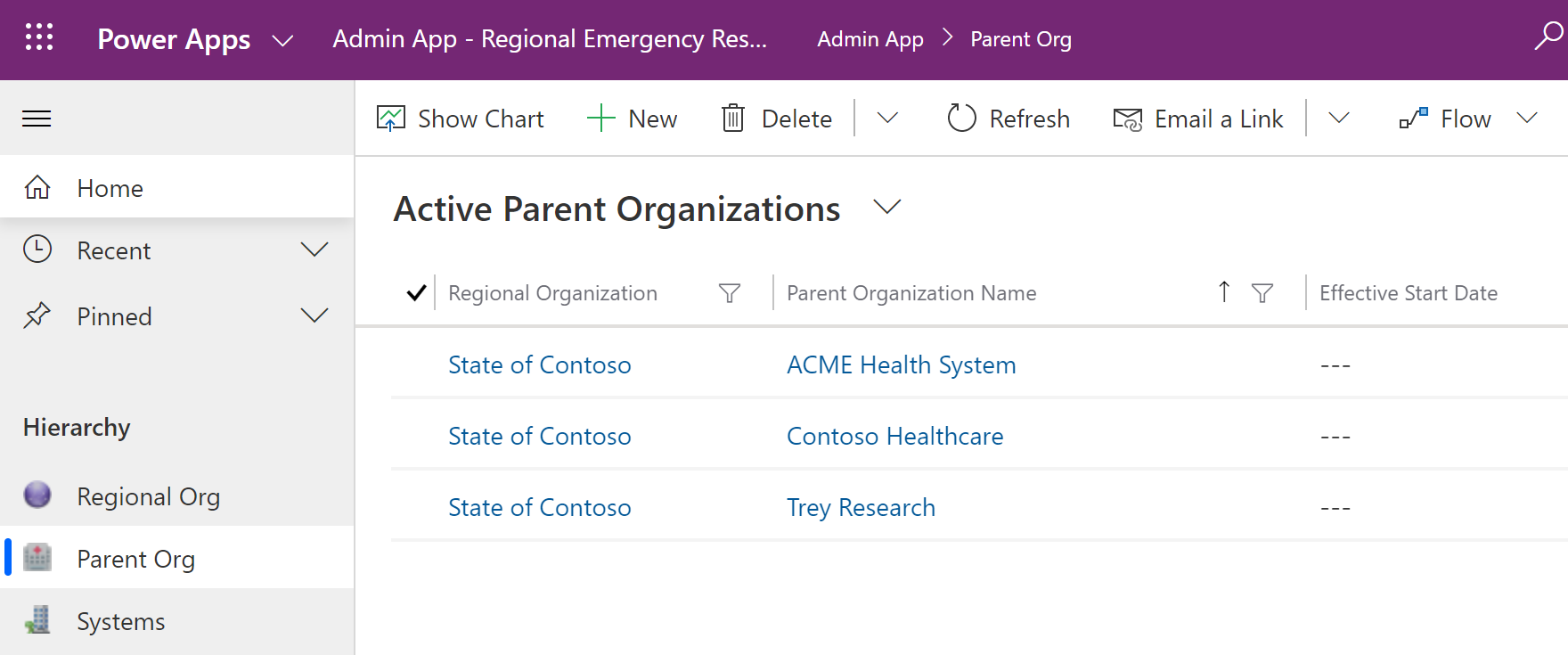
Szervezet törzsadatainak manuális konfigurálása és kezelése
A rendszergazdák a modellvezérelt alkalmazás Power Apps segítségével hozhatják létre és kezelhetik a szervezethez tartozó törzsadatokat. Ezek az adatok szükségesek az Emergency Response megoldás működéséhez.
Első lépésként hozzá kell adnia az alapadatokat az alábbi entitásokhoz:
Az egyes fölérendelt szervezetek által kezelt kórházi rendszerek
Régiók) az egyes kórházi rendszerekhez
Létesítmények) a kórházi rendszer egyes régióin belül
Jelentkezzen be a rendszergazdai alkalmazásba az IT-rendszergazda által megadott URL-cím használatával az adatok hozzáadásához és kezeléséhez.
Készletek és megyék adatai
A telepítési csomagban szereplő adatfájlok (0_Supplies.xlsx és 1_Counties.xlsx) segítségével importálhatja a Készletek és a Megyék entitások adatait.
Területi szervezeti adatok
Ez a regionális hálózati szervezet, amely telepíti a megoldást, és kezeli a különböző fölérendelt szervezetek adatait.
Rekord létrehozása:
Válassza a Regionális szervezet lehetőséget a bal oldali ablaktáblában, és kattintson az Új elemre.
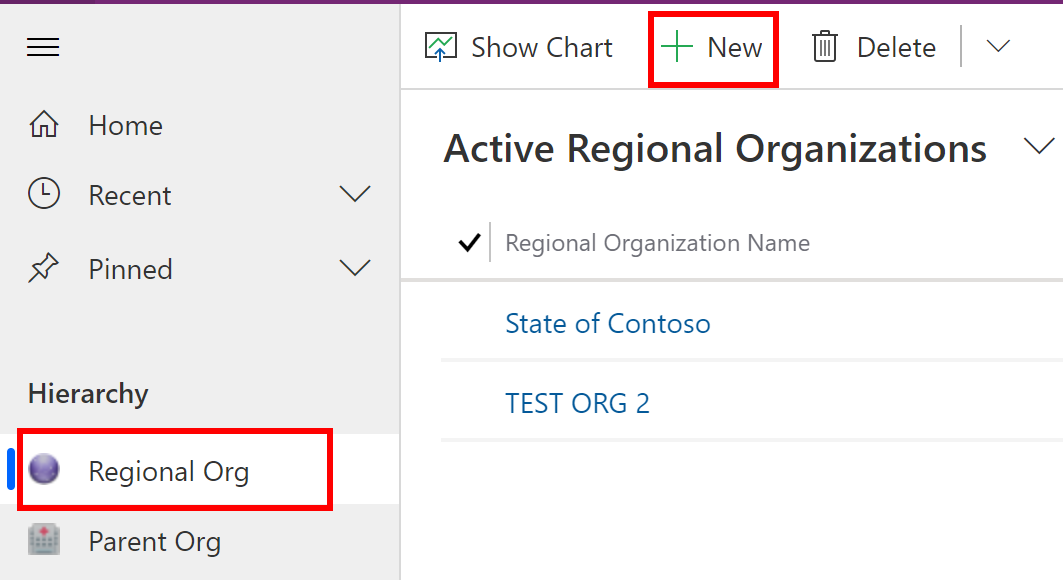
Adja meg a szervezet nevét az Új regionális szervezet lapon:
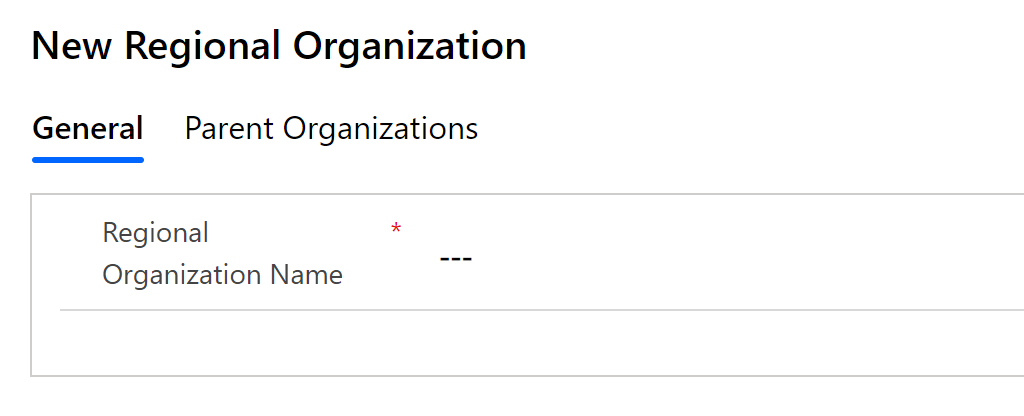
Válassza a Mentés és bezárás lehetőséget. Az újonnan létrehozott rekord a Regionális szervezetek listán lesz elérhető.
A rekord szerkesztéséhez jelölje ki a rekordot, módosítsa az értékeket igény szerint, majd kattintson a Mentés és bezárás gombra.
Fölérendelt szervezet adatai
A Fölérendelt szervezet entitás tárolja azt a fölérendelt szervezetet, amely a területi szervezet által beállított portálokat fogja használni a fölérendelt szervezet kórházi rendszereivel kapcsolatos adatok megtekintésére és kezelésére.
Rekord létrehozása:
Válassza a Fölérendelt szervezet lehetőséget a bal oldali ablaktáblában, és kattintson az Új elemre.
Az Új fölérendelt szervezet lapon adja meg a megfelelő értékeket:
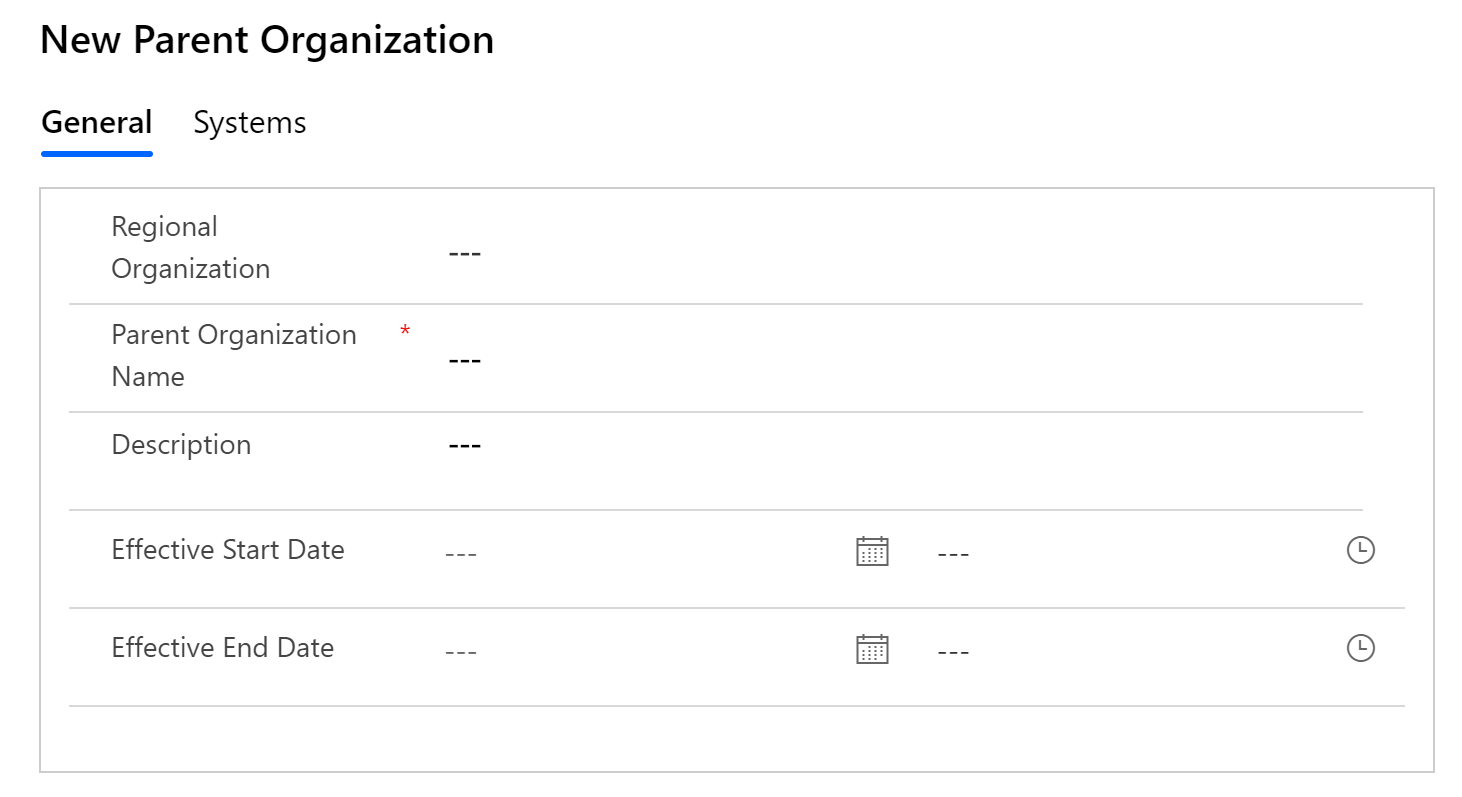
Mező Leírás Regionális szervezet Jelöljön ki egy regionális szervezetet. A felsorolást a korábban létrehozott Regionális szervezet adatok alapján tölti fel a rendszer. Új fölérendelt szervezet neve Adja meg a fölérendelt szervezet nevét. Ismertetés Adjon meg opcionálisan leírását. Érvényesség kezdő dátuma Írja be az adott fölérendelt szervezet indításának dátumát és időpontját. Érvényesség záró dátuma Írja be az adott fölérendelt szervezet záró dátumát és időpontját. Válassza a Mentés és bezárás lehetőséget. Az újonnan létrehozott rekord a Fölérendelt szervezetek listán lesz elérhető.
A rekord szerkesztéséhez jelölje ki a rekordot, módosítsa az értékeket igény szerint, majd kattintson a Mentés és bezárás gombra.
Rendszeradatok
A Rendszer entitás lehetővé teszi a kórházi rendszerek bejegyzéseinek létrehozását és kezelését. Ennek révén számos kórházi rendszert kezelhet ugyanazon a fölérendelt intézményen belül.
Rekord létrehozása:
A bal oldali panelen válassza a Rendszer opciót, majd az Új lehetőséget:
Az Új rendszer lapon adja meg a megfelelő értékeket:
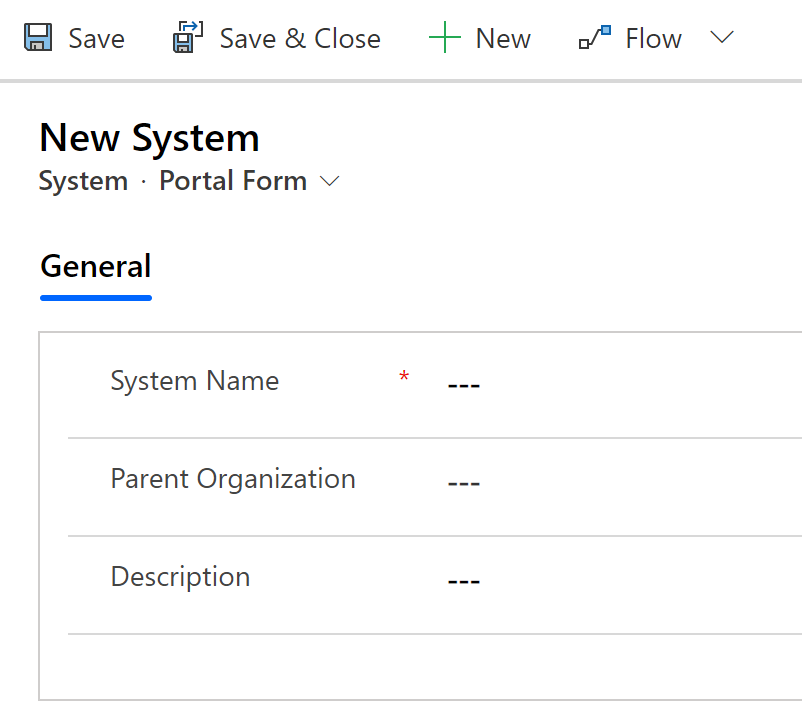
Mező Leírás Rendszer neve Írja be a kórháza nevét. Fölérendelt szervezet Válassza ki azt a fölérendelt szervezetet, amelyhez társítani szeretné. A listát a rendszer a korábban létrehozott Fölérendelt szervezet adatok alapján tölti fel. Ismertetés Adjon meg opcionálisan leírását. Válassza a Mentés és bezárás lehetőséget. Az újonnan létrehozott rekord elérhető lesz a Rendszerek listából.
A rekord szerkesztéséhez jelölje ki a rekordot, módosítsa az értékeket igény szerint, majd kattintson a Mentés és bezárás gombra.
Régiók adatai
A Régiók entitás lehetővé teszi, hogy a kórházi rendszerek földrajzi régióit kezelje.
Rekord létrehozása:
A bal oldali panelen válassza a Régiók opciót, majd az Új lehetőséget.
Az Új régió lapon adja meg a megfelelő értékeket:
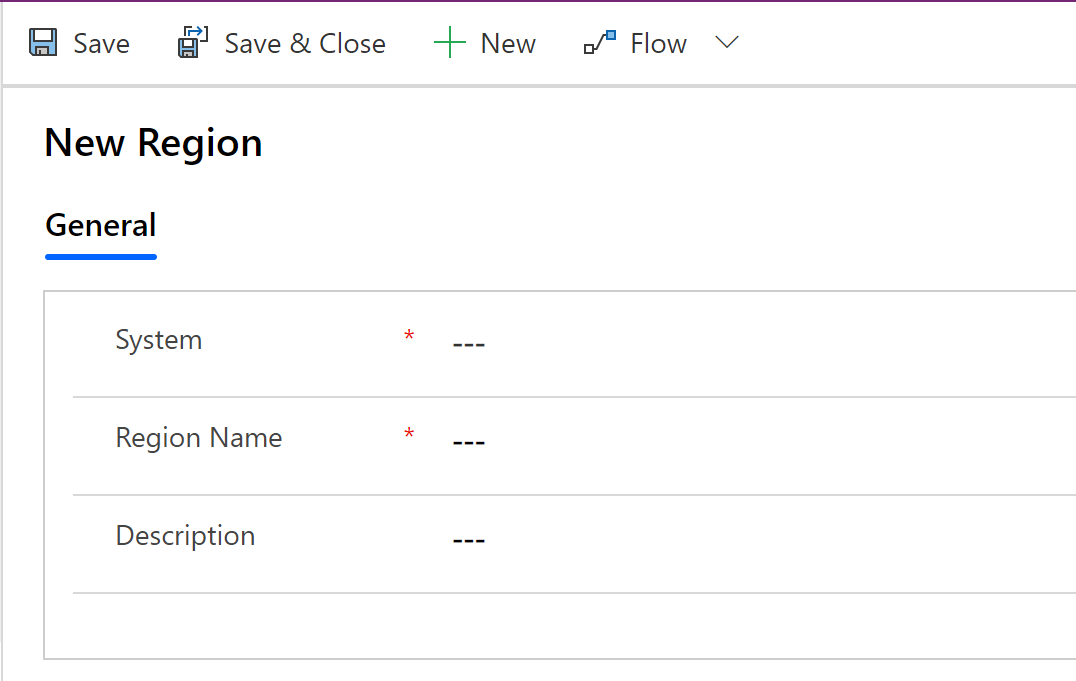
Mező Leírás Rendszer Válassza ki azt a kórházrendszert, amelyhez a régiót hozzárendelték. A listát a korábban létrehozott Rendszer adatok alapján tölti fel a rendszer. Régió neve Írja be a régió nevét. Például: Seattle. Ismertetés Adjon meg opcionálisan leírását. Válassza a Mentés és bezárás lehetőséget. Az újonnan létrehozott rekord elérhető lesz a Régiók listából.
A rekord szerkesztéséhez jelölje ki a rekordot, módosítsa az értékeket igény szerint, majd kattintson a Mentés és bezárás gombra.
Létesítmények adatai
A Létesítmények entitás lehetővé teszi, hogy az egyes régiókon belül kezelje a kórházi helyeket. Például Redmond és Bellevue létesítmények a Seattle régión belül.
Rekord létrehozása:
A bal oldali panelen válassza a Létesítmények opciót, majd az Új lehetőséget.
Az Új létesítmény lapon adja meg a megfelelő értékeket:
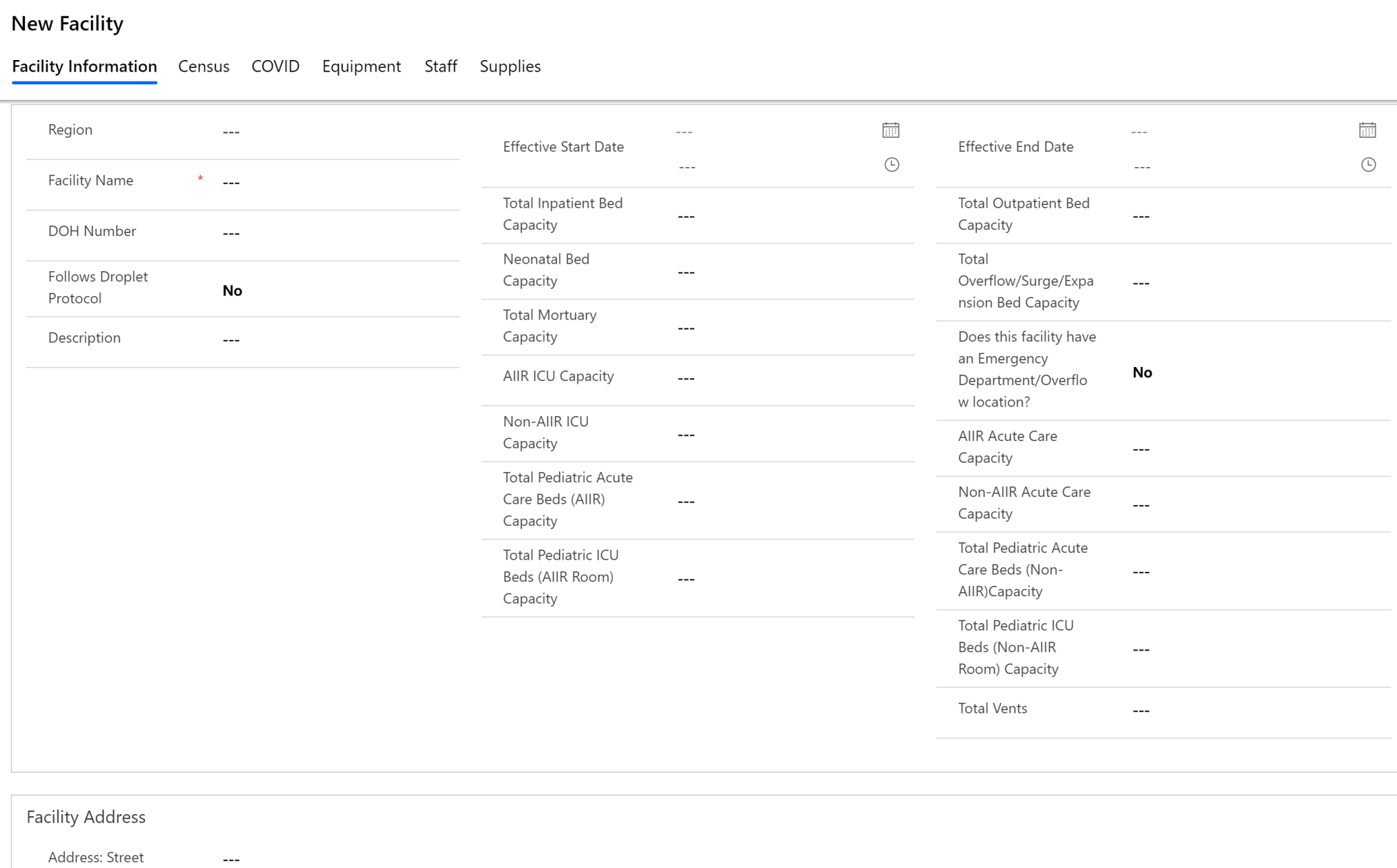
Mező Leírás Régió Válassza ki azt a régiót, amelyhez a létesítmény hozzá van rendelve. A listát a korábban létrehozott Régiók adatai alapján tölti fel a rendszer. Létesítmény neve Írja be a létesítmény nevét. DOH-szám Írja be a létesítmény egészségügyi minisztériumi (DOH) számát. Cseppfertőzési protokollt követ Azt jelzi, hogy a létesítmény követi-e a cseppfertőzéssel kapcsolatos előírásokat olyan páciensek esetében, akik feltehetőleg vagy bizonyítottan cseppfertőzés útján terjedő patogénekkel fertőzöttek (például COVID19). Válassza az Igen vagy Nem lehetőséget. Ismertetés Adjon meg opcionálisan leírását. Érvényesség kezdő dátuma Írja be a kezdő dátumot és időpontot ehhez a létesítményhez. Teljes fekvőbetegágy-kapacitás Írja be a teljes fekvőbeteg ágyszámot. Újszülöttágy-kapacitás Írja be a teljes újszülött ágyszámot. Teljes hullaház-kapacitás Írja be a teljes hullaház-kapacitást.
Megjegyzés: Ha legalább 1 értékre állítja be, akkor a Jelenleg használatban lévő elhunyt férőhelyek száma mező elérhetővé vélik a létesítmény Ágykapacitás űrlapot a portálon.Intenzív AIIR-kapacitás Írja be a sürgősségi ellátóágyak teljes számát a AIIR (légúti izolációs kórteremben). Nem AIIR intenzív kapacitás A nem AIIR-osztályon található intenzív ágyak száma. Gyermekgyógyászati akut ápolási ágyak (AIIR-szoba) teljes kapacitása Írja be a gyermekgyógyászati akut ápolási ágyak teljes számát (légúti izolációs kórterem). Gyermekgyógyászati intenzív ágyak teljes kapacitása (légúti izolációs kórteremben) A légúti izolációs kórteremben található gyermekgyógyászati intenzív ágyak száma. Érvényesség záró dátuma Írja be a záró dátumot és időpontot ehhez a létesítményhez. Teljes járóbetegágy-kapacitás Írja be a létesítményben található járóbetegágy.kapacitás teljes számát. Teljes túlterhelési/csúcs/bővített ágykapacitás Adja meg a létesítmény teljes túlterhelési, csúcs vagy bővített ágyainak teljes számát. Ezek az ágyak azok, amelyek az engedélyezett ágykapacitás felett és után is használhatók, ha a betegeket kell felvenni. Rendelkezik a létesítmény sürgősségi osztállyal/túlterhelési hellyel? Válassza az Igen/Nem lehetőséget annak megerősítéséhez, hogy a létesítmény rendelkezik-e sürgősségi osztállyal vagy túlterhelési helyekkel. AIIR akut ápolási kapacitás Adja meg a sürgősségi ágyak teljes számát légúti izolációs kórteremben. Nem AIIR akut ápolási kapacitás Írja be az akut ellátóágyak teljes számát a nem AIIR (levegőben terjedő fertőzés elkülönítő helyisége) osztályon. Gyermekgyógyászati akut ápolási ágyak (nem AIIR-szoba) teljes kapacitása Írja be a gyermekgyógyászati akut ápolási ágyak teljes számát (nem légúti izolációs kórteremben). Gyermekgyógyászati intenzív ágyak teljes kapacitása (nem légúti izolációs kórteremben) A nem légúti izolációs kórteremben található gyermekgyógyászati intenzív ágyak száma. Összes lélegeztetőgép Írja be a létesítményben található lélegeztetőgépek teljes számát. Létesítmény címe Írja be a létesítmény címéhez tartozó utcát, várost, megyét, államot, irányítószámot, földrajzi szélesség és hosszúság értékét. Válassza a Mentés és bezárás lehetőséget. Az újonnan létrehozott rekord elérhető lesz a Létesítmények listából.
A rekord szerkesztéséhez jelölje ki a rekordot, módosítsa az értékeket igény szerint, majd kattintson a Mentés és bezárás gombra.
Emellett megtekintheti és kezelheti a kapcsolódó Népszámlálás, COVID, Berendezés, Munkatársak, valamint a Készletek adott létesítményhez tartozó fölérendelt szervezetek által bevitt adatait a létesítmény rekordjának megnyitásával, valamint a bejegyzésben szereplő megfelelő lapok használatával is.
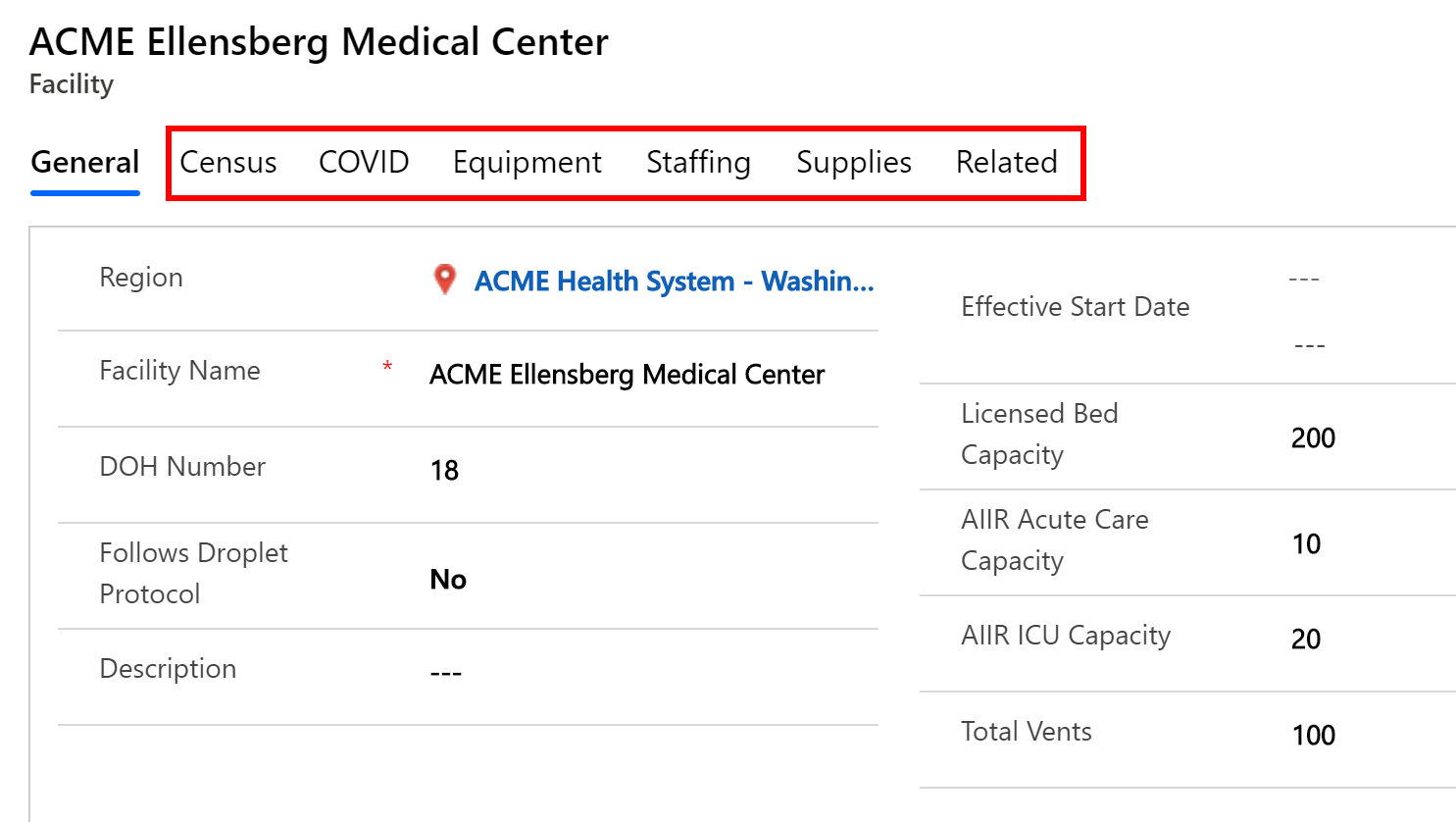
Portálfelhasználók kezelése
A Portálfelhasználók entitás segítségével vehet fel és kezelhet portálwebhely-felhasználókat. Ezek a portálfelhasználók a különböző anyavállalatok rendszergazdái, akik bejelentik a kórházi rendszereik adatait a regionális szervezeteknek, valamint kezelik a többi rendszergazdát, egészségügyi dolgozót vagy jelentik a portálokat használó megtekintőket.
Portálfelhasználó létrehozása
Jelentkezzen be a felügyeleti alkalmazásba az IT-rendszergazda által megadott URL-cím használatával.
Válassza a bal navigációs ablaktáblán a Portálfelhasználók elemet. A portál felhasználóinak listája akkor jelenik meg, ha a szervezet más rendszergazdái már hozzáadták őket. Egy felhasználó kiválasztásával megnyithatja az adott felhasználóra vonatkozó részleteket.
Új portálfelhasználó létrehozásához válassza az Új lehetőséget. Az Új kapcsolattartó lapon adja meg a megfelelő értékeket
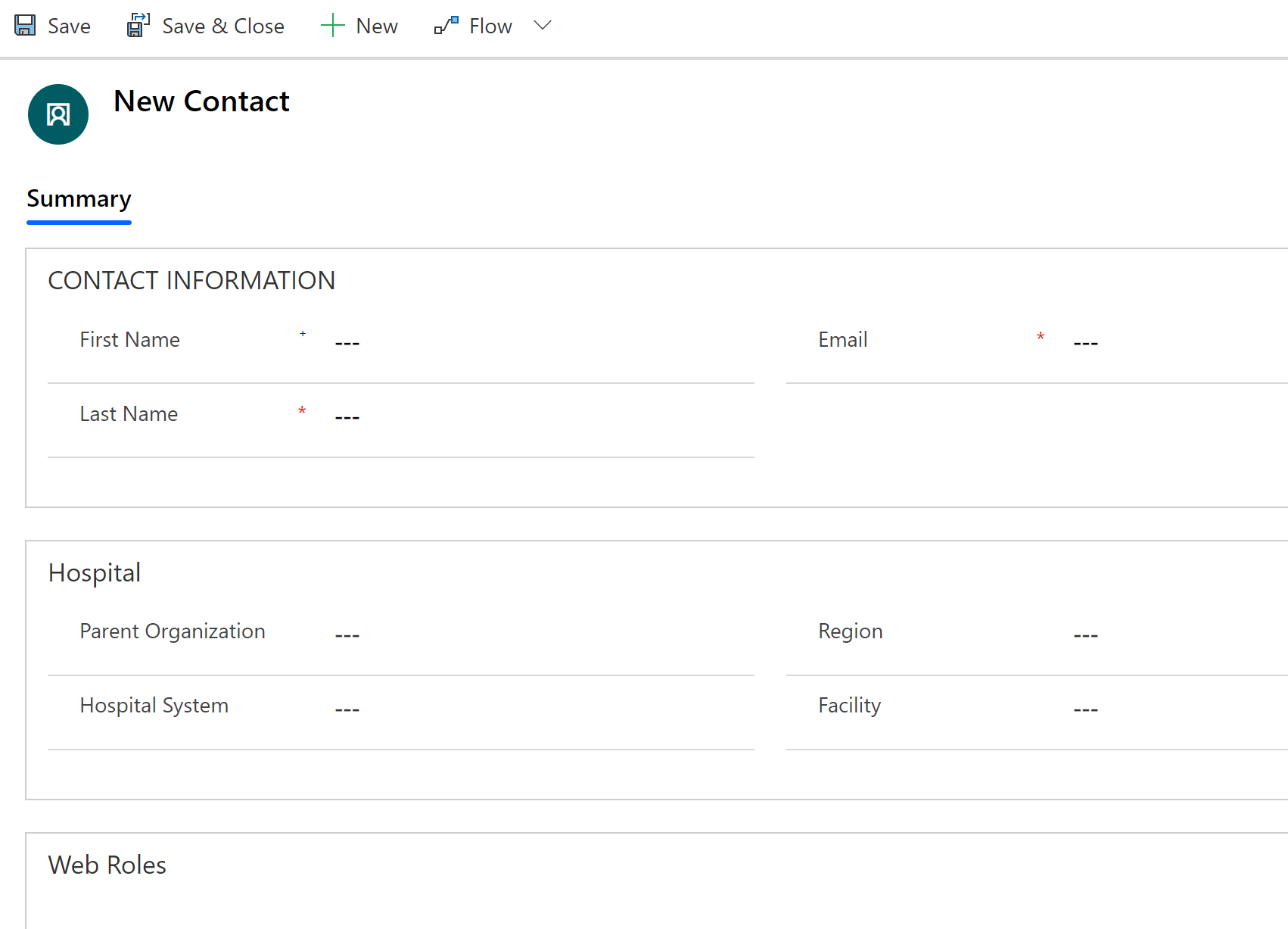
Mező Leírás Utónév A felhasználó utóneve Vezetéknév A felhasználó vezetékneve E-mail-cím A felhasználó e-mail-címe, ahova a meghívót küldi a rendszer. Fölérendelt szervezet Válassza ki azt a fölérendelt szervezetet, amelyhez a portál felhasználóját hozzá kell rendelni. Ezzel biztosítható, hogy a felhasználó csak a kiválasztott fölérendelt szervezethez tartozó kórházi rendszerek adataihoz férhessen hozzá. Ha nem ad meg fölérendelt szervezetet a felhasználó számára, akkor az a regionális szervezet összes fölérendelt szervezetének adataihoz hozzáférhet. Kórházi rendszer Válassza ki azt a kórházat, amelyhez a portál felhasználóját hozzá kell rendelni. Régió Válassza ki azt a régiót, amelyhez a portál felhasználóját hozzá kell rendelni. Létesítmény Válassza ki azt a létesítményt, amelyhez a portál felhasználóját hozzá kell rendelni. Mentse a bejegyzést. A bejegyzés mentésekor a Webes szerepkörök terület elérhetővé válik. Válassza a Meglévő webes szerepkör hozzáadása lehetőséget.
A meglévő webes szerepkörök megjelenítéséhez a bejegyzések keresése lapon nyomja le az Enter billentyűt.
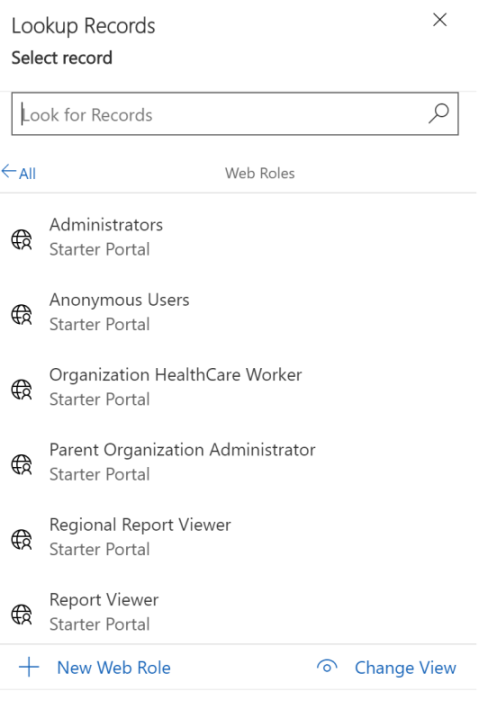
Válassza ki azokat szerepköröket a portál eléréséhez, amelyeket biztosítania kell a felhasználónak. Ha hozzáférést szeretne biztosítani a portál összes szolgáltatásához, jelölje ki mind a négy szerepkört: Szervezet egészségügyi dolgozója, Fölérendelt szervezet rendszergazdája, Regionális jelentésmegtekintő és Jelentésmegjelenítő.
Az egyes szerepkörökhöz tartozó tudnivalókat a portálfelügyeleti témakör Felhasználói szerepkörök című részében talál.
Szerepkör megadásához jelölje ki a szerepkört, majd kattintson a Hozzáadás gombra.
Mentse a portálfelhasználói rekordot.
A felhasználó a neki biztosított szerepkörtől függően a portál megfelelő területeit láthatja. További információk: Rendszergazdák és jelentésmegjelenítők portálja és Egészségügyi dolgozók portálja
A rendszer automatikusan elküld egy e-mailt az újonnan létrehozott felhasználónak, amely tartalmaz egy meghívási kódot a portálokhoz való csatlakozáshoz. A portál felhasználói beválthatják a meghívást, és megkezdhetik a portál használatát. További információk: Ismerkedés a portállal
A portálfelhasználói kérések kezelése
A Felhasználói kérések segítségével megtekintheti, jóváhagyhatja és visszautasíthatja a portálfelhasználók kérelmeit.
A megfelelő nézet segítségével megtekintheti a jóváhagyott, visszautasított, inaktív és függőben lévő felhasználói kérések listáját.
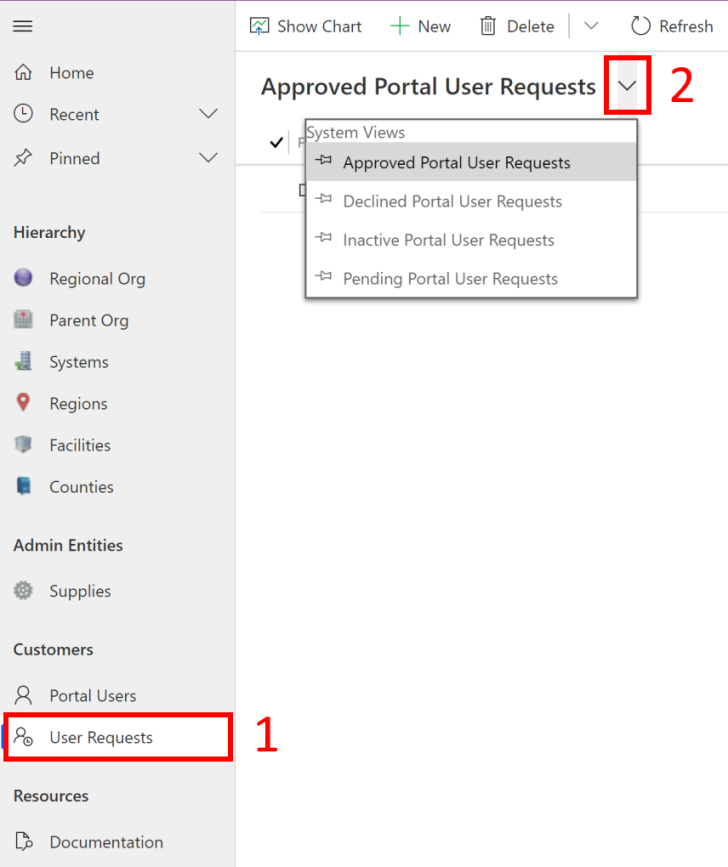
A felhasználói kérelem jóváhagyása vagy elutasítása
A felhasználói kérelmek jóváhagyása vagy elutasítása:
Jelentkezzen be a felügyeleti alkalmazásba az IT-rendszergazda által megadott URL-cím használatával.
A bal oldali ablaktáblában válassza ki a Felhasználói kérések elemet, majd válassza a Függőben lévő portálfelhasználói kérések nézetet. Láthatóvá válik a jóváhagyáshoz függőben lévő portálfelhasználói kérések listája.
Kattintson duplán a felhasználói kérésre annak megnyitásához.
A Felhasználói kérés űrlapon:
Válassza ki a megfelelő szerepkört a felhasználó számára a Felhasználói szerepkörének kiválasztása területen. Szerepkör megadásához vagy megtagadásához válassza az Igen vagy a Nem lehetőséget az egyes szerepkörök esetében.
A Kérelem állapota listájában válassza a Jóváhagyás vagy az Elutasítás lehetőséget.
Válassza a Mentés ikont a jobb alsó sarokban.
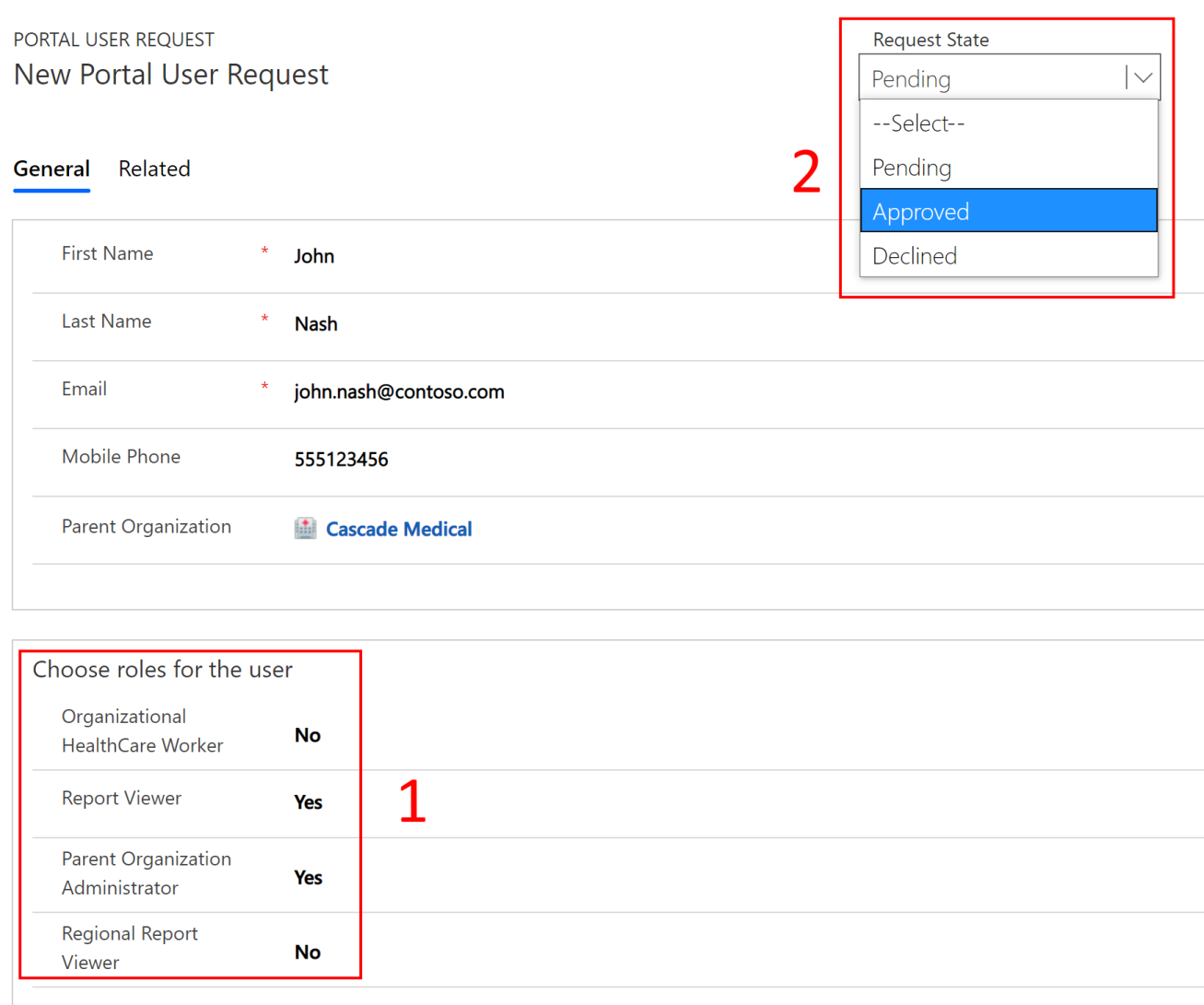
A jóváhagyástól vagy az elutasítástól függően a következő történik:
Ha jóváhagyja a hozzáférést, létrejön a felhasználói rekord a kijelölt szerepkörökkel, és a felhasználó e-mailt kap a meghívási kóddal. A felhasználó beválthatja a meghívókódot, és bejelentkezhet a portálba. További információk: Meghívás beváltása
Ha elutasítja a hozzáférést, nem kön létre a felhasználói rekord a kijelölt szerepkörökkel, és a felhasználó e-mailt kap az elutasításról.
Power BI irányítópult megtekintése
A regionális szervezet üzleti rendszergazdái megtekinthetik a Power BI-irányítópultot a saját Power BI-bérlőik között, ha a tartományi IT-rendszergazda alkalmazásként közzétette a jelentést, és hozzáférést biztosított az üzleti rendszergazdáknak. További információk: 5. lépés: Power BI-irányítópult konfigurálása és közzététele
A Power BI-irányítópult megtekintése:
Jelenkezzen be a Power BI rendszerbe.
A munkaterület, ahol az alkalmazást közzétették, elérhető lesz az irányítópult eléréséhez.
A Power BI-bérlő számára elérhető Power BI-irányítópult ugyanaz, mint amelyik a portál felhasználói számára is elérhető. Az elsődleges különbség az, hogy egy regionális szervezet üzleti rendszergazdája az összes olyan fölérendelt szervezet adatait megtekintheti, amely a tartományi szervezetnek adatokat jelent le, míg a portálba ágyazott irányítópultot használó felhasználók csak a fölérendelt szervezet és a kapcsolódó kórházi rendszerek adatait tekinthetik meg.
A Power BI-irányítópulton megjelenő részletes információkért lásd: Háttérinformációk megtekintése a portál témakörben.
Problémák és visszajelzés
A regionális kormányzati vészhelyzeti reagálási és megfigyelési megoldással kapcsolatos probléma jelentéséhez keresse fel a következőt: https://aka.ms/rer-issues.
A regionális kormányzati vészhelyzeti reagálási és megfigyelési megoldással kapcsolatos visszajelzés küldéséhez keresse fel a következőt: https://aka.ms/rer-feedback.