A regionális kormányzati vészhelyzeti reagálási és megfigyelési megoldás telepítése
A regionális szervezeti IT-rendszergazdák a jelen cikk segítségével telepíthetik a regionális kormányzati vészhelyzeti reagálási és megfigyelési megoldást. A telepítési folyamat végén a következőkkel fog rendelkezni:
Rendszergazdai alkalmazás (modellvezérelt alkalmazás), amely lehetővé teszi a fölérendelt szervezetekhez és azok kórházi rendszereihez tartozó alapadatok konfigurálását és megtekintését, illetve a fölérendelt szervezetekből származó rendszergazdai felhasználók hozzáadását és kezelését annak érdekében, hogy a portál segítségével bejelenthessék a kórházi rendszereik adatait.
Webportál, amely lehetővé teszi az egyéni fölérendelt szervezetek számára, hogy a felhasználókkal, kórházi rendszerekkel, régiókkal, létesítményekkel, páciensekkel, készletekkel és munkatársakkal kapcsolatos adatokat adjanak hozzá és kezeljenek.
Egy Power BI-irányítópult, amelyet a regionális rendszergazdák érhetnek el a Power BI-bérlőjében, és megtekinthetik a legfontosabb adatokat és információkat az összes olyan fölérendelt szervezetre vonatkozóan, amelyek a regionális szervezetének küldenek adatot. Ugyanez az irányítópult van beágyazva a fölérendelt szervezet rendszergazdái számára, hogy megtekinthessék a legfontosabb adatokat és információkat kizárólag a saját fölérendelt szervezeteik és kórházi rendszereik számára.
A következő lépések végrehajtásával telepítheti a szervezete számára a regionális kormányzati vészhelyzeti reagálási és megfigyelési megoldást.
A lépések elvégzésének becsült ideje: 35–40 perc.
Fontos
Ha már telepítve van a megoldás, kövesse az alábbi lépéseket a legújabb verzióra való frissítéshez: Megoldás frissítése
Szolgáltatási URL-címek az US Government-ügyfelek számára
Más URL-címekkel lehet hozzáférni a Power Apps US Government-környezetekhez és a Power BI US Government-bérlőkhöz, mint a kereskedelmi verzióban. Ebben a cikkben a szolgáltatási URL-címek kereskedelmi verziója szerepel. Ha Ön US Government-szervezet, akkor használja a telepítéséhez szükséges megfelelő US Government URL-címet az alábbiak szerint:
| Kereskedelmi verzió URL-je | US Government verzió URL-címe |
|---|---|
| https://make.powerapps.com | https://make.gov.powerapps.us (GCC) https://make.high.powerapps.us (GCC High) |
| https://admin.powerplatform.microsoft.com | https://gcc.admin.powerplatform.microsoft.us (GCC) https://high.admin.powerplatform.microsoft.us (GCC High) |
| https://app.powerbi.com/ | https://app.powerbigov.us (GCC) https://app.high.powerbigov.us (GCC High) |
Ha a Power Apps és Power BI szolgáltatásokhoz kapcsolódó US Government csomagokkal kapcsolatban van szüksége részletes információkra, tekintse meg a következőket:
1. lépés: A telepítőcsomag letöltése
Fontos
Ha a kereskedelmi verziót használja, a telepítőcsomag helyett használhatja az AppSource lehetőséget is az alkalmazás és a Power BI-irányítópult telepítéséhez. A mintaadatok használatához továbbra is le kell töltenie a telepítőcsomagot.
Töltse le a legújabb telepítőcsomagot (.zip) innen: https://aka.ms/rer-solution.
A .zip fájl kibontása előtt ellenőrizze, hogy feloldotta-e a zárolást.
Kattintson a jobb egérgombbal a .zip fájlra, majd válassza a Tulajdonságok pontot.
A Tulajdonságok párbeszédpanelen válassza a Zárolás feloldása elemet, majd az Alkalmazás és OK lehetőséget.
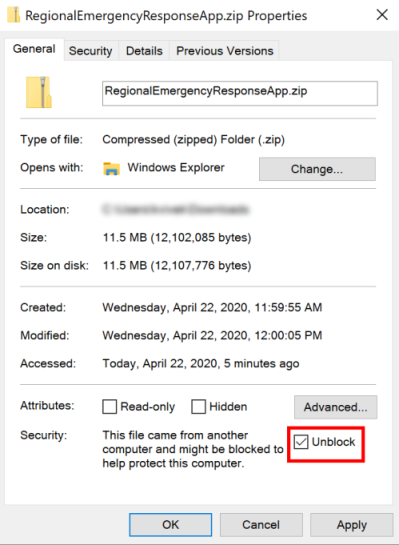
A .zip fájl kibontásakor a következő jelenik meg a kibontott mappában:
| Mappa | Leírás |
|---|---|
| Csomag | A mappa tartalmazza a Package Deployer eszközt és a későbbiekben importálni kívánt csomagot a megoldás környezetben való beállításához. |
| Power BI sablon | Tartalmazza a Power BI jelentéssablon-fájlt (.pbit), amelyet a jelentés konfigurálásához fog használni. További információk: 5. lépés: Power BI-irányítópult konfigurálása és közzététele |
| SampleData | A mintaadatok importálására használható minta törzsadat-fájlokat (.xlsx) tartalmazza. További információk: Adatok importálása a mintafájlok használatával |
2. lépés: Regisztrálás a Power Apps alkalmazásba és környezet létrehozása
Ha még nem rendelkezik Power Apps alkalmazással, regisztráljon a Power Apps alkalmazásra, és vásároljon meg egy megfelelő licencet. További információ:
A Power Apps megvásárlását követően hozzon létre egy környezetet egy Common Data Service adatbázissal.
Jelentkezzen be a Power Platform felügyeleti központjába.
Hozzon létre egy Common Data Service környezetet az adatbázissal. További információk: Környezetek létrehozása és kezelése
Fontos
Az adatbázis létrehozásakor, ha kiválaszt egy biztonsági csoportot az adatbázishoz, az alkalmazások csak azokkal a felhasználókkal oszthatók meg, akik a biztonsági csoport tagjai.
Hozza létre a megfelelő felhasználókat a környezetében. További információk: Felhasználók létrehozása és biztonsági szerepkörökhöz hozzárendelése
A környezet létrehozása után a következő URL-címmel érheti el: azt https://[myenv].crm.dynamics.com, ahol a [myenv] a környezet neve. Jegyezze fel a környezet URL-címét.
3. lépés: Power Apps-portál létrehozása a környezetében
Jelentkezzen be a Power Apps rendszerbe.
Ellenőrizze, hogy az újonnan létrehozott környezete a jobb felső sarokban legyen kiválasztva.
A bal oldali panelen válassza az Alkalmazások lehetőséget, majd az Új alkalmazás > Portál lehetőséget.
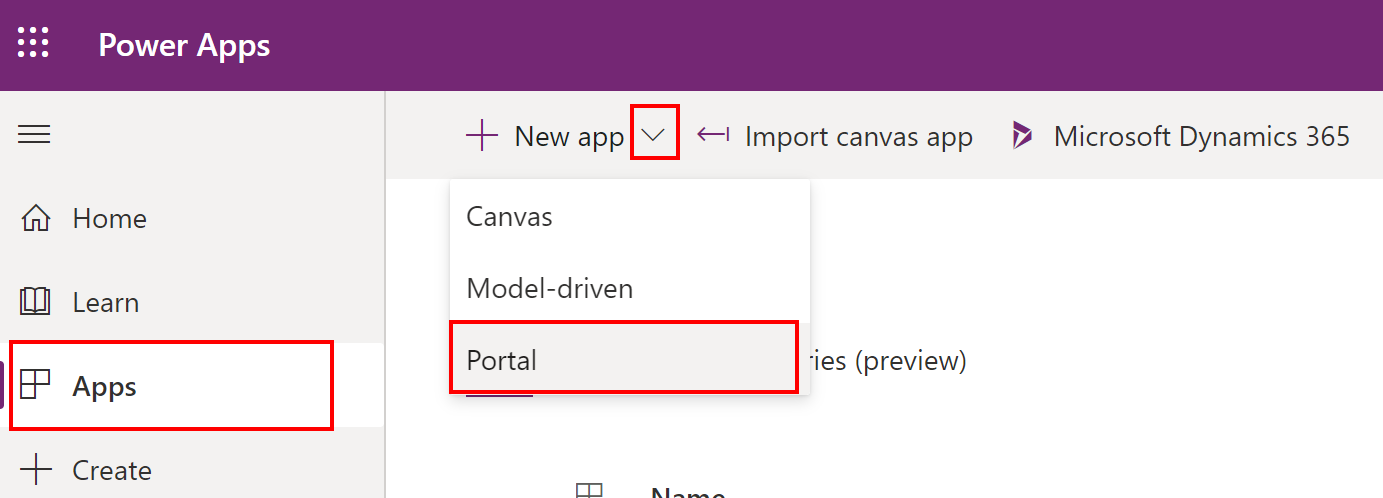
A Portál létrehozása nulláról oldalon adja meg a megfelelő értékeket, majd válassza a Létrehozás lehetőséget.
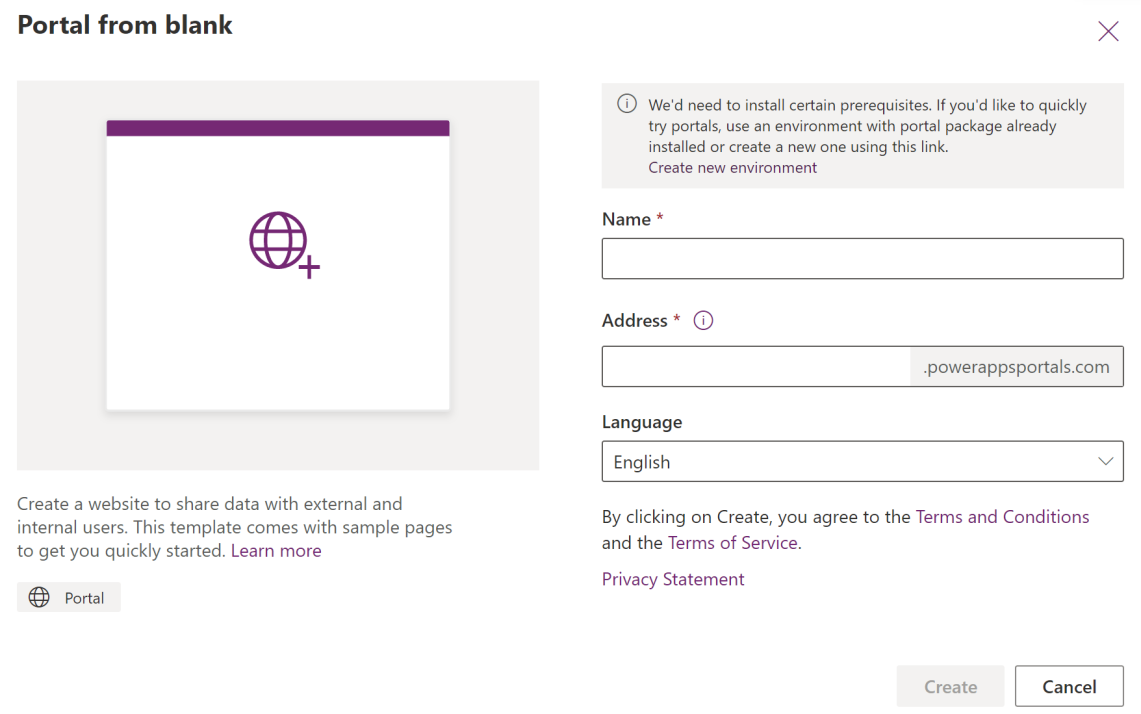
A Power Apps megkezdi a portál kiépítését, a folyamatjelző üzenet pedig az oldal jobb felső sarkában fog megjelenni.
Megjegyzés
Előfordulhat, hogy a portál kiépítése eltart egy ideig.
A portál kiépítése után az megjelenik az Alkalmazások listájában, amely a Power Apps rendszerben található. Kiválaszthatja a portálrekordjához tartozó három pontot ábrázoló gombot (...), majd válassza a Tallózás lehetőséget a kezdőportál megtekintéséhez.
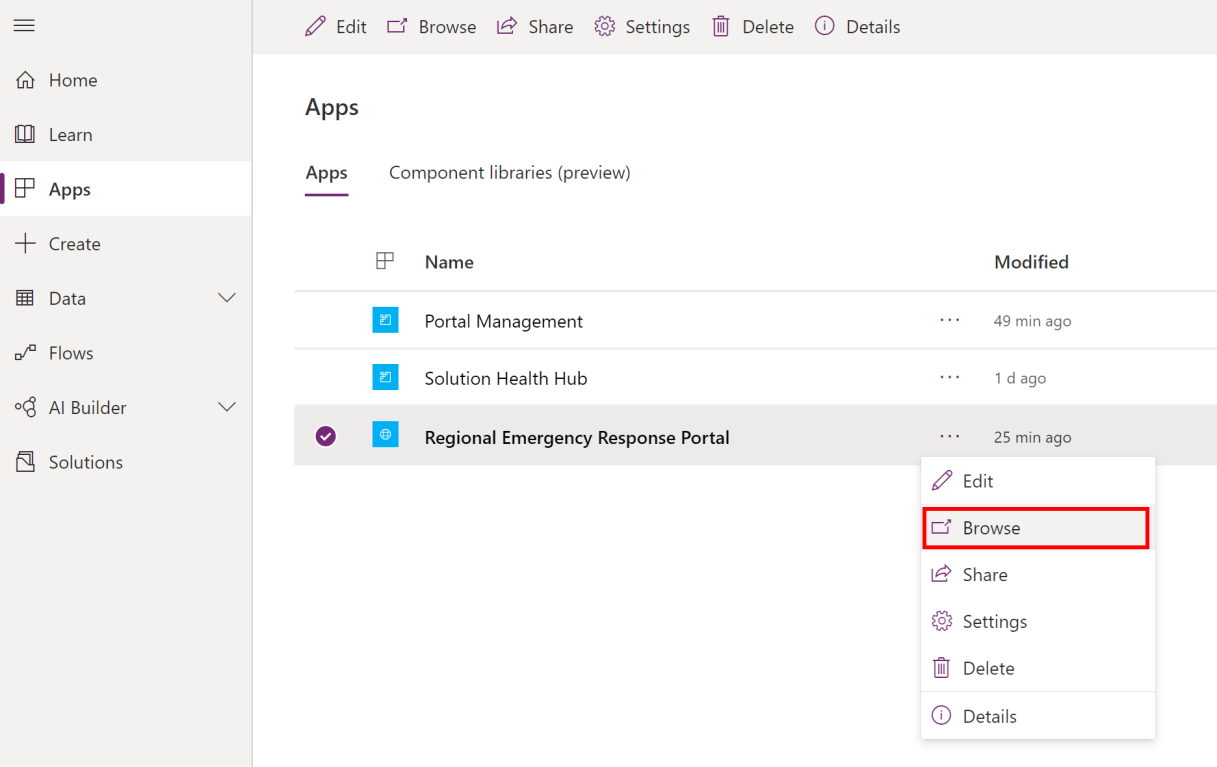
Fontos
A következő lépés végrehajtása előtt várja meg, hogy a portál ki legyen építve.
4. lépés: Az alkalmazás telepítése
A portál kiépítése után telepítse a Regionális kormányzati veszélyhelyzeti reagálás és megfigyelés alkalmazást a korábban létrehozott portál konfigurálásához, majd telepítse a rendszergazdai alkalmazást (modellvezérelt alkalmazás).
Az alkalmazást az alábbi 3 lehetőség egyikével telepítheti:
Microsoft AppSource (kizárólag a Power Apps US Government ügyfelei számára). Lásd: „A” lehetőség: az alkalmazás telepítése a Microsoft AppSource-ból (US Government ügyfelei)
Microsoft AppSource (a Power Apps kereskedelmi verzió ügyfelei számára). Lásd: „B ”lehetőség: az alkalmazás telepítése a Microsoft AppSource alkalmazásból
A korábban letöltött telepítőcsomag. Lásd: „C” lehetőség: az alkalmazás telepítése a telepítőcsomagból
„A” lehetőség: az alkalmazás telepítése a Microsoft AppSource-ból (US Government ügyfelei)
Jelentkezzen be a Power Platform felügyeleti központjába. A megfelelő URL-cím használatával jelentkezzen be:
A bal oldali panelben válassza a Környezetek lehetőséget, majd válassza ki a korábban létrehozott környezet nevét.
A környezet részletei lapon válassza a Dynamics 365 alkalmazások lehetőséget az Erőforrások területen.
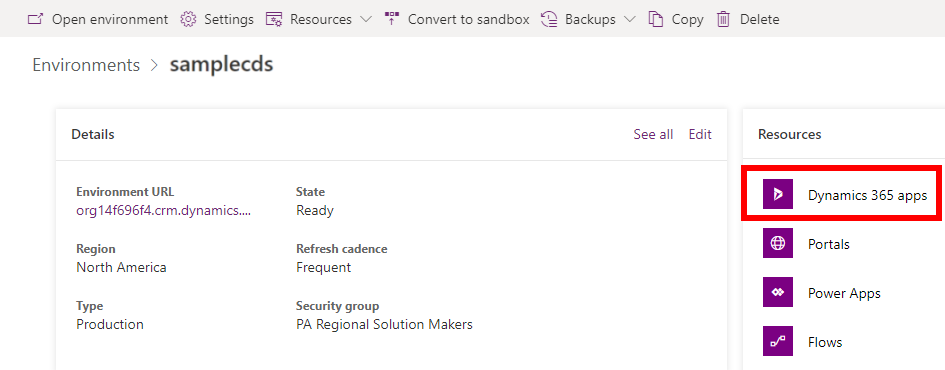
A Dynamics 365 alkalmazások oldalán válassza ki az Alkalmazás telepítése lehetőséget. Következő lépésként a jobb oldali panelben válassza ki Regionális kormányzati veszélyhelyzeti reagálás és megfigyelés lehetőséget, majd válassza a Tovább lehetőséget.
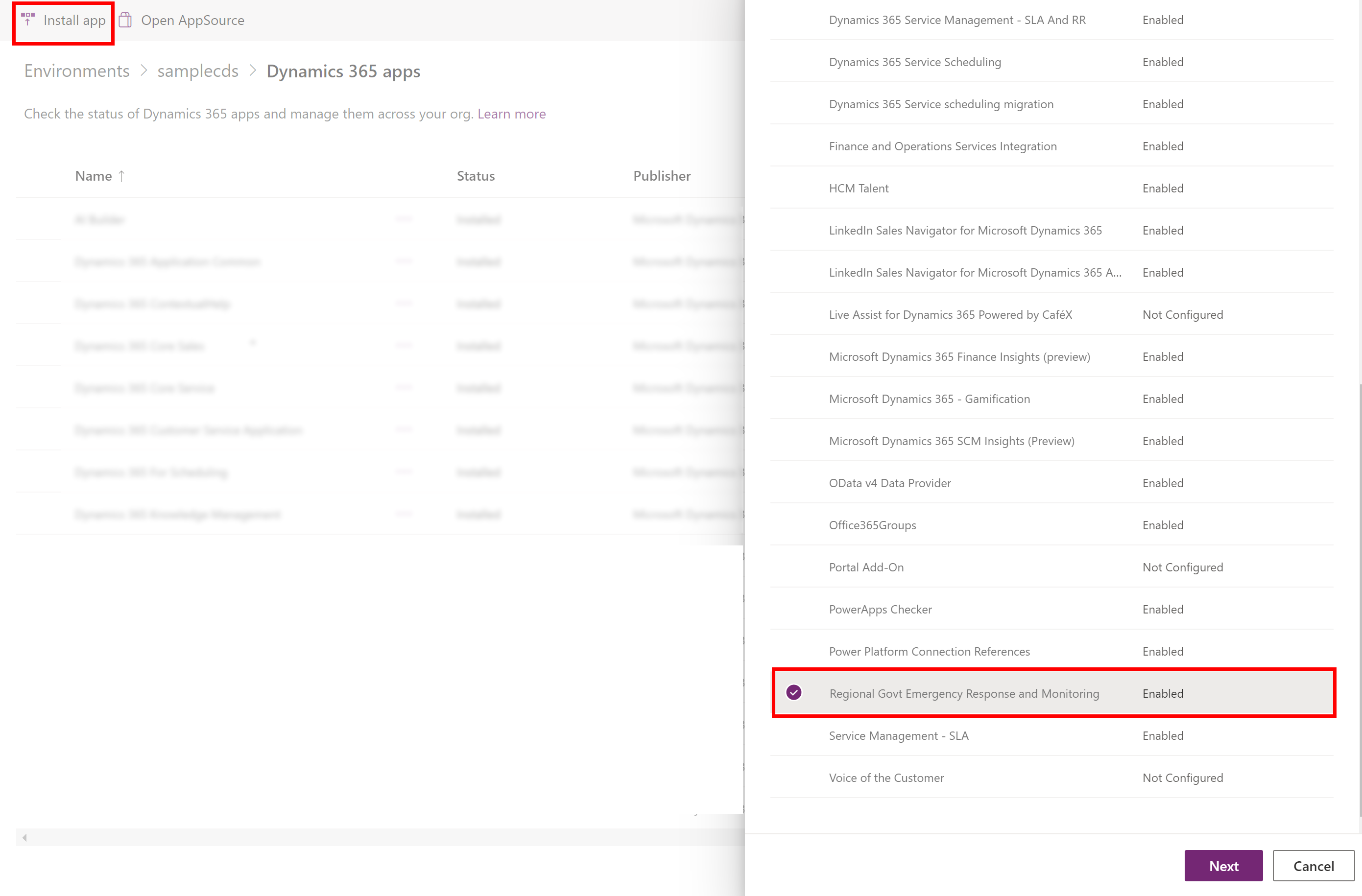
A következő oldalon fogadja el a feltételeket, majd válassza a Telepítés lehetőséget.
A telepítés elindul, és a Dynamics 365 alkalmazások oldalán nyomon követheti az alkalmazás telepítésének folyamatát.
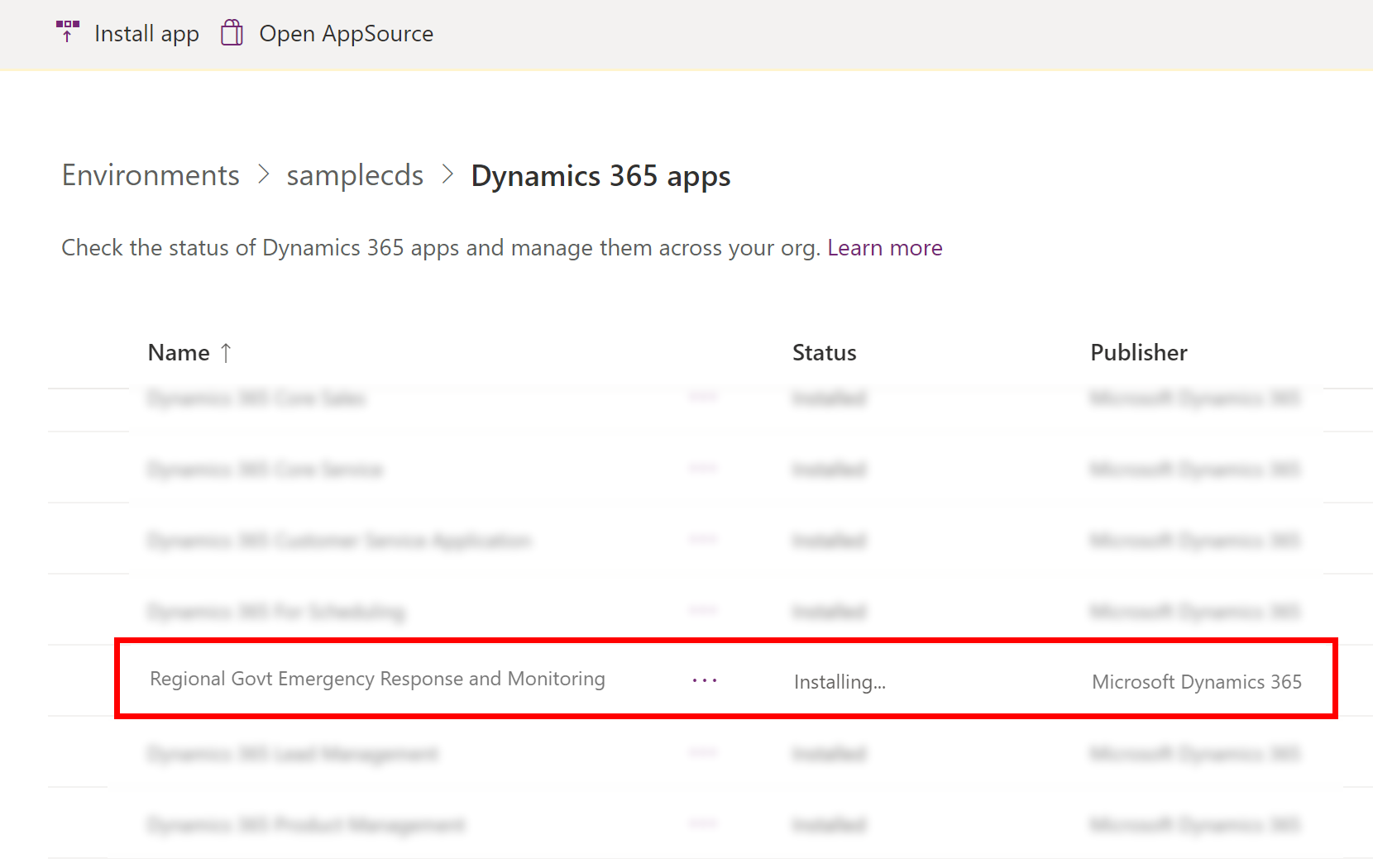
Fontos
Az alkalmazás telepítése eltarthat egy ideig.
Az alkalmazás telepítése után keresse meg a Power Apps alkalmazást, és válassza ki a kívánt környezetet a jobb felső sarokban. Az Alkalmazások listájában egy új rendszergazdai alkalmazás fog megjelenni.
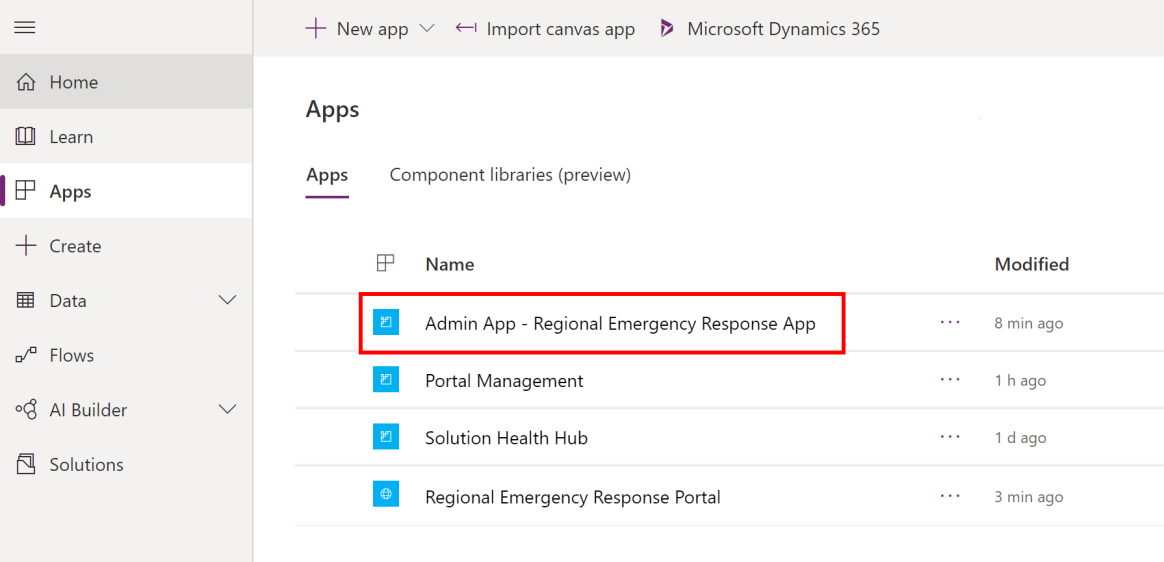
„B ”lehetőség: az alkalmazás telepítése a Microsoft AppSource alkalmazásból
Lépjen az AppSource lehetőségre, és keressen rá a Regionális kormányzati veszélyhelyzeti reagálás kifejezésre.
Vagy lépjen közvetlenül az AppSource rendszerben lévő alkalmazásra a következő hivatkozás segítségével: https://appsource.microsoft.com/product/dynamics-365/mscrm.pprersappA Regionális kormányzati veszélyhelyzeti reagálás és megfigyelés oldalon válassza a Letöltés most lehetőséget.
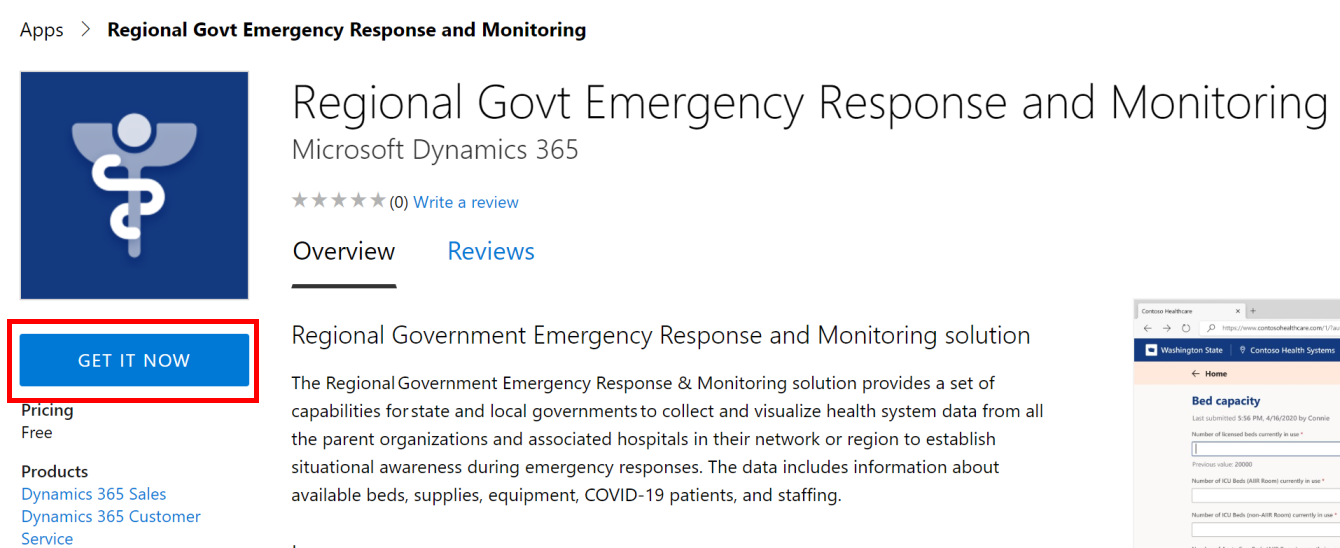
A rendszer kéri, hogy tekintse át az AppSource szerződési feltételeit. A párbeszéd azt is megmutatja, hogy milyen fiókot használ a bejelentkezéshez. Válassza a Tovább lehetőséget. Előfordulhat, hogy a rendszer kéri a hitelesítő adatok ellenőrzését.
A következő oldalon válassza ki azt a környezetet, ahol telepíteni szeretné az alkalmazást. Jelölje be a jogi feltételek és az adatvédelmi nyilatkozatok jelölőnégyzeteket, majd válassza az Elfogadom lehetőséget.
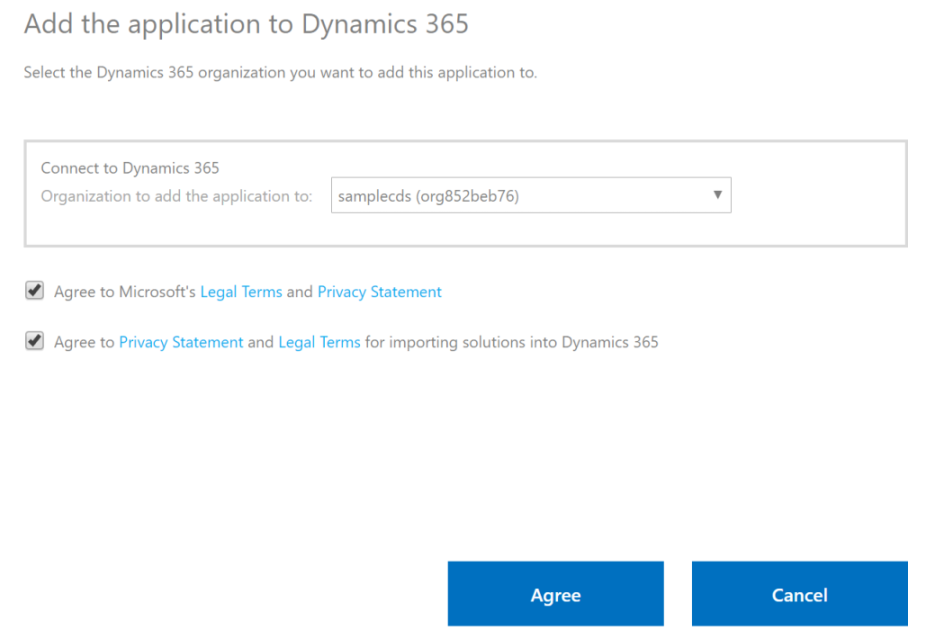
A Power Platform felügyeleti központba kerül, ahol nyomon követheti az alkalmazás telepítésének folyamatát.
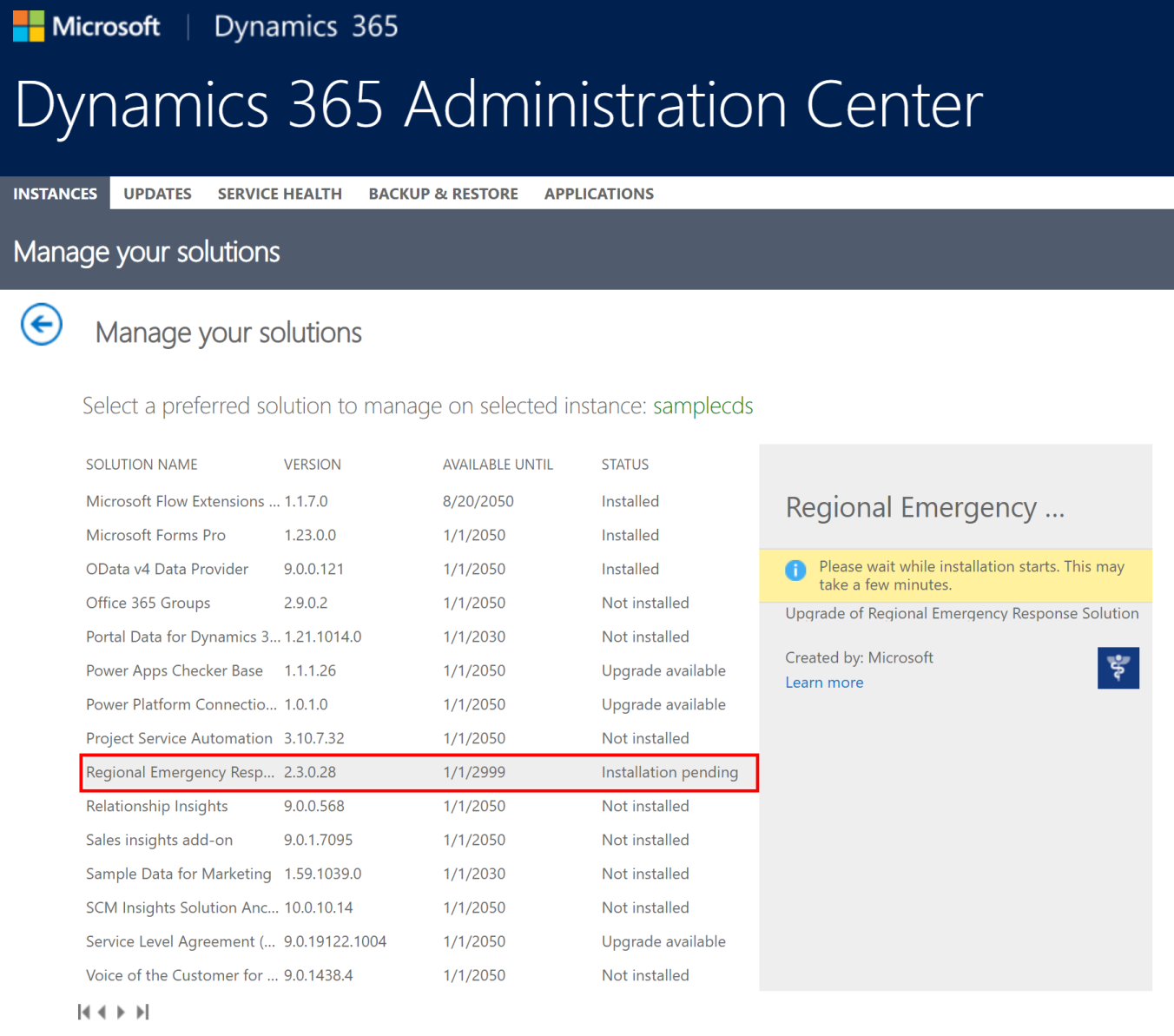
Fontos
Az alkalmazás telepítése eltarthat egy ideig.
Az alkalmazás telepítése után keresse meg a Power Apps alkalmazást, és válassza ki a kívánt környezetet a jobb felső sarokban. Az Alkalmazások listájában egy új rendszergazdai alkalmazás fog megjelenni.
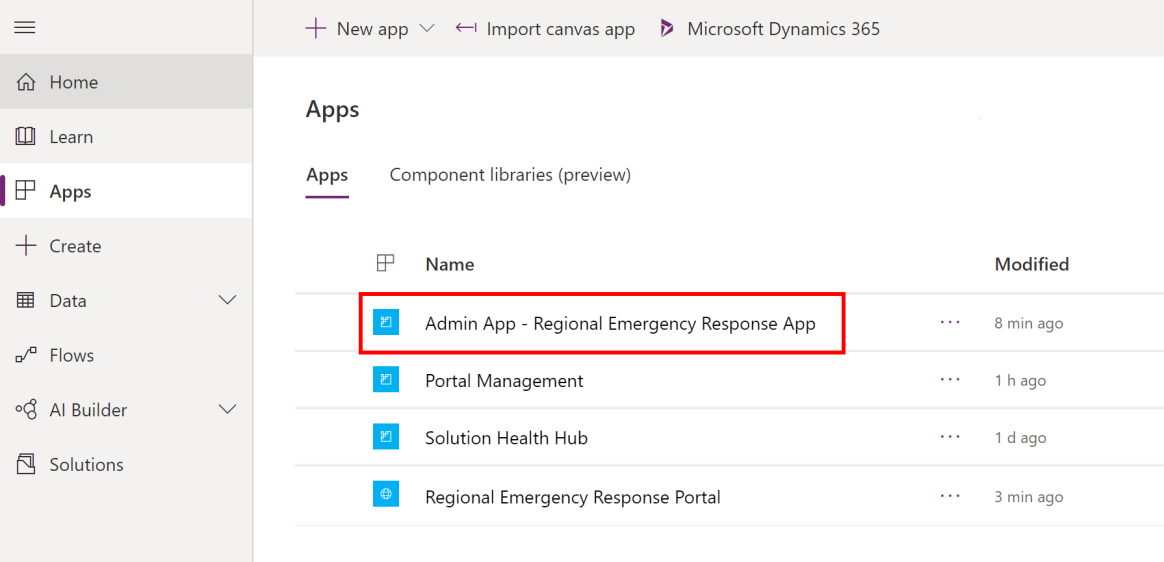
„C” lehetőség: az alkalmazás telepítése a telepítőcsomagból
Lépjen arra a helyre, ahová kibontotta a telepítőcsomagot (.zip), és keresse meg a Csomag mappát. A Csomag mappa alatt a PackageDeployer.exe fájl futtatásával a csomag telepítéséhez futtassa az eszközt.
A következő képernyőn válassza a Tovább lehetőséget.
A rendszer kérni fogja, hogy csatlakozzon a környezetéhez. Válassza az Office 365 lehetőséget telepítési típusként, majd válassza a Speciális megjelenítése lehetőséget, és írja be a saját környezetéhez való csatlakozáshoz szükséges hitelesítő adatokat.
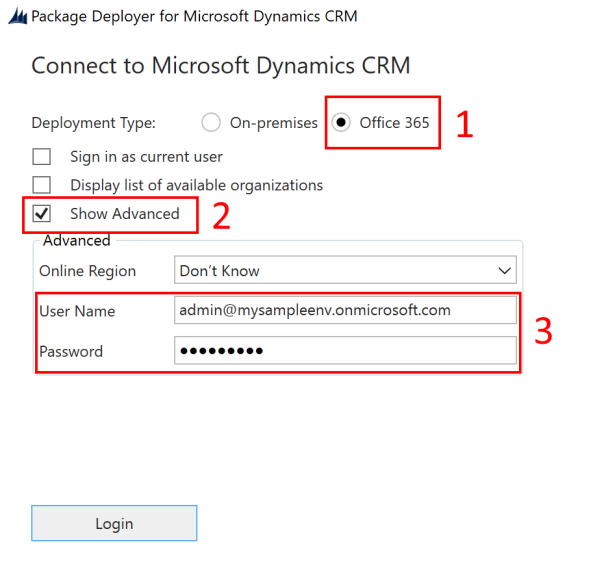
A folytatáshoz válassza a Bejelentkezés lehetőséget.
Ha egynél több Common Data Service-környezethez is van hozzáférése, a következő képernyő rá fog kérdezni, hogy melyik környezetbe szeretné telepíteni a csomagot. Válasszon egy környezetet, majd kattintson a Bejelentkezés gombra.
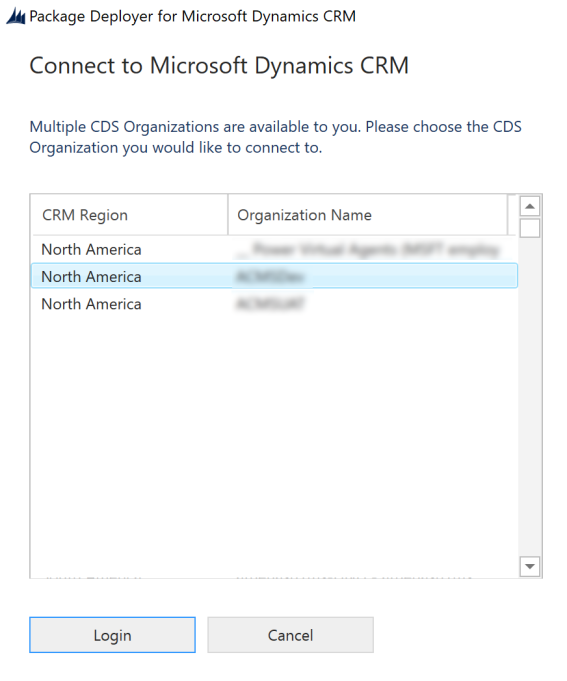
A következő képernyőn válassza a Tovább lehetőséget.
A következő képernyőn látható annak a környezetnek a neve, ahova a csomag telepítve lesz. Ellenőrizze az adatokat, majd válassza a Következő gombot.
A következő képernyő azt ellenőrzi, hogy elérhető-e kezdőportál a környezetében. Válassza a Tovább lehetőséget a telepítés folytatásához.
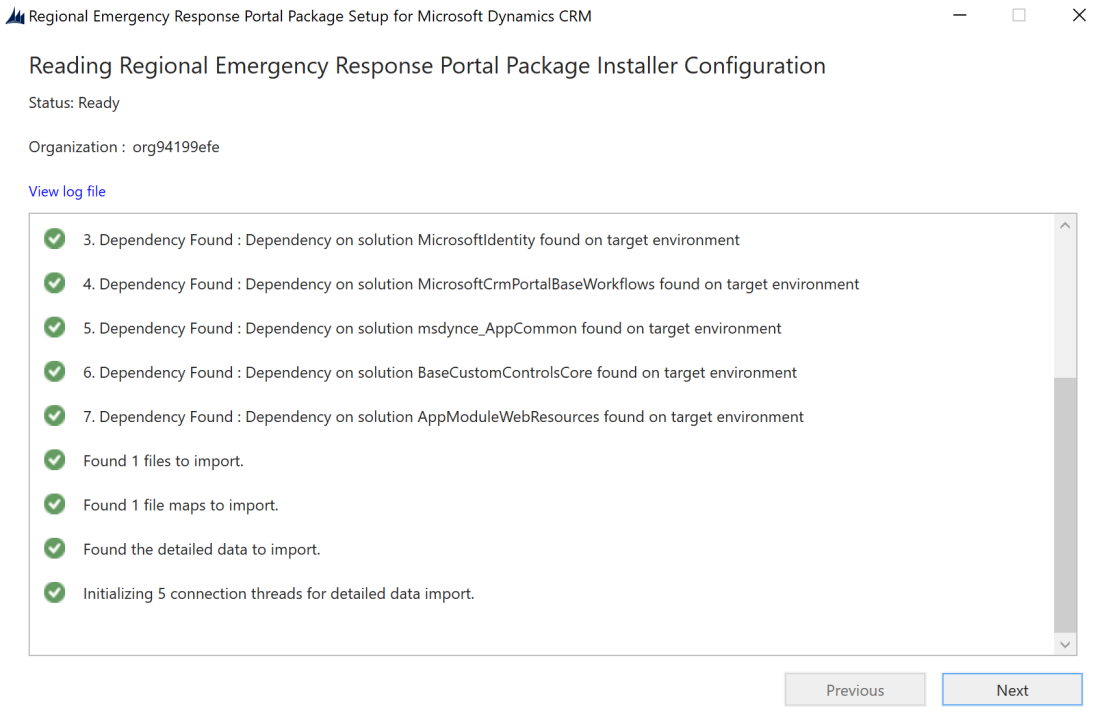
A következő képernyőn megjelenik a csomag telepítési állapota. Ne feledje, hogy a csomag telepítése eltarthat egy ideig.
A telepítés befejezése után válassza a Tovább lehetőséget.
A következő képernyőn válassza a Befejezés lehetőséget, és zárja be a telepítést.
Az alkalmazás telepítése után keresse meg a Power Apps alkalmazást, és válassza ki a kívánt környezetet a jobb felső sarokban. Az Alkalmazások listájában egy új rendszergazdai alkalmazás fog megjelenni.
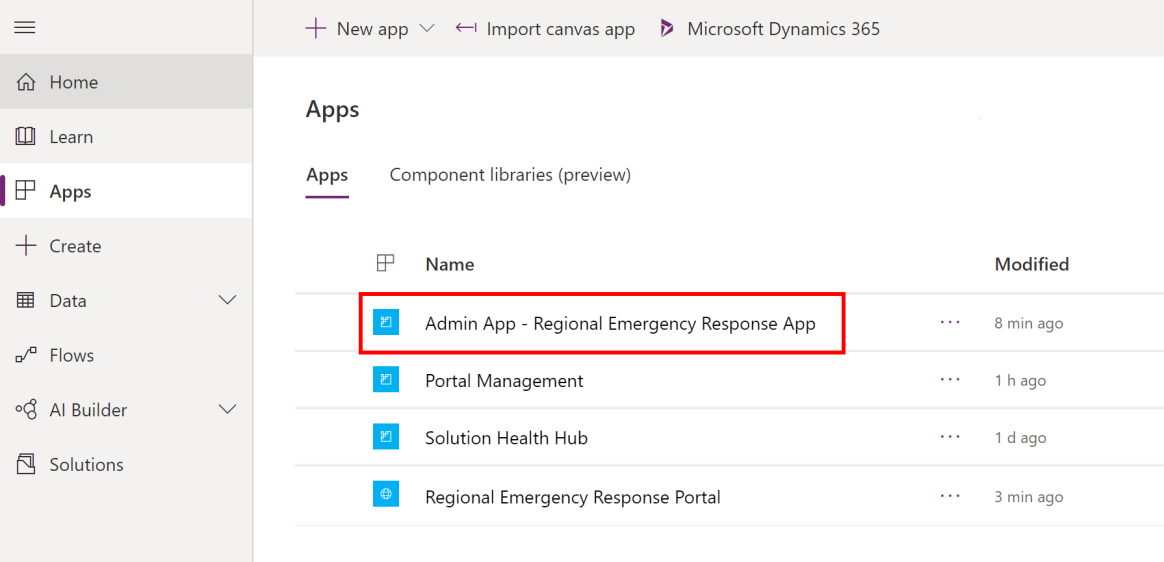
5. lépés: Power BI-irányítópult konfigurálása és közzététele
Ebben a lépésben konfiguráljuk és tesszük közzé a Power BI-irányítópultot, hogy az beágyazható legyen a portálba. Ennek a lépésnek a végén lesz egy jelentési URL-címe, amelyet a jelentés portálba való beágyazásához használ a rendszer.
A Power BI-irányítópultot az alábbi lehetőségek egyikével teheti közzé: az AppSource rendszerből származó sablonalkalmazás segítségével vagy a telepítőcsomagban található .pbit fájl használatával.
A lehetőség: Az AppSource-ról származó sablonalkalmazás segítségével való közzététel (javasolt lehetőség)
Az AppSource-sablonalkalmazás használatáról itt talál részletes információkat: Csatlakozás a Regionális vészhelyzeti reagálás irányítópulthoz
B lehetőség: Közzététel a .pbit fájl használatával a telepítési csomagban
Ez a szakasz azt ismerteti, hogyan használhatja a telepítőcsomagban található Regionális vészhelyzeti reagálás alkalmazás.pbit fájlt az irányítópult közzétételére.
Előfeltételek
Globális rendszergazdának kell lennie, és Power BI Pro licenccel kell rendelkeznie a jelentés konfigurálásához és közzétételéhez.
Hozzon létre a Power BI alkalmazásban egy munkaterületet, ahol közzéteszi a jelentést. Jelentkezzen be a Power BI alkalmazásba, és hozzon létre egy munkaterületet. További információk: Új munkaterületek létrehozása a Power BI alkalmazásban
Telepítse a Power BI Desktop alkalmazást a Microsoft Store áruházból: https://aka.ms/pbidesktop
Megjegyzés
Ha a Power BI Desktop alkalmazást úgy telepítette, hogy végrehajtható fájlként letöltötte közvetlenül a Letöltési központból, távolítsa el, és használja a Microsoft Store-ban találhatót. A Microsoft Store verzióját a rendszer automatikusan frissíti, amikor új kiadások állnak rendelkezésre.
Ha nem tud telepíteni a Microsoft Store áruházból, akkor telepítse a legfrissebb, nem a Microsoft Store áruházból származó verziót a Letöltési központ oldal segítségével.
A folyamat bemutatása
Futtassa a Power BI Desktop alkalmazást, és jelentkezzen be a felhasználói fiókjába.
Lépjen arra a helyre, ahol kibontotta a telepítőcsomagot (.zip). A Power BI sablonmappa alatt találja a Regionális vészhelyzeti reagálás alkalmazás.pbit fájlt.
Nyissa meg a Regionális vészhelyzeti reagálás alkalmazás.pbit fájlt a Power BI Desktop alkalmazásban. A program a következő érték beírását kéri: CDS_base_solution_URL. Írja be a Common Data Service környezeti példány URL-címét. Példa: https://[myenv].crm.dynamics.com, ahol a [myenv] a környezet neve. Válassza a Betöltés lehetőséget.
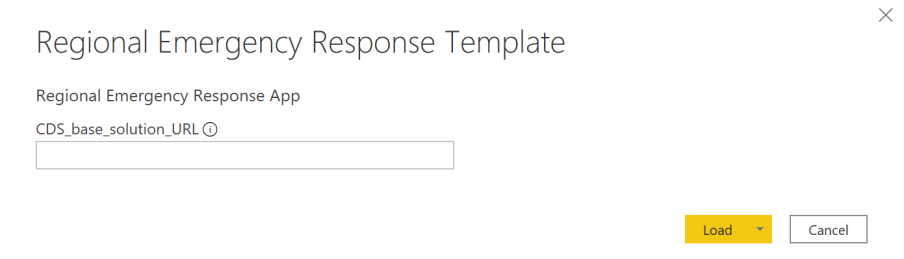
A rendszer kérni fogja, hogy adja meg a hitelesítő adatokat a Common Data Service környezethez való kapcsolódáshoz. Válassza a Szervezeti fiók > Bejelentkezés lehetőséget a Common Data Service hitelesítő adatainak megadásához.
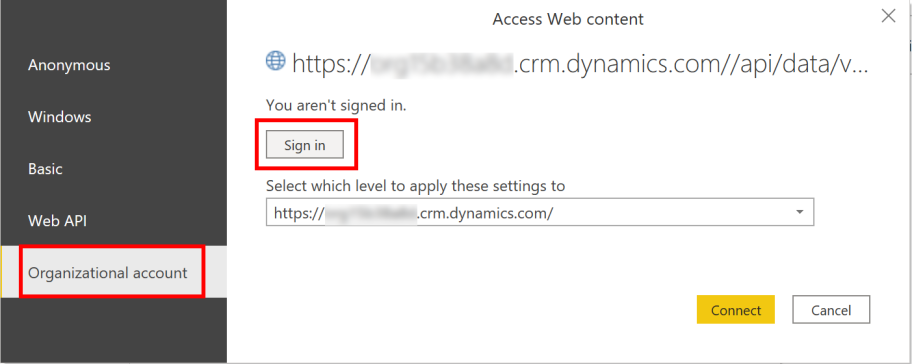
A bejelentkezés után válassza a Csatlakozás lehetőséget az adatokhoz való kapcsolódáshoz a Common Data Service programban.
A sikeres csatlakozás esetén megjelenik egy Power BI-jelentés. A rendszer kérni fogja, hogy alkalmazza a lekérdezés függőben lévő módosításait; válassza a Módosítások alkalmazása lehetőséget.
Megjegyzés
A jelentés üres, mert még nem adott hozzá adatot a rendszerben.
Válassza a Közzététel lehetőséget az adatoknak a saját Power BI-munkaterületén való közzétételéhez. A rendszer kéri, hogy mentse a módosításokat; válassza a Mentés lehetőséget.
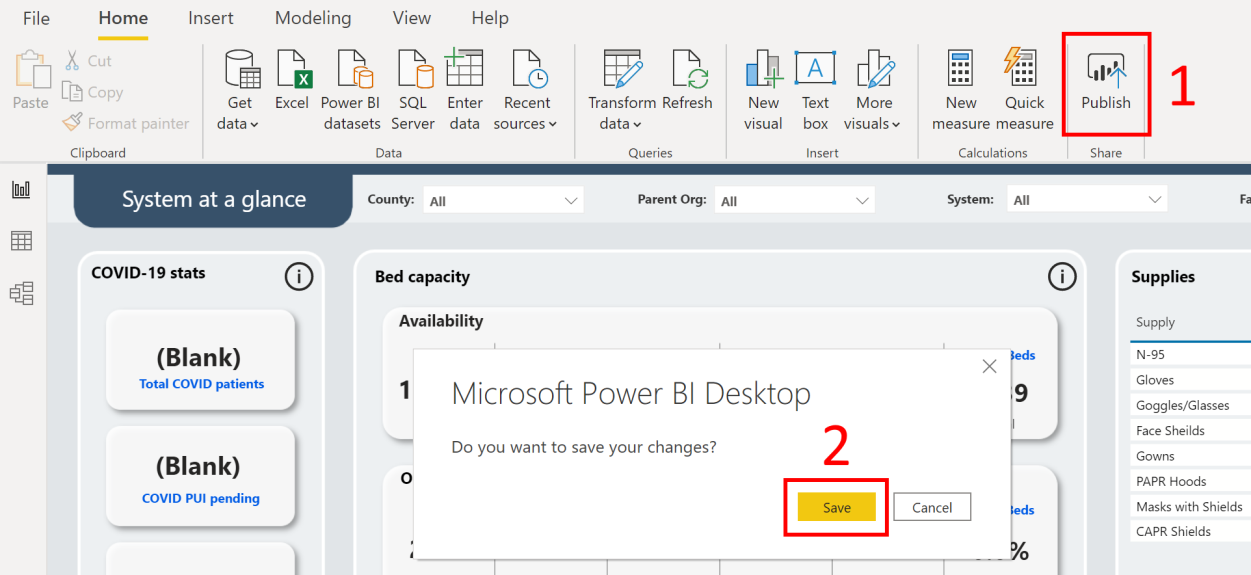
A rendszer kérni fogja, hogy mentse a fájlt .pbix fájlként a Common Data Service környezeti információkkal együtt. Adja meg a nevet, és mentse a számítógépre.
A .pbix fájl mentése után a rendszer kérni fogja, hogy tegye közzé a jelentést. A Közzététel a Power BI alkalmazásba oldalon jelölje ki a közzétenni kívánt munkaterületet, majd kattintson a Kiválasztás gombra.
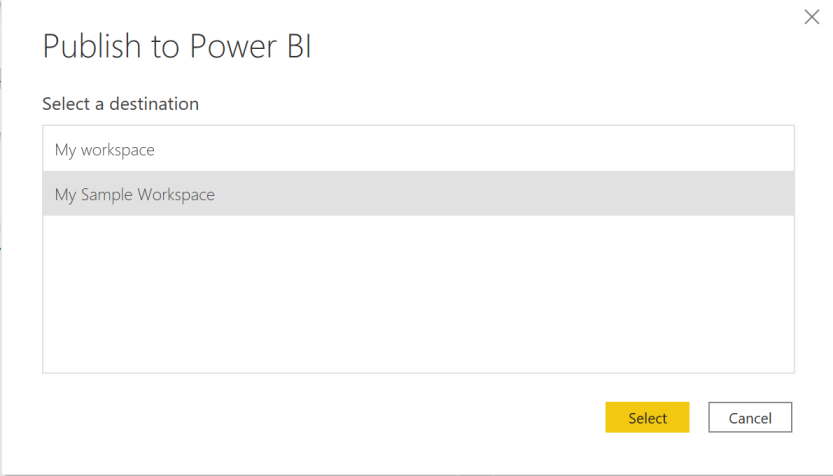
A jelentés elérhetővé válik a munkaterületen. Most az adatkészletre vonatkozó adatfrissítési beállításokat fogjuk konfigurálni. A munkaterület Adatkészletek lapján válassza ki az imént közzétett jelentés adatkészletének Ütemezés frissítése ikonját.
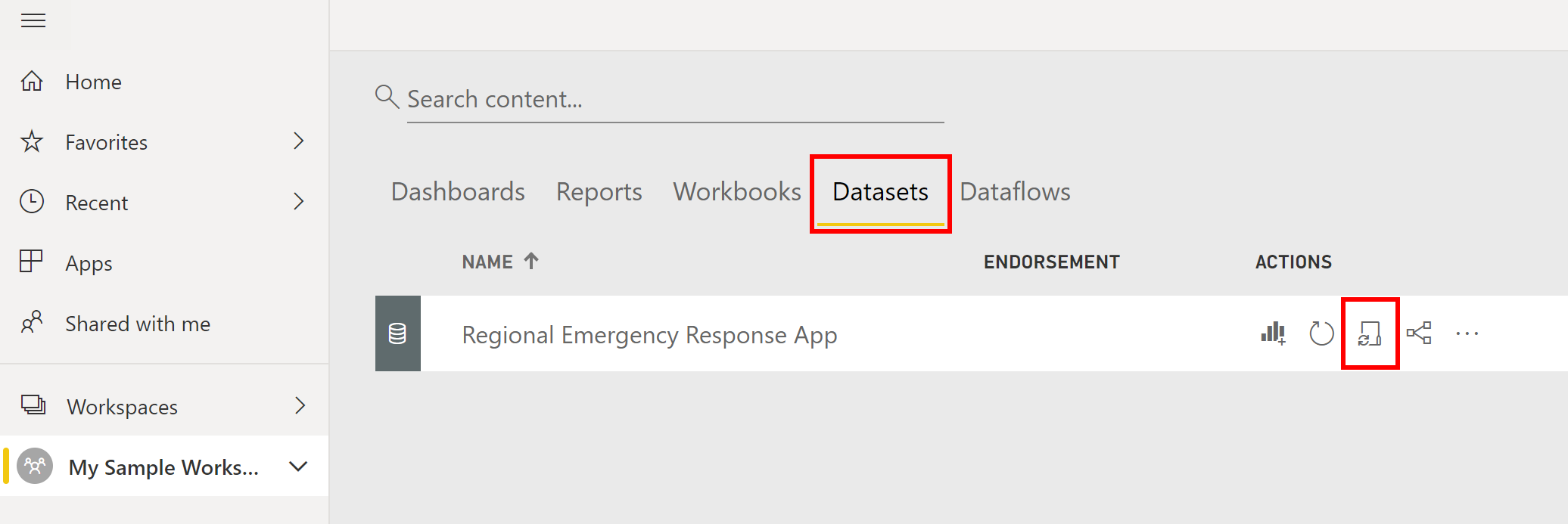
Amikor először próbálja meg megadni az adatfrissítési beállítást, a Beállítások oldalon egy üzenet jelenik meg, amely közli, hogy a hitelesítő adatok nem érvényesek. Az Adatforrás hitelesítő adatai alatt válassza a Hitelesítő adatok szerkesztése lehetőséget a hitelesítő adatok megadásához.
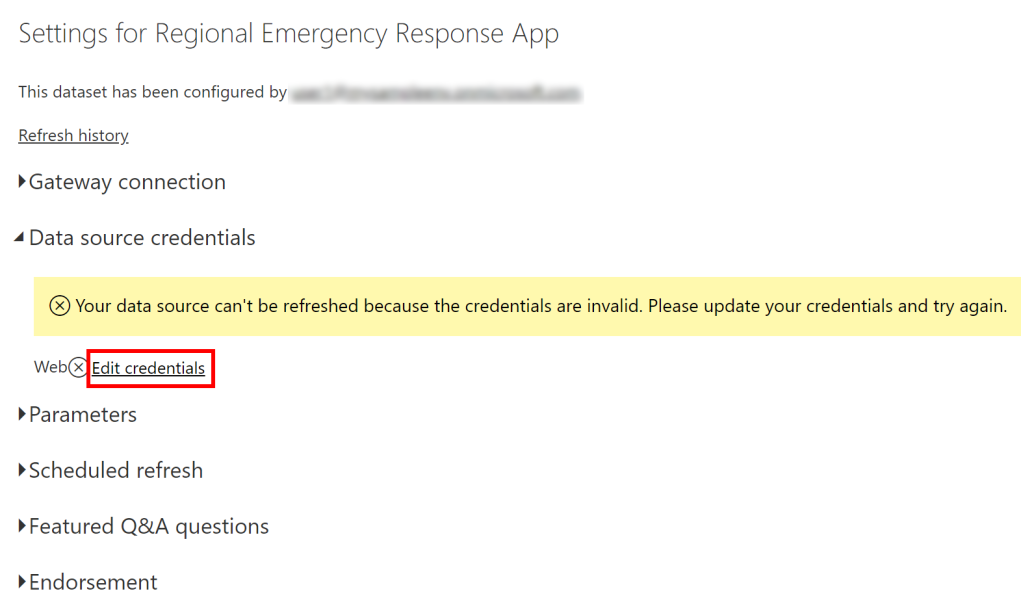
A következő képernyőn:
A Hitelesítés lépéshez válassza az OAuth2 módszert.
Válassza az Adatforrás adatvédelmi szintjének beállítása számára a Szervezeti lehetőséget.
Válassza a Bejelentkezés lehetőséget.
A rendszer kéri, hogy adja meg a hitelesítő adatokat, és jelentkezzen be. A sikeres bejelentkezés után visszatér a Beállítások lapra.
A Beállítások lapon bontsa ki az Ütemezett frissítés elemet, és határozza meg az adatoknak az ütemezés alapján történő frissítéséhez szükséges részleteket. Válassza az Alkalmaz lehetőséget.
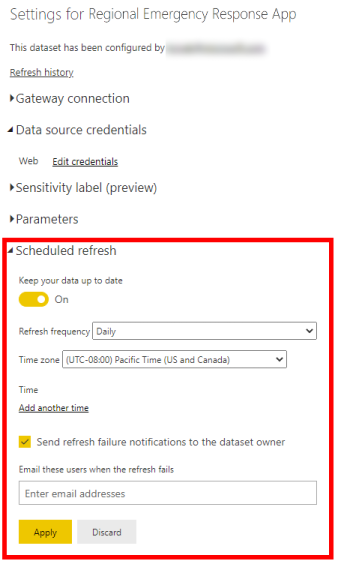
Megjegyzés
- A rendszer korlátozza, hogy hányszor frissíthetők az adatok. A Power BI a megosztott kapacitású adatkészleteket nyolc napi frissítésre korlátozza. Ha az adatkészlet prémium szintű kapacitású, az adathalmaz beállításaiban naponta legfeljebb 48 frissítés ütemezhető. További információk: Adatok frissítése
- Javasoljuk, hogy 30 percenként frissítse az adatokat.
Ezután térjen vissza a munkaterületre, válassza a Jelentések lapot, majd jelölje ki a jelentést, és nyissa meg a böngészőben.
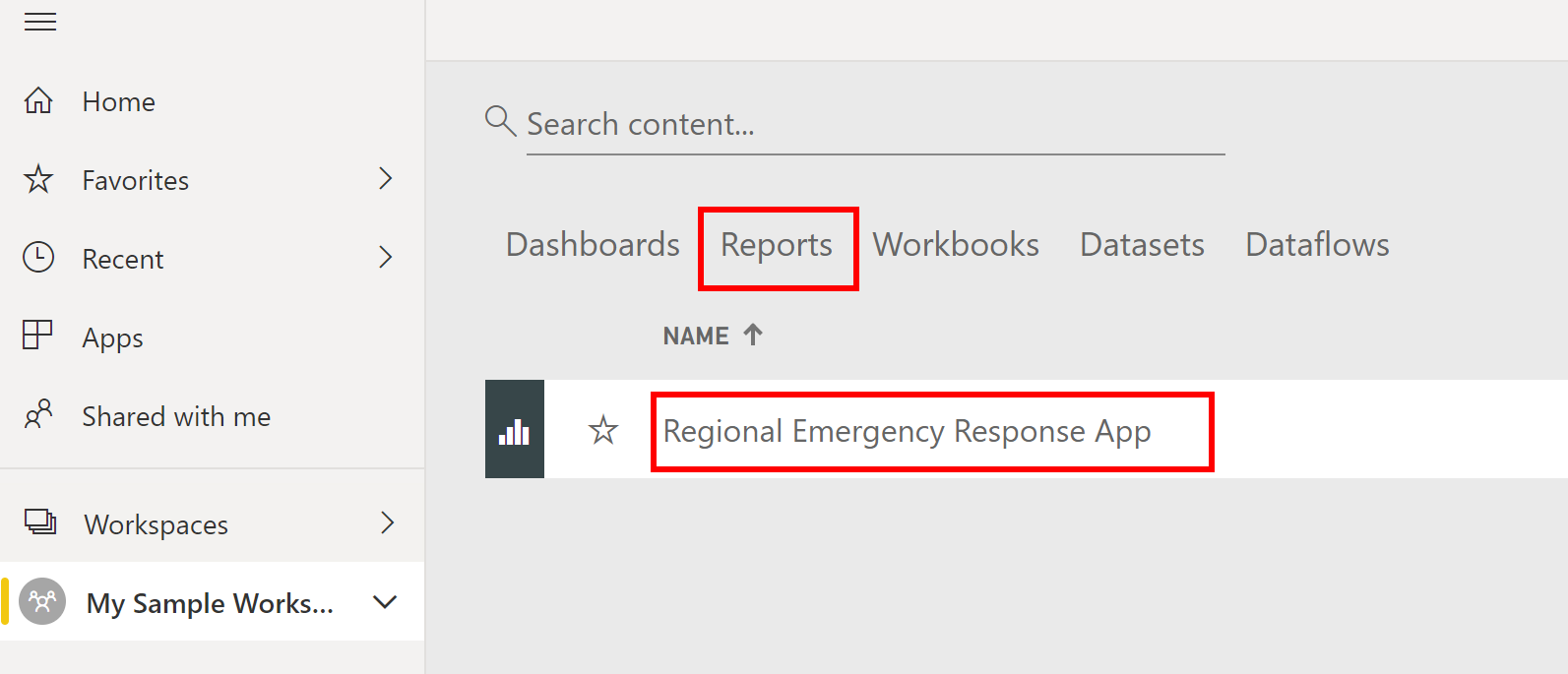
Az URL-cím a következő formátumú lesz: https://app.powerbi.com/groups/3d6db5d0-22c7-4674-b957-0605c021511d/reports/bf9cd5a1-c176-4786-9c4e-684a79678575/ReportSection?redirectedFromSignup=1
Másolja ki a Power BI-jelentés URL-címét egy Jegyzettömbbe, mert a következő szakaszban szükség lesz rá a portálba való beágyazáshoz.Ha azt szeretné, hogy a Power BI-jelentés a Power BI-bérlőjén belül más felhasználók számára is elérhető legyen, akkor célszerű lehet alkalmazásként közzétenni a jelentést. Válassza ki a munkaterület nevét a bal ablaktáblában, majd válassza az Alkalmazás létrehozása elemet a jobb felső sarokban.
Az alkalmazás-közzétételi oldalon:
A Beállítás lapon adja meg az alkalmazás nevét és leírását.
A Navigáció lapon határozza meg azt a helyet, ahol közzé fogja tenni.
Az Engedélyek lapon adhatja meg azokat a felhasználókat vagy csoportokat, akik meg tudják tekinteni ezt az alkalmazást. Ügyeljen arra, hogy az Alkalmazás automatikus telepítése jelölőnégyzet be legyen jelölve az alkalmazás automatikus telepítéséhez a végfelhasználók számára. További információk: Alkalmazások automatikus telepítése a végfelhasználók számára
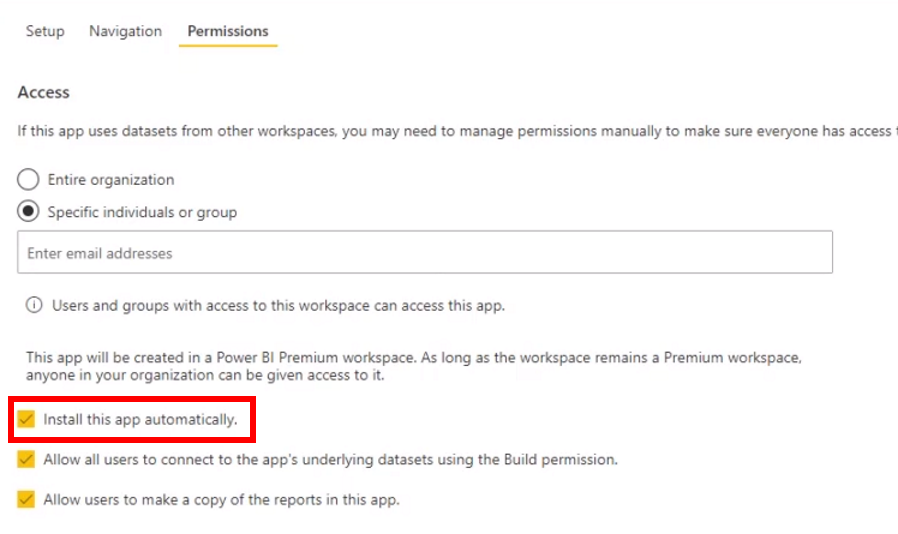
Válassza az Alkalmazás közzététele lehetőséget. Az alkalmazások Power BI alkalmazásban való közzétételével kapcsolatos részletes információk: Alkalmazás közzététele.
6. lépés: Power BI-jelentés beágyazása a portálba
Ebben a lépésben beágyazzuk az előző lépésben közzétett Power BI-jelentést a portáljába.
Előfeltételek
A lépés végrehajtásához globális rendszergazdai szerepkörrel kell rendelkeznie.
Mielőtt beágyazhatna egy Power BI-jelentést a Power Apps-portálba, a Power BI megjelenítésnek és a Power BI beágyazott szolgáltatásnak is engedélyezettnek kell lennie a portálon a Power Apps-portál felügyeleti központ segítségével.
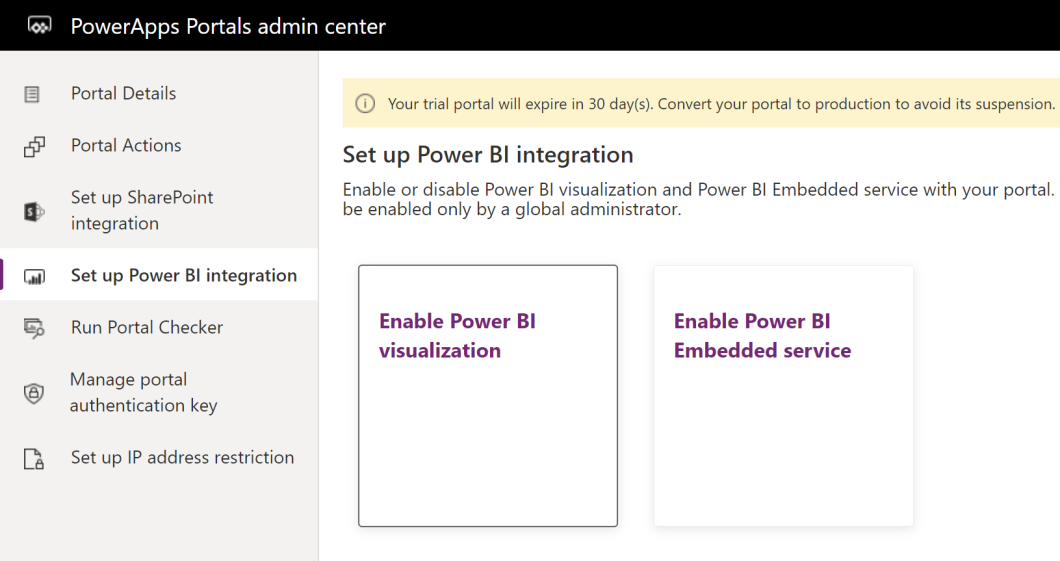
A lépésenkénti utasításokért lásd az alábbiakat a Power Apps-portálok dokumentumaiban:
A folyamat bemutatása
Miután engedélyezte a Power BI-megjelenítést és a Power BI Embedded szolgáltatást is, hozzáadjuk a jelentés URL-címét a portálba való beágyazáshoz. Ellenőrizze, hogy az előző lépésből kéznél legyen a Power BI-jelentés URL-címe.
Jelentkezzen be a Power Apps rendszerbe.
A bal oldali panelen válassza az Alkalmazások lehetőséget, majd a megnyitáshoz válassza ki a Portálfelügyelet alkalmazást.
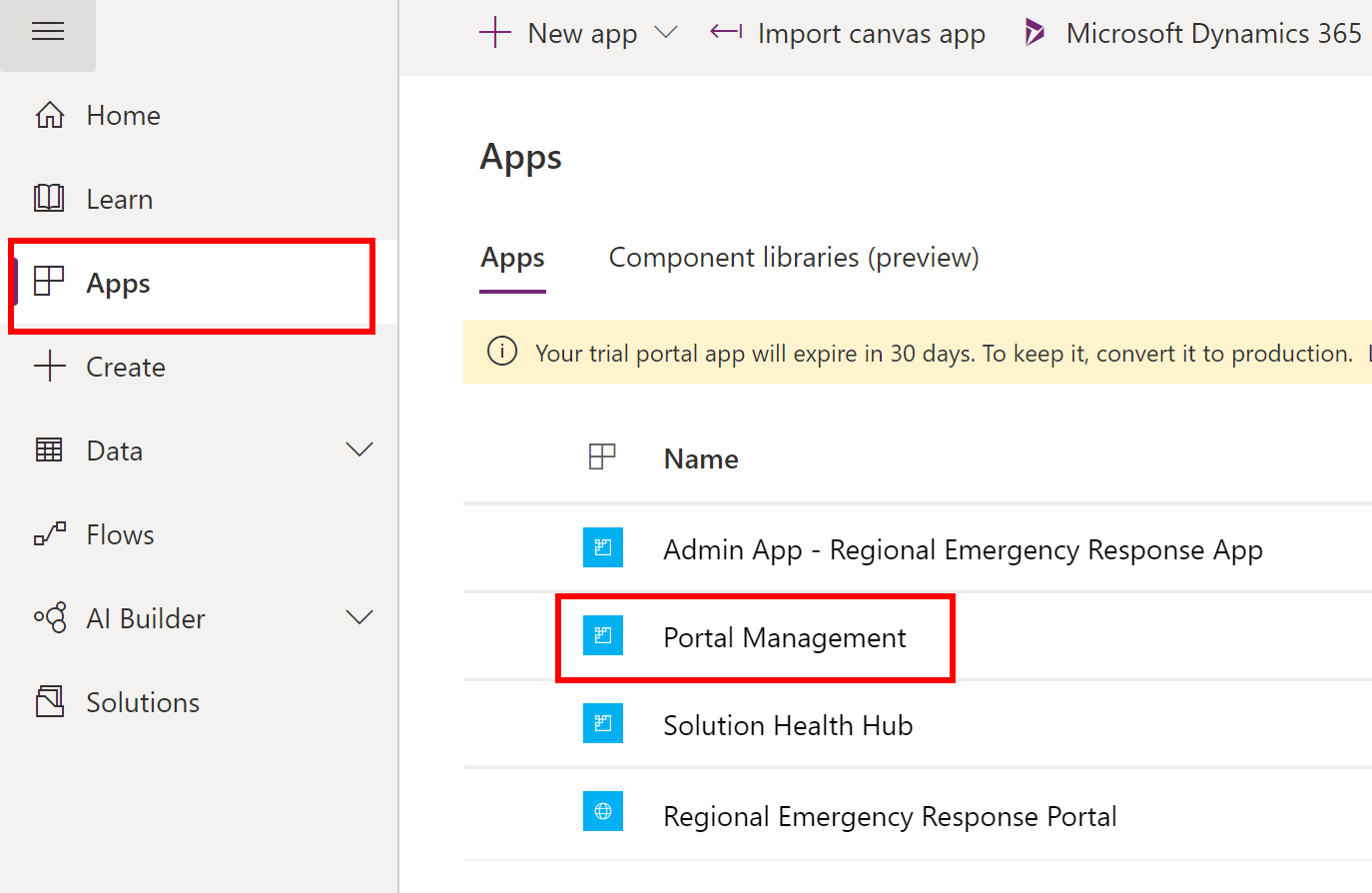
A bal oldali panelen válassza a Webhelybeállítások, majd az Új lehetőséget.
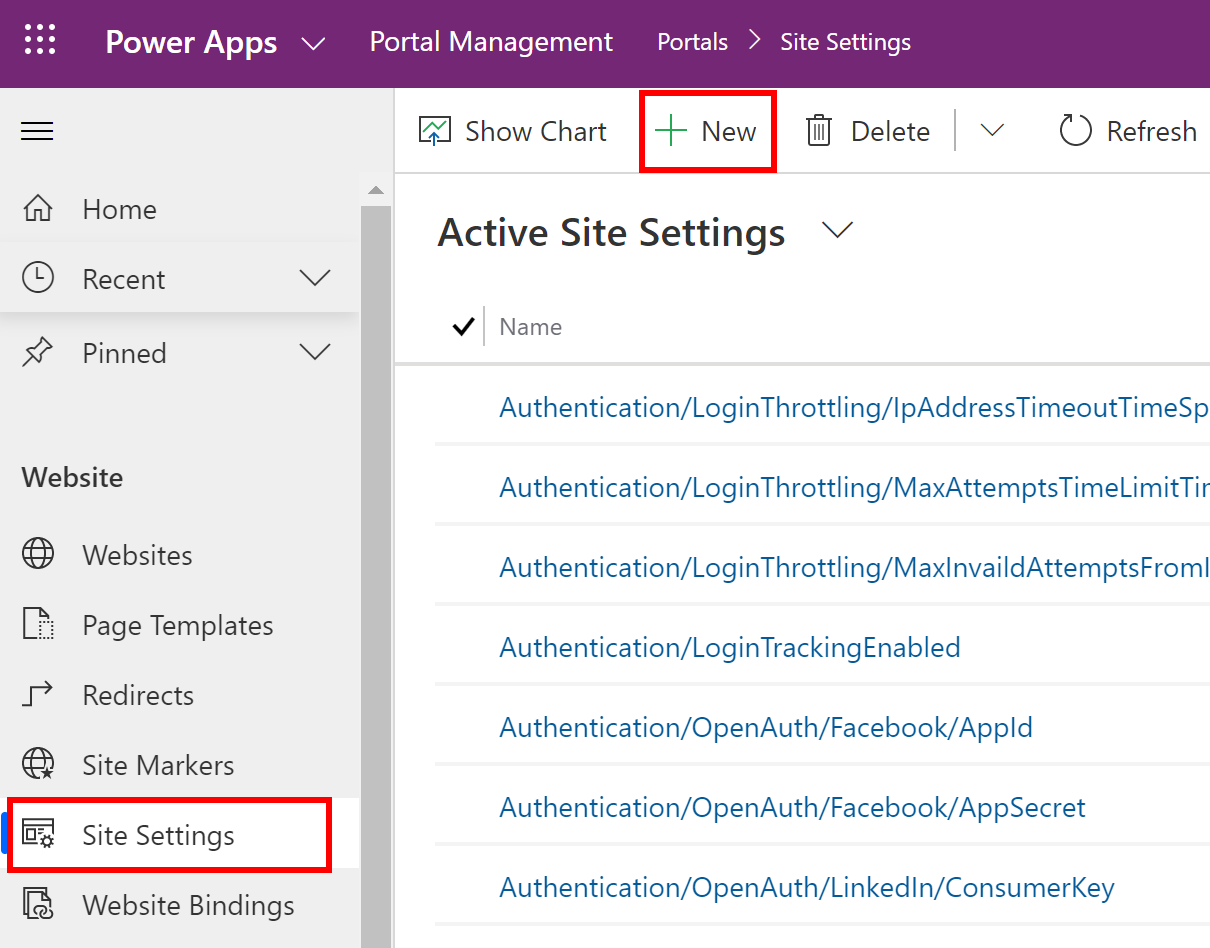
Az Új webhelybeállítások oldalon adja meg a következő értékeket:
Név: PowerBI elérési útja
Webhely: válassza ki a Kezdőportál lehetőséget
Érték : másolja ki a Power BI-jelentés URL-címét az előző lépésből.
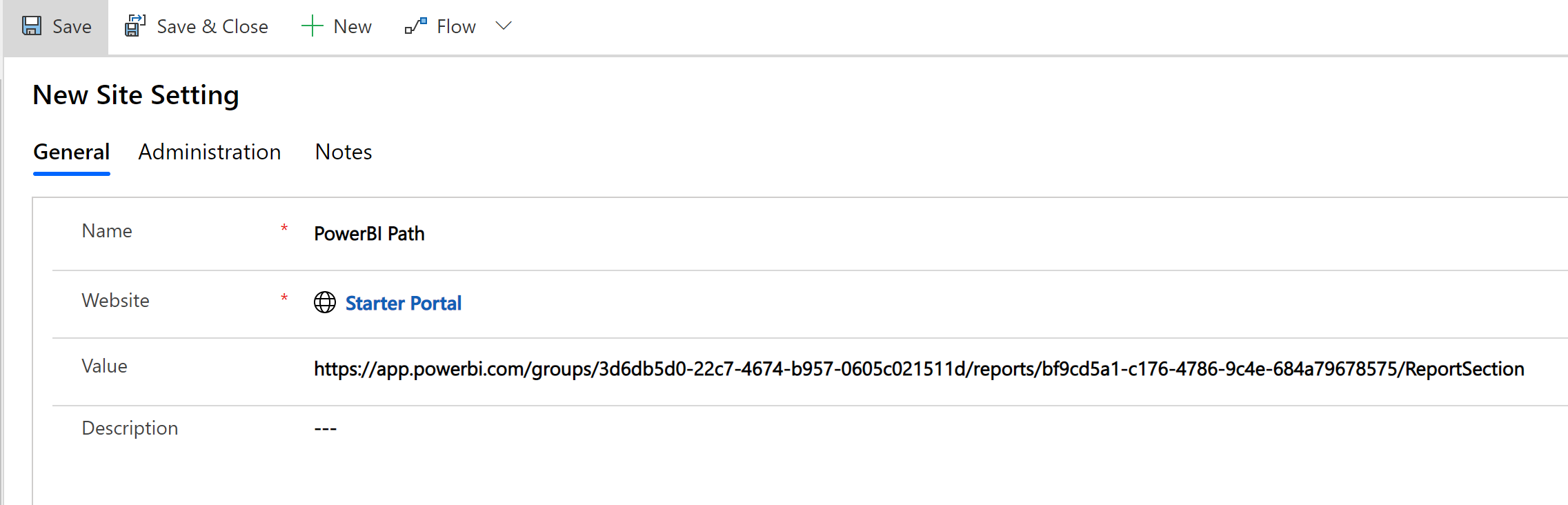
A rekord mentéséhez válassza a Mentés és bezárás gombot.
Portál újraindítása
A változások érvénybe léptetéséhez újra kell indítani a portált.
Jelentkezzen be a Power Apps rendszerbe.
A bal oldali panelen válassza az Alkalmazások lehetőséget, a portálhoz tartozó három pont (...) menüt, majd a Beállítások lehetőséget.
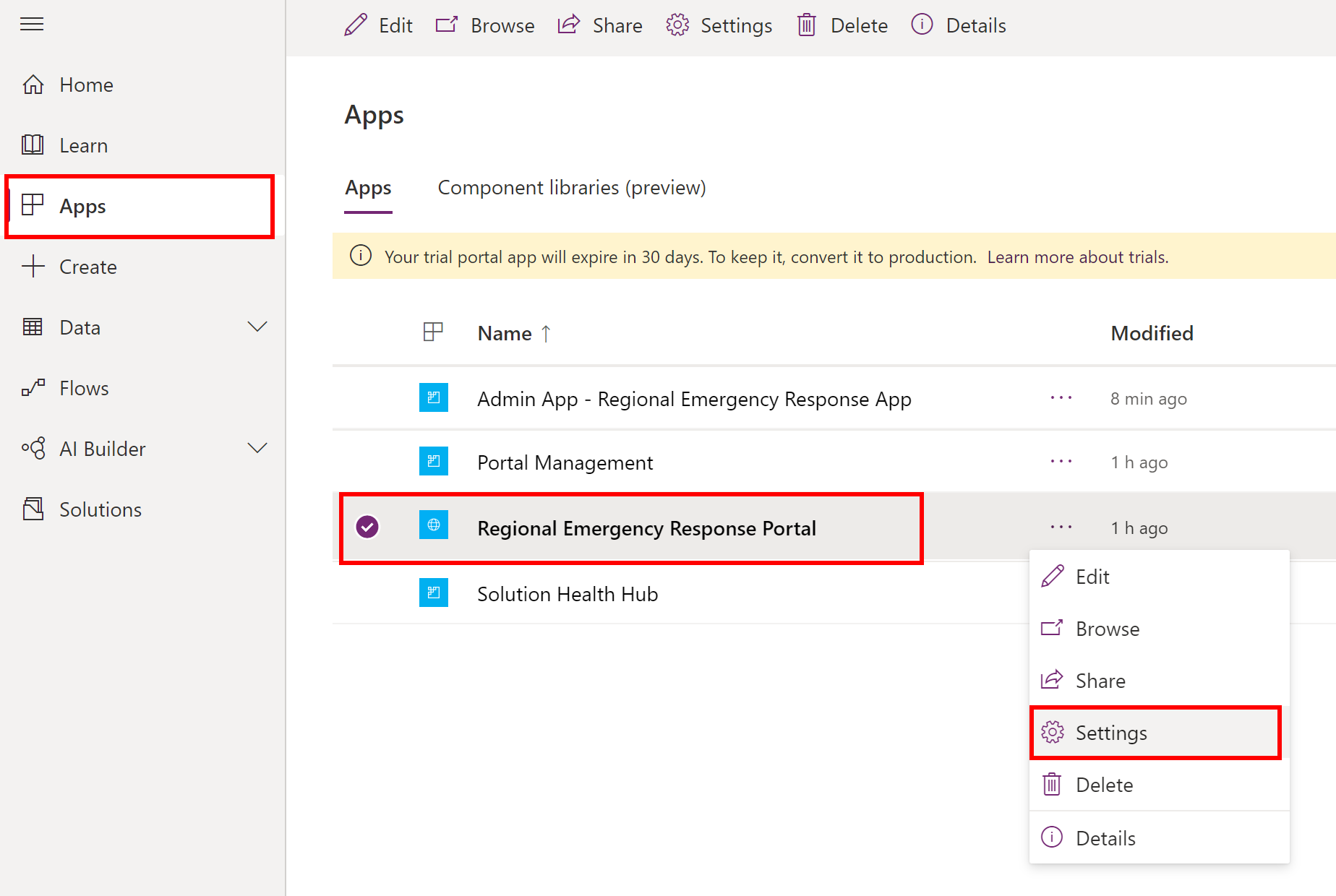
A Portálbeállítások panelben válassza ki a Felügyelet lehetőséget.
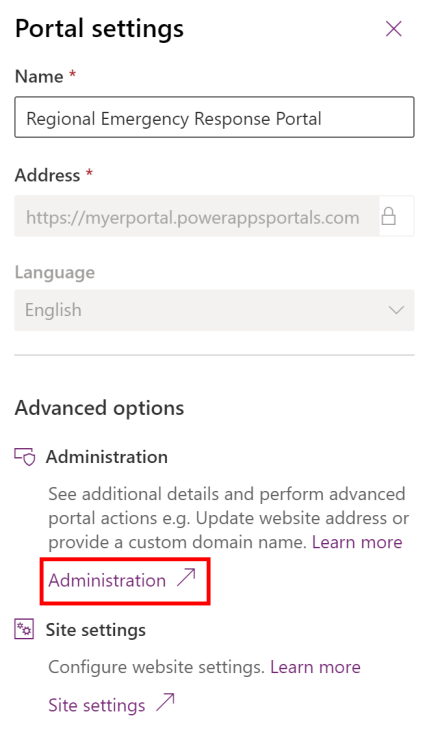
A Power Apps-portálok felügyeleti központban válassza a Portálműveletek >Újraindítás lehetőséget.
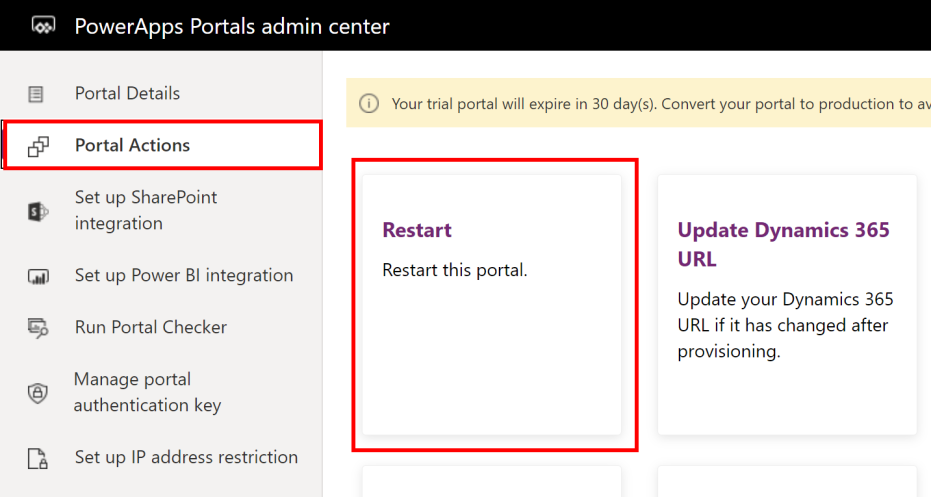
A portál újraindításához válassza a megerősítő üzenetben lévő Újraindítás lehetőséget.
Megjegyzés
Tetszés szerint egyéni tartománynév használatával is beállíthat egy kreatív URL-címet a portálhoz. Az egyéni tartományok segítségével az ügyfelek könnyebben megtalálhatják a támogatási erőforrásokat, illetve könnyebben fejleszthetik tovább a márkát. Ennek részletes ismertetése az Egyéni tartomány hozzáadása portáldokumentumokba című témakörben olvasható.
7. lépés: egyéni cím és embléma hozzáadása a portálhoz
A portálhoz egyéni emblémát és címet adhat, így azok a szervezeti márkához igazíthatók.
Megjegyzés
Az egyéni emblémakép esetén az ajánlott szín a fehéren áttetsző, az ikon vázmérete 40x40px, az ikonméret pedig 24x24px SVG formátumban 8PX margóval. Ha az emblémához a PNG/JPG formátumot használja, használjon 80x80px keretméretet és 48x48px ikonméretet 16px margóval.
A folyamat bemutatása
Jelentkezzen be a Power Apps rendszerbe.
Nyissa meg a Portálfelügyelet alkalmazást az alkalmazások listájából.
A bal oldali panelen válassza a Webhelybeállítások, majd az Új lehetőséget.
Az Új webhelybeállítások oldalon adja meg a következő értékeket:
Név : SiteTitle
Webhely: válassza ki a Kezdőportál lehetőséget
Érték : a portál bal felső sarkában megjeleníteni kívánt karakterlánc.
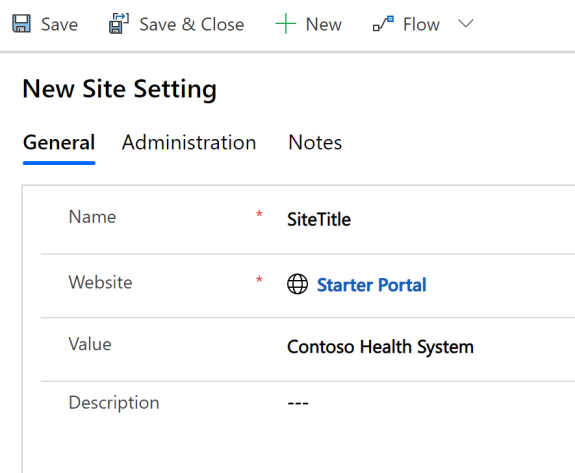
A webhelybeállítások rekordjának mentéséhez válassza a Mentés lehetőséget.
Válassza az Új lehetőséget, ha másik webhelybeállítási rekordot szeretne létrehozni.
Az Új webhelybeállítások oldalon adja meg a következő értékeket:
Név : SiteLogoPath
Webhely: válassza ki a Kezdőportál lehetőséget
Érték: az emblémakép fájlja. A mylogo. png megadásával például a portál rá fog keresni a fájlra a portál gyökerében. Később feltöltjük az emblémafájlt a portálunkra.
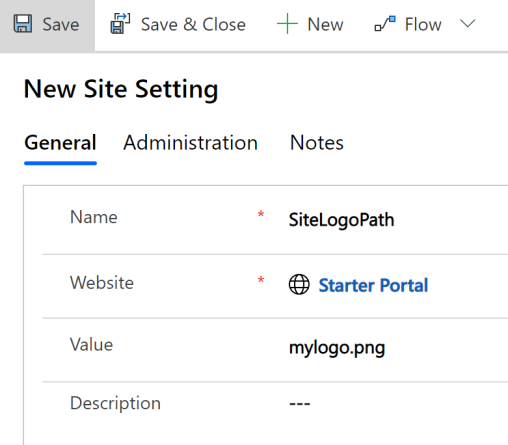
A rekord mentéséhez és az oldal bezárásához válassza a Mentés és bezárás lehetőséget.
Feltöltjük az embléma képfájlját. A bal oldali panelen válassza a Webfájlok, majd az Új lehetőséget.
Az Új webfájl képernyőn adja meg a következő értékeket:
Név: mylogo. png
Webhely: válassza ki a Kezdőportál lehetőséget
Fölérendelt oldal: válassza a Létesítmény kiválasztása lehetőséget
Részleges URL-cím: mylogo. png
Fontos
Ügyeljen arra, hogy ez az érték egyezzen a SiteLogoPath webhely beállításához korábban megadott értékkel.
Közzétételi állapot: válassza a Közzétéve lehetőséget
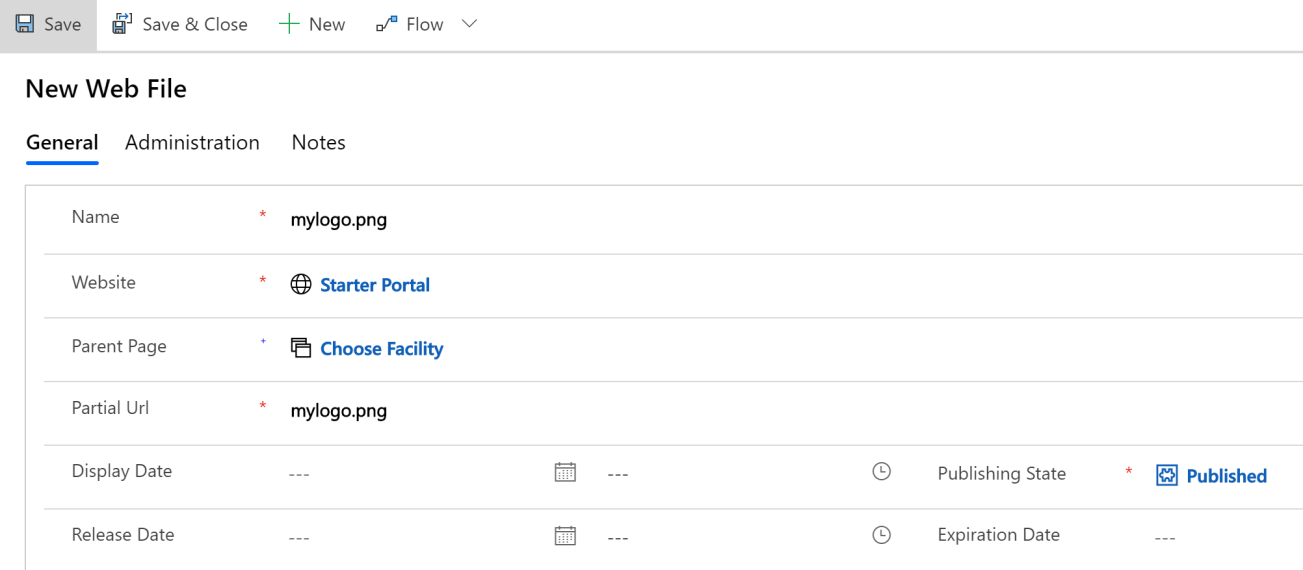
A rekord mentéséhez válassza a Mentés gombot.
Válassza a Megjegyzések lapot, majd jelölje be a +, majd a Megjegyzés lehetőséget.
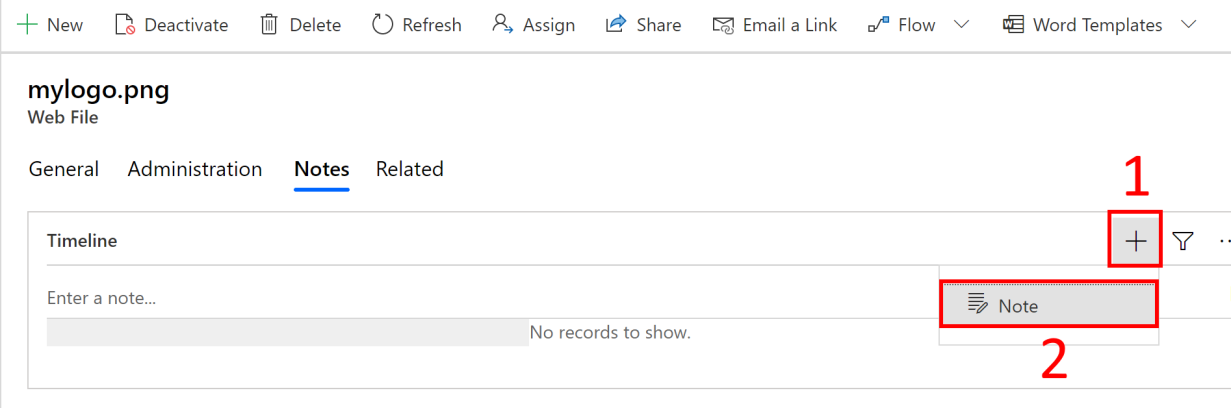
A Cím mezőben adja meg a következőt: mylogo.png. Válassza ki a melléklet ikont a számítógépén található emblémaképfájl kiválasztásához.
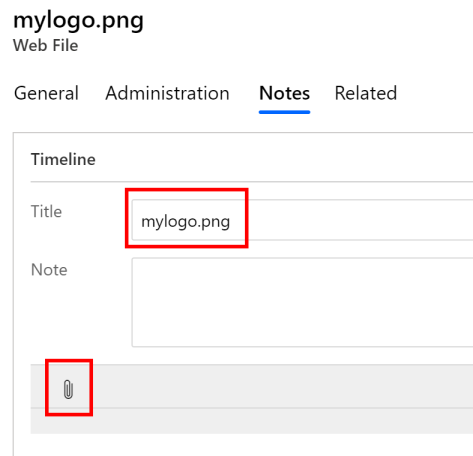
Válassza ki a megfelelő emblémaképet a számítógépről (.PNG formátumban). A kiválasztott kép megjelenik az oldalon.
Válassza a Jegyzet hozzáadása lehetőséget.
Válassza a lap jobb alsó sarkában található Mentés gombot a rekord mentéséhez.
Ezzel kész is van. Eltarthat egy ideig, amíg a legfrissebb cím és embléma megjelenik a portálon. Frissítse a portált a következő 5–10 percben, és tekintse meg a legfrissebb címet és emblémát.
8. lépés: egyéni Névjegy hozzáadása a portálhoz
A portálon egyéni névjegyet is hozzáadhat az információk vagy erőforrások hozzáadásához/megjelenítéséhez a felhasználók számára
Jelentkezzen be a Power Apps rendszerbe.
A bal oldali panelen válassza az Alkalmazások lehetőséget, a portálhoz tartozó három pont (...) menüt, majd a Szerkesztés lehetőséget. Ezzel megnyitja a portál konfigurációs oldalát.
Válassza az Új oldal > Rögzített elrendezések > Névjegy lapsablon lehetőséget.
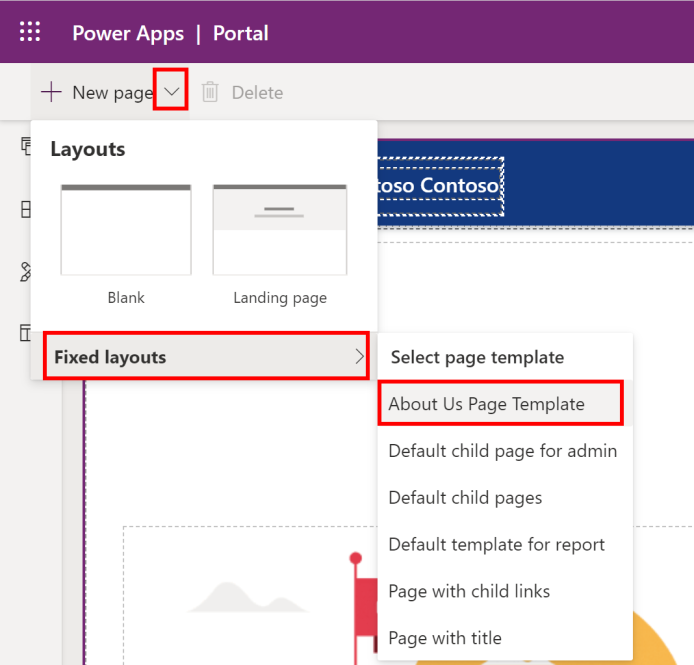
Az új weboldalon ügyeljen arra, hogy használja a Névjegy lehetőséget a jobb oldali panelben található Részleges URL mezőben. A Név mezőben tetszés szerint megadhat egy nevet, mi a következőt használjuk: Cortoso névjegye.
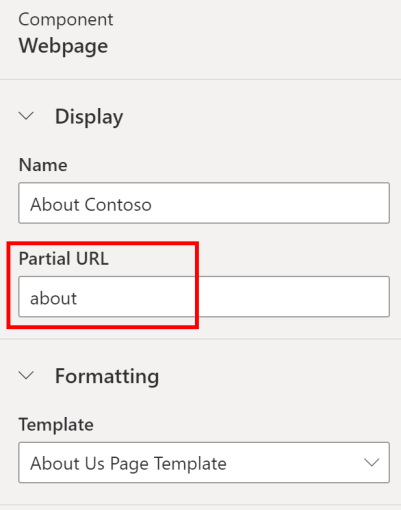
A tartalom szerkesztéséhez kattintson a bal oldali panelre. Használja az alapértelmezett szerkesztőt, vagy válassza a jobb alsó sarokban található </> elemet a HTML-szerkesztő megnyitásához.
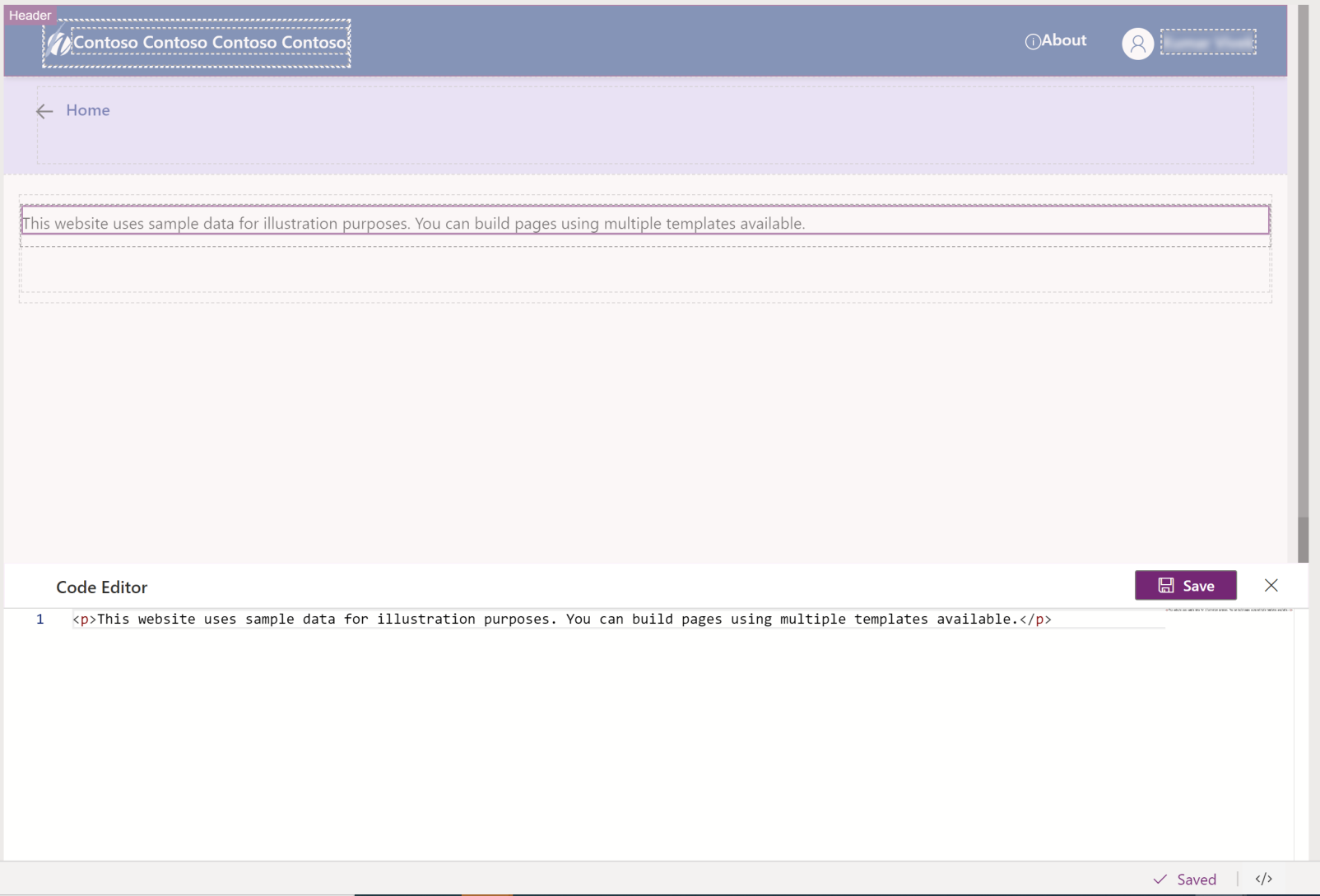
Miután elvégezte a szükséges módosításokat a Névjegy oldalon, mentse azokat, majd válassza a a jobb felső sarokban található Szinkronizálás konfigurálása lehetőséget.
A portál felhasználói az újonnan létrehozott Névjegy oldalt a portál fejlécében található Névjegy hivatkozás segítségével érhetik el.
9. lépés: az e-mailek kiszolgálóoldali szinkronizálásának beállítása
A kiszolgálóoldali szinkronizálás lehetővé teszi e-mailek szinkronizálását a Common Data Service alkalmazásban a Microsoft Exchange Online, a Microsoft Exchange Server (helyszíni) és a POP3 levelezési kiszolgáló segítségével a webes e-mail-alkalmazások, például a Gmail vagy az Outlook.com számára.
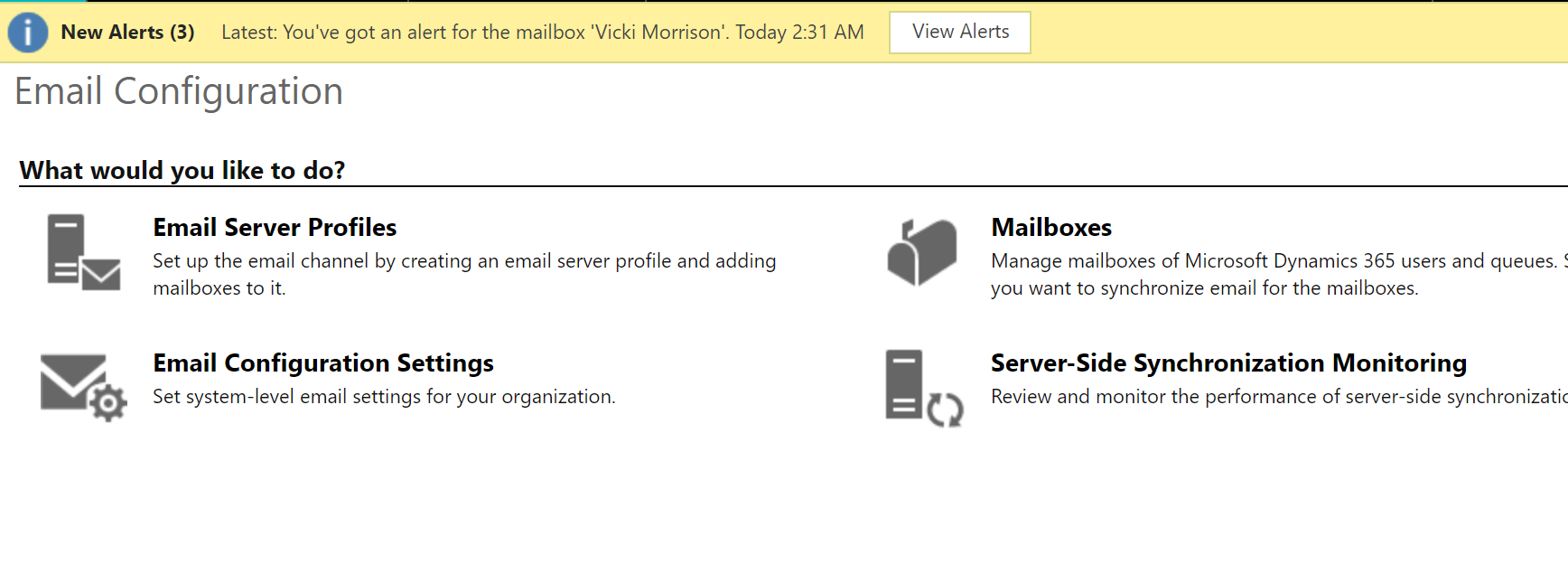
A kiszolgálóoldali szinkronizálás beállításának részletes lépéseihez a következő források tartalmaznak további tájékoztatást:
Csatlakozás az Exchange Server (on-premises) szolgáltatáshoz
Figyelmeztetés
Győződjön meg arról, hogy ez a felhasználó ne legyen konfigurálva kiszolgálóoldali szinkronizálásra más Common Data Service vagy Dynamics 365 környezetben. Ha van egy kiszolgálóoldali szinkronizálása másik környezetben, akkor letilthatja azt az itteni kiszolgálóoldali szinkronizálás engedélyezésével a korábban használt környezetben.
10. lépés: az alkalmazás folyamatainak rögzítése
Ebben a lépésben a következő folyamatokat rögzítjük:
Meghívó küldése
Jelszó visszaállítás küldése a Kapcsolattartónak
Webes szerepkörök új felhasználókhoz való hozzárendelése
10.1. lépés: a meghívó küldési folyamatának javítása
Ebben a lépésben kijavítjuk a Meghívó küldése folyamatot annak érdekében, hogy megadhassuk azt az e-mail-címet, amelyből elküldhető a portálmeghívó az egyes kórházi rendszergazdáknak, valamint a meghívó e-mailben küldött meghívó URL-címe.
Jelentkezzen be a Power Apps rendszerbe.
Válassza a jobb felső sarokban lévő fogaskerék ikont, majd a Speciális beállítások elemet.
A Beállítások oldalon kattintson a Beállítások mellett található legördülő lista nyilára, majd válassza a Folyamatok lehetőséget.
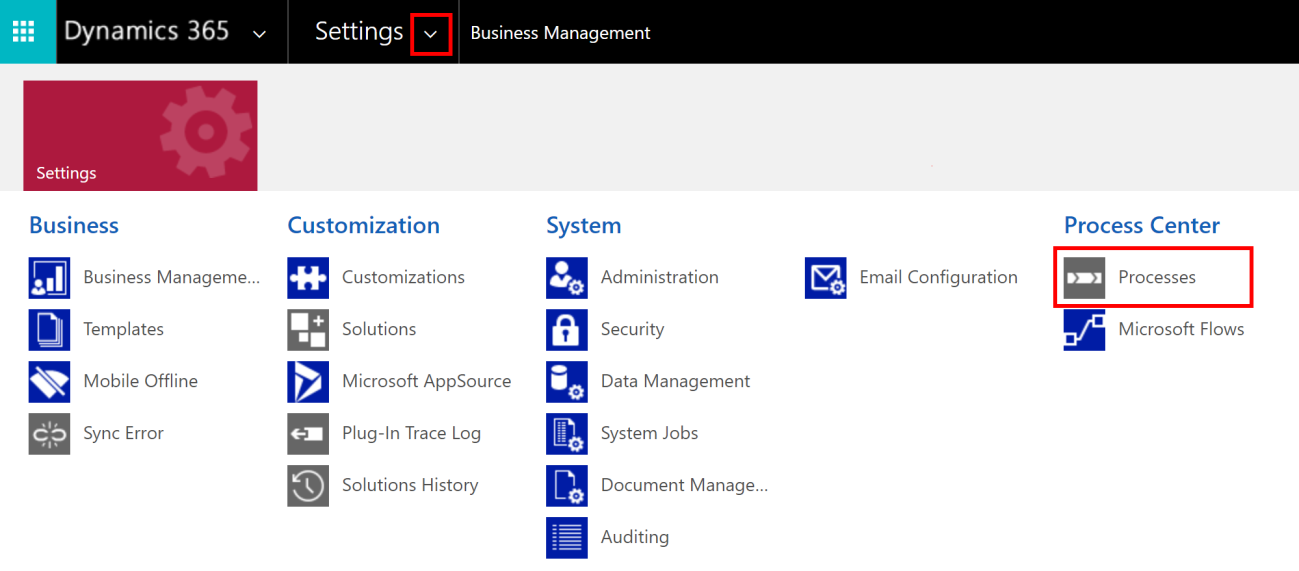
A Folyamatok oldalon keresse meg a „Meghívás küldése" lehetőséget, és válassza a Meghívást küldése folyamatot a megnyitásához.
A folyamatdefiníció oldalon:
A parancssávon az Inaktiválás elemet választva inaktiválja a folyamatot. Erősítse meg az inaktiválást.
A lépések területen válassza a Tulajdonságok beállítása lehetőséget az E-mail létrehozása lépéshez:
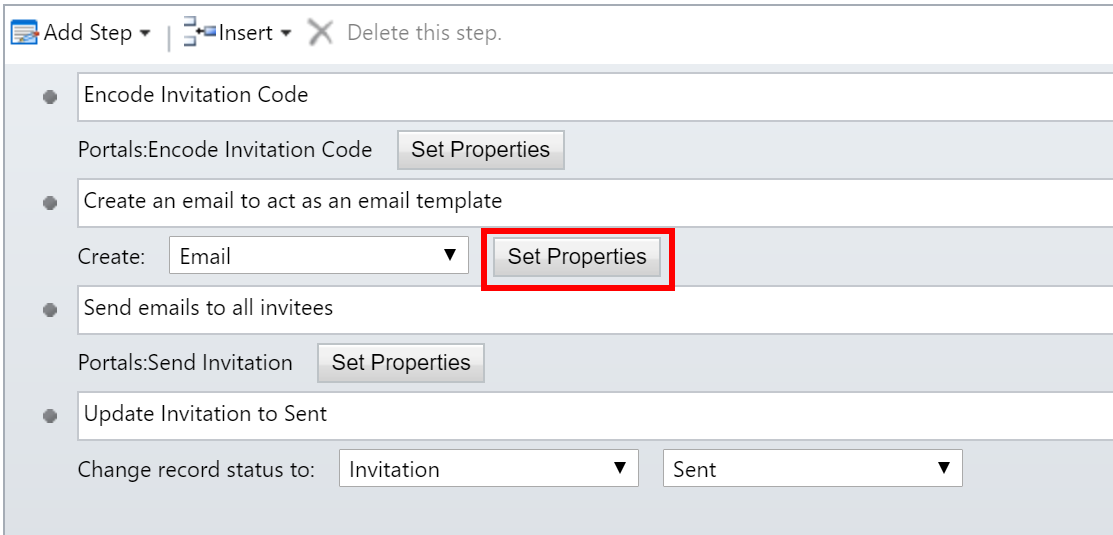
Az E-mail létrehozása lépés definíciójának oldalán:
Az Innen: mezőből válassza ki azt az e-mail-azonosítót, amelyet a portál meghívási hivatkozásainak küldéséhez használ a rendszer. Az itt megadott felhasználói fióknak rendelkeznie kell az e-mailek küldésére alkalmas kiszolgálóoldali szinkronizálással.
Tipp.
Előfordulhat, hogy a portál meghívási e-mailek küldéséhez egy olyan fiókot szeretne beállítani a környezetében, amelyben engedélyezve van a kiszolgálóoldali szinkronizálás és egy e-mail-cím, például no-reply@[customerdomain].com.
Frissítse a „https://regionaldev.powerappsportals.com” karakterláncot az e-mail törzsében a portál tényleges URL-címével együtt. Ügyeljen arra is, hogy ne módosítsa a sárga színnel jelölt Meghívókód titkosítása tartalmat.
Az e-mail törzsében szükséges egyéb módosításokat elvégezheti úgy, hogy azok megfeleljenek a szervezet márkájának.
A módosítások mentéséhez válassza a Mentés és bezárás lehetőséget.
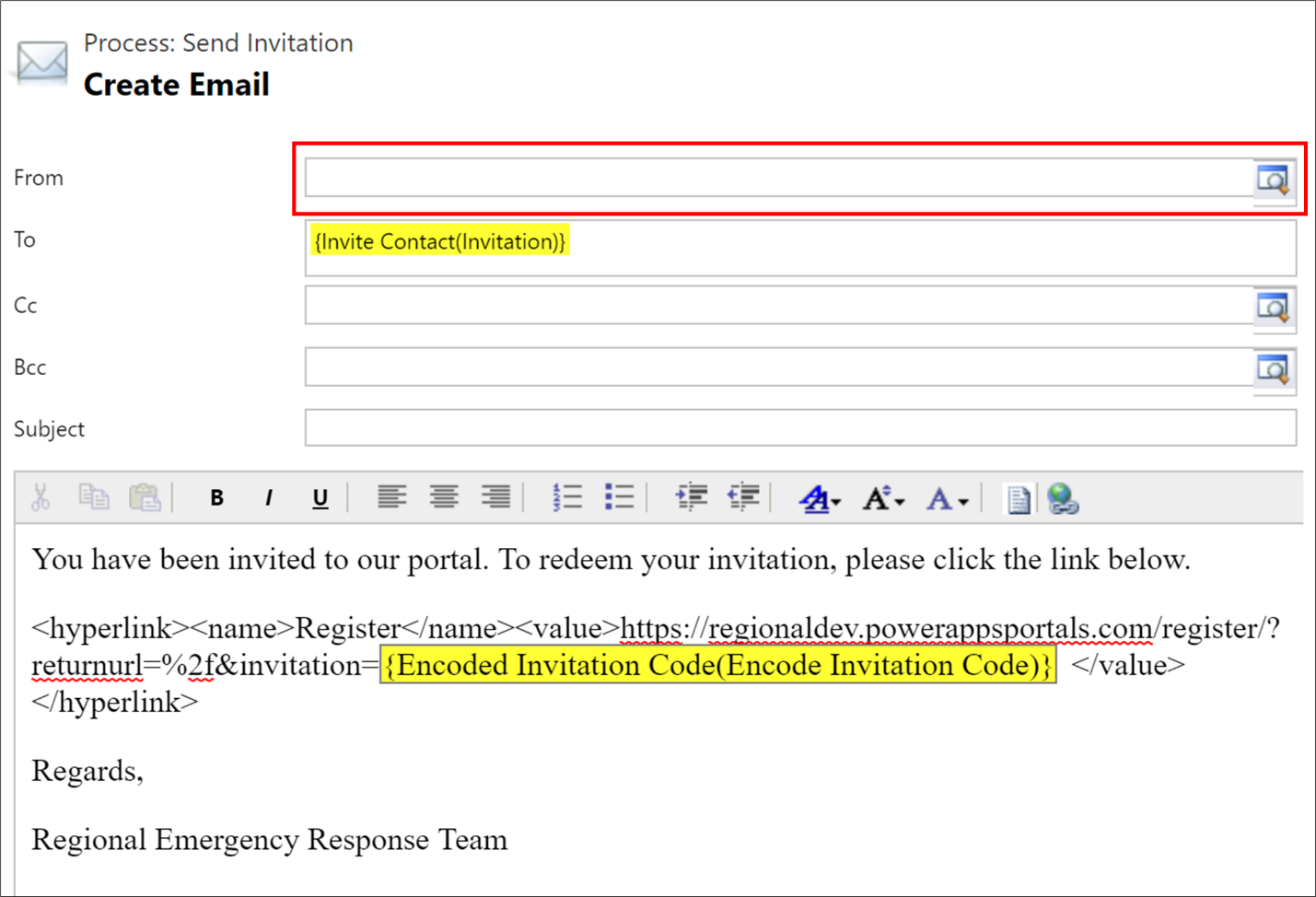
Visszatér a folyamatdefiníció oldalra. Mentse a módosításokat és aktiválja a folyamatot.
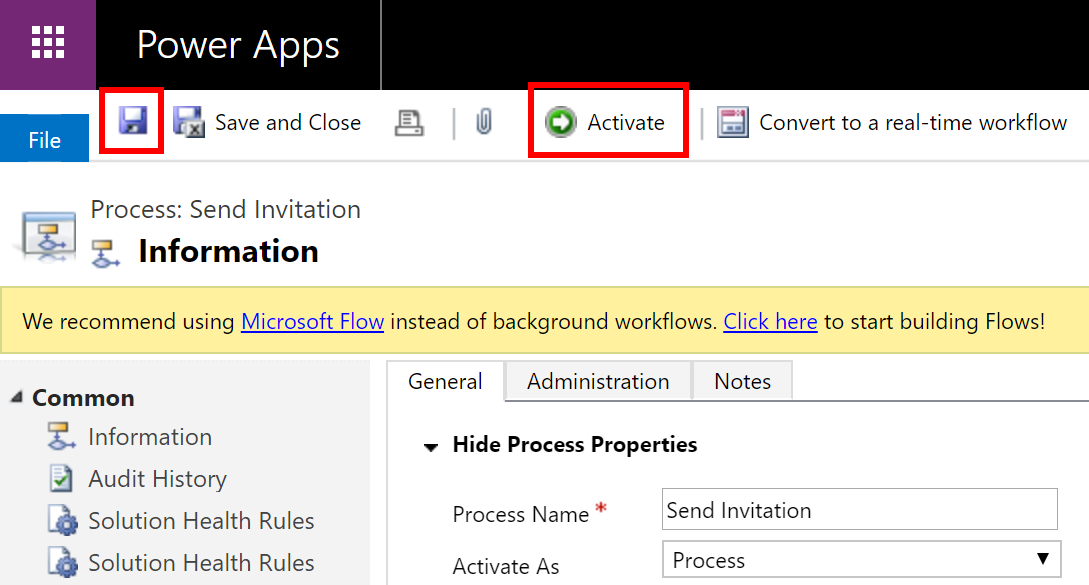
10.2. lépés: Jelszó-visszaállítás küldése a kapcsolattartónak folyamat javítása
Ebben a lépésben kijavítjuk a Jelszó-visszaállítás küldése a kapcsolattartónak folyamatot annak érdekében, hogy megadhassuk azt az e-mail-címet, amelyről a portál jelszó-visszaállítási e-mailt küld a portál felhasználójának, amikor az a jelszó alaphelyzetbe állítását kéri a portálon található Elfelejtett jelszó-hivatkozás segítségével.
Jelentkezzen be a Power Apps rendszerbe.
Válassza a jobb felső sarokban lévő fogaskerék ikont, majd a Speciális beállítások elemet.
A Beállítások oldalon kattintson a Beállítások mellett található legördülő lista nyilára, majd válassza a Folyamatok lehetőséget.
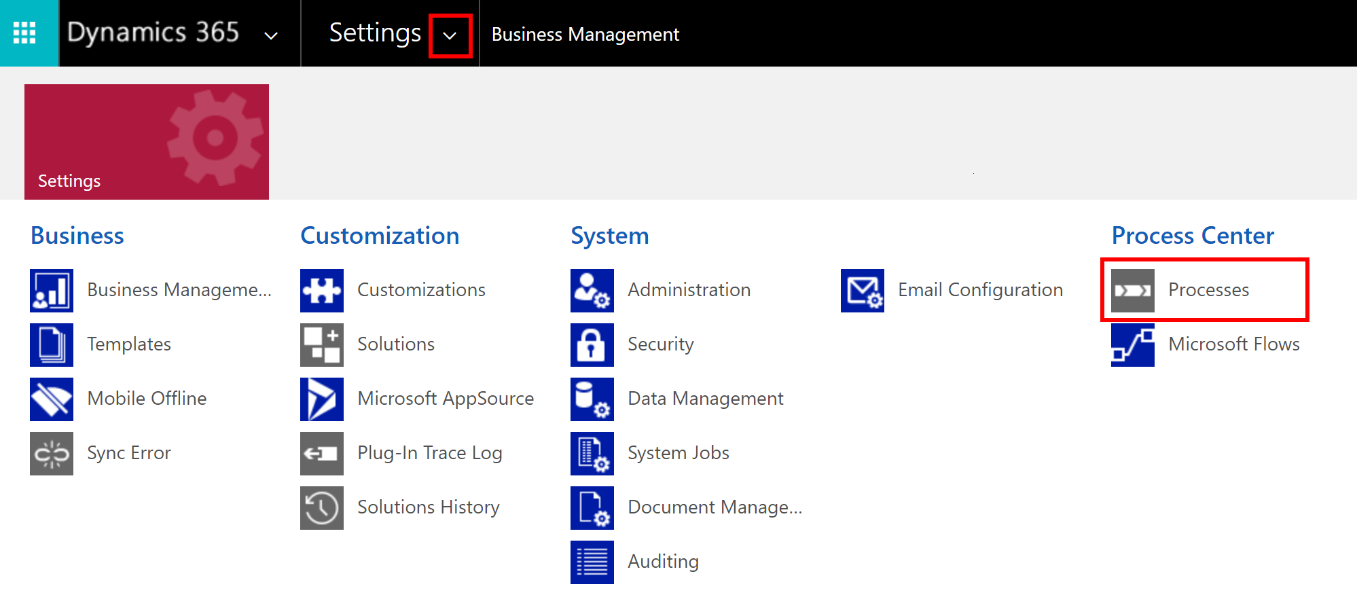
A Folyamatok oldalon keresse meg a „Jelszó-visszaállítás küldése a kapcsolattartónak” lehetőséget, majd a megnyitáshoz válassza ki a keresési találatok között a Jelszó-visszaállítás küldése a kapcsolattartónak folyamatot.
A folyamatdefiníció oldalon:
A parancssávon az Inaktiválás elemet választva inaktiválja a folyamatot. Erősítse meg az inaktiválást.
A lépések területen válassza a Tulajdonságok beállítása lehetőséget az E-mail küldése lépéshez:
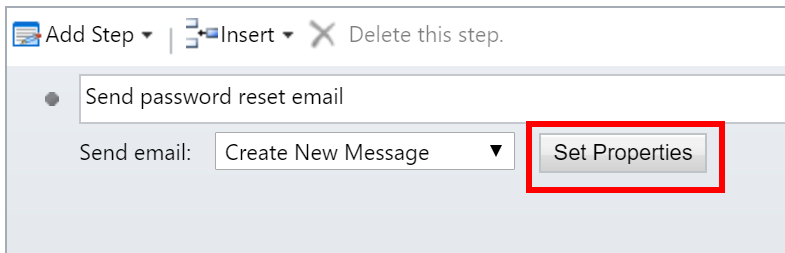
Az E-mail küldése lépés definíciójának oldalán távolítsa el a (sárga színnel jelölt) dinamikus értéket az Innen: mezőben.
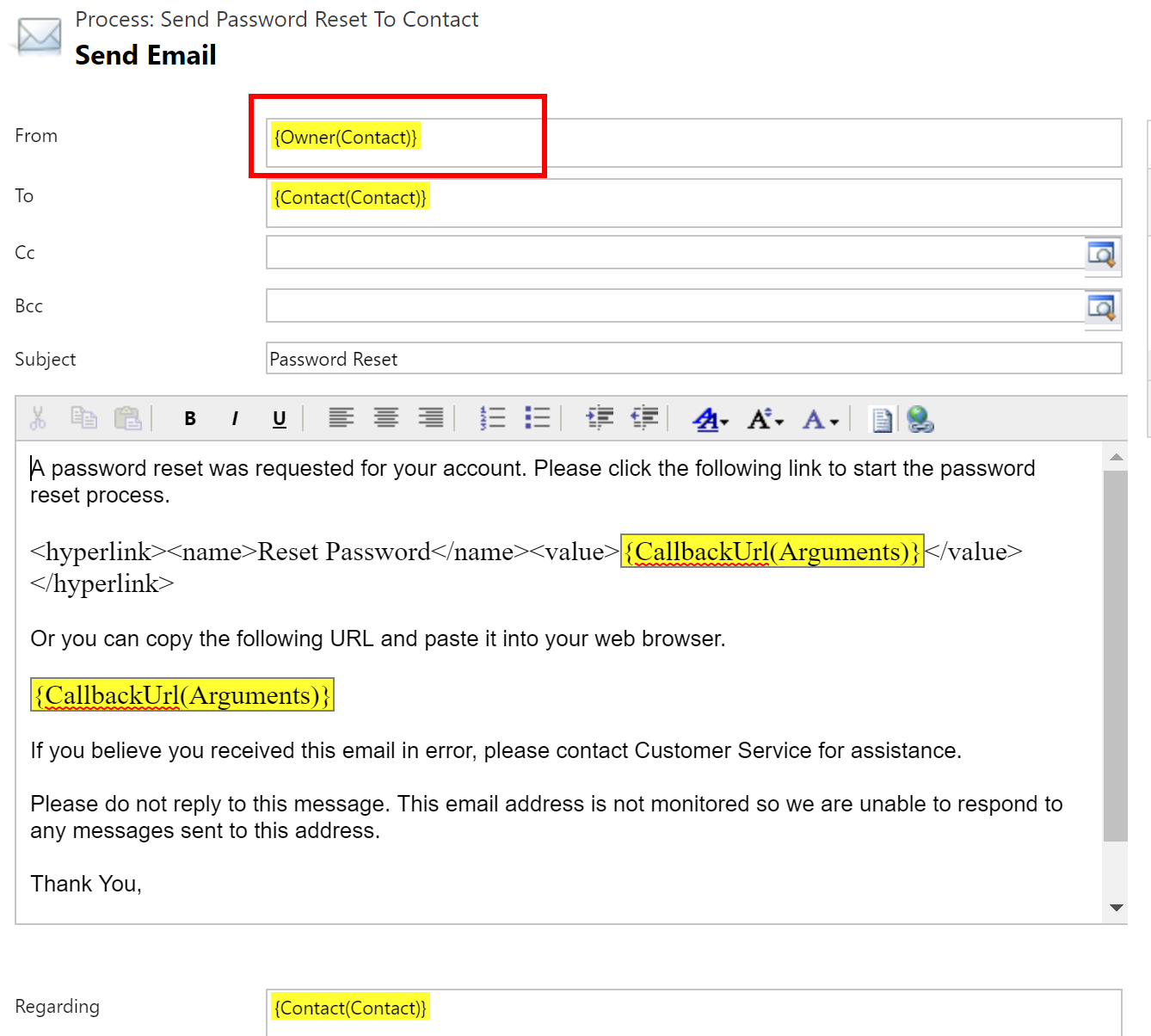
Az Innen: mezőből válassza ki azt az e-mail-azonosítót, amelyet a portál meghívási hivatkozásainak küldéséhez használ a rendszer. Az itt megadott felhasználói fióknak rendelkeznie kell az e-mailek küldésére alkalmas kiszolgálóoldali szinkronizálással.
Tipp.
Előfordulhat, hogy a jelszó visszaállítása e-mailek küldéséhez egy olyan fiókot szeretne beállítani a környezetében, amelyben engedélyezve van a kiszolgálóoldali szinkronizálás és egy e-mail-cím, például no-reply@[customerdomain].com. Ügyeljen arra, hogy ne frissítse a sárga színnel jelölt dinamikus értékeket. Tetszés szerint frissítheti az e-mailek törzsének tartalmát az e-mail törzsében a szervezete által kért módon.
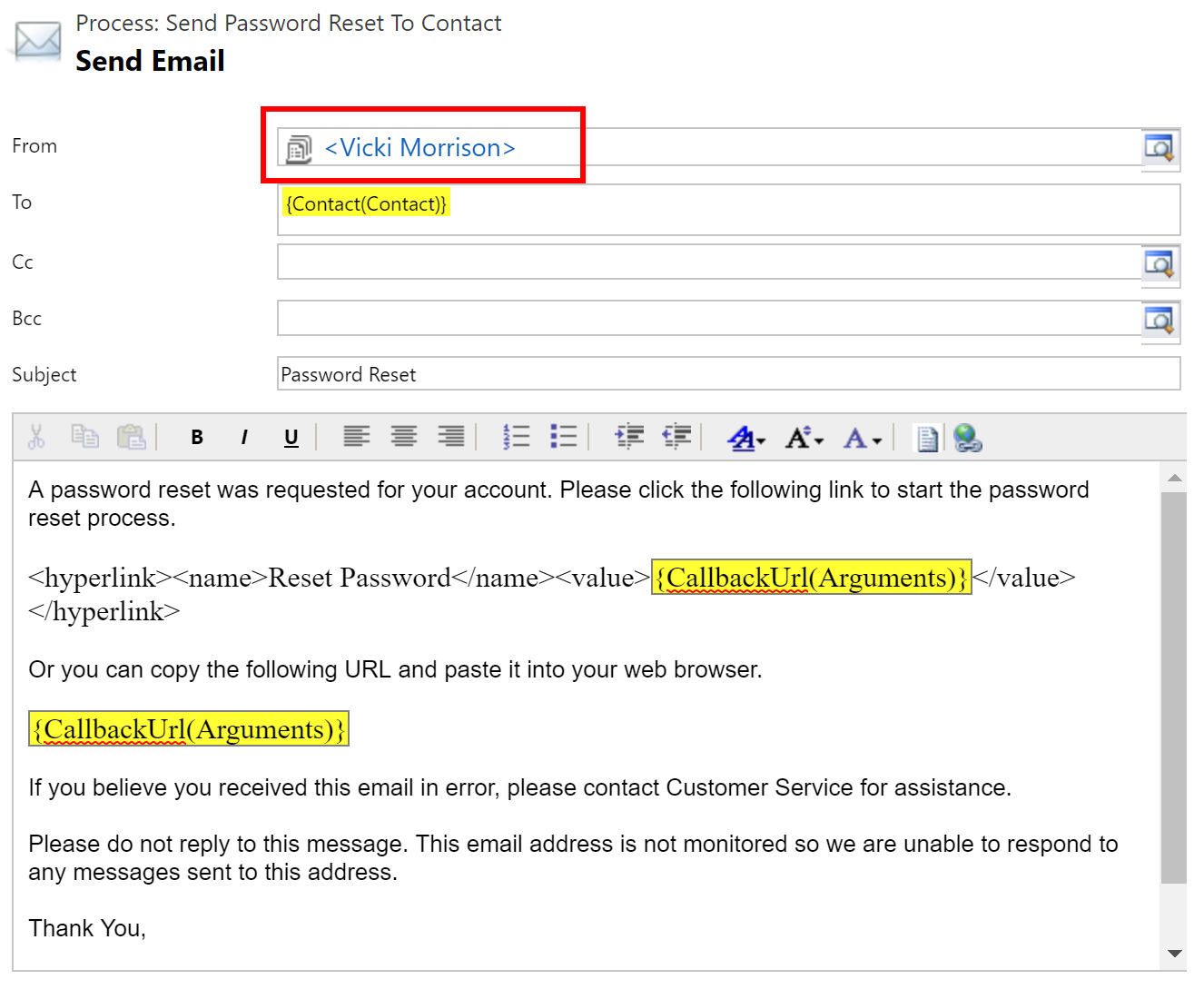
A módosítások mentéséhez válassza a Mentés és bezárás lehetőséget.
Visszatér a folyamatdefiníció oldalra. Mentse a módosításokat és aktiválja a folyamatot.
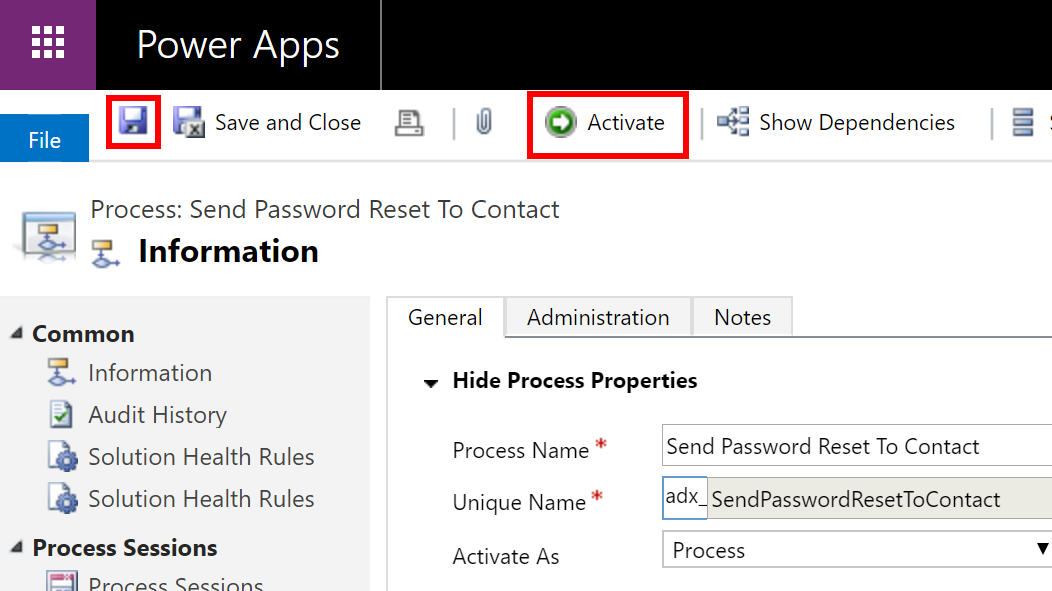
10.3. lépés: a Webes szerepkörök új felhasználókhoz való hozzárendelésének ellenőrzése folyamat engedélyezve
Jelentkezzen be a Power Apps rendszerbe.
Válassza a jobb felső sarokban lévő fogaskerék ikont, majd a Speciális beállítások elemet.
A Beállítások oldalon kattintson a Beállítások mellett található legördülő lista nyilára, majd válassza a Folyamatok lehetőséget.
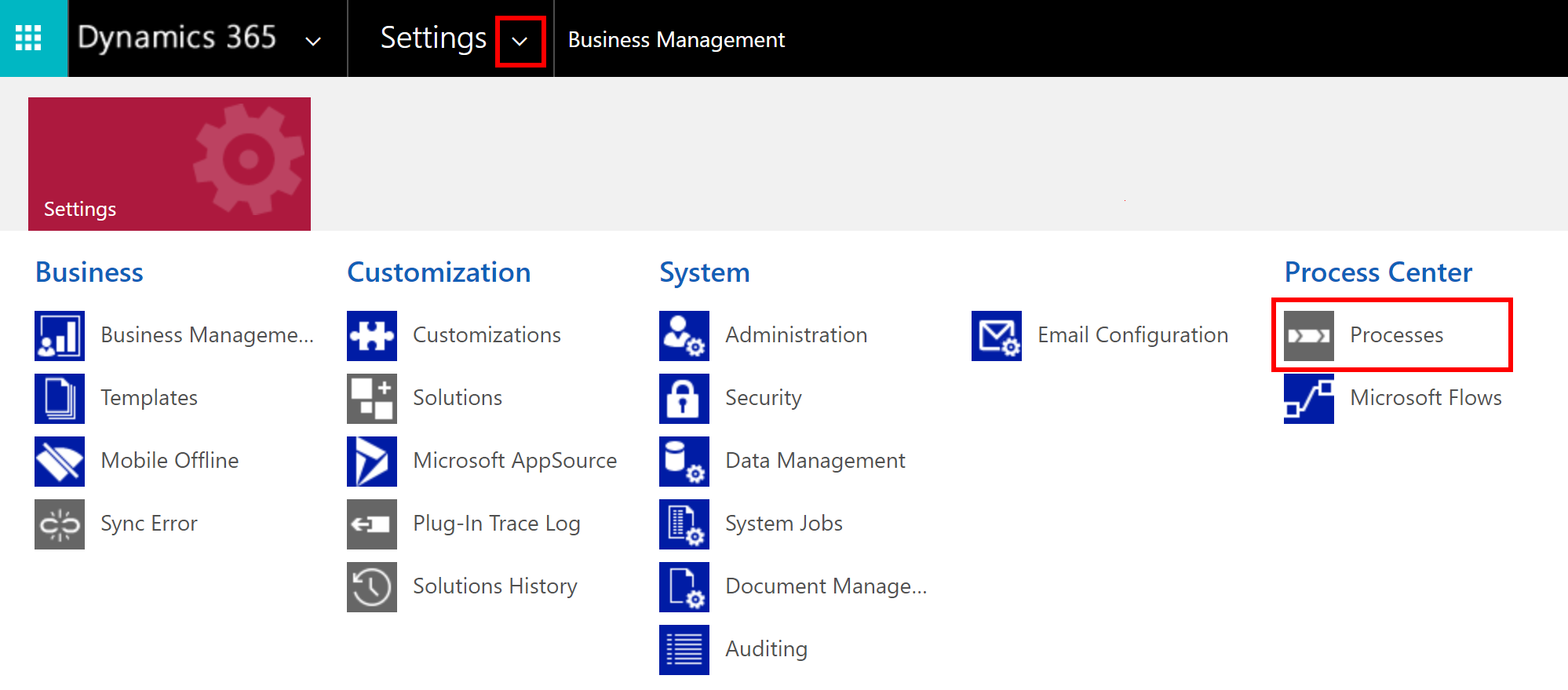
A Folyamatok oldalon keresse meg a „Web hozzárendelése” lehetőséget, és ellenőrizze, hogy engedélyezve van-e a Webes szerepkörök új felhasználókhoz való hozzárendelése folyamat.
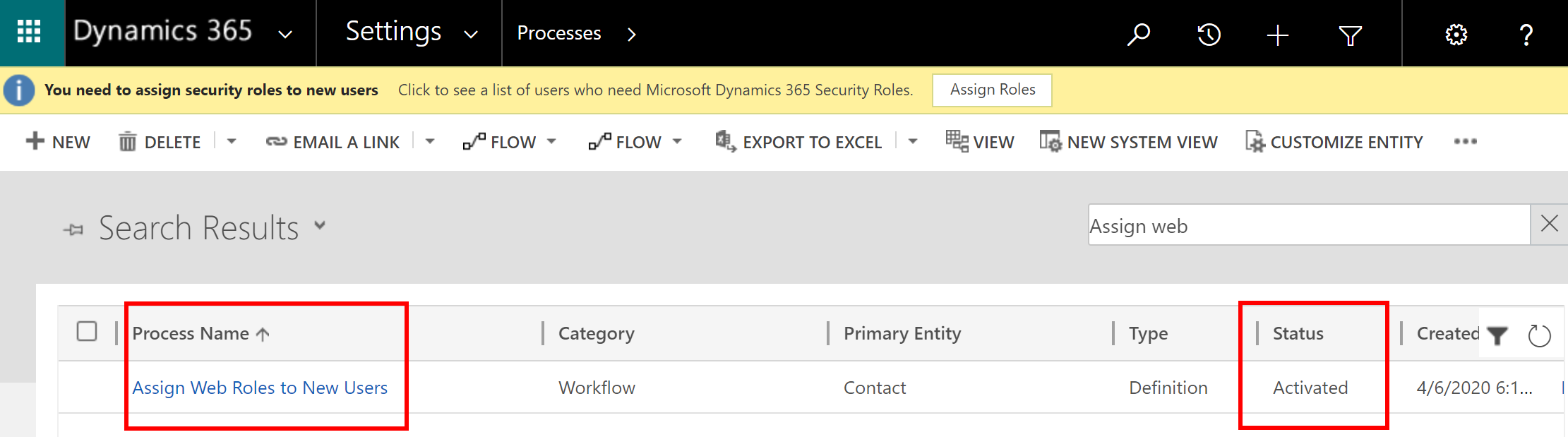
Ha nincs engedélyezve, a rekord megnyitásához jelölje ki a folyamat nevét, majd válassza az Aktiválás lehetőséget. Erősítse meg a folyamat aktiválásához.
11. lépés: az alkalmazásfolyamatok rögzítése
Ebben a lépésben az alkalmazáshoz szükséges folyamatokat rögzítjük. Az alkalmazás által használt folyamatok az alábbi lépésekkel tekinthető meg:
Jelentkezzen be a Power Automate rendszerbe.
A bal panelben válassza a Megoldások elemet. A megoldás megnyitásához válassza ki a megoldáslistából a Regionális vészhelyzeti reagálási megoldás lehetőséget.
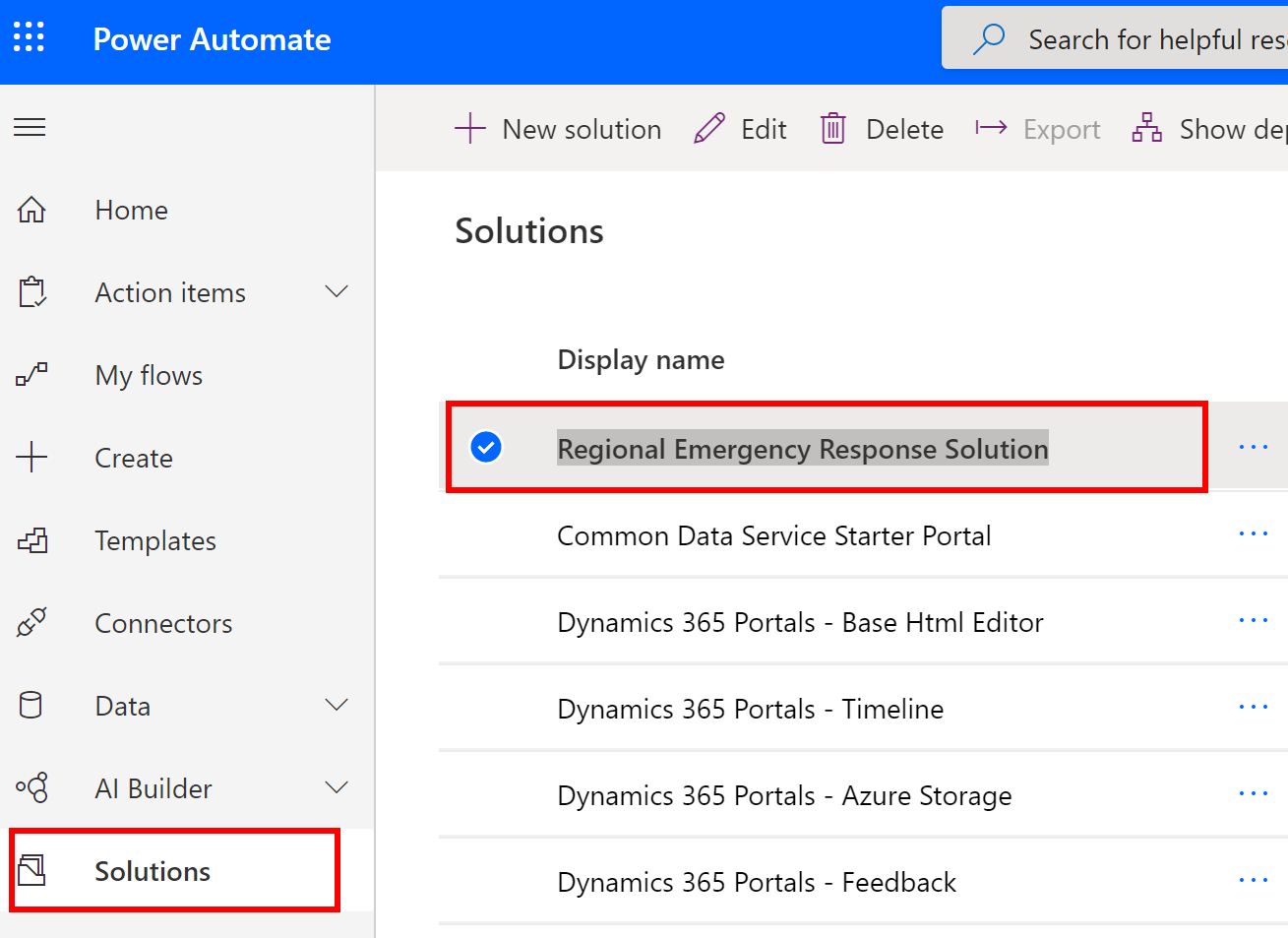
Az összes folyamat megkereséséhez szűrjön a Folyamat lehetőségre a megoldásban.
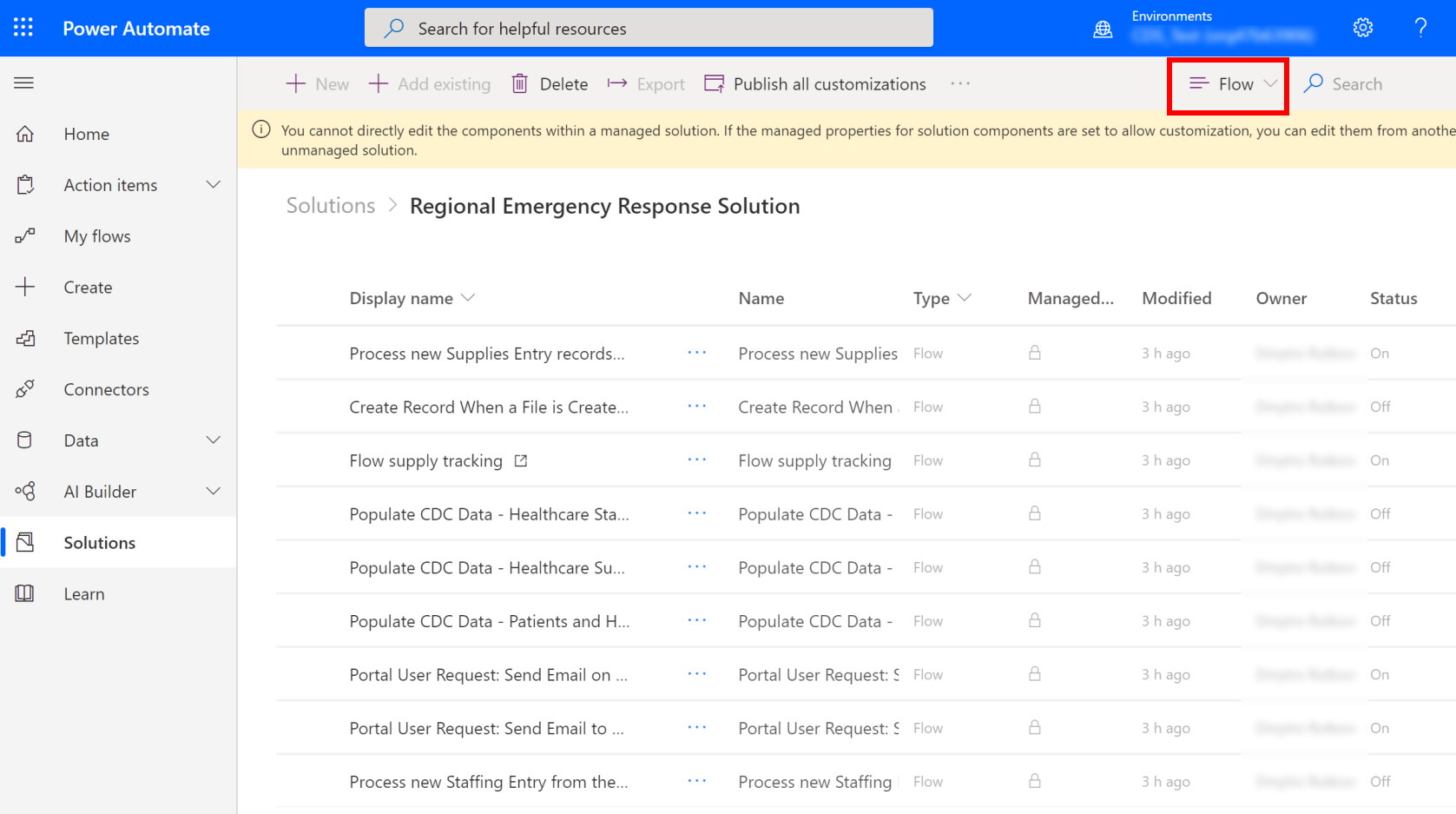
Kétféle folyamatcsoport létezik:
Az első csoport e-mailek küldésében segít:
- Portálfelhasználói kérés: e-mail küldése az elutasítás kéréséről
- Portálfelhasználói kérés: e-mail küldése a rendszergazdáknak a kérelem létrehozásával kapcsolatban
Az ilyen folyamatokhoz engedélyeznie kell a kapcsolatot, majd meg kell adnia egy fiókot az e-mailek küldéséhez, végül engedélyeznie kell a folyamatot.
A második típus feladatok végrehajtásában nyújt segítséget:
- Új Felszerelésbejegyzés rekordok feldolgozása
- Folyamatellátás nyomon követése
- A CDC-adatok feltöltése – egészségügyi dolgozók
- A CDC-adatok feltöltése – egészségügyi felszerelés
- A CDC adatainak feltöltése – a betegek és a kórházak kapacitása
- Új Személyzetbejegyzés feldolgozása a portálhoz
Ezeknél a folyamatoknál engedélyeznie kell a kapcsolatot, majd engedélyezni kell a folyamatot.
11.1. lépés: e-mail küldésére szolgáló folyamatok rögzítése
Ebben a lépésben a következőket tesszük:
| Folyamat neve | Módosítások |
|---|---|
| Portálfelhasználói kérés: e-mail küldése az elutasítás kéréséről | Frissítse a kapcsolatot, hogy csatlakozzon a Common Data Service rendszerhez, majd adja meg az e-mailek küldéséhez szükséges felhasználói fiókot. |
| Portálfelhasználói kérés: e-mail küldése a rendszergazdáknak a kérelem létrehozásával kapcsolatban | Frissítse a kapcsolatot, hogy csatlakozzon a Common Data Service rendszerhez, majd adja meg az e-mailek küldéséhez szükséges felhasználói fiókot. Emellett a portál URL-címének megfelelően frissítheti az e-mail szövegében a portál URL-címét. |
Jelentkezzen be a Power Automate rendszerbe.
A bal panelben válassza a Megoldások elemet. A megoldás megnyitásához válassza ki a megoldáslistából a Regionális vészhelyzeti reagálási megoldás lehetőséget.
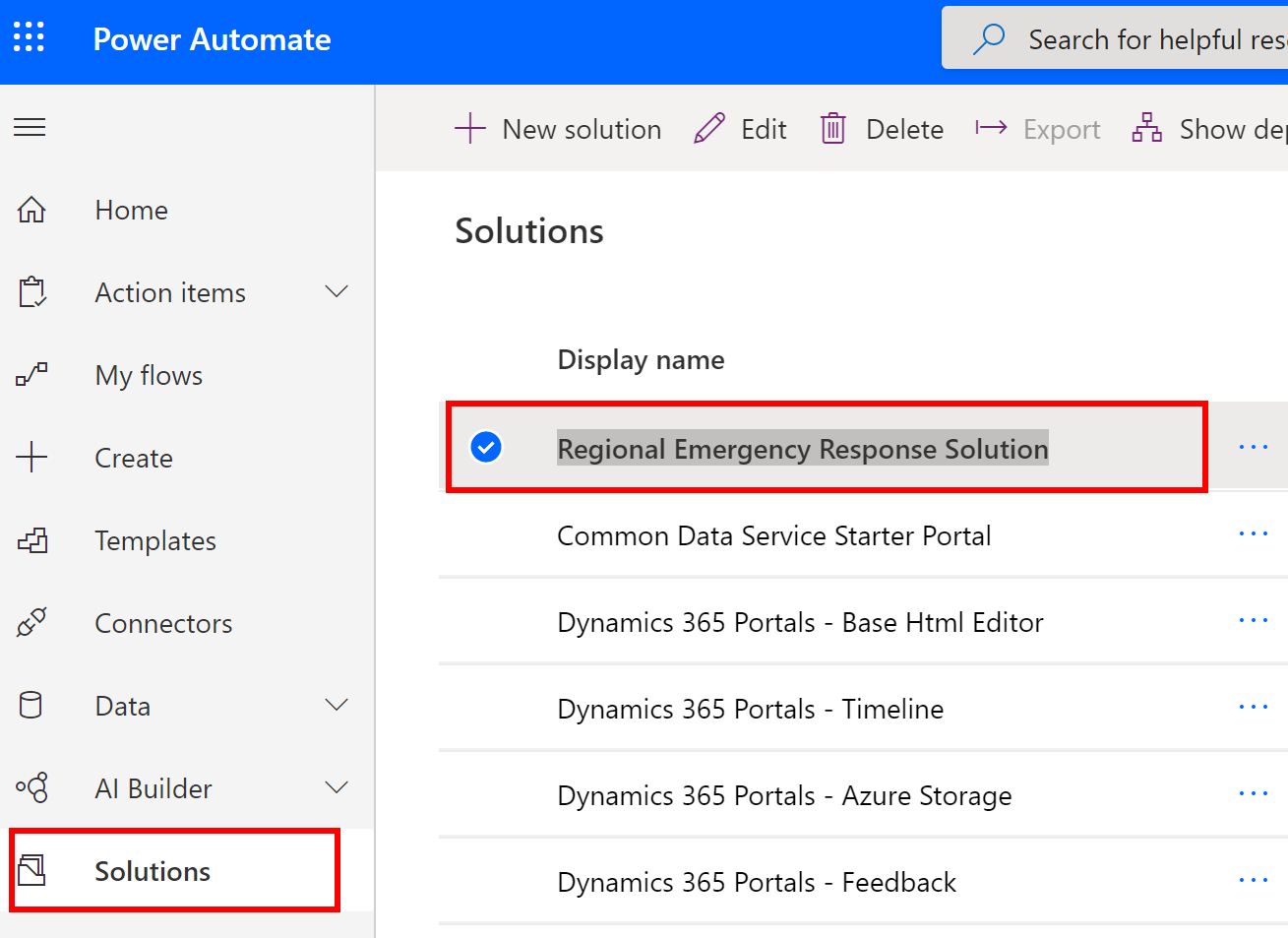
A folyamatok kereséséhez a megoldásban szűrjön a Folyamat lehetőségre.
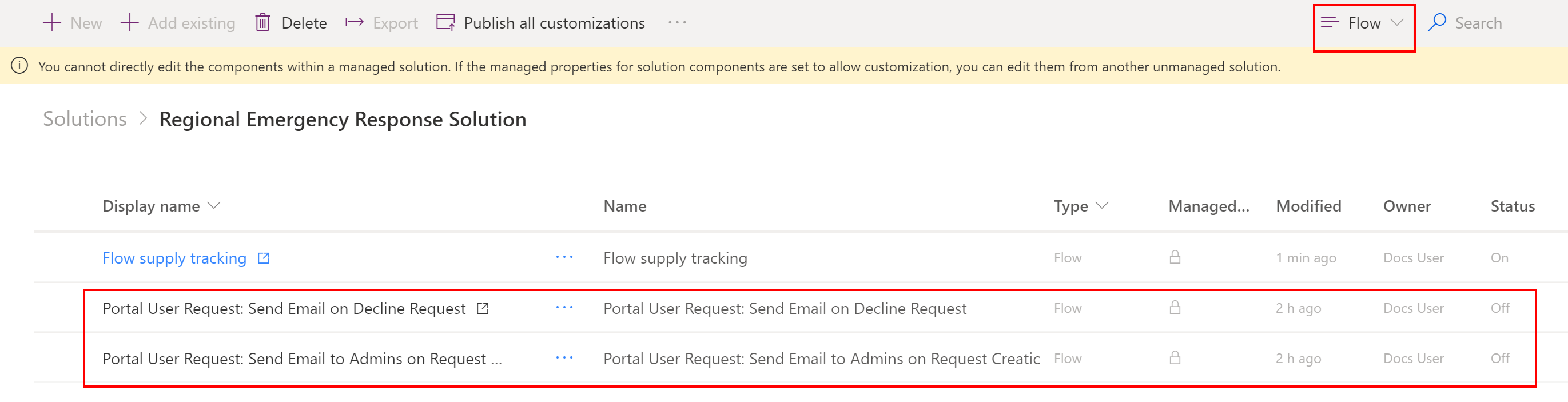
Válassza ki a Portálfelhasználói kérés: e-mail küldése a kérés elutasításáról nevet a folyamatdefiníció megnyitásához. Kattintson a Szerkesztés gombra az eszköztárban.
Adja meg a kapcsolatot a Common Data Service szolgáltatáshoz való kapcsolódáshoz a Kapcsolatok kiválasztásával, és a meglévő kapcsolat vagy az új hitelesítő adatok használatával válassza az Új kapcsolat hozzáadása lehetőséget.
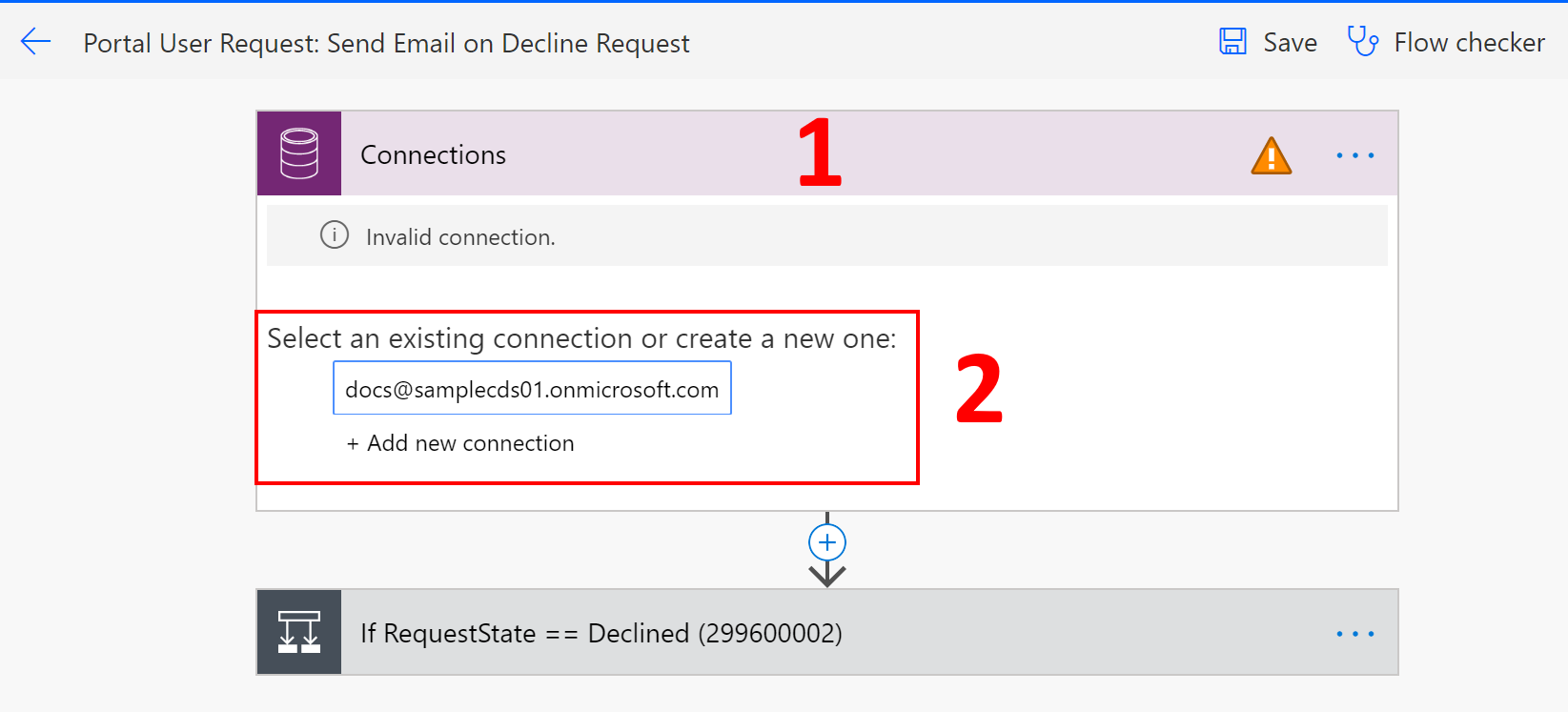
A Common Data Service szolgáltatáshoz való csatlakozáshoz szükséges kapcsolat javítását követően válassza az IfRequestState == lehetőséget, és adja meg azt a felhasználói fiókot, amelyhez egy engedélyező fiók tartozik az e-mailek küldéséhez.
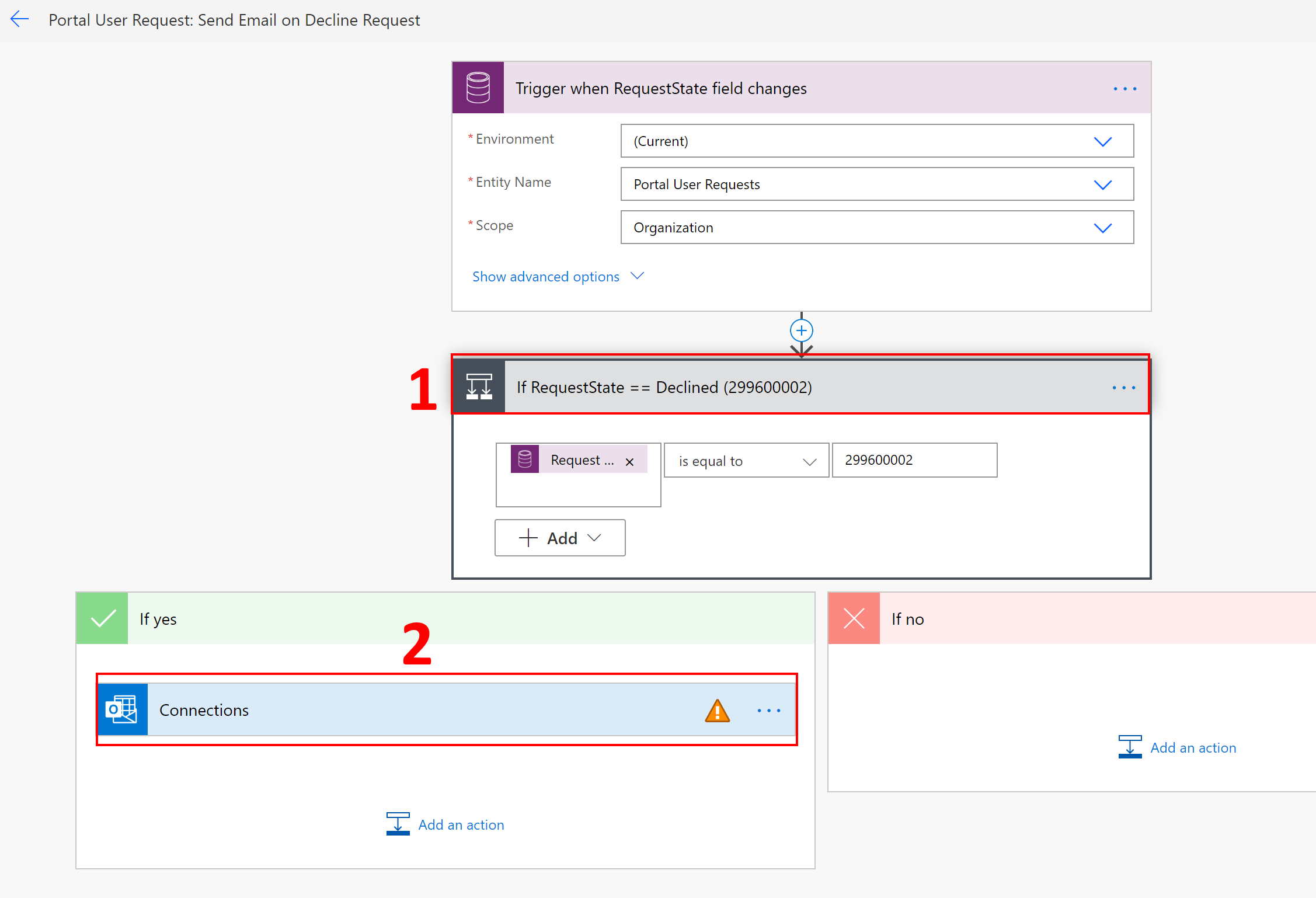
A módosítások mentéséhez válassza a Mentés lehetőséget, majd a Bekapcsolás lehetőséget.
Ezután nyissa meg a folyamatok listáját, és válassza a Portálfelhasználói kérés: e-mail küldése a rendszergazdáknak a kérelem létrehozásával kapcsolatban nevet a folyamatdefiníció megnyitásához. Válassza a parancssávon a Szerkesztés parancsot.
Javítsa a kapcsolatot a Common Data Service szolgáltatáshoz való kapcsolódáshoz a Kapcsolatok kiválasztásával, és a meglévő kapcsolat vagy az új hitelesítő adat használatával válassza az Új kapcsolat hozzáadása lehetőséget.
A Common Data Service szolgáltatáshoz való csatlakozás javítása után:
- Válassza az IfRequestState == lehetőséget
- Válassza a Kapcsolatok lehetőséget, és adja meg, hogy milyen kapcsolatot szeretne létesíteni a Common Data Service szolgáltatással
- A Kapcsolatok lehetőséget választva adja meg annak a felhasználói fióknak a hitelesítő adatait, amelyhez egy engedélyező fiók tartozik az e-mailek küldéséhez
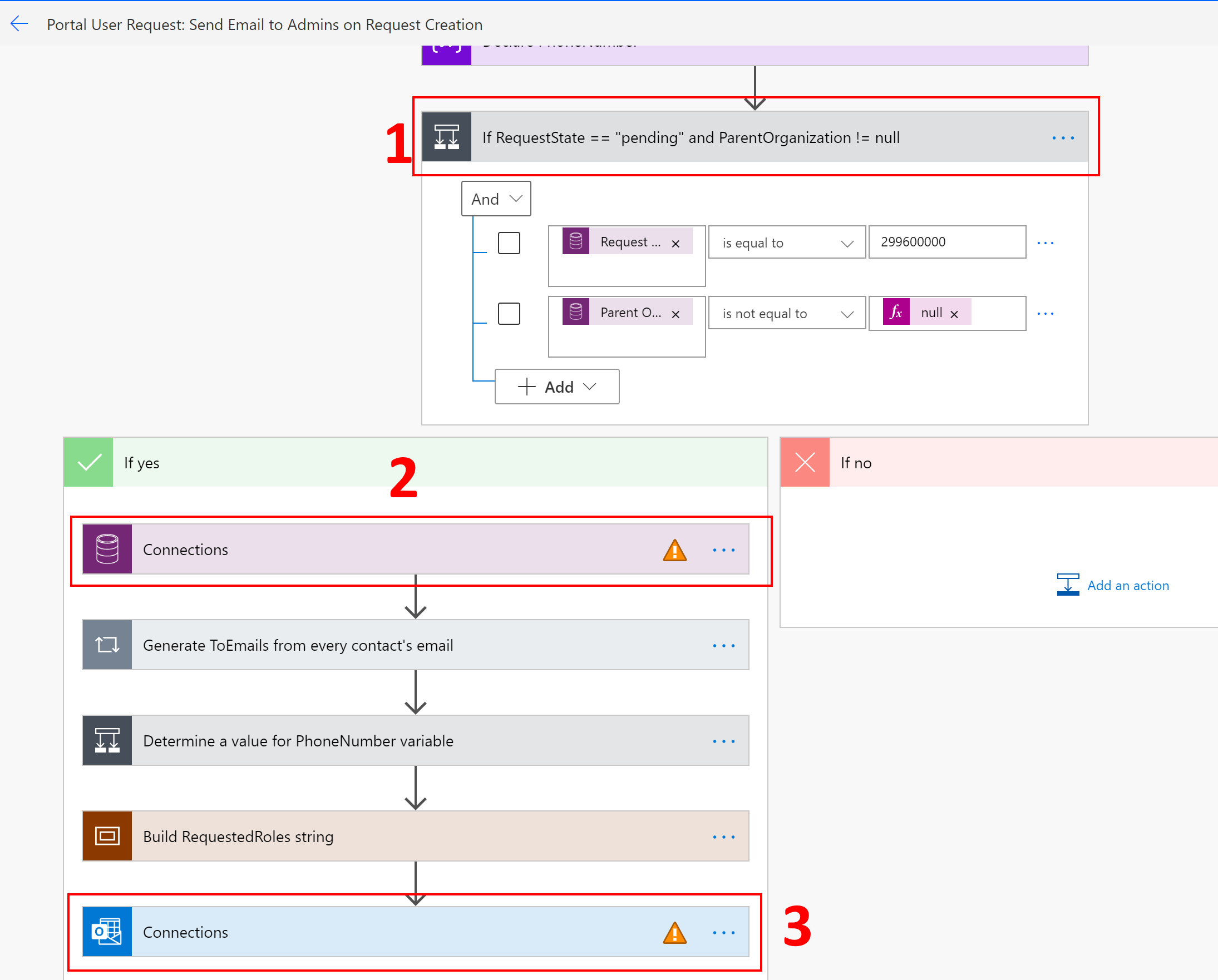
Az E-mail küldése pontban biztosítsa, hogy a portál URL-címének megfelelően javítsa az URL-címet. Ebben az esetben például módosítsa a rer6 értéket az URL-értékre.
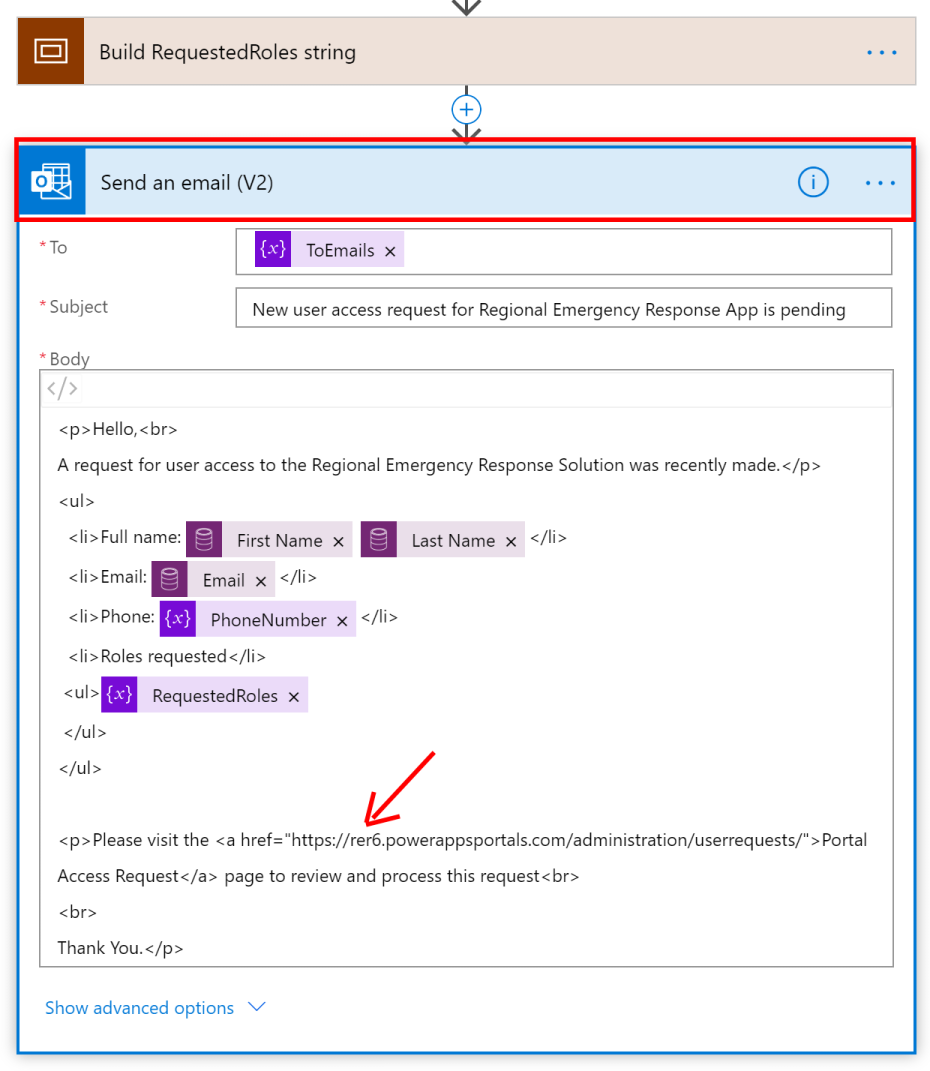
A módosítások mentéséhez válassza a Mentés lehetőséget, majd a Bekapcsolás lehetőséget.
11.2. lépés: adott feladatok végrehajtására szolgáló folyamatok rögzítése
Ebben a lépésben felhatalmazza a folyamat kapcsolati adatait, hogy segítséget nyújtsanak bizonyos feladatok végrehajtásában, majd engedélyezi őket.
Jelentkezzen be a Power Automate rendszerbe.
A bal panelben válassza a Megoldások elemet. A megoldás megnyitásához válassza ki a megoldáslistából a Regionális vészhelyzeti reagálási megoldás lehetőséget.
A megoldásban szűrjön a Folyamat lehetőségre, hogy megtalálja a Folyamatellátási nyomon követési folyamat rekordot.
Válassza ki a folyamat nevét a folyamatdefiníció megnyitásához. A folyamatdefinícióban válassza az eszköztárban található Szerkesztés lehetőséget.
Adja meg a kapcsolatot a Common Data Service szolgáltatáshoz való kapcsolódáshoz a Kapcsolatok kiválasztásával, és a meglévő kapcsolat vagy az új hitelesítő adatok használatával válassza az Új kapcsolat hozzáadása lehetőséget.
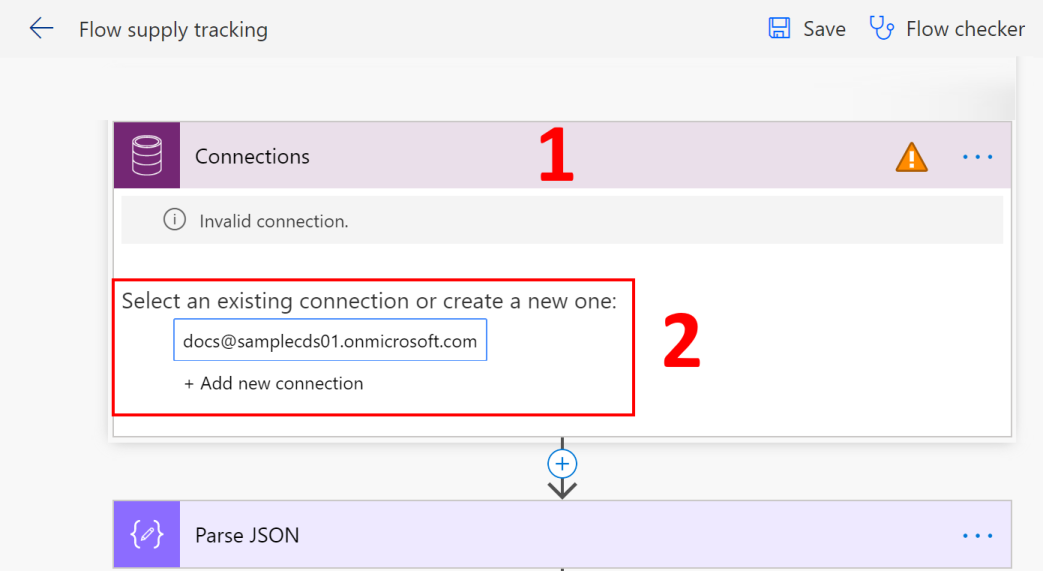
A módosítások mentéséhez válassza a Mentés lehetőséget, majd a Bekapcsolás lehetőséget.
A kapcsolat engedélyezéséhez hajtsa végre a 4-6. lépést az összes következő folyamathoz, majd engedélyezze a folyamatot:
- Új Felszerelésbejegyzés rekordok feldolgozása
- A CDC-adatok feltöltése – egészségügyi dolgozók
- A CDC-adatok feltöltése – egészségügyi felszerelés
- A CDC adatainak feltöltése – a betegek és a kórházak kapacitása
- Új Személyzetbejegyzés feldolgozása a portálhoz
12. lépés: a rendszergazdai alkalmazás megosztása más rendszergazdai felhasználókkal
Az adatok megadásához és kezeléséhez a rendszergazdai (modellvezérelt) alkalmazást meg kell osztania az üzleti rendszergazdai felhasználókkal, hogy használhassák azt. Az Azure AD-csoportok használatával könnyebben megoszthatók az alkalmazások a rendszergazdai felhasználók csoportjaival.
Fontos
Ügyeljen arra, hogy a felhasználó vagy csoport, amellyel megosztja az alkalmazást már rendelkezik hozzáféréssel a környezethez. A környezet beállítása során már hozzá kellett adnia felhasználókat vagy csoportokat. Másik lehetőségként kövesse a felhasználók környezetbe való felvételéhez szükséges lépéseket, és adja meg a megfelelő hozzáférést az alkalmazás megosztása előtt: Felhasználók létrehozása és biztonsági szerepkörök hozzárendelése.
Jelentkezzen be a Power Apps rendszerbe.
A bal oldali panelben válassza az Alkalmazások lehetőséget, jelölje ki a modellvezérelt alkalmazást (Rendszergazdai alkalmazás – Regionális vészhelyzeti reagálás alkalmazás), majd válassza a Megosztás elemet a szalagcímben.
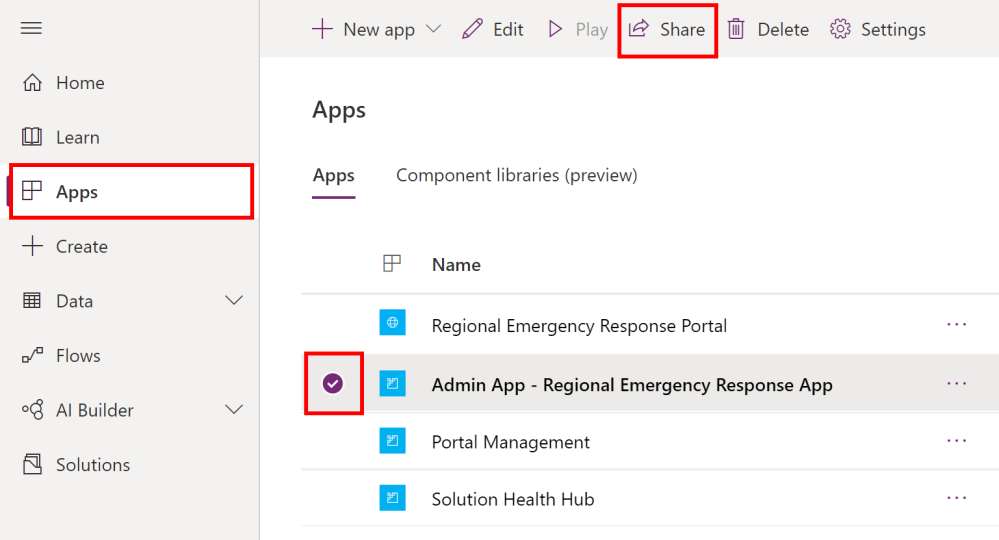
Adja meg azokat az Azure AD-csoportokat vagy rendszergazdai felhasználókat, akikkel meg szeretné osztani az alkalmazást, rendelje hozzájuk a Regionális vészhelyzeti reagálási rendszergazda biztonsági szerepkört, és kattintson a Megosztás lehetőségre.
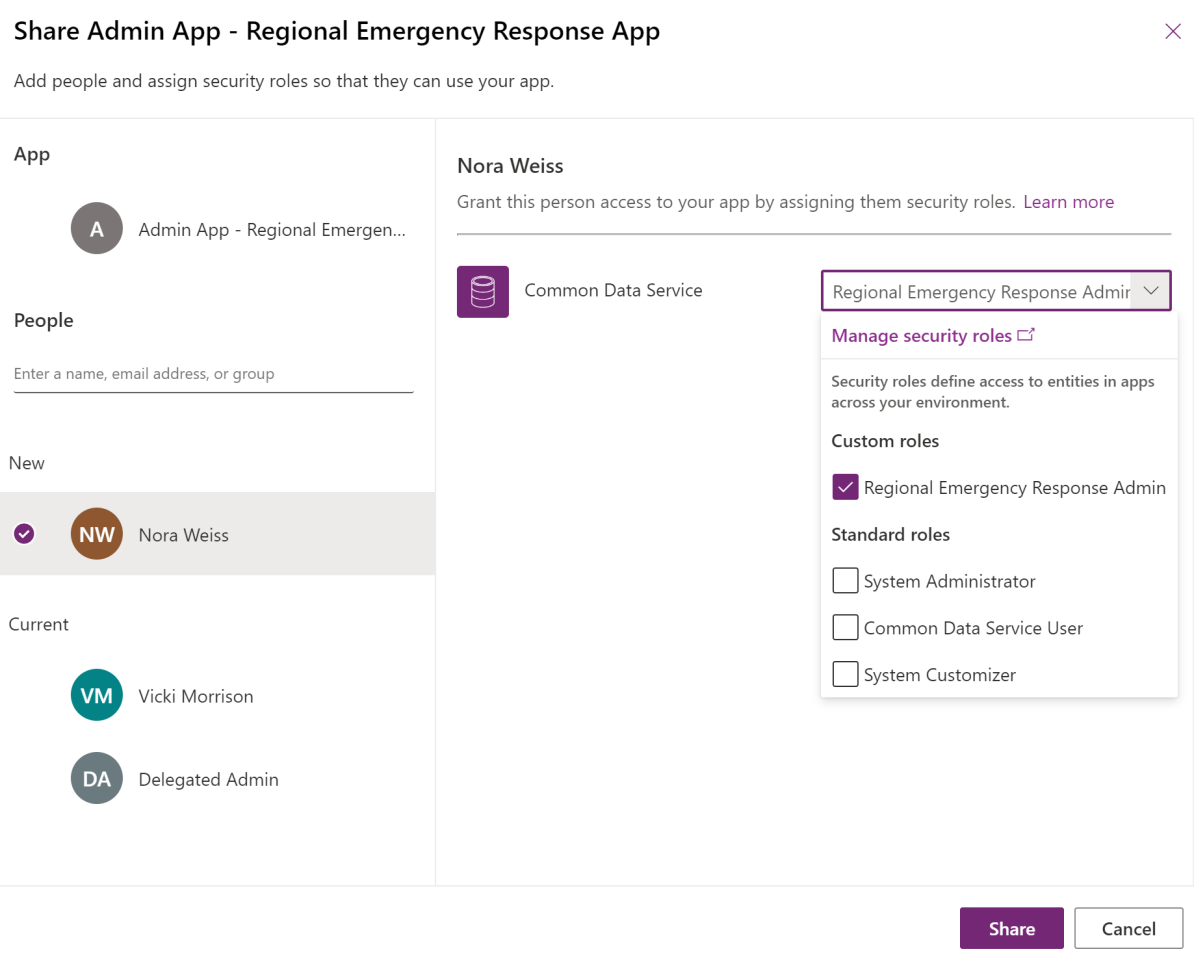
Következő lépések
Elkészült a telepítési lépésekkel. Az üzleti rendszergazdák a következő lépések végrehajtásához hivatkozhatnak a konfiguráció témakörre:
Az alapadatok konfigurálása és kezelése
Hozzon létre portálfelhasználókat az egyes kórházakból származó rendszergazdai felhasználók meghívásához, így portálokat tudnak használni az adatok és a felhasználók hozzáadására és kezelésére.
Megtekintheti a Power BI-irányítópultot a saját bérlőjében.
Problémák és visszajelzés
A regionális kormányzati vészhelyzeti reagálási és megfigyelési megoldással kapcsolatos probléma jelentéséhez keresse fel a következőt: https://aka.ms/rer-issues.
A regionális kormányzati vészhelyzeti reagálási és megfigyelési megoldással kapcsolatos visszajelzés küldéséhez keresse fel a következőt: https://aka.ms/rer-feedback.
Visszajelzés
Hamarosan elérhető: 2024-ben fokozatosan kivezetjük a GitHub-problémákat a tartalom visszajelzési mechanizmusaként, és lecseréljük egy új visszajelzési rendszerre. További információ: https://aka.ms/ContentUserFeedback.
Visszajelzés küldése és megtekintése a következőhöz: