Idősor használata
Az idősor egy olyan modernizált és optimalizált vezérlő, amely az ügyfelekkel való munkát egy szempillantás alatt érthetővé teszi. Az idősor lehetővé teszi a táblázat egy sorához kapcsolódó, és az idő múlásával egyetlen folyamban megjelenő információk megtekintését. Az idősorra bejegyezhető információk közé tartoznak a jegyzetek és bejegyzések, valamint megjeleníthetők tevékenységek, mint például az e-mailek, találkozók, telefonhívások és feladatok.
Az idősor lehetővé teszi:
- A parancssáv elérésével gyorsan hajthatja végre a gyakori műveleteket
- A fontos jegyzetek, bejegyzések és tevékenységek szűrése és megtekintése több szűrőbeállítás használatával, és a szűrőbeállítások tevékenységek közötti megtartása
- Könnyen és gyorsan megtekintheti és kezelheti az e-mailek beszélgetésláncait
- Részletes ügyfélnyilvántartás vezetése a fontos fájlok és képek bejegyzésekhez csatolásával
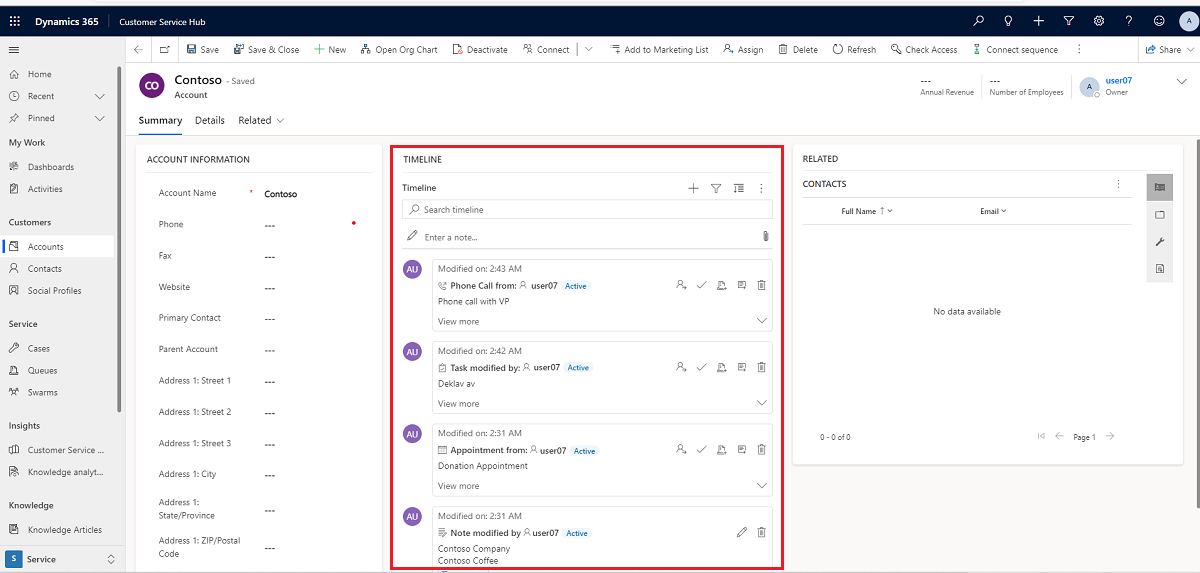
Idősor funkció
A táblázatos űrlap idősorra vonatkozó része az információkhoz való hozzáférés központosítását és az intézkedések elvégzésére irányuló erőfeszítések racionalizálását szolgálja. A következő szakasz áttekintést nyújt arról, hogyan működik az idővonal funkció a táblázatűrlap egyes szakaszaiban.
Ha a rendszergazda engedélyezte, az idővonal jobb felső navigációs sávján megjelenő ikonok segítségével gyorsan elérheti a következő műveleteket:
- Sor létrehozása az idősoron
- Munka fájlokkal
- Munka egy sorral
- További parancsok felfedése
- Sor keresése
- Mellékletek hozzáadása
Az idősor irányítópultja csak azokat az entitásokat jeleníti meg, amelyek a bejelentkezett felhasználóhoz vannak beállítva. Tehát az, amit az idővonalon lát, eltérhet attól, amit egy másik felhasználó lát. A bejelentkezett felhasználó látja az általa követett sorokat, ha ezek a sorok úgy vannak konfigurálva, hogy megjelenjenek az irányítópulton. Ha például csak az e-mailek és a találkozók vannak beállítva a megjelenítésre, akkor a bejelentkezett felhasználó csak a hozzá kapcsolódó e-maileket látja, amelyek lehetnek az általa küldött, a neki küldött e-mailek és az általa követett e-mailek. Ugyanez érvényes az ebben az esetben a találkozókra is. Az idősor beállításával kapcsolatos további információkért lásd: Az idősorvezérlő beállítása.
Megjegyzés
A Jegyzetek funkció nem érhető el az idővonalról.
Sor létrehozása az idősoron
Ha a rendszergazda engedélyezte, az Idővonalrekord létrehozása funkcióval gyorsan létrehozhat találkozókat, feladatokat, küldhet e-maileket, jegyzeteket és bejegyzéseket készíthet, és társíthatja őket más sorokhoz.
Válassza az Idősorrekord létrehozása ikont.

Válassza ki a létrehozni kívánt sor típusát a rendelkezésre álló megjelenítési lehetőségek közül.
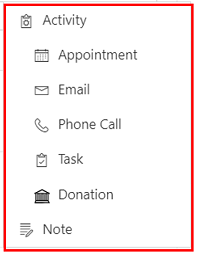
Az idősorok konfigurálásával kapcsolatos információkért lásd: Az idősor-vezérlő beállítása.
Munka szűrőkkel
Ha a rendszergazda engedélyezte, az idővonal-szűrő tovább egyszerűsíti a termelékenységet azáltal, hogy lehetővé teszi a felhasználói élmény testreszabását és az Ön számára releváns adatok megtekintését.
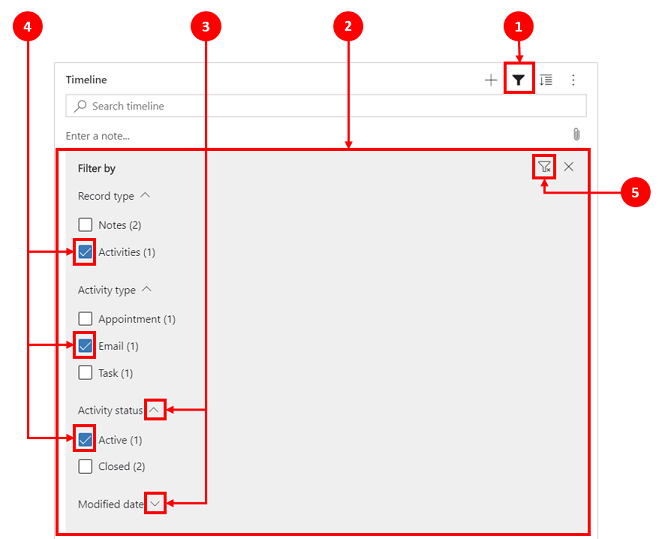
Jelmagyarázat:
- Az idősor Szűrő
 Ikonja a jobb felső navigációs sávban található az idősoron.
Ikonja a jobb felső navigációs sávban található az idősoron. - A szűrő ablaktábla akkor jelenik meg, ha a Szűrő ikont kiválasztja.
- A nyilak használatával kibonthatja vagy minimalizálhatja a kijelöléseket.
- Ha a rendszergazda engedélyezte, a sor- és tevékenységtípusok megjelennek a szűrőablakban. A sor- és tevékenységtípusok szűrhetők az elem melletti megfelelő négyzet kiválasztásával.
- Az
 Ikon eltávolítja és törli az összes szűrőkijelölést a szűrőpanelről.
Ikon eltávolítja és törli az összes szűrőkijelölést a szűrőpanelről.
Sorok szűrése az idősoron
A szűrők hasznosak az adatok rendezéséhez. Könnyedén szűrhet a sorok és a tevékenységtípusok között több opció segítségével, hogy gyorsan láthassa, amit szeretne. A szűrő elérhető az idősoron jelen lévő tevékenységekhez, jegyzetekhez, bejegyzésekhez és egyéni entitásokhoz.
Szűrő ikon megjelenítése
- Ha a Szűrő ikon átlászóként jelenik meg
 , akkor a szűrőpanel üres, és nincs semmi alkalmazva.
, akkor a szűrőpanel üres, és nincs semmi alkalmazva. - Ha a Szűrő ikon sötéten jelenik meg
 , az azt jelenti, hogy vannak alkalmazva szűrők.
, az azt jelenti, hogy vannak alkalmazva szűrők.
Szűrési beállítások
A fájlkezelő menüben a következő kategória- és alkategória-lehetőségek közül választhat:
| Kategória | Alkategória |
|---|---|
| Sor típusa | |
| Tevékenység típusa | |
| Tevékenység állapota | |
| Tevékenység határideje (aktív) | |
| A bejegyzések szerzője | |
| Módosított dátum |
Szűrőbeállítások mentése
Elmentheti a szűrőbeállításokat, hogy ne kelljen újra beállítania azokat minden alkalommal, amikor az idősoron dolgozik.
A szűrőbeállítások mentéséhez a kívánt szűrők konfigurálása után jelölje ki a három pontot, majd válassza a Szűrők megjegyzése lehetőséget.
Megjegyzés
Ha rendszergazdai vagy alapszintű felhasználói szerepkörrel rendelkezik, a Szűrők megjegyzése alapértelmezés szerint működik. Ha egyik szerepkörrel sem rendelkezik, létrehozási/olvasási/írási jogosultsággal kell rendelkeznie ahhoz, hogy hozzáadja a msdyn_customcontrolextendedsettings táblához, hogy a beállítás működjön.
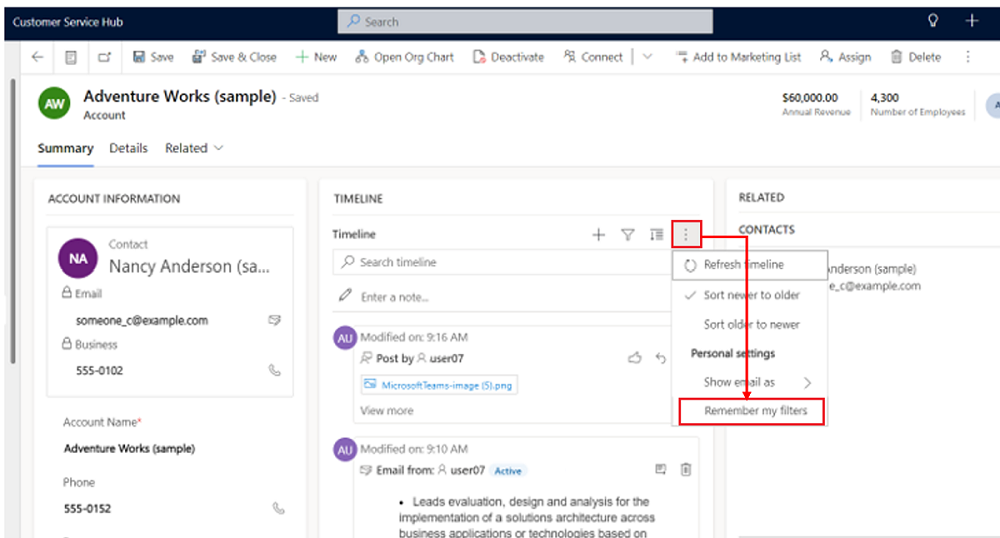
Sorok használata
A sorokkal való munka során a legfontosabb információkat áttekintheti, vagy a sorokat kibővítheti a további részletek megtekintéséhez. Ha a mutatót egy sor fölé viszi, megjelennek a használható műveletek.
Összes sor kibontása
Ha a rendszergazda engedélyezi, akkor az idősor sorait gyorsan, becsukott formában tekintheti meg, vagy a könnyebb használat érdekében kibonthatja a sorokat, hogy több részletet láthasson.
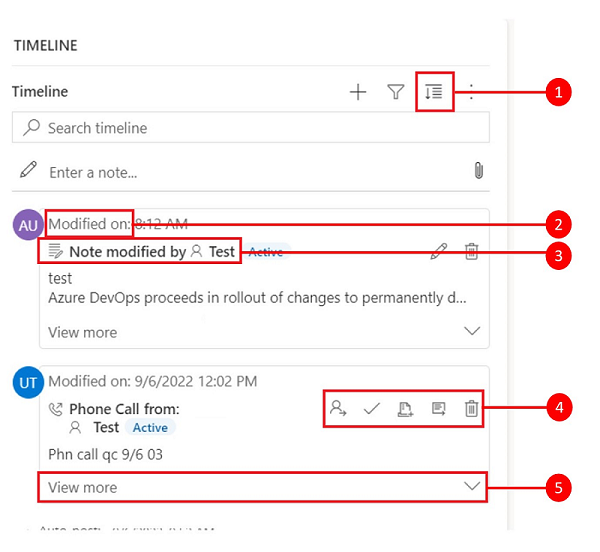
Jelmagyarázat
- A Minden rekord kibontása
 ikonnal bontsa ki az idősoron felsorolt összes sort.
ikonnal bontsa ki az idősoron felsorolt összes sort. - A Módosítás dátuma timestamp megjeleníti a rekord utolsó frissítésének idejét.
- Minden sorban megtalálható a sor típusához tartozó parancsok listája, amely a könnyebb használat érdekében a jobb felső sarokban jelenik meg.
- A sorok háttere szürkére változik, amikor az egér fölé kerül, és újra átlátszóvá válik, amikor az egeret elviszi róla.
- A minden sor jobb alsó sarkában lévő nyilakkal a megjelenítési nézetek kinyithatók (^) vagy minimalizálhatók (v).
Több parancs
A További parancsok lehetőség a frissítés, a rendezés és az e-mail funkciók funkciókat tartalmazza.
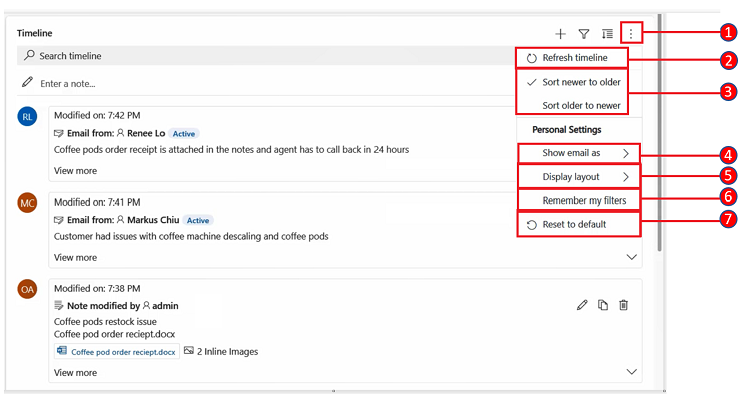
Jelmagyarázat
- A További parancsok
 Ikon kibontva további funkciós lehetőségeket kínál.
Ikon kibontva további funkciós lehetőségeket kínál. - Az Idősor frissítése parancs frissíti a sorok adatait az idősoron.
- A Rendezés újabbtól régebbiig vagy Rendezés régebbitől újabbig parancsok a sorok rendezésére szolgálnak.
- Az E-mailek megjelenítése mint paranccsal engedélyezheti vagy letilthatja az e-mail-beszélgetés nézeteket.
- Az Elrendezés megjelenítése paranccsal két különböző nézet közül választhat: Tágas vagy Hangulatos. Roomy (alapértelmezés szerint beállítva) további információkat jelenít meg, például a profil adatait, és helyet ad a sorok között. A Cozy elrejt néhány részletet, például az ikonokat, és tömöríti a sorok közötti teret.
- A Szűrők megjegyzése parancs lehetővé teszi, hogy a szűrők a rekord bezárásakor is megmaradjanak, így azok a munkamenetek során érvényesek maradnak.
- A Visszaállítás az alapértelmezettre parancs visszaállítja az összes módosított parancsbeállítást az alapértelmezett beállításokra.
E-mailek megtekintése az idősoron belül
Az e-maileket az idősoron belül is megtekintheti ahelyett, hogy külön oldalon nyitná meg őket.
Ha egy e-mailt közvetlenül az idősoron szeretne megtekinteni, a sorban válassza a Továbbiak megtekintése lehetőséget. Az e-mail ugyanazon az űrlapon jelenik meg. Ha befejezte az e-mail megtekintését, összecsukhatja a képernyőt, és visszatérhet az űrlap előző nézetére.
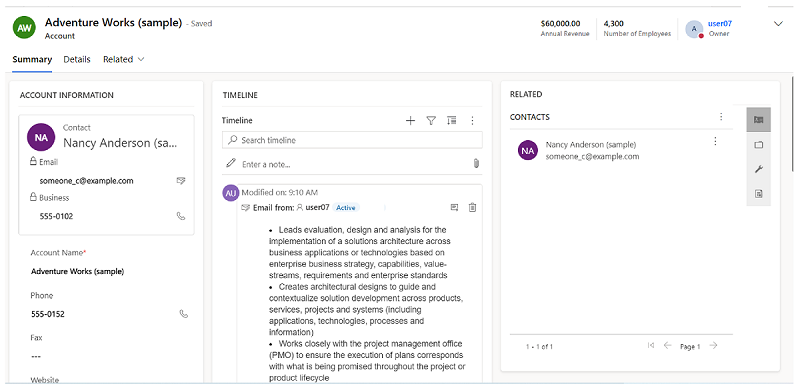
E-mail-szálak nézetei az idősoron
A szálakba rendezett e-mail nézet beállításával értékes helyet takaríthat meg, ha több választ tartalmazó e-mailekkel dolgozik. Ez a nézet összecsukva rendezi e-mailek szálait.
Összecsukott szálakba rendezett e-mail nézet
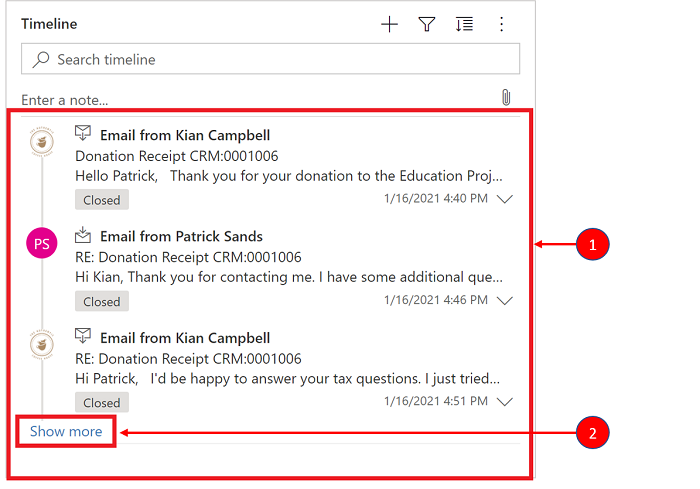
Jelmagyarázat
- Ha engedélyezve van az Az e-mailek mindig beszélgetésként jelenjenek meg lehetőség a További parancsok
 alatt, akkor a több válasszal rendelkező e-maileket a rendszer beszélgetéslánc formátumú e-maillé csoportosítja.
alatt, akkor a több válasszal rendelkező e-maileket a rendszer beszélgetéslánc formátumú e-maillé csoportosítja. - A bal alsó sarokban megjelenik a Több megjelenítése hivatkozás az utolsó látható e-mail alatt a szálban, amellyel megtekinthető az összes e-mail-válasz.
Kibontott szálakba rendezett e-mail nézet
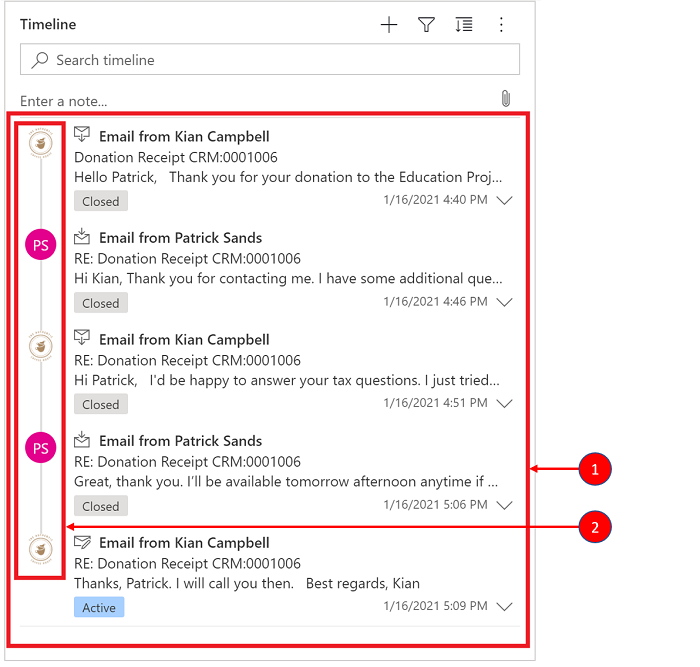
Jelmagyarázat
- Kibontáskor a szálban a legutóbbi 10 e-mail-válasz jelenik meg. Több megtekintéséhez válassza ki ismét a Továbbiak megjelenítése elemet a nézet kibontásához.
- Az e-mailek ugyanabban a szálban jelennek meg, összekapcsolva.
E-mail-szálak nézetének engedélyezése az idősoron
Az e-mail-szálak nézetének engedélyezése az idősor-konfiguráción keresztül történik Power Apps-szolgáltatásban. Ebben a beállításban összefűzött e-mail nézeteket kell elvégezni az adott táblához, az adott űrlaphoz, minden egyes ütemtervhez.
A szálakra rendezett e-mail nézet két lehetőséggel engedélyezhető az idősoron:
1. lehetőség:
A szálakra rendezett e-mail-nézetet a További parancsok ![]() funkcióval kapcsolhatja be, amely az idősor jobb oldalán található.
funkcióval kapcsolhatja be, amely az idősor jobb oldalán található.
A szálakra rendezett e-mailek engedélyezése a További parancsok használatával
Lépések:
- A További parancsok
 Ikonra az idővonalon, amely úszó menüt jelenít meg.
Ikonra az idővonalon, amely úszó menüt jelenít meg. - Válassza Az e-mailek mindig beszélgetésként jelenjenek meg lehetőséget az összes e-mail szálakba rendezéséhez és csoportosításához az adott idősoron.
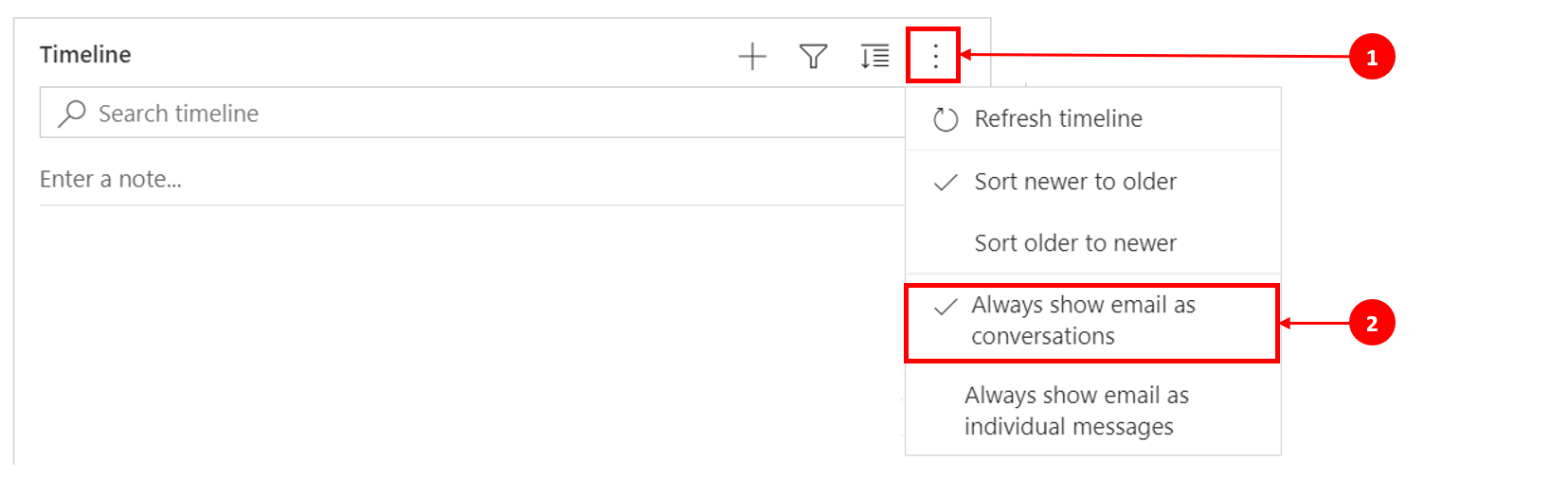
2. lehetőség:
Beszélgetéslánc formátumú e-mail engedélyezése a Személyes beállítások lehetőséggel
A szálakra rendezett e-mailek ezen a lehetőségen keresztüli engedélyezéséhez nyissa meg a parancssort, és válassza a Beállítások, majd a Testreszabási beállítások lehetőséget. Megjelenik a Személyes beállítások megadása párbeszédpanel, amelyen a következő lépésekkel engedélyezheti az összefűzött e-mail nézetet az idővonalon.
Lépések:
- Válassza az E-mail lapot.
- Jelölje be az E-mailek megjelenítése beszélgetésként az idősoron jelölőnégyzetet.
- Kattintson az OK gombra.
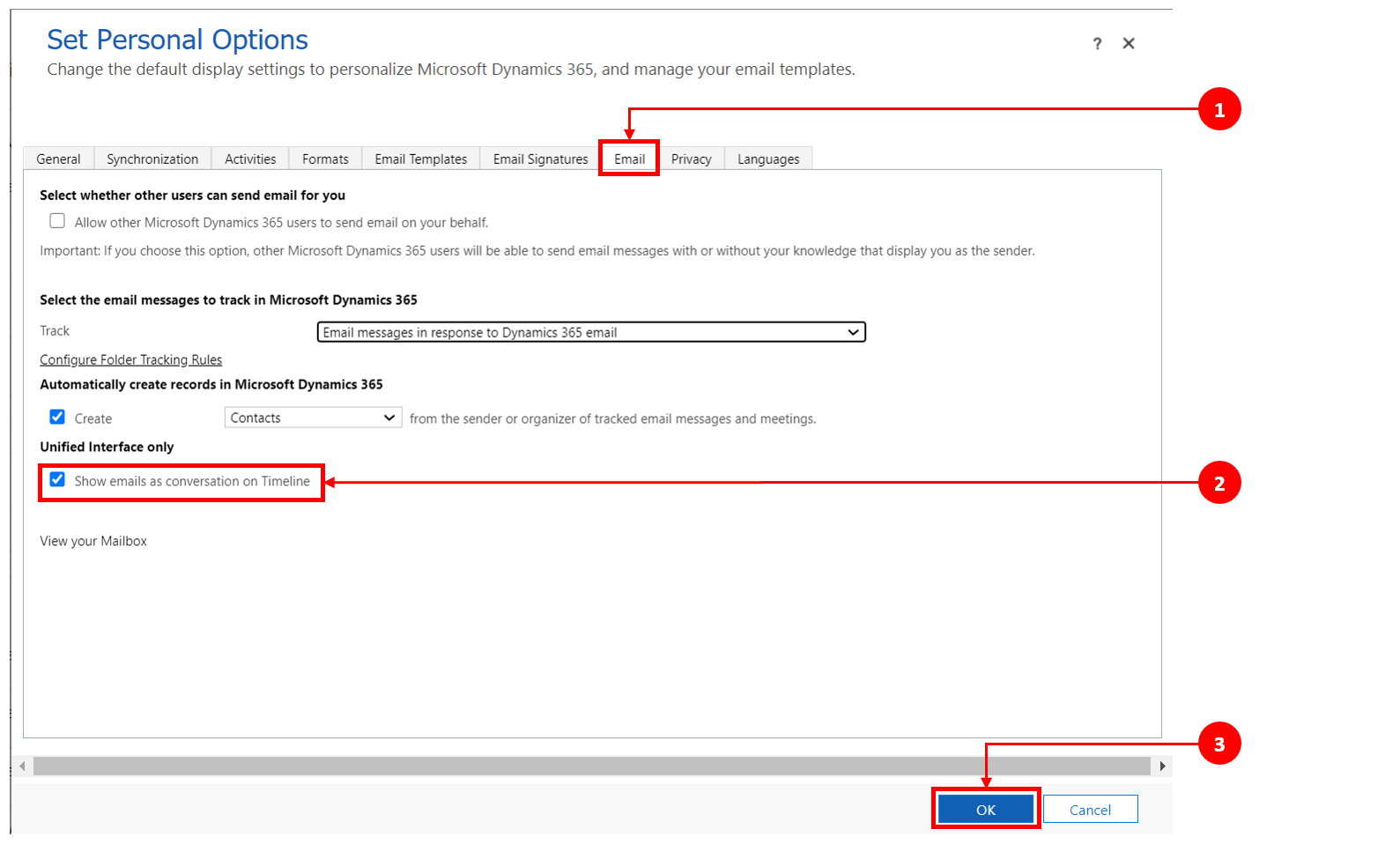
Megjegyzés
Az e-mailek beszélgetésként nézet a felhasználó preferenciáján alapul. A személyes beállítások a felhasználóhoz vannak kötve, nem az űrlaphoz, ami azt jelenti, hogy ha engedélyezi a beszélgetéslánc formátumú e-mail-nézetet, a beállítás az összes idősornézetére vonatkozik.
Sorok keresése az idősoron
Ha a rendszergazda engedélyezi, akkor könnyedén kereshet sorokat az idősoron. Amikor egy kifejezésre keres az idősoron, a program a sor címében, tárgyában, törzsében vagy leíró mezőiben keres, és megjeleníti Önnek a sort.
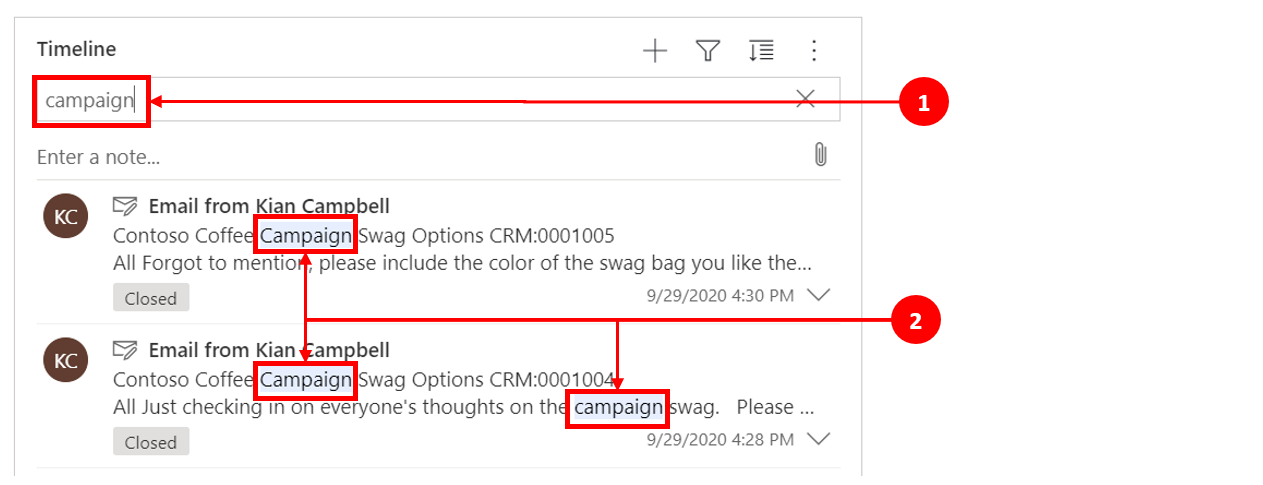
Jelmagyarázat
- A keresősáv lehetővé teszi, hogy gyorsan megtalálja a sorokat olyan kulcsszavak vagy kifejezések használatával, amelyeket a keresési funkció lekér és megjelenít a keresősáv alatt.
- A használt kulcsszavak ki vannak emelve.
A jegyzetek és bejegyzések használata
A megjegyzések lehetővé teszik a gazdagon formázott információk és képek rögzítését referenciaként, összegzésként vagy vizsgálatként. Könnyedén hozzáadhat egy másik felhasználóra való hivatkozást vagy egy idősorra való hivatkozást. Az említés képesség csak akkor érhető el az idősoron, ha a Rich Text jegyzetek és a Rich Text bejegyzések engedélyezve vannak.
Amikor beírja a @ szimbólumot, a megjelenő eredmények megegyeznek a rendszerfelhasználók utónév-, vezetéknév- vagy e-mail-címével, kezdve a keresési karakterlánccal. A profilképre mutatva az egérrel megtekintheti a felhasználó részletes profilkártyáját és az online állapot állapotát. További információ: Partner vagy felhasználó profilkártyájának megtekintése.
A # szimbólum beírása után a megjelenő eredmények a keresési karakterlánccal kezdődő számla- és kapcsolattartó névtáblázat sorainak találatai lesznek.
Megjegyzés vagy bejegyzés hozzáadása egy sorhoz az idősoron
Ha a rendszergazda engedélyezi, akkor az idősoron egy sorhoz megjegyzés vagy bejegyzés adható hozzá. Minden jegyzet és bejegyzés maximális mérete 100 000 karakter.
Megjegyzést is megadhat és hozzáadhat egy sorhoz, de megjegyzésenként csak egy mellékletet adhat hozzá. Csak akkor adhat hozzá mellékletet, ha a jegyzetek engedélyezve vannak.
Jegyzet megjelenítése nézet
Ha a rendszergazda engedélyezte, a Jegyzet mező az idősoron a Keresés funkció alatt jelenik meg.

Bejegyzés megjelenítése nézet
Ha a rendszergazda engedélyezte, a Bejegyzés mező is az idősoron a Keresés funkció alatt jelenik meg.

Melléklet hozzáadása egy bejegyzéshez
Mellékletet csatolhat egy bejegyzéshez, például képhez vagy dokumentumhoz. A támogatott fájlformátumok a következők: .JPG, .PNG, és .PDF.
Melléklet hozzáadása egy bejegyzéshez:
Az idősor Bejegyzés létrehozása szakaszában válassza a Csatolás ikont a bal alsó sarokban.
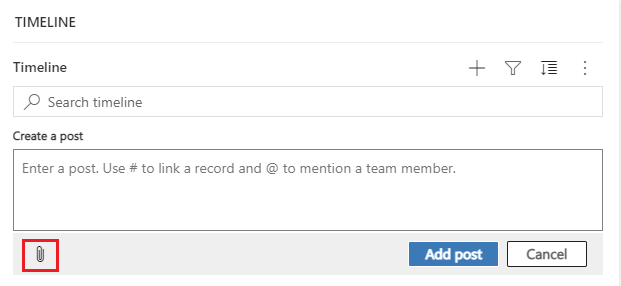
Tallózással keresse meg, majd jelölje ki a bejegyzéshez csatolni kívánt fájlt.
Végezze el a kívánt módosításokat a bejegyzésen, majd válassza az idősoron a Bejegyzés hozzáadása lehetőséget.
Melléklet előnézete az idősoron
Az idővonalon megtekintheti a mellékletek előnézetét, ha azok támogatott fájlformátumban vannak (.JPG, .PNG. vagy .PDF). Az idővonalon beágyazottan megtekinthető mellékletek letölthetők, függetlenül attól, hogy elérhető-e előnézet.
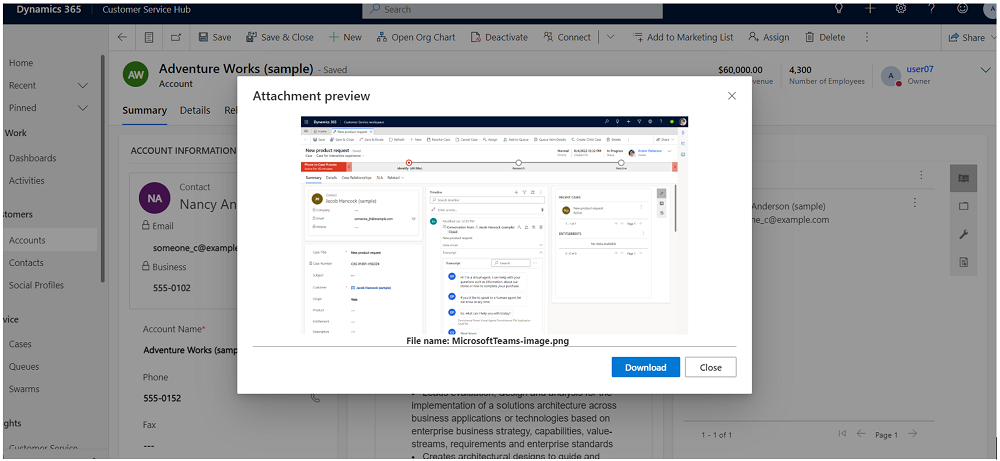
Ha egy melléklet előnézetét meg szeretné tekinteni az idősoron, tegye a következők egyikét:
Szerkesztőmódban:
- Kattintson a jobb gombbal a mellékletre, majd válassza az Előnézet lehetőséget. Megnyílik a Melléklet előnézete párbeszéd, és megjelenik a melléklet. A mellékletet megtekintheti és letöltheti a párbeszédből.
- Ha befejezte a melléklet megtekintését, a jegyzethez vagy a bejegyzéshez való visszatéréshez válassza a Bezárás lehetőséget.
VAGY
Olvasás módban:
- Válassza ki a mellékletet. Megnyílik a Melléklet előnézete párbeszéd, és megjelenik a melléklet. A mellékletet megtekintheti és letöltheti a párbeszédből.
- Ha befejezte a melléklet megtekintését vagy letöltését, a jegyzethez vagy a bejegyzéshez való visszatéréshez válassza a Bezárás lehetőséget.
Megjegyzés
A Melléklet előnézete párbeszédpanel használata a fájl megtekintéséhez kihagyható a böngészőben a Ctrl + bal egérkattintás (egér) használatával. Ezzel a melléklet közvetlenül letöltődik előnézet nélkül.
Parancssáv elérése műveletek végrehajtásához
Amikor a kurzort egy tevékenységre, bejegyzésre vagy megjegyzésre mozgatja vagy kibontja azt, a sor jobb felső sarkában megjelenik a parancssor az adott tevékenységet támogató speciális lehetőségekkel, például a tevékenység másokhoz rendelése, várólistához való hozzáadása, esetté alakítása, bejegyzés lájkolása vagy megválaszolása, megjegyzés szerkesztése vagy a tevékenység törlése. Azonban nem minden sor képes ugyanazokat a műveleteket végrehajtani.
Parancsműveletek soronként
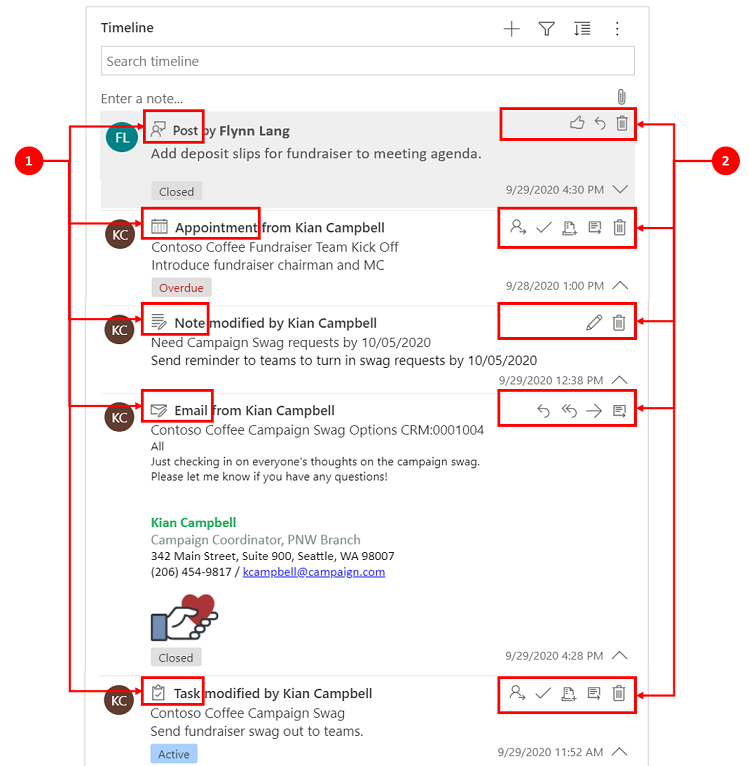
Jelmagyarázat
- Csak az adott sorhoz tartozó műveletek jelennek meg a sorban jobb fent megjelenített parancssorban.
- Minden sorban más-más kapcsolódó művelet jelenik meg. Nem minden művelet működik minden soron.
Az alábbi táblázat áttekintést nyújt a parancssáv ikonjairól és az általuk támogatott műveletekről:
| Icon | Adatfolyam neve | Ismertetés |
|---|---|---|
| Társítás | Egy feladat hozzárendelését teszi lehetővé. | |
| Tevékenység lezárása | Lehetővé teszi a tevékenységsor bezárását. | |
| Felvétel várólistába | Lehetővé teszi, hogy feladatot vegyen fel egy feldolgozási sorba. | |
| Sor megnyitása | Lehetővé teszi egy sor megnyitását. | |
| Delete | Lehetővé teszi a sor törlését. | |
| Válasz | Lehetővé teszi egy e-mail megválaszolását. Megjegyzés: Ez a parancs csak e-mailhez érhető el. | |
| Válasz mindenkinek | Lehetővé teszi egy e-mailben a választ mindenkinek. Megjegyzés: Ez a parancs csak e-mailben érhető el. | |
| Előre | Lehetővé teszi, hogy továbbítson egy e-mailt. Megjegyzés: Ez a parancs csak e-mailben érhető el. | |
| Tetszik ez a bejegyzés | Lehetővé teszi, hogy kedveljen egy bejegyzést. Megjegyzés: Ez a parancs csak a Bejegyzésekhez érhető el. | |
| A jegyzet szerkesztése | A segítségével szerkeszthet egy jegyzetet. Megjegyzés: Ez a parancs csak a Jegyzetekhez érhető el. |
Az alábbi táblázat áttekintést nyújt a gyakran használt tevékenységek, megjegyzések és bejegyzések alapértelmezett parancssávjairól:
| Tevékenység | Parancssáv ikonjai | Megjegyzések |
|---|---|---|
| E-mail (piszkozat) | Sor megnyitása, Törlés | |
| Válasz, Válasz mindenkinek, Továbbítás, Sor megnyitása | ||
| Találkozó | Hozzárendelés, Tevékenység bezárása, Hozzáadás a várólistához, Sor megnyitása, Törlés | |
| Találkozó (lezárva) | Hozzárendelés, Hozzáadás a várólistához, Sor megnyitása, Törlés | |
| Feladatok | Hozzárendelés, Tevékenység bezárása, Hozzáadás a várólistához, Sor megnyitása, Törlés | |
| Feladat (lezárva) | Hozzárendelés, Hozzáadás a várólistához, Sor megnyitása, Törlés | |
| Telefonhívás | Hozzárendelés, Hozzáadás a várólistához, Sor megnyitása, Törlés | |
| Feljegyzés | Szerkesztés, törlés | |
| Közzététel (felhasználó) | Kedvelés, Válasz, Törlés | Csak a bejegyzés szerzője képes törölni. A szerző mindig képes törölni, függetlenül a felhasználói jogosultságtól. |
| Automatikus közzététel | Kedvelés, Válasz, Törlés |
A jegyzetek használata
Az Jegyzet üzenetablak szövegszerkesztőjével részletesen, sokféleképpen formázhatja a tartalmat a lényeg kiemelésével.
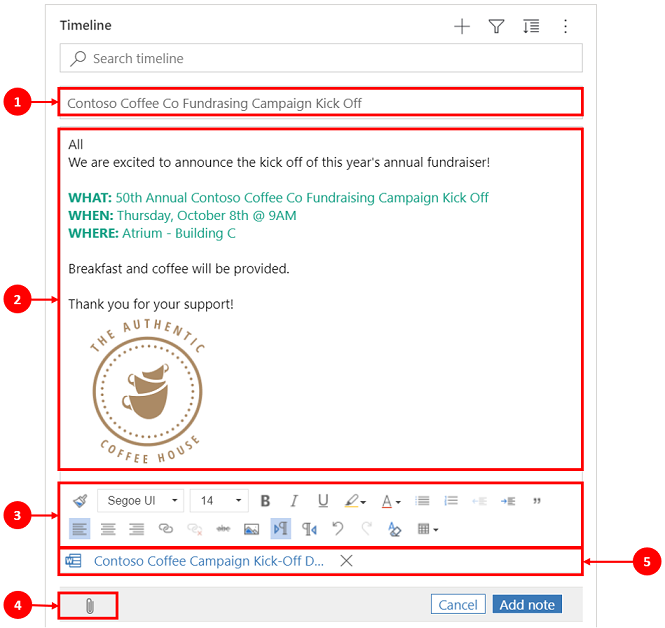
Jelmagyarázat
- Megjegyzés cím mezője fejléc és tárgy hozzáadásához.
- A jegyzetek rich text szerkesztővel rendelkeznek, így formázhatja és strukturálhatja az üzeneteket.
- A Rich Text szerkesztőeszköz kibontható teljes menüvé, így gyorsan elérheti a formázási funkciókat.
- A gemkapocs segítségével fájlokat csatolhat a jegyzethez.
- A csatolt fájlok a jegyzet alján jelennek meg.
Megjegyzés
- Csak a Jegyzetek rendelkeznek rich text képességgel, és ez csak az idősoron érhető el.
- Csak a jegyzet üzenettörzsét lehet formázni, a címet nem.
- A rich text szerkesztő csak egyesített felülethez érhető el.
- Ha egyesített felület formátumban létrehoz egy Rich Text szerkesztői jegyzetet, majd megtekinti a webes ügyfélprogramban, az HTML szintaxissal jelenik meg.
Annak megtekintése, hogy egy jegyzet tartalmaz-e mellékleteket és beágyazott fájlokat az idővonalon
Ha fájlt csatol egy jegyzethez, vagy beágyazott képet helyez el a jegyzetben, az idővonal azt mutatja, hogy a jegyzethez melléklet vagy beágyazott fájlok tartoznak. Ha csatol egy fájlt, vagy több fájlt helyez el a szövegben, a megjegyzés megjeleníti a fájlok számát az első két fájlnévvel, valamint egy számot, amely a fennmaradó számot és a fájltípust jelöli.
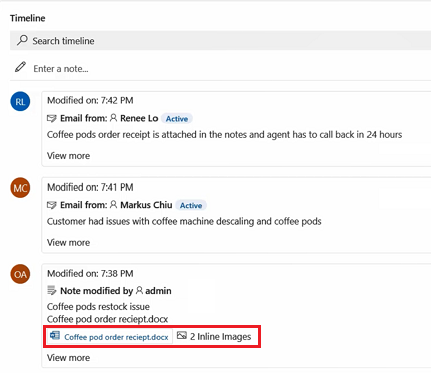
Említés hozzáadása vagy hivatkozás a csoport tagjára egy jegyzetben
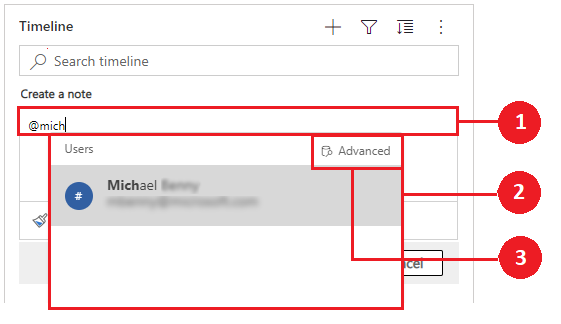
Jelmagyarázat
- Ha beírja a @ naplót a Megjegyzés mezőbe, megjelenik egy úszó menü, amely a legutóbb használt felhasználók listáját tartalmazza.
- Ha a felhasználói sor nem jelenik meg, a @ jel után beírva a név frissíti az úszó menü sorait a háttérben működő gyorskeresés keresőmotor segítségével.
- Váltson nézete a Speciális lehetőséggel a Keresési rekordok panel megjelenítéséhez. A Rekordok keresése ablaktáblán a Legutóbbi rekordok és az Összes rekord nézet között válthat a rekordok kereséséhez.
A profilképre mutatva az egérrel megtekintheti a felhasználó részletes profilkártyáját és az online állapot állapotát.
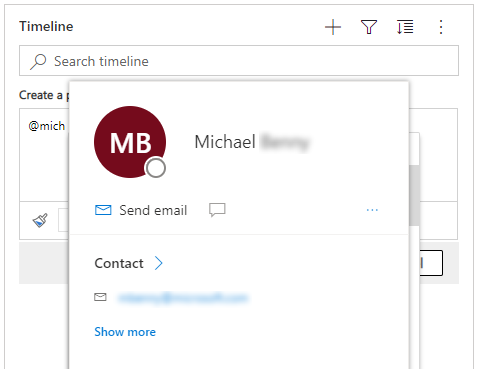
Megjegyzés
Egy jegyzetben csak rendszerfelhasználót említhet. Például egy csapattag a szervezeten belül.
Melléklet hozzáadása egy jegyzethez az idősoron
Ha a rendszergazda engedélyezte, hozzáadhat mellékletet, például egy fájlt egy jegyzethez az idősoron, hogy megoszthassa azokat felhasználókkal. Az idősoron belül megtekinthető minden melléklet letölthető, függetlenül attól, hogy elérhető-e az előnézet.
Megjegyzés
- Az engedélyezett mellékletek listáját a rendszergazda konfigurálja.
- Be iOS és Android csak képet vagy videót választhat ki és csatolhat.
Válassza ki a gemkapocs ![]() ikont fájl csatolásához jegyzethez.
ikont fájl csatolásához jegyzethez.

Jegyzet szerkesztése
Amikor fájlt csatol a jegyzethez, a Jegyzet szerkesztése képernyő megjelenik, és a mellékletek a Jegyzet szerkesztése képernyő alján jelennek meg.
Fontos
Megjegyzésenként csak egy fájlmellékletet adhat hozzá.
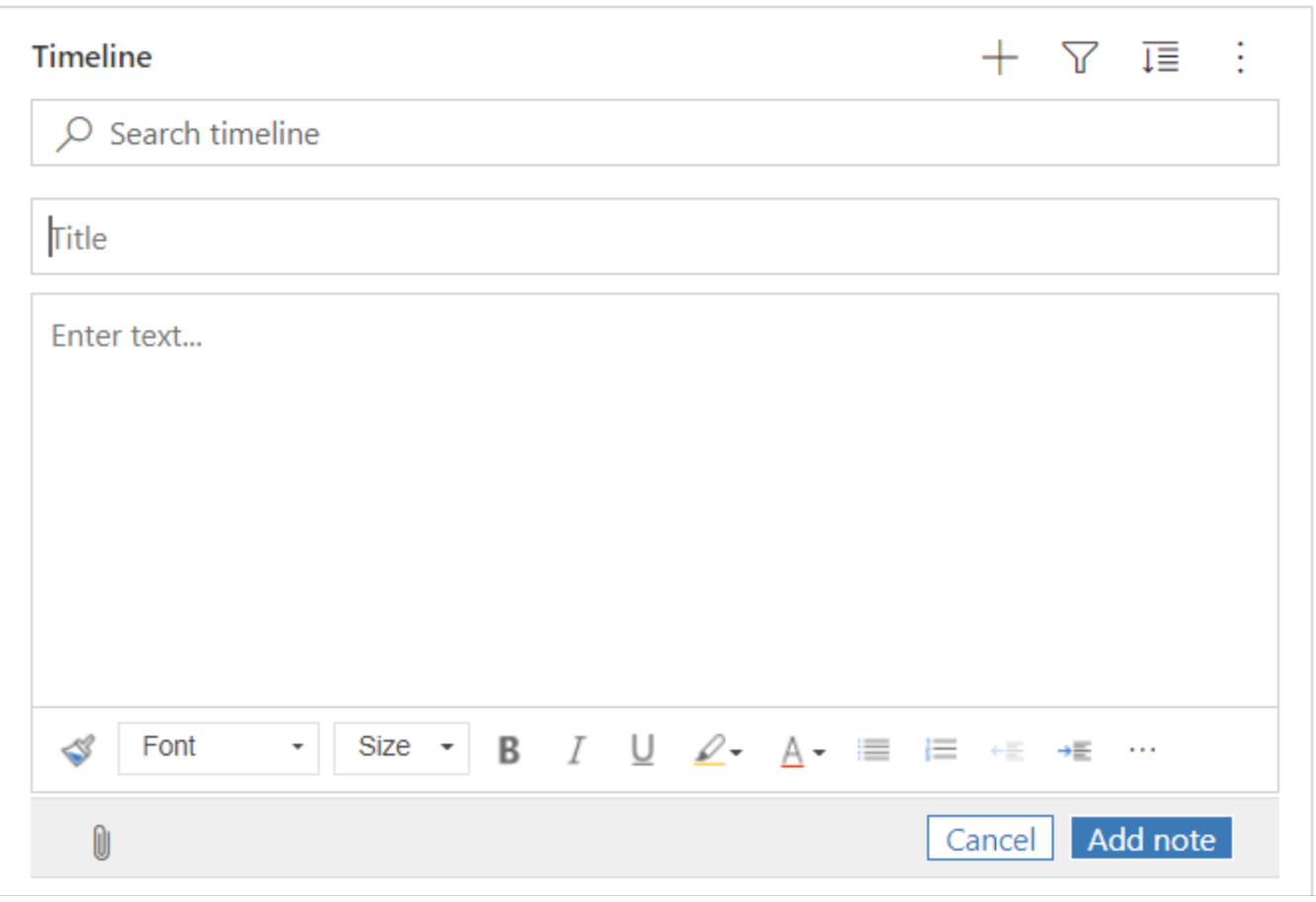
Jegyzetek gyors mentése
A Gyors mentés funkció lehetővé teszi a jegyzetek gyorsabb mentését, ha a Ctrl S+billentyűkombinációt választja a billentyűzeten bármikor jegyzet beírásakor. A Gyors mentés használatakor nem kell a parancssáv Mentés vagy Mentés és bezárás eleméhez navigálnia .
A Ctrl S billentyű+használatakor a jegyzetben megjelenik a Sikeres mentés megerősítését kérő üzenet, amely tudatja Önnel az idővonalra mentett jegyzetet.

A bejegyzések használata
Ha a rendszergazda engedélyezi, akkor vagy hozzáadhat egy bejegyzést egy sorhoz, vagy megemlíthet egy másik felhasználót vagy idősort.
A csoporttag megemlítése vagy hivatkozás hozzáadása a bejegyzéshez
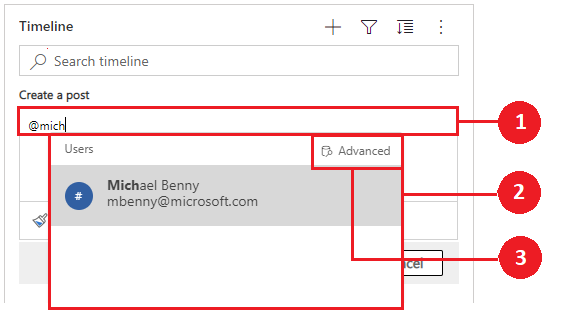
Jelmagyarázat
- Ha beírja a @ naplót a Feladás mezőbe, megjelenik egy úszó menü, amely a legutóbb használt felhasználók listáját tartalmazza.
- Ha a felhasználói sor nem jelenik meg, a @ jel után beírva a név frissíti az úszó menü sorait a háttérben működő gyorskeresés keresőmotor segítségével.
- Váltson nézete a Speciális lehetőséggel a Keresési rekordok panel megjelenítéséhez. A Rekordok keresése ablaktáblán a Legutóbbi rekordok és az Összes rekord nézet között válthat a rekordok kereséséhez.
A profilképre mutatva az egérrel megtekintheti a felhasználó részletes profilkártyáját és az online állapot állapotát.
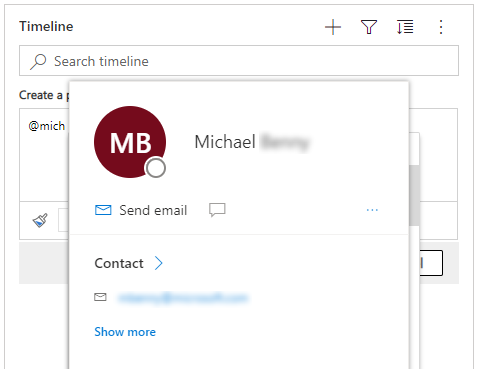
Megjegyzés
Bejegyzésben csak rendszerfelhasználót, azaz a szervezeten belüli csoporttagokat lehet említeni.
Hivatkozások hozzáadása egy bejegyzéshez az idősor soraiban
Ha hivatkozást, például hivatkozást szeretne hozzáadni egy bejegyzésben egy idősor sorához, válassza az ![]() Ikonra, válassza a Közzététel lehetőséget, majd kövesse az alábbi lépéseket:
Ikonra, válassza a Közzététel lehetőséget, majd kövesse az alábbi lépéseket:
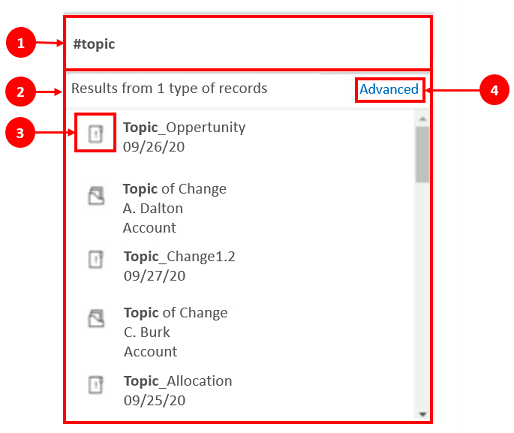
Jelmagyarázat
- A hivatkozások beírással # adhatók hozzá egy sorhoz, amely egy úszó menüt jelenít meg a legutóbb elért sorok listájával. Írjon be egy kulcsszót a # címke után, és a megjelenítés a háttérben működő Gyorskereső keresőmotor segítségével frissül a kihajtható menüben.
- A megjelenített sorok bármilyen sortípusúak lehetnek, például partnerek, kapcsolattartók vagy érdeklődők.
- Az úszó menüben a sornevek melletti ikonok jelzik a sortípusokat, amelyek segítenek meghatározni, hogy melyik sort kell kijelölni.
- A Speciális több lehetőséget kínál, ha egy sor nem található, mivel lehetővé teszi a felhasználó számára, hogy másik nézetre váltson, vagy új sort hozzon létre.
Sorok keresése a bejegyzésekhez az idősoron
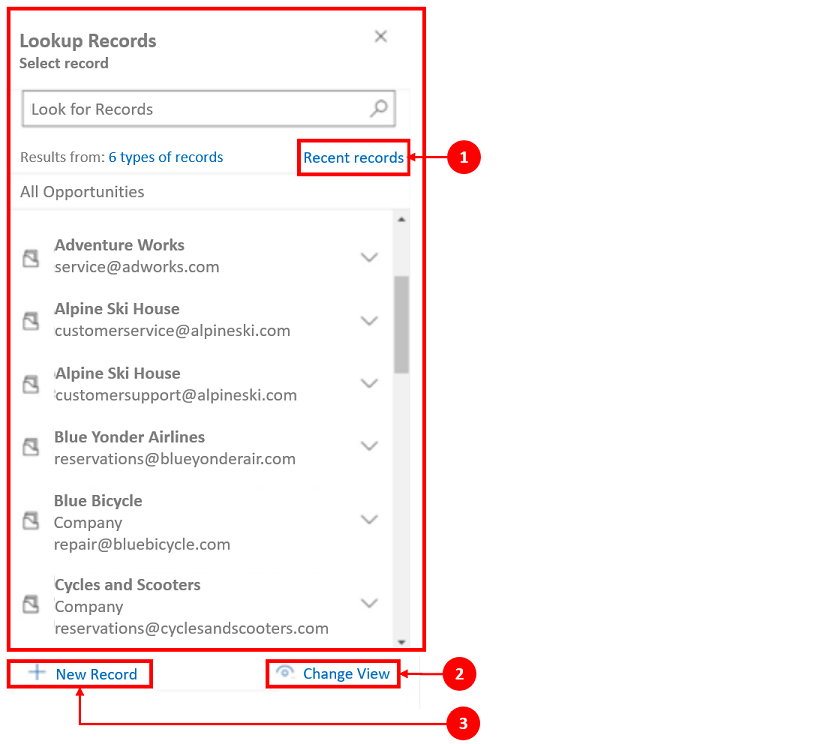
Jelmagyarázat
- A Rekordok keresése ablaktábla lehetőséget biztosít a felhasználók számára, hogy a Legutóbbi rekordok és az Összes rekord nézet között váltsanak egy sor kereséséhez.
- Nézetváltás a sorok más nézetből történő megtekintéséhez.
- Az Új rekord lehetővé teszi egy új sor létrehozását, ha nem találja a kívánt sort.
A megjegyzések és a bejegyzések funkcióiról és konfigurálásáról további információt a következő témakörben talál: Az idősorvezérlő beállítása
A Rich Text szövegszerkesztési eszköztár használata
A Rich Text szerkesztő eszköztár olyan szolgáltatásokat és funkciókat biztosít, amelyek lehetővé teszik a jegyzetek Rich Text formátumú kezelését.
Formázási beállítások
Az alábbi táblázat a jegyzetekben használható, Rich Text szerkesztőben elérhető különböző formázási szolgáltatásokat és funkciókat ismerteti.
Megjegyzés
A böngésző helyi menüjének eléréséhez válassza a Ctrl + jobb gombbal történő kattintást. Ez a beállítás akkor hasznos, ha a böngésző beépített helyesírás-ellenőrzőjét kell használnia. Ellenkező esetben a jobb gombbal kattintva környezetfüggő formázást adhat meg a használt elemekhez.
| Icon | Adatfolyam neve | Billentyűparancs | Ismertetés |
|---|---|---|---|
 |
Formátum másolása | Ctrl+Shift+C, Ctrl+Shift+V | Adott szakasz megjelenésének alkalmazása másik szakaszra. |
 |
Betűtípus | Ctrl+Shift+F | Válasszon ki egy tetszőleges betűtípust. Az alapértelmezett betűtípus a Segoe UI. Megjegyzés: Ha bármilyen formázott tartalom van kiválasztva, akkor az adott tartalomhoz tartozó betűtípus neve jelenik meg. Ha a kijelölés több betűtípust tartalmaz, akkor a kijelölés legfelső betűneve jelenik meg. |
 |
Betűméret | Ctrl+Shift+P | A szöveg méretének módosítása. Az alapértelmezett méret 9 pt. Megjegyzés: Ha bármilyen formázott tartalom van kiválasztva, akkor az adott tartalomhoz tartozó betűméret jelenik meg. Ha a kijelölés több betűméretet tartalmaz, akkor a kijelölés legfelső betűneve jelenik meg. |
 |
Félkövér | Ctrl+B | A szöveg félkövérré tétele. |
 |
Italic | Ctrl+I | Dőlt betűssé teszi a szöveget. |
 |
Aláhúzott | Ctrl+U | Aláhúzza a szöveget. |
 |
Szövegkiemelés színe | A szöveg kiemelése feltűnő színnel. | |
 |
Betűszín | Módosítja a szöveg színét. | |
 |
Felsorolás | Listajeles felsorolás létrehozása. | |
 |
Számozás | Számozott lista létrehozása. | |
 |
Behúzás csökkentése | A bekezdés közelebb helyezése a margóhoz. | |
 |
Behúzás növelése | A bekezdés távolabbra helyezése a margótól. | |
 |
Idézetblokk | A tartalomban blokk szintű idézeti formátumot alkalmaz. | |
 |
Balra igazítás | Ctrl+L | A tartalom igazítása a bal margóhoz. (Általában a szövegtörzs a könnyebb olvashatóságának biztosítására használják.) |
 |
Középre igazítás | Ctrl+E | A tartalom középre igazítása az oldalon. (Általában formális megjelenéshez használják.) |
 |
Jobbra igazítás | Ctrl+R | A tartalom jobbra igazítása az oldalon. (Általában formális megjelenéshez használják.) |
 |
Csatolás | Hozzon létre hivatkozást a dokumentumban a weblapok és fájlok gyors eléréséhez. A program a beillesztett vagy beírt URL-szöveget hivatkozássá konvertálja. A "http://myexample.com" például "http://myexample.com" lesz. A Kapcsolat párbeszédpanelen válassza ki a beszúrni kívánt hivatkozástípust. A Link Info lapon kiválaszthatja a hivatkozás típusát, valamint beállíthatja a hivatkozás protokollját és URL-címét. A Cél lap csak a hivatkozás URL-cím típusnál érhető el. Megadja azt a helyet, ahol a hivatkozás megnyílik a kijelölés után. |
|
 |
Hivatkozás törlése | Törölje az e-mailben vagy a dokumentumban található hivatkozást. Ha a kurzort egy hivatkozásra viszi, az eszköztáron a Szétkapcsolás gomb aktívvá válik. Válassza a gombot a hivatkozás eltávolításához, és egyszerű szöveggé alakításához. |
|
 |
Felső index | Kis betűk használata közvetlenül egy szövegsor felett. | |
 |
Alsó index | Kis betűk használata közvetlenül egy szövegsor alatt. | |
 |
Áthúzott | Szöveg áthúzása egy vonal rajzolásával. | |
 |
Kép beszúrása | A képet közvetlenül kimásolhatja és beillesztheti a szerkesztőbe, vagy az asztalról vagy helyi mappából való behúzással is áthelyezheti a szerkesztőbe, vagy URL-cím beírásával is. A következő formátumok támogatottak: .PNG, .JPG. és .GIF. Kép beszúrásához a cikkben: 1. Húzza át a képet, vagy másolja be közvetlenül a cikkbe. 2. Az átméretezéshez húzza a kép bármelyik sarkát. Kép beszúrása URL-cím használatával vagy a helyi képre való navigálással: 1. Válassza a Kép beszúrása pontot 2. A Kép tulajdonság párbeszéd alatt válasszon egyet az alábbi lehetőségek közül:
Megjegyzés: |
|
 |
Balról jobbra | Módosítsa a szöveget balról jobbra olvasáshoz olyan tartalomhoz, mint például a bekezdés, a fejléc, a táblázat vagy a lista. Kétirányú nyelvi tartalomhoz gyakran használt. Ez az alapértelmezett beállítás. | |
 |
Jobbról balra | Módosítsa a szöveget jobbról balra olvasáshoz olyan tartalomhoz, mint például a bekezdés, a fejléc, a táblázat vagy a lista. Kétirányú nyelvi tartalomhoz gyakran használt. Az alapértelmezett beállítás balról jobbra. | |
 |
A gépelés visszavonása | Visszavonja a tartalmon végzett módosításokat. | |
 |
A gépelés ismételt végrehajtása | Ismételten végrehajtja a tartalmon végzett módosításokat. | |
 |
Összes formázás törlése | Eltávolítja az összes formázást a kiválasztott szövegből, csak a normál, formázatlan szöveget hagyva. | |
 |
Táblázat hozzáadása | Táblázat hozzáadása a tartalomhoz. A táblázat hozzáadása után a következő lehetőségek közül választhat:
|
|
 |
Eszköztár kibontása | Akkor jelenik meg, amikor az eszköztár össze van csukva. Kattintson az eszköztár kibontásához és az összes lehetőség láthatóvá tételéhez. | |
 |
Másolás a vágólapra | A jegyzet teljes szövegét a vágólapra másolja, hogy a tartalmat más helyre illeszthesse be. |
A rich text szerkesztő alapértelmezés szerint engedélyezve van. A rendszergazdája engedélyezheti vagy letilthatja a szerkesztőt.
Generatív mesterséges intelligencia által működtetett idővonal-kiemelések használata
Ha az idővonal kiemelése engedélyezve van az alkalmazásban, a Copilot létrehoz egy mesterséges intelligencia által generált, felsorolásjeles listát, amely az idővonal tetején jelenik meg. Az idővonal kiemeléseivel gyorsan megtekintheted egy rekord állapotát.
A kiemelt elemek közé tartoznak a rekord fő tevékenységei, például annak részletei, hogy Ön vagy az előző felhasználó kivel lépett kapcsolatba, a jelentett probléma és a probléma megoldása érdekében tett lépések.
Az idővonal kiemeléseit a Másolás lehetőség kiválasztásával másolhatja.

Beszélgetés átiratának megtekintése
Az idővonalon megtekintheti a beszélgetési csatornákon folytatott befejezett csevegések átiratait. Az átiratok megtekintéséhez prvReadmsdyn_transcript engedéllyel kell rendelkeznie. További információ: Szerepkörök és engedélyek
Ha meg szeretné tekinteni egy beszélgetés átiratát, válassza a Továbbiak megtekintése hivatkozást abban a sorban, amelynek átiratát meg szeretné tekinteni. A sor kinyílik, és beágyazva megjelenik a teljes átirat.
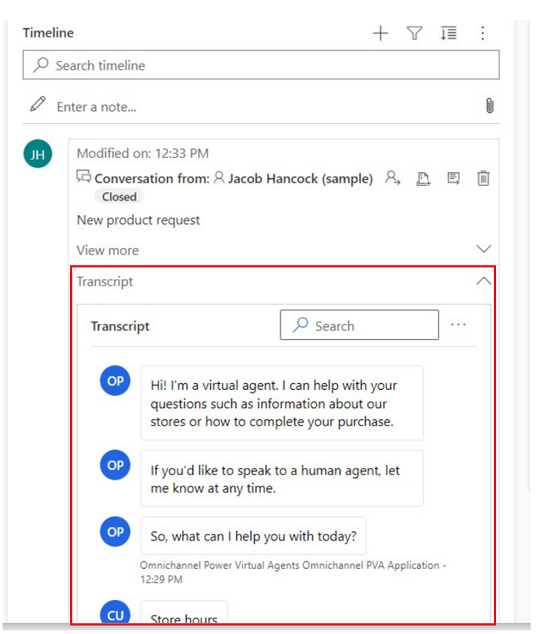
A kihagyott tartalmak megtekintése az idővonalon
Ha távollét után nyitja meg az idővonalat, a kihagyott tevékenységek az idővonal tetején jelennek meg, mellettük kék függőleges vonallal jelölve. Gyorsan megnyithatja a tevékenységeket, vagy görgethet mellettük.
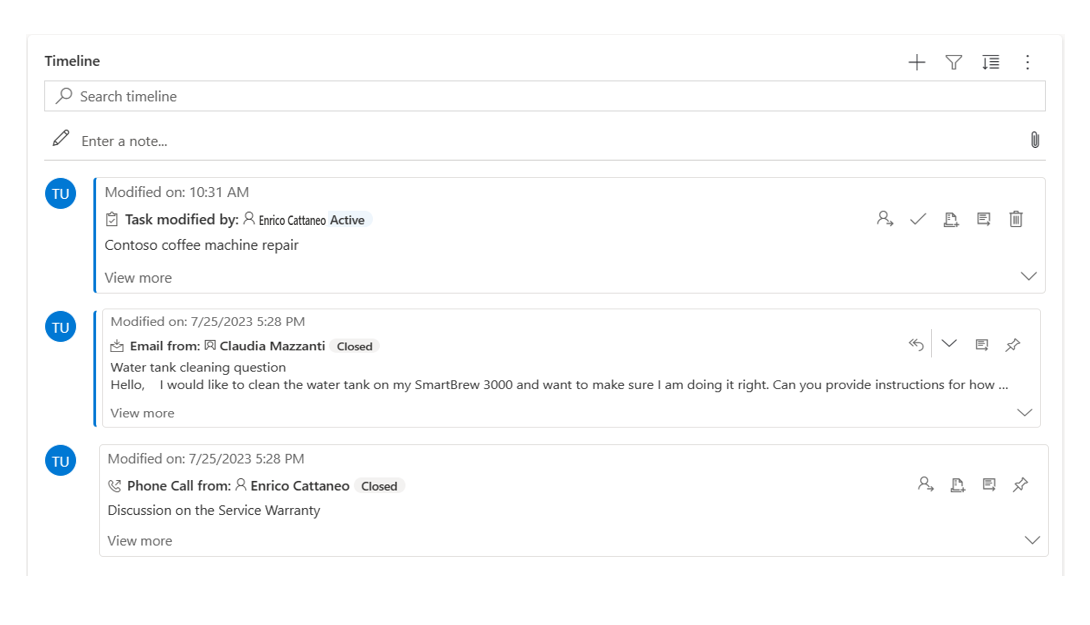
Rekordok rögzítése és rögzítésének feloldása az idővonalon
Ha a rendszergazda engedélyezte a rögzítési beállítást, és Ön írási/törlési hozzáféréssel rendelkezik, gyorsan hozzáférhet a rekordokhoz, például a tevékenységekhez, ha az idővonal tetején tartja őket. A rekordok rögzítésével nem kell minden rekordot végiggörgetnie, hogy megtalálja azt, amelyikre szüksége van.
Megjegyzés
Ha rendszergazdai vagy alapszintű felhasználói szerepkörrel rendelkezik, a rögzítési és a rögzítés feloldási beállításai alapértelmezés szerint működnek. Ha egyik szerepkörrel sem rendelkezik, létrehozási/olvasási/írási jogosultsággal kell rendelkeznie ahhoz, hogy hozzáadja a msdyn_customcontrolextendedsettings táblához, hogy ezek a beállítások működjenek.
Alapértelmezés szerint rögzítheti a jegyzeteket. A rögzíthető tevékenységek attól függnek, hogy a rendszergazda hogyan állította be a funkciót. További információ: Lehetővé teszi a felhasználók számára, hogy tevékenységeket rögzítsenek és rögzítsenek az idővonal tetején.
Rögzítsen egy rekordot a mellette lévő rögzítés ikonra kattintva. Ez a beállítás az idővonal tetejére helyezi a Rögzített szakaszban, ahol gyorsan elérhető. A Rögzített szakasz a rögzített rekordok számát is felsorolja. Legfeljebb 15 rekordot rögzíthet. A rögzített rekordok egy évig az idővonal tetején maradnak, hacsak fel nem oldja a rögzítésüket.
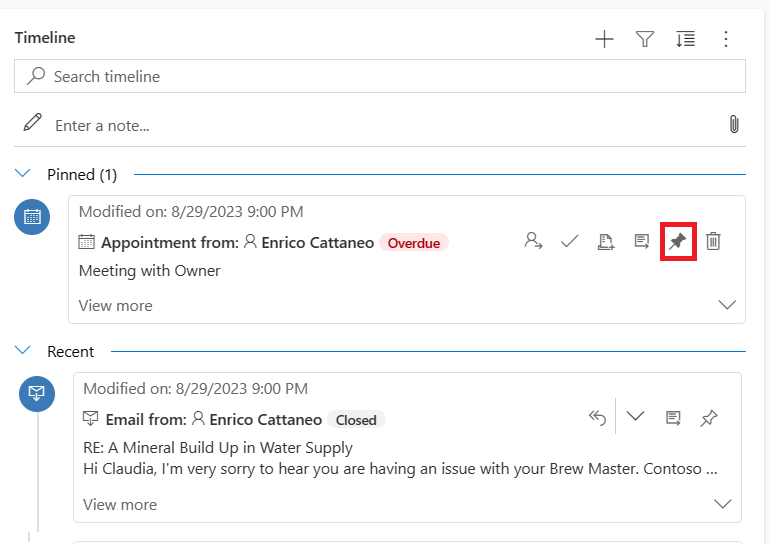
Egy rekord rögzítésének feloldásához válassza a mellette lévő rögzítés ikont. A rögzítés feloldásával kikerül a rögzített szakaszból, és visszakerül oda, ahol eredetileg megjelent az idővonal rekordlistájában.
Könyvjelzők
A könyvjelzőkkel a felhasználó gyorsan beállíthatja a különböző szűrőket, és válthat közöttük. A könyvjelzők alapértelmezés szerint engedélyezve vannak. Szükség esetén letilthatja őket a Speciális részben.
Megjegyzés
A Könyvjelzők funkció felváltja a Szűrők megjegyzése gombot. A felhasználói szűrők beállításához kövesse a következő szakasz lépéseit.
Könyvjelző létrehozása
Nyissa meg a szűrőpanelt, és válassza ki az új könyvjelzőhöz társítani kívánt szűrőket. Lehet, hogy nincsenek szűrők kiválasztva.
Válassza a könyvjelző ikont
 Az idővonal műveletsávján.
Az idővonal műveletsávján.Válassza a Könyvjelző hozzáadása lehetőséget.
Adja meg a könyvjelző nevét. Opcionálisan alapértelmezett könyvjelzőként is beállíthatja.
Válassza a Mentés parancsot.
Ha ismét kiválasztja a könyvjelző ikont, megjelenik a létrehozott könyvjelzők úszó panelje. Könyvjelzőt alkalmazhat úgy, hogy kiválasztja azt a listából, vagy szerkesztheti a könyvjelző jobb oldalán található További lehetőségek gombbal.
Ha könyvjelző van kiválasztva, annak szűrői az idővonalra lesznek alkalmazva, és egy kitöltött könyvjelző ikon jelzi ![]() A műveletsávon. Vigye az egérmutatót az ikon fölé a könyvjelző nevének megtekintéséhez, vagy válassza ki az ikont. A kiválasztott könyvjelző háttérszíne szürke.
A műveletsávon. Vigye az egérmutatót az ikon fölé a könyvjelző nevének megtekintéséhez, vagy válassza ki az ikont. A kiválasztott könyvjelző háttérszíne szürke.
Megjegyzés
Legfeljebb 15 könyvjelzője lehet.
Könyvjelző szerkesztése
Bármely könyvjelző átnevezhető, frissíthető vagy törölhető a További beállítások menüből.
Megjegyzés
A Törlés lehetőség közvetlen törlésével törli a könyvjelzőt.
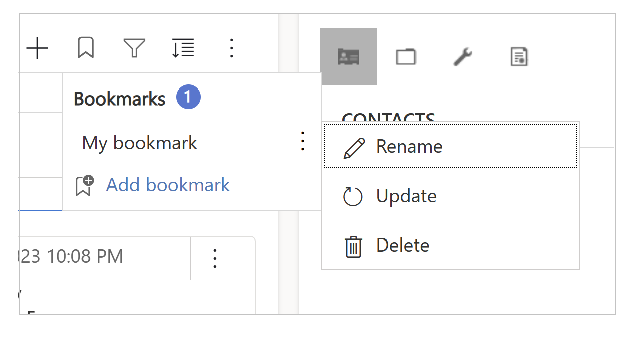
A könyvjelzők frissítésekor a szűrők az aktuálisan kijelölt szűrőkre módosulnak.
Ezt a könyvjelzőt alapértelmezettként is beállíthatja az aktuális űrlaphoz vagy az összes űrlaphoz.
Alapértelmezett könyvjelző beállítása
Könyvjelző létrehozásakor vagy frissítésekor bejelölheti a Beállítás alapértelmezett könyvjelzőként jelölőnégyzetet, és alkalmazhatja ezt a módosítást az aktuális űrlapra vagy globálisan.
Az alapértelmezett könyvjelző csillag ikonnal rendelkezik ![]() A neve mellett, és automatikusan kiválasztásra kerül az idővonal betöltésekor, felülbírálva az idővonalhoz beállított rendszergazdai szűrőket.
A neve mellett, és automatikusan kiválasztásra kerül az idővonal betöltésekor, felülbírálva az idővonalhoz beállított rendszergazdai szűrőket.
Megjegyzés
Beállíthat egy könyvjelzőt alapértelmezett űrlapként több űrlaphoz; Ez azonban nem lehet egyszerre alapértelmezett űrlap és globális alapértelmezés. Az űrlap alapértelmezett könyvjelzője felülírja a globálisat.
Visszaállítás az alapértelmezett nézetre
Ha nem alapértelmezett könyvjelző van kijelölve, vagy más szűrőket alkalmaz, a könyvjelző úszó paneljén megjelenik egy visszaállítás alapértelmezettre gomb. Ez az alapértelmezett könyvjelzőt alkalmazza az idővonalra, ha van ilyen, ellenkező esetben törli az összes szűrőt.
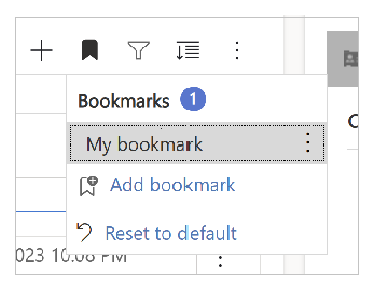
A könyvjelzőszűrők nem alkalmazhatók
Ha egy könyvjelző szűrői nem alkalmazhatók (például egy könyvjelző, amely jegyzeteket szűr, miközben az idővonalon le vannak tiltva a jegyzetek), akkor egy felkiáltójel ikon jelenik meg a neve mellett.
Kapcsolódó információk
Idősor-vezérlővel kapcsolatos gyakori kérdések
Gyakori kérdések a tevékenységekről és az idősor üzenőfaláról
Megjegyzés
Megosztja velünk a dokumentációja nyelvi preferenciáit? Rövid felmérés elvégzése. (ne feledje, hogy ez a felmérés angol nyelvű)
A felmérés elvégzése körülbelül hét percet vesz igénybe. Semmilyen személyes adatot nem gyűjtünk (adatvédelmi nyilatkozat).
Visszajelzés
Hamarosan elérhető: 2024-ben fokozatosan kivezetjük a GitHub-problémákat a tartalom visszajelzési mechanizmusaként, és lecseréljük egy új visszajelzési rendszerre. További információ: https://aka.ms/ContentUserFeedback.
Visszajelzés küldése és megtekintése a következőhöz: