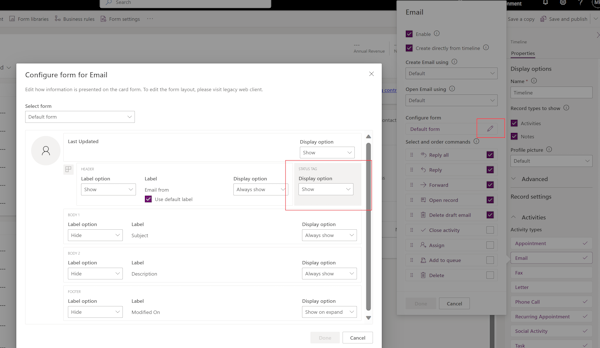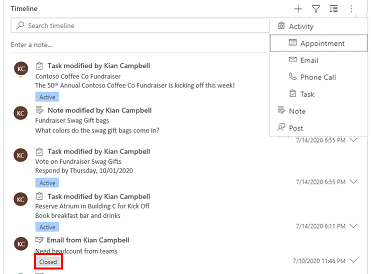Megjegyzés
Az oldalhoz való hozzáféréshez engedély szükséges. Megpróbálhat bejelentkezni vagy módosítani a címtárat.
Az oldalhoz való hozzáféréshez engedély szükséges. Megpróbálhatja módosítani a címtárat.
Az idővonal segít az alkalmazás felhasználóinak áttekinteni az összes tevékenységelőzményt. Az idővonal vezérlővel olyan tevékenységeket rögzíthet, mint a jegyzetek, találkozók, e-mailek, telefonhívások és feladatok, amelyek biztosítják, hogy a kapcsolódó táblázattal kapcsolatos összes interakciót nyomon követi és láthatóvá teszi az idő során. Az idővonal segítségével gyorsan elérhetőek a tevékenység legújabb részletei.
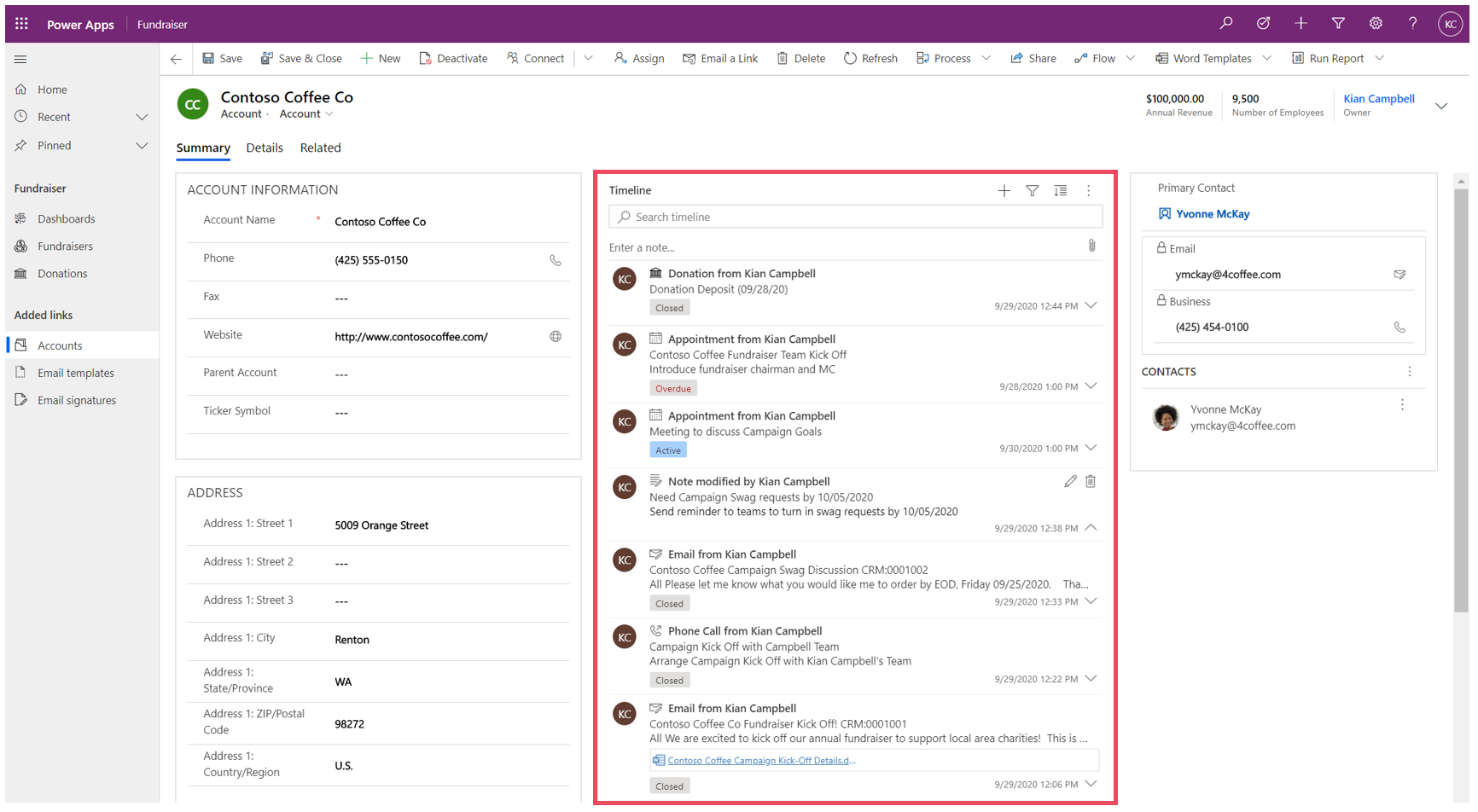
Az idősor vezérlő segítségével egyszerűen megtekinthetők a táblákkal kapcsolatos információk, például a partnerek vagy kapcsolattartók. Ez a magával ragadó élmény segít a felhasználóknak, hogy jobban megértsék az ügyfélinterakciókat, és hogy személyre szabottabb szolgáltatást nyújtsanak hatékonyabban és eredményesebben.
Az alkalmazáskészítők konfigurálhatják az idővonalon megjelenített információkat, hogy a felhasználók gyorsan hozzáférhessenek az információkhoz, és új tevékenységrekordokat, például e-maileket és feladatokat hozhassanak létre közvetlenül az idővonalról, így személyre szabottabb szolgáltatást nyújthatnak.
Idővonal hozzáadása
Az idősorvezérlő egy űrlapon található egy táblában. Az űrlap bármely idővonal-vezérlője konfigurálható. Egy fióktáblának például három szabványos űrlapja van, és mindegyik űrlapnak beállítható idővonala lehet.
Egyéni tábla megjelenítése idővonalon
Ahhoz, hogy az egyéni táblák megjelenjenek az idővonal vezérlőhez hozzáadható tevékenységek listájában, ügyeljen arra, hogy a táblázat létrehozásakor a következő beállításokat adja meg:
- Állítsa be a tábla típusát Tevékenység értékre .
- Jelölje be a Mellékletek engedélyezése beállítást , ha azt szeretné, hogy az alkalmazás felhasználói mellékleteket és jegyzeteket adhassanak hozzá az egyéni tevékenységrekordhoz.
További információ: Egyéni tábla létrehozása
Az idősor összetevő felvétele egy űrlaphoz
- Jelentkezzen be a Power Apps rendszerbe.
- Válassza a Táblák lehetőséget a bal oldali navigációs ablakban, majd nyissa meg a kívánt táblát. Ha az elem nem szerepel az oldalsó panel paneljén, válassza a ... Tovább, majd válassza ki a kívánt elemet.
- Válassza ki az Űrlapok területet , majd nyissa meg azt az űrlapot, amelyhez ütemtervet szeretne hozzáadni vagy konfigurálni.
- Az űrlaptervezőben válassza az Összetevők lehetőséget a bal oldali navigációs sávon, majd görgessen le a bal oldali Idővonal összetevőhöz. Húzza át az űrlap egy szakaszába.
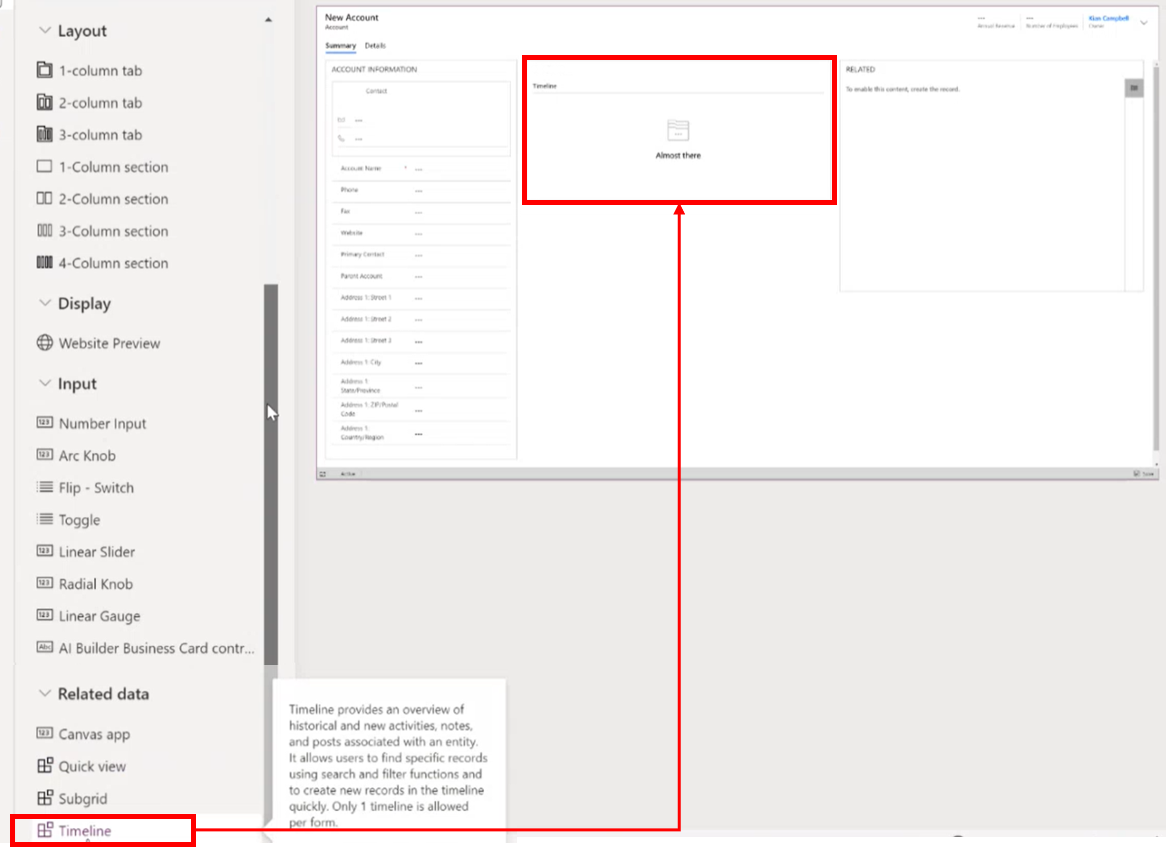
- Végezze el az idővonal beállításainak kívánt módosításait. További információ: Az ütemterv-összetevő konfigurálása
- Mielőtt bármilyen konfigurációváltozást megtekinthet a táblázat űrlapján, mentenie és közzé kell tennie a frissítéseket az idővonal összetevőn. Válassza a Mentés, majd a Közzététel lehetőséget , hogy az űrlap módosításai elérhetők legyenek a környezet táblaűrlapján.
Jegyezze fel a következőket, amikor az idővonal vezérlővel dolgozik az űrlaptervező.
- Egy űrlaphoz több idősor is hozzáadható.
- Ha el szeretné távolítani az ütemterv összetevőt egy űrlapról, válassza ki az Ütemterv összetevő területet, majd nyomja le a Delete billentyűt.
- Mivel az idővonal összetevő kizárólag a mögöttes kapcsolódó adatokra támaszkodik,Majdnem ott jelenik meg az idővonal szakaszban.
- Mivel az űrlapon létrehozási és/vagy szerkesztési állapotban van, nincsenek mögöttes adatok, ezért az idővonal szakasz üres az űrlaptervező.
Az idővonal összetevő konfigurálása
Az idősor összetevő olyan funkciókban és szolgáltatásokban gazdag, amelyek meghatározott üzleti igények kielégítésére konfigurálhatók és testreszabhatók. Az ütemterv az ütemterv-összetevőben konfigurált funkciókból és funkciókból áll, amelyek ezután megjelennek a táblázat űrlapján.
Megjelenítési beállítások
Ez a rész az idővonal vezérlő beállításainak Megjelenítési beállítások területén elérhető beállításokat ismerteti.
Idősor-összetevő neve
A Megjelenítési beállítások Tulajdonságoklapján található Név oszlop az idővonal vezérlő egyedi neve, és csak az alkalmazás készítője használja hivatkozásra.
Feljegyzés
- A Név oszlopnak vannak korlátai. Szavak között például nem lehet szóközöket használni. Ehelyett aláhúzást kell használnia (_)
- Az alkalmazás futtatókörnyezetében az űrlapon Idővonalként megjelenő alapértelmezett címsorcímke nem módosítható.
Az oldalon megjelenő rekordok száma
Ez a szakasz lehetővé teszi a Továbbiak betöltése előtt megjelenő rekordok számának szabályozását a szakasz alján.
| Űrlaptervező konfigurálásának nézete | Űrlaptervező kijelző nézete |
|---|---|
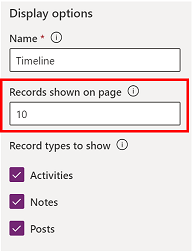
|
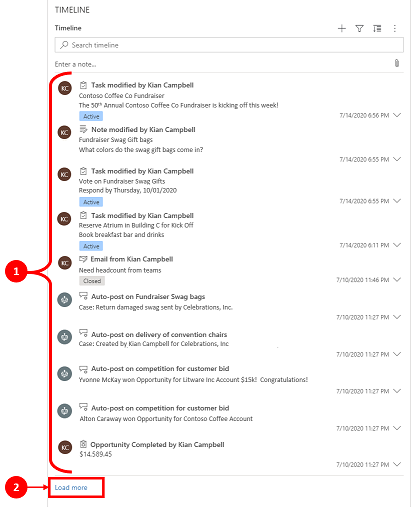
|
| Az oldalon megjelenő rekordok oszlop alapértelmezett beállítása 10 rekord, de módosíthatja úgy, hogy legfeljebb 50 rekordot jelenítsen meg. | 1. A példában látható alapértelmezett beállítás szerint az űrlapon legfeljebb 10 rekordot jelenít meg. 2. Ha a rekordok meghaladják a 10-et, a Továbbiak betöltése lehetőség megjelenik az űrlap alján. |
A megjelenítendő rekordtípusok
Három elsődleges rekordtípus létezik: Tevékenységek, jegyzetek és bejegyzések. Alapértelmezés szerint minden rekordtípus engedélyezve van.
- Tevékenységek. A tevékenységekhez számos, az üzleti igényeket támogató, testre szabható résztevékenység-rekordtípus tartozik. Attól függően, hogy mit telepít, a rendszergazda számos különböző testreszabott altevékenység-bejegyzéstípust hozhat létre, adhat hozzá és jeleníthet meg az idővonal legördülő menüjének Tevékenység szakaszában.
- Megjegyzések. A jegyzetek lehetővé teszik a tábla rekordjával kapcsolatos adatok rögzítését. Jegyzetekkel rögzítheti például a gondolatokat, összesíthet információkat, visszajelzést adhat az esetről, majd később frissítheti az eset részleteit.
- Hozzászólások Kétféle bejegyzés létezik: automatikus és felhasználó:
- Az automatikus bejegyzések a rendszer által generált bejegyzések, amelyek értesítik Önt a fióktevékenységről.
- A felhasználói hozzászólások lehetővé teszik, hogy üzenetet hagyjon egy másik felhasználónak egy rekordon.
Feljegyzés
A bejegyzésekhez Dynamics 365 alkalmazás szükséges, például egy alkalmazás a Dynamics 365 Customer Service szolgáltatáshoz.
Rekordtípusok megjelenítésének engedélyezése az idővonalon
| Űrlaptervező konfigurálásának nézete | Űrlaptervező kijelző nézete |
|---|---|
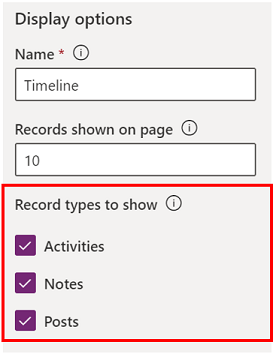
|
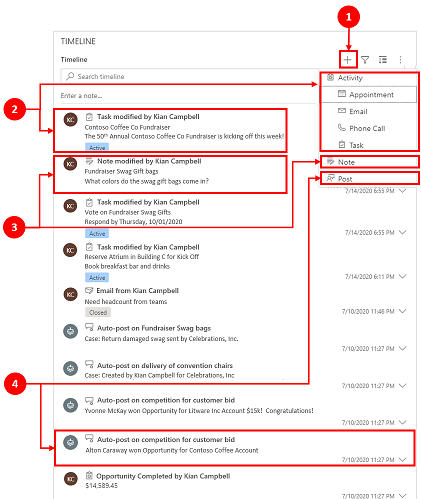
|
| Ha engedélyezni szeretné a Tevékenységek , Jegyzetek és Bejegyzésekbejegyzéstípusok megjelenítését egy űrlapon, jelölje be a bejegyzéstípus melletti négyzetet. | 1. Annak ellenőrzéséhez, hogy a rekordtípus megjelenik-e az űrlapon, válassza az Idővonal-rekord létrehozása lehetőséget 2. Ha a tevékenységek engedélyezve vannak, a rendszer megjeleníti a találkozók, e-mailek, telefonhívások és feladatok tevékenységrekord-típusait . 3. Ha a Megjegyzések engedélyezve vannak, a rendszer megjeleníti a jegyzetrekordok típusait az űrlapon. 4. Ha a Beosztások engedélyezve vannak, a bejegyzésrekordok típusai megjelennek az űrlapon. |
Feljegyzés
A tevékenységek és jegyzetek szabványos entitások. Ha további megoldásokat importáltak a környezetbe, más táblázatok is megjelennek.
Tevékenység, jegyzetek, bejegyzésikonok és dátum/időbélyeg megjelenítése az idővonalakon
Az idővonal egy egyszerű ikont jelenít meg a tevékenység, jegyzet, közzététel és egyéni tábla előtt, amellyel megkönnyíti a rekord típusának azonosítását.
A dátumok és időbélyegek minden rekordon megjelennek az előnézet jobb alsó részén, és mindig megtekinthetők.
Feljegyzés
Ha egy egyéni tábla egyéni ikonnal rendelkezik, az egyéni táblához kapcsolódó tevékenységek az alapértelmezett egyéni tábla ikonnal jelennek meg, nem pedig az egyéni ikonnal.
Haladó
Ez a rész az idővonal vezérlő beállításainak a Speciális területén elérhető beállításokat ismerteti. A Speciális beállítások minden bejegyzéstípusra vonatkoznak.
A speciális funkciók engedélyezésekor és letiltásakor nem tekintheti meg a frissítéseket (még akkor sem, ha úgy tűnhet, hogy az idővonal-összetevőn tevékenység történik), amíg el nem menti és közzéteszi a konfigurációs frissítéseket, és nem frissíti a táblázatűrlapot.
A Speciális egy tevékenységre, jegyzetre vagy bejegyzésre kiterjedő gyakori beállításokat fedi le, amelyek az idővonal szakaszban megjelenő három elsődleges bejegyzéstípus.
A gyors bevitel rekordtípus és a rendezési sorrend alapértelmezése
Az alábbiakban részletesen áttekintjük a speciális konfigurációs beállításokat, kezdve a Gyorsbejegyzés rekordtípusának kiválasztásával:
| Űrlaptervező konfigurálásának nézete | Űrlaptervező kijelző nézete |
|---|---|
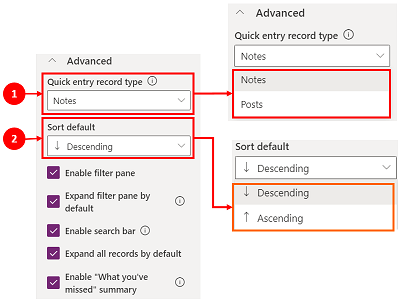
|
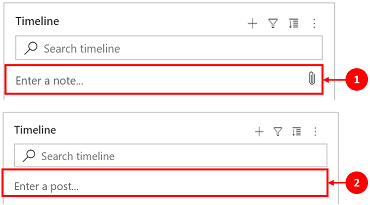
|
| 1. Válassza a Speciális lehetőséget a terület kibontásához a konfigurációs nézetben. A Gyorsbejegyzés rekordtípus gyors hozzáférést biztosít jegyzet vagy bejegyzés létrehozásához. A beállítás alapértelmezett beállítása a Megjegyzések. 2. A Rendezési sorrend alapértelmezett beállítása szabályozza az összes adat rendezésének sorrendjét az idővonalon. Ennek a beállításnak az alapértelmezett beállítása Csökkenő. |
1. Amikor kiválasztja Jegyzetek, az az idővonal Keresés sávja alatt jelenik meg. Ezenkívül a rendszer megjeleníti a gemkapocs 2. Ha kiválasztja a Bejegyzések lehetőséget, akkor az idővonal keresősávja alatt is megjelenik. |
Szűrőpanel engedélyezése
A szűrők gyors lehetőséget biztosítanak az adott adatok gyors rendezésére és keresésére.
| Űrlaptervező konfigurálásának nézete | Űrlaptervező kijelző nézete |
|---|---|
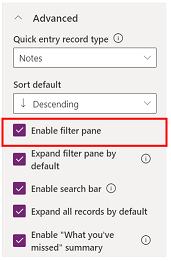
|

|
| A szűrőpanel beállítása lehetővé teszi a szűrési funkciók engedélyezését vagy letiltását az idővonalon. Alapértelmezés szerint engedélyezve van. | Engedélyezze a szűrőpanelt a beállítás melletti négyzet bejelölésével. Ez a beállítás lehetővé teszi, hogy a szűrő ikon megjelenjen az idővonalon. A szűrőpanel letiltásáhoztörölje a jelet a beállítás melletti négyzetből, és a szűrő ikon már nem jelenik meg az idővonalon. |
Rekordok szűrése az idővonalon
A szűrők hasznosak az adatok rendezéséhez. Gyorsan szűrheti a tevékenységeket, jegyzeteket és bejegyzéseket több lehetőséggel, hogy megjelenítse az Ön számára fontos dolgokat. A szűrő az idővonalon található tevékenységekhez, jegyzetekhez, bejegyzésekhez és egyéni táblázatokhoz érhető el. Az idővonal szűri és megjeleníti az idővonalon látható bejegyzéseket és azok számát.
Ha egy tevékenység állapotán alapuló szűrőket választ ki, akkor a tevékenységek, a jegyzetek és a bejegyzések megjelennek az idővonalon. Az adatszűrők használatával az adatok testreszabhatók, vagy ha végzett, a szűrők megtartása vagy törlése mellett is dönthet.
Ha a Szűrő ikon átlátszó
 a táblázatűrlapon, az azt jelenti, hogy nem jelöltek ki elemeket, így a szűrőpanel üres.
a táblázatűrlapon, az azt jelenti, hogy nem jelöltek ki elemeket, így a szűrőpanel üres.Ha a Szűrő ikon sötét
 , az azt jelenti, hogy a szűrők be vannak állítva. A beállított szűrők megtekintéséhez válassza a
, az azt jelenti, hogy a szűrők be vannak állítva. A beállított szűrők megtekintéséhez válassza a  Szűrő ikont, és a szűrőpanel megjeleníti a beállított szűrőket.
Szűrő ikont, és a szűrőpanel megjeleníti a beállított szűrőket.Válassza ki, hogyan szeretné szűrni az adatokat, ha be kijelöli a szűrő melletti mezőt.
A szűrők törléséhez válassza az Összes szűrő
 törlése ikont a szűrőpanelen.
törlése ikont a szűrőpanelen.
A fájlkezelő menüben a következő kategória- és alkategória-lehetőségek közül választhat:
| Kategória | Alkategória |
|---|---|
| Rekordtípus | |
| Tevékenységtípus | |
| Tevékenység állapota | |
| Tevékenység állapotának oka | Lehetővé teszi a szűrést megadott állapotokok használatával. Az értékek az idővonalon található tevékenységek állapotokainak egyedi listája. Az állapot okai a tevékenységtől függően változnak. Ha az idővonalon több olyan tevékenység is van, amelyeknek ugyanaz az állapotának oka, az egyszer jelenik meg, de a mellette lévő szám azt jelzi, hogy az adott állapot oka hány előfordulása jelenik meg az idővonalon. |
| Tevékenység határideje (aktív) | |
| A bejegyzések szerzője | |
| Módosított dátum |
Feljegyzés
Alapértelmezés szerint a fax- és levélrekordok le vannak tiltva az idővonalon.
1 Dynamics 365 alkalmazás szükséges
A szűrőpanel kibontása
A Szűrőpanel kibontása beállítás gyors hozzáférést biztosít az idővonalon belüli rendezési beállításokhoz. Alapértelmezés szerint engedélyezve van.
| Űrlaptervező konfigurálásának nézete | Űrlaptervező kijelző nézete |
|---|---|
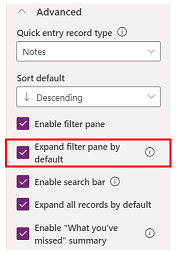
|
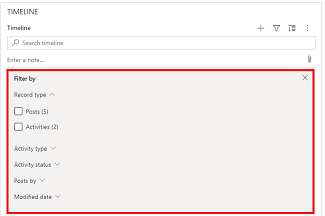
|
| A Szűrő kibontása beállítás alapértelmezés szerint egy kibontott szűrőpanelt jelenít meg az űrlap tetején, amikor megnyitja és frissíti. Alapértelmezés szerint le van tiltva. | Engedélyezze a Szűrő kibontása panelt a beállítás melletti négyzet bejelölésével. Ez a beállítás lehetővé teszi, hogy a szűrőpanel az űrlap tetején jelenjen meg az űrlap megnyitásakor és frissítésekor. A Szűrő kibontása panel letiltásáhoztörölje a jelet a beállítás melletti jelölőnégyzetből, és a szűrőpanel nem jelenik meg az idővonalon. |
Keresősáv engedélyezése
A rekordokra rákereshet az idővonalon. Amikor az idővonalon keres egy kifejezést, a bejegyzés címében, a bejegyzés törzsében vagy leírásában keres, majd megjeleníti a bejegyzést.
| Űrlaptervező konfigurálásának nézete | Űrlaptervező kijelző nézete |
|---|---|
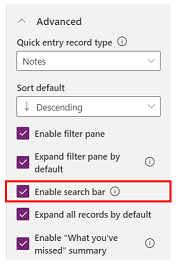
|
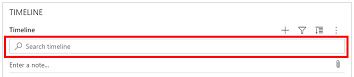
|
| Válassza a Keresősáv engedélyezése lehetőséget a Keresési idővonal sáv funkció engedélyezéséhez. Alapértelmezés szerint engedélyezve van. | Engedélyezze a keresősáv beállítását, hogy egy keresősáv jelenjen meg az idővonal tetején. Tiltsa le a keresősávot a beállítás melletti négyzet törlésével, és a keresősáv nem jelenik meg az idővonalon. |
Az összes rekord kibontása az idővonalon
Az összes rekord kibontása alapértelmezés szerint az összes tevékenységet kibontott nézetben jeleníti meg az idővonalon.
| Űrlaptervező konfigurálásának nézete | Űrlaptervező kijelző nézete |
|---|---|
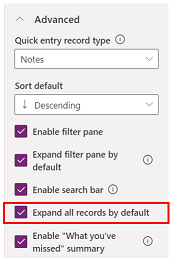
|
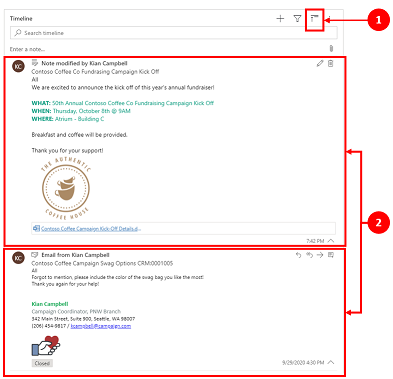
|
| Válassza az Összes rekord kibontása lehetőséget , ha az alapértelmezett nézetet úgy szeretné beállítani, hogy az összes rekordot kibontott nézetformátumban jelenítse meg az űrlapon minden alkalommal, amikor az ütemtervet megnyitja. Az összes rekord kibontása alapértelmezés szerint le van tiltva. | 1. Ha engedélyezve van, az Összes rekord kibontása ikon megjelenik az idővonal navigációs sávjának jobb felső sarkában. 2. A rekordok kibonthatók vagy összecsukhatók az Összes rekord kibontása ikonnal. A kibontáskor minden bejegyzés a kibontott nézetben jelenik meg az űrlap minden megnyitásakor. Ha törli az Összes rekord kibontása jelölőnégyzetet, a továbbiakban nem jeleníti meg a tevékenységeket kibontott nézetben. Ha le van tiltva, az Összes rekord kibontása ikon nem jelenik meg az idővonal jobb felső navigációs sávján. A rekordok mindig összecsukott nézetben jelennek meg. |
Szűrőpanel szerkesztése
Az űrlap betöltésekor vagy frissítésekor alkalmazott alapértelmezett szűrőket a Szűrő szerkesztése ablaktáblán konfigurálhatja. Távolítsa el a szűrőcsoportokat a Ki beállításbeállításával. A felhasználók eltávolíthatják az alapértelmezett szűrőket az összes rekord megjelenítéséhez, kivéve, ha a Szűrő engedélyezése panel le van tiltva.
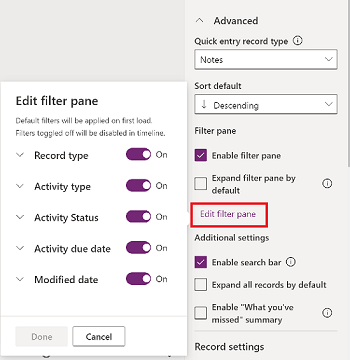
E-mail-parancsok konfigurálása az idővonalhoz
Konfigurálhatja az idővonal e-mail-beállításait, hogy a felhasználók válaszolhassanak, válaszolhassanak az üzenetekre, és továbbíthassák az üzeneteket. Kiválaszthatja, hogy a beállítások milyen sorrendben jelenjenek meg a felhasználók számára, és kizárhatja őket, ha nincs rájuk szükség. A Reply-all az alapértelmezett sorrendbeállítás.
Válassza ki azt az űrlapot, amelyre alkalmazni szeretné az e-mail-beállításokat, majd a Beszélgetési lapok Tulajdonságokterületénválassza ki az E-mail tevékenység típusát. Megjelenik az E-mail tulajdonságai panel.
A Parancsok kiválasztása és sorrendje területenjelölje be a felhasználók számára konfigurálni kívánt e-mail-parancsok jelölőnégyzetét. A beállítások húzásával kiválaszthatja, hogy az egyes opciók milyen sorrendben jelenjenek meg.
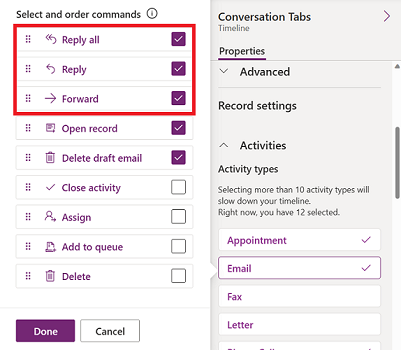
Válassza a Kész lehetőséget, majd mentse és tegye közzé a módosításokat.
Rekordok kibontása az idősor képeivel
Küldhet és fogadhat képeket tartalmazó rekordokat, de azok nem jelennek meg, ha a rekord össze van csukva. A képek megtekintéséhez ki kell bontani a rekordokat.
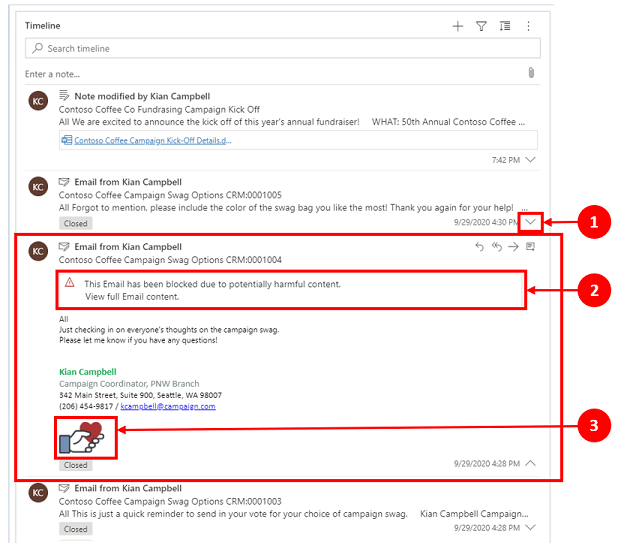
Az összecsukott rekordok vizuális összegzést biztosítanak. Különálló rekord kibontásához válassza ki az idővonal-rekord bármely vonalat, és bontsa ki, majd csukja össze a rekordnézetet. A rekord jobb alsó sarkában van egy nyíl:
- Ha a nyíl lefelé néz (˅), akkor a rekord össze van csukva.
- Ha a nyíl felfelé néz (^), akkor a rekord ki van bontva.
A képeket tartalmazó rekordok a következő megjegyzést jeleníthetik meg:
Az e-mail blokkolva a potenciálisan veszélyes tartalom miatt. Tekintse meg a teljes e-mail tartalmat.Amikor kiválasztja az üzenetet, a figyelmeztetés eltűnik, és megjelenik a kép.
Engedélyezze a "Mit hagytál ki" összegzés engedélyezése
Ami kimaradt , segít naprakész maradni a rekordok frissítéseivel és módosításaival, mivel a frissítéseket az idővonal tetején jeleníti meg, amikor hozzáfér egy rekordhoz.
| Űrlaptervező konfigurálásának nézete | Űrlaptervező kijelző nézete |
|---|---|
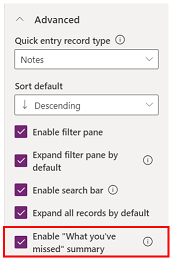
|
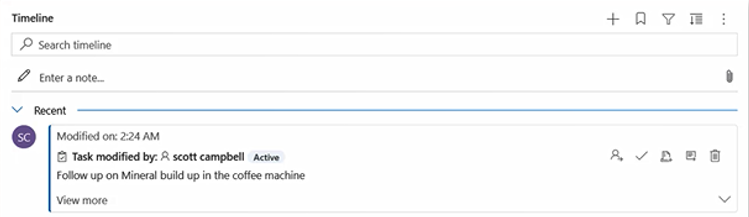
|
| A Kihagyott beállítás megjeleníti azokat az új rekordokat, amelyeket nem ellenőrzött. Alapértelmezés szerint engedélyezve van. A letiltáshoz törölje a jelet a beállítás melletti négyzetből. | Ha engedélyezve van, a partnerrekord megtekintésekor a legújabb tevékenységek a lista tetején jelennek meg. |
Rekordbeállítások
Ez a rész az idővonal vezérlő beállításainak Rekord beállítások területén elérhető beállításokat ismerteti. A Megjelenítendő rekordtípusok beállítás határozza meg azokat a rekordtípusokat, amelyeket az itt leírt rekordbeállítások érintenek.
A rekordbeállítások lehetővé teszik a bejegyzéstípusokon belüli beállítások kezelését.
- A Tevékenységek bejegyzéstípus a rekordbeállítások Tevékenységek eleméhez van kötve.
- A Jegyzetek rekordtípusa a rekordbeállításokban a Jegyzetekhez van kötve.
- A bejegyzések bejegyzéstípusa a bejegyzésbeállításokban a bejegyzésekhez van kötve.
Rekordtípus engedélyezéséhez vagy letiltásához jelölje be vagy törölje a jelölőnégyzet jelölését. Ezután az adott rekordtípus megjelenik, vagy már nem jelenik meg a Rekordbeállítások szakaszban.
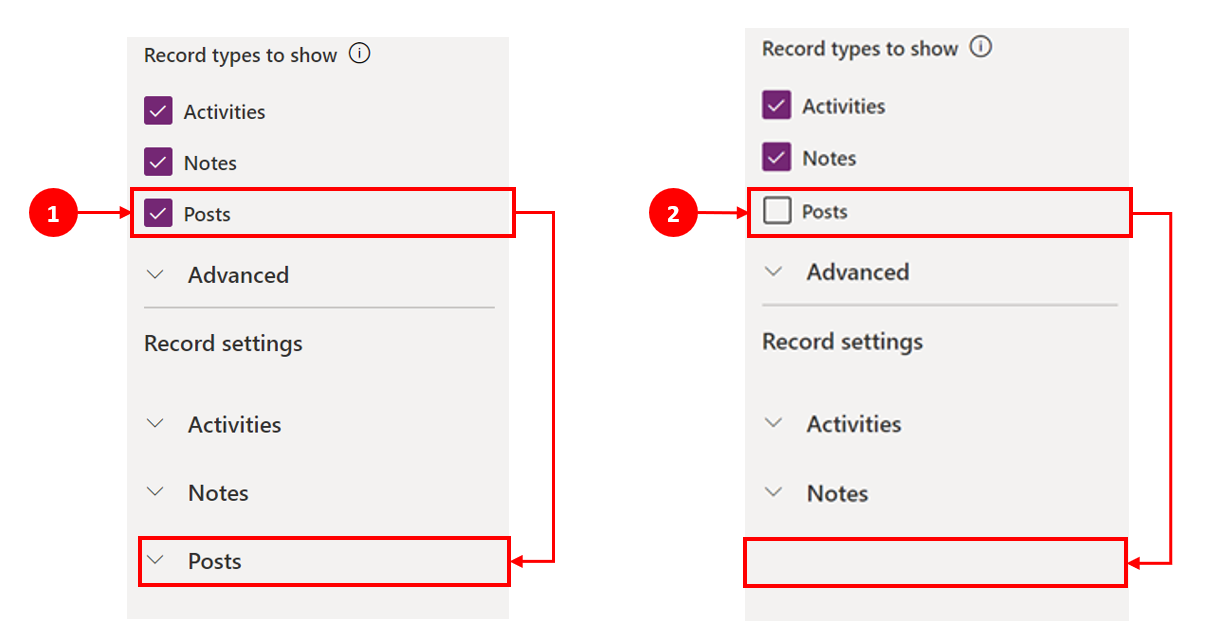
- Ha a Bejegyzések be van jelölve a Megjelenítendő bejegyzéstípusok szakaszban, akkor a Rekordbeállítások szakaszban engedélyezve van.
- Ha a Bejegyzések törlődve van a Megjelenítendő bejegyzéstípusok szakaszban , akkor az le van tiltva a Rekordbeállítások szakaszban.
Tevékenység-bejegyzéstípusok konfigurálása
Amikor kibontja a Tevékenységek rekordbeállítások elemet az ütemterv-összetevő szakaszban, megjelenik egy lista, amely megjeleníti az összes olyan tevékenységtípust, amely engedélyezhető vagy letiltható a táblaűrlapon.
| Űrlaptervező konfigurálásának nézete | Űrlaptervező kijelző nézete |
|---|---|
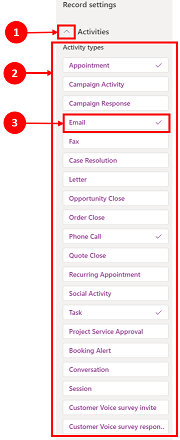
|
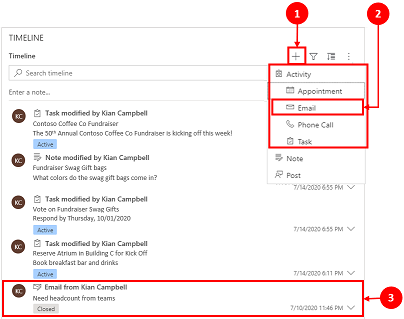
|
| 1. Bontsa ki és tekintse meg a Tevékenységeket a Rekordbeállítások szakaszban a kurzor (^) segítségével. 2. A kibontott nézetben megjelenik a tevékenységtípusok listája. 3. A tevékenységeket a tevékenységtípus kiválasztásával engedélyezheti vagy tilthatja le. Engedélyezze például az E-mailt. Tevékenységtípus engedélyezéséhezjelölje be az Engedélyezés melletti jelölőnégyzetet, majd válassza a Kész lehetőséget. Tevékenységtípus letiltásához törölje az Engedélyezés melletti jelölőnégyzet jelölését, majd válassza a Kész lehetőséget. Ez a művelet letiltja a mező összes többi elemét, és letiltja a tevékenységtípus megjelenítését az idővonalon. Ez a művelet letiltja a tevékenységtípus létrehozását vagy megtekintését az idővonalon. |
1. Ha engedélyezve van, megjelenik egy Tevékenységtípus az Idővonal bejegyzés létrehozása alatt 2. A tevékenység típusa választható lehetőségként jelenik meg a legördülő menüből. 3. Ezenkívül a Tevékenység típusa rekord megjelenik az idővonal törzsében. |
Feljegyzés
Az engedélyezett tevékenységtípusok mellett pipa jelenik meg. A további rekordtípus-beállítások le vannak tiltva, amíg nem engedélyezik őket az adott rekordtípus alatt.
Állapotcímkék megjelenítése tevékenységbejegyzéstípusokon
Az állapotcímkék megfelelnek az idővonalon megjelenő állapotszűrőnek, így gyorsan áttekintheti, hogy egy tevékenységrekord állapota Aktív , Lejárt vagyLezárt-e , például egy feladaton, találkozón vagy e-mailben. A készítők engedélyezik vagy letiltják az állapotcímkéket bármely tevékenységtípushoz az alapértelmezett űrlapkonfigurációban. Az állapotcímkék alapértelmezés szerint engedélyezve vannak.
A közvetlenül az idővonalról történő létrehozás engedélyezése
Az alkalmazáskészítők engedélyezhetik a tevékenységtípusokat, hogy közvetlenül az idővonalon is létre tudjanak őket hozni. A termelékenység racionalizálhatja, ha gyorsan kiválaszthat és létrehozhat egy tevékenységet – például az e-mailt, a feladatokat és találkozókat.
| Űrlaptervező konfigurálásának nézete | Űrlaptervező kijelző nézete |
|---|---|
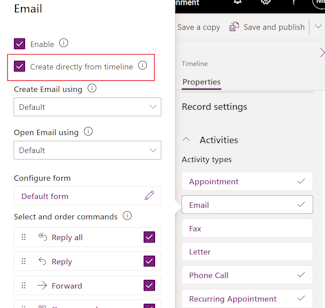
|
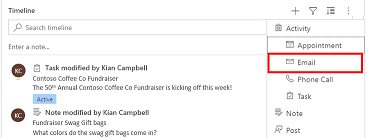
|
| Ha engedélyezni szeretné a felhasználóknak, hogy közvetlenül az idővonalról hozzanak létre tevékenységtípusokat, jelölje be a Létrehozás közvetlenül az idővonalról jelölőnégyzetet. |
Ha engedélyezve van, a tevékenységtípus az idővonal jobb felső sarkában található Idővonal-rekord |
Űrlaptípusok beállítása a tevékenységek létrehozásához és megnyitásához
Állítsa be a Tevékenységek létrehozása a használatával és a Tevékenységek megnyitása egyenként egy tevékenységtípushoz vagy az összes tevékenységtípushoz a felhasználók által használt űrlaptípust az üzleti igények alapján. A következőképpen állíthatja be ezeket a mezőket:
- Válasszon ki egy tevékenységtípust a Tevékenységek területen , és adja meg az értékeket.
- Adja meg ezeknek a mezőknek az értékét a Tevékenységek ablaktáblán.
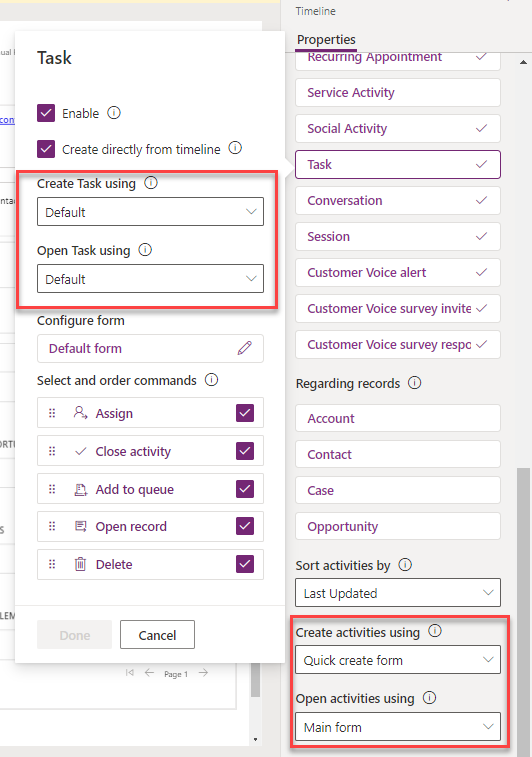
Ha egy adott tevékenységhez a következő űrlaptípust adja meg, az alkalmazás a következő beállításokat veszi figyelembe:
- Alapértelmezett: Az űrlap típusa a Tevékenységek létrehozása vagy a Tevékenységek megnyitása a következővel : Tevékenységek használata.
- Gyorslétrehozási űrlap, Főűrlap vagy Fő űrlap párbeszédpanel: A tevékenységspecifikus beállítás, függetlenül a Tevékenységek létrehozása a Tevékenységek használatával vagy a Tevékenységek megnyitása a Tevékenységek használatával beállítás űrlaptípusától .
Ha a felhasználó kijelöli a tevékenységet az idősorrekord létrehozásakor, vagy megnyit egy tevékenységet az idősorból, akkor a tevékenység létrejön vagy megnyílik a kijelölt űrlaptípusban.
Parancsműveletek engedélyezése a tevékenység rekordtípusain (Előzetes verzió)
Feljegyzés
Ezek a funkciók egy korai hozzáférésű kiadás részét képezik. Korábban engedélyezheti a funkciókat a környezetben, ami lehetővé teszi a tesztelést, majd a környezetekben való bevezetését. A funkciók engedélyezésével kapcsolatos információkért lásd: Feliratkozás a korai hozzáférésű frissítésekre.
A parancsműveletek lehetővé teszik a felhasználók számára, hogy az idővonalról hozzárendeljenek, bezárjanak, töröljenek, megnyissanak egy rekordot, vagy rekordot adjanak hozzá egy várólistához a tevékenységekhez. A parancsműveleteket engedélyezheti vagy letilthatja egy adott tevékenységtípusnál.
A tevékenységtípus alapján egyéb parancsműveletek is engedélyezhetők. Például egy e-mail-címhez engedélyezheti az olyan műveleteket is, mint a Válasz, Válasz mindenkinek, és Továbbítás.
| Űrlaptervező konfigurálásának nézete | Űrlaptervező kijelző nézete |
|---|---|
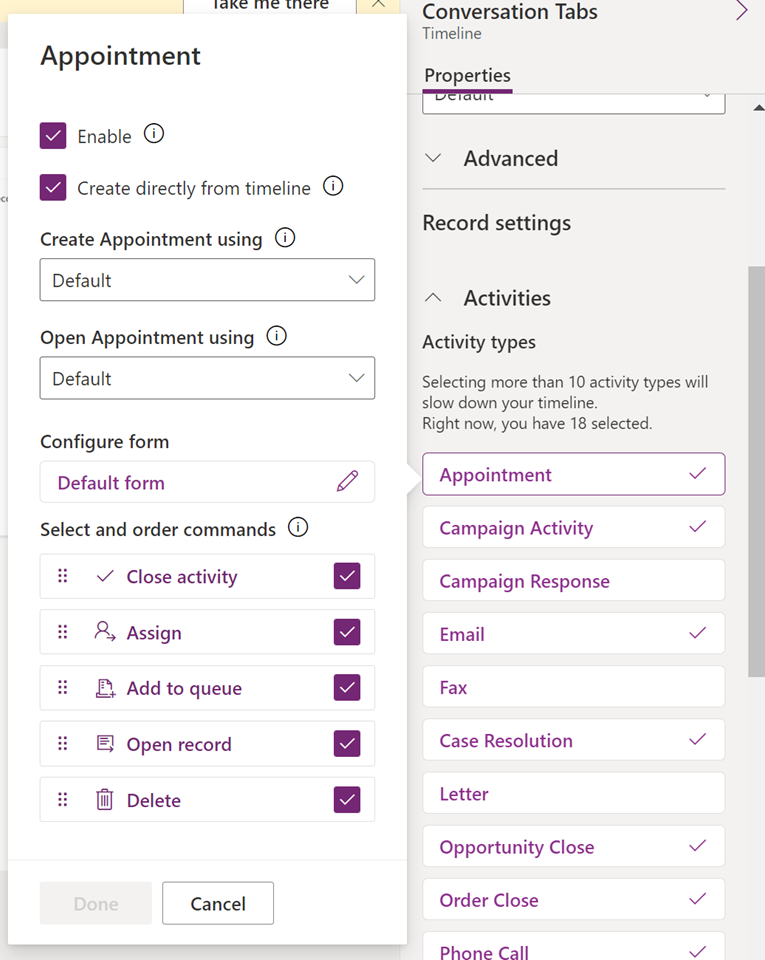
|
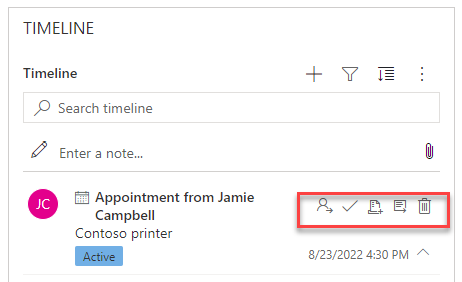
|
| Ha engedélyezni szeretné a felhasználóknak, hogy közvetlenül az idővonalról engedélyezzék a parancsműveleteket egy tevékenységhez, jelölje be a parancsművelet melletti jelölőnégyzetet a Parancsok kiválasztása és sorrendje mezőben. Egy tevékenységhez csak öt parancsműveletet engedélyezzen. |
|
| A parancsműveletek helyzetének mozgatásával módosíthatja az idővonalon való megjelenítésük sorrendjét. | Ha engedélyezve van, a parancsművelet megjelenik az idővonal tevékenységrekordjában. |
Kapcsolódó rekordok megjelenítése az ütemterven
A tevékenységhez kapcsolt partnerek, kapcsolattartók, esetek és lehetőségek az idősorrekordon jelennek meg. A rendszergazda engedélyezheti vagy letilthatja a rekordokat a Kapcsolódó bejegyzések mappában.
| Űrlaptervező konfigurálásának nézete | Űrlaptervező kijelző nézete |
|---|---|
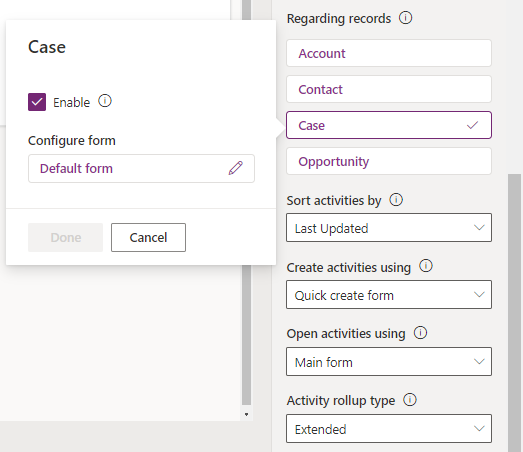
|
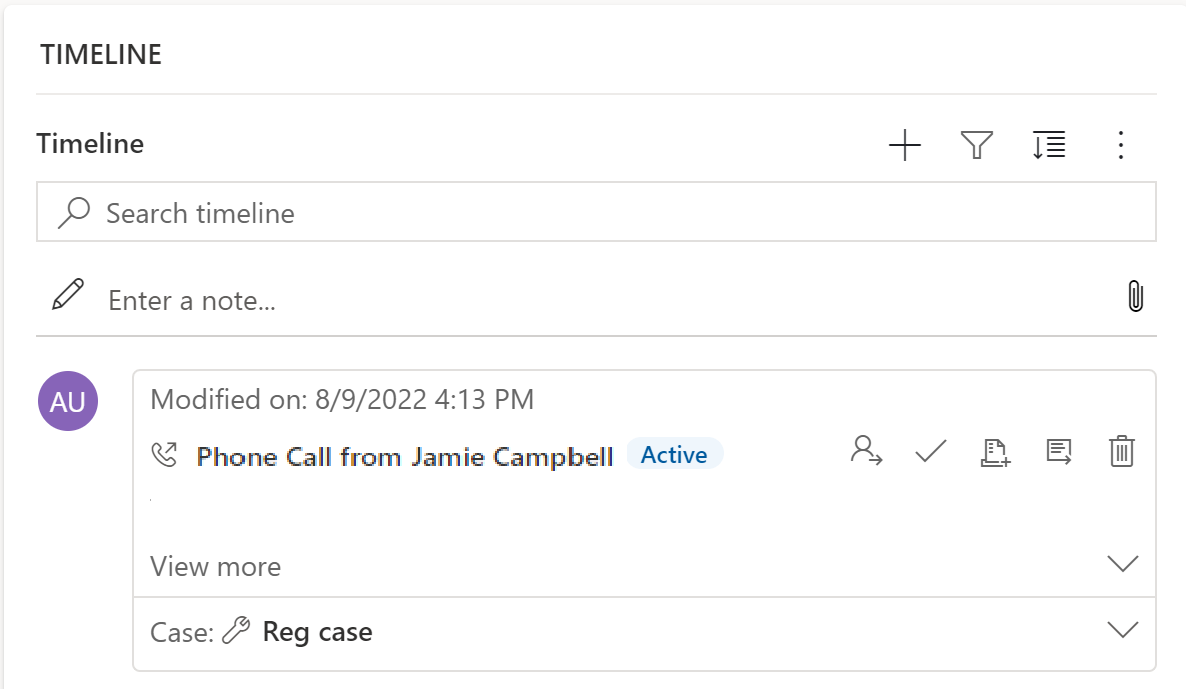
|
| 1. Bontsa ki és tekintse meg a tevékenységeket a Rekordbeállítások szakaszban a kurzor (^) segítségével. 2. A rekordok listája megjelenik a Kapcsolódó rekordok között . 3. A rekordok engedélyezéséhez jelölje be az Engedélyezés melletti négyzetet, majd válassza a Kész lehetőséget . |
Ha a jelölőnégyzet engedélyezve van, a felhasználók megtekinthetik a tevékenységhez csatolt rekordokat. A tevékenységhez kapcsolt rekord ezután megjelenik az idősoron. A rekord csatolása nem manuális, és a rekord összesítése miatt történik. További információ: A tevékenységösszesítő típus beállítása az idővonalon |
Feljegyzés
Az engedélyezett rekord mellett pipa jelenik meg. A táblatípus letiltása csak az adott táblához összesített idővonal-rekordok csatolt rekordját tiltja le.
A kártyaűrlapok létrehozása és használata az idővonalon
A bejegyzések az egyes tevékenységtípusok alapértelmezett beállításának használatával jeleníthetők meg. Ha azonban meg szeretné jeleníteni a találkozóhoz vagy e-mailhez tartozó rekordadatokat, akkor szerkesztheti a meglévő kártyaűrlapot, használhat egy másik kártyaűrlapot a rekordbeállításokból, illetve testre szabhatja sajátját.
| Űrlaptervező konfigurálásának nézete | Űrlaptervező kijelző nézete |
|---|---|
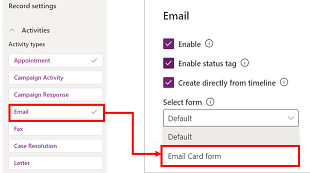
|
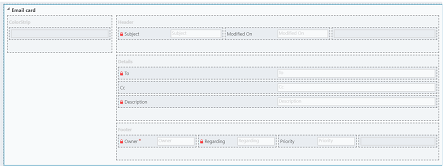
|
| Az alapértelmezett kártyabeállítások egy másik kártyaűrlaphoz is módosíthatók, ha létrehozták azt. | Ha új kártyaűrlapot hoz létre, akkor a szülőtáblához kell lépnie, és hozzá kell adnia az új kártyatípust, mielőtt az megjelenik a konfiguráció idővonallistájában. Ha az Alapértelmezett érték jelenik meg, akkor nem a kártyaűrlapot használja. Az E-mail kártya űrlapot csak akkor használhatja idővonalon, ha először kiválasztja és közzéteszi. |
Feljegyzés
Nem minden tevékenységtípus teszi lehetővé kártyatípusok létrehozását, ezért az alapértelmezett beállítás az egyetlen lehetőség ezekhez a rekordokhoz.
Kártya testreszabása az idővonalon belül
A kártyaűrlapok a következő négy szakaszba vannak elválasztva:
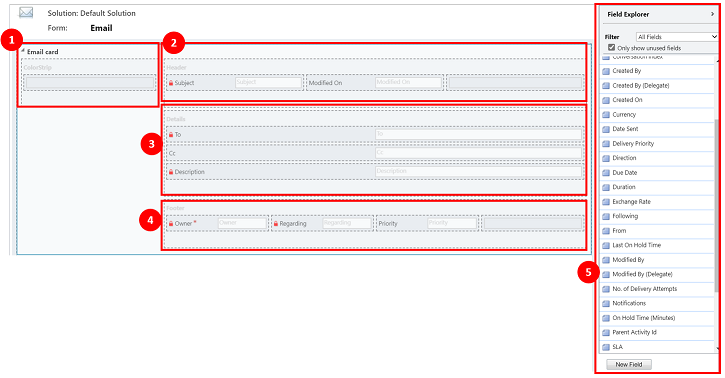
Jelmagyarázat
- ColorStrip: Ez a szakasz nem jelenik meg az idővonal rekordjában. A ColorStrip a kártyaűrlap bal oldalán található.
- Fejléc: Ez a szakasz jelenik meg az idővonal-rekordon, azonban csak az első két oszlop jelenik meg az ütemterv rekordjában. Ebben a példában csak a Tárgy és aMódosítás oszlopa látható.
- Részletek: Ez a szakasz az ütemterv rekordján jelenik meg, azonban csak az első három oszlop jelenik meg az idővonal rekordjában. Ebben a példában csak a Címzett , a Másolat és a Leírás oszlopok láthatók az idővonal-rekordban.
- Lábléc: Ez a szakasz nem jelenik meg az idővonal rekordjában.
- Táblázatoszlopok: A felsorolt oszlopbeállítások közül kiválaszthatja, hogy mely oszlopokat szeretné hozzáadni a kártyaűrlaphoz. Testre szabhatja a kártyaűrlap a használni kívánt oszlopokat áthúzással arra a szakaszra, amelyet meg szeretne jelenni az idővonal rekordban.
Minden egyes kártyaűrlap egyéni bejegyzést testre kell szabni minden tevékenységrekordhoz, például az e-mailhez, feladatokhoz, bejegyzésekhez stb.
Fejléc szakasz
A kártyafejléc megjeleníti a címet/tárgyat az idővonal e-mail űrlapján. A Fejléc szakaszban legfeljebb hat oszlop lehet, de csak az első két oszlop jelenik meg az idővonal rekordjában. Az űrlap figyelmen kívül hagyja az üres oszlopokat az összes szakaszban.
| Űrlaptervező konfigurálásának nézete | Űrlaptervező kijelző nézete |
|---|---|
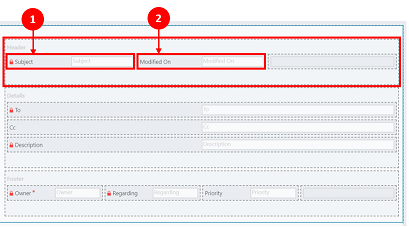
|
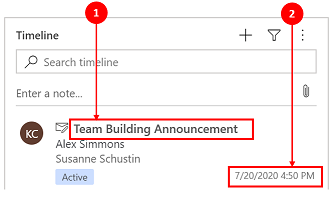
|
|
1. oszlop 1. Függetlenül attól, hogy melyik oszlopot választja ehhez a szakaszhoz, félkövér fejlécként jelenik meg az idővonal rekordjának tetején. Ebben a példában a Tárgy lehetőséget választottuk ehhez az oszlophoz. 2. oszlop 2. Ismétlem, függetlenül attól, hogy melyik oszlopot választja ehhez a szakaszhoz, ez az oszlop mindig az idővonal rekordjának jobb alsó sarkában jelenik meg. Ebben a példában a Módosítva van kiválasztva ehhez az oszlophoz. |
1. oszlop 1. A kártyafejléc 1. oszlopa mindig az idővonal rekordjának ezen szakaszában jelenik meg. 2. oszlop 2. A kártyafejléc 2. oszlopa mindig az idővonal rekordjának ezen szakaszában jelenik meg. |
Részletek rész
A kártya részletei szakasz az idővonal e-mail-rekordjának törzsében jelenik meg. A Részletek szakaszban legfeljebb négy oszlop lehet, de csak az első három oszlop tekinthető meg az idővonal rekordjában.
| Űrlaptervező konfigurálásának nézete | Űrlaptervező kijelző nézete |
|---|---|
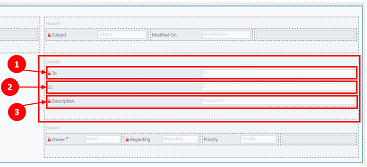
|
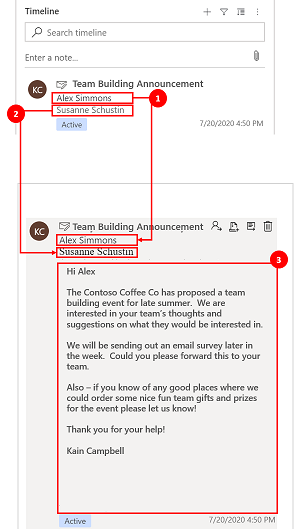
|
| A kártya adatai mindig a fejléc alatt jelennek meg, függetlenül attól, hogy melyik oszlopot választotta. 1. oszlop 1. A kártya részleteiben az 1. oszlop alfejlécként működik az idővonal rekordján. Ebben a példában a Címzett van kiválasztva ehhez az oszlophoz. 2. oszlop 2. Ez az oszlop csak egy szövegsort jelenít meg az idővonal rekord összefoglaló nézetében. Az idővonal-rekord kibontásakor az oszlop tartalma teljes mértékben megjelenik és formázva lesz. Ebben a példában a CC van kiválasztva ehhez az oszlophoz. 3. oszlop 3. Ez az oszlop a 2. oszlop tartalmát követi, és része az idővonalrekord fő törzsének, amely csak a rekord kibontásakor látható. Ebben a példában a Leírás van kiválasztva ehhez az oszlophoz. |
1. oszlop 1. Ez az oszlop minden esetben ebben a szakaszban jelenik meg, és az idővonal rekordjának alfejléceként működik. 2. oszlop 2. Ebben a szakaszban mindig ez az oszlop jelenik meg, és csak egy sor szöveget jelenít meg az összegző nézetben, de kibontva a tartalom teljes mértékben látható. 3. oszlop 3. Ez az oszlop mindig ebben a szakaszban jelenik meg, és csak akkor tekinthető meg, ha a rekord ki van bontva. |
Lábléc szakasz
Ez a szakasz nem látható az idővonalrekordon.
| Űrlaptervező konfigurálásának nézete | Űrlaptervező kijelző nézete |
|---|---|
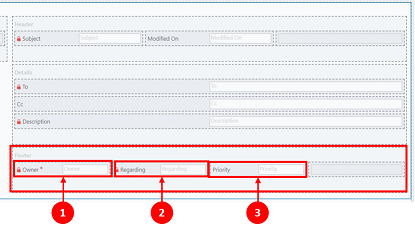
|
|
|
1. oszlop 1. Ebben a példában a Tulajdonos lehetőséget választottuk ehhez az oszlophoz. 2. oszlop 2. Ebben a példában a Kapcsolódó lehetőséget választottuk ehhez az oszlophoz. 3. oszlop 3. Ebben a példában a Prioritás lehetőséget választottuk ehhez az oszlophoz. |
Ezek az oszlopok nem láthatók az idősorrekordon |
Feljegyzés
A Módosított időpontban lévő rekordok mind ugyanarra az időpontra frissülnek, amikor a módosítás történt, és a & Módosította egy felhasználóhoz van hozzárendelve, amikor a táblát új felhasználóhoz rendelik. Ez a lépcsőzetes viselkedés miatt következik be. További információ: Táblakapcsolatok kaszkádolt viselkedésének konfigurálása
A tevékenységek idővonalon történő rendezéséhez használandó dátum beállítása
Fontos, hogy a felhasználók hogyan tekintsenek meg adatokat, és az adatok alapértelmezett megjelenítendő nézetének beállítása a vállalat igényeitől függően eltérő lehet. Az alkalmazáskészítők kiválaszthatják az adatok rendezésének módját, és létrehozhatnak egy alapértelmezett beállítást a Tevékenységtípusok számára a Rekordbeállításokban. Az Utolsó frissítés minden tevékenységre vonatkozik, ezért van alapértelmezettként beállítva növekvő sorrendben.
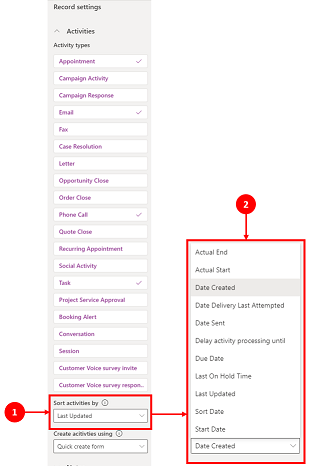
Jelmagyarázat
- A Tevékenységek rekordbeállításaiban a Tevékenység rendezése beállítás lehetővé teszi az adatok idővonalon való rendezésének szabályozását.
- A Tevékenységek rendezése oszlop egy listát jelenít meg, ha be van jelölve. A listából választhatja ki, hogyan szeretné rendezni és megjeleníteni az adatokat az űrlapon az idővonalon.
Rendezési dátum
Bizonyos dátumok csak bizonyos tevékenységtípusokon létezhetnek. Például az Elküldés dátuma vagy az Utolsó kézbesítési kísérlet dátuma csak az e-mailekre vonatkozik. Ha ilyen dátumok szerint rendezi, akkor a nem e-mail jellegű tevékenységek rendezés nélkül lesznek csoportosítva. Nem hozhat létre egyéni dátumoszlopot, de ha nagyobb rugalmasságra van szüksége, használhatja a Rendezési dátumot, amely alapértelmezés szerint üres, és minden tevékenységrekordhoz fel kell töltenie a rendezéshez használni kívánt dátummal. Az adatok feltöltésének néhány módja a(z) Microsoft Power Automate, az üzleti szabályok vagy a JavaScript segítségével lehetséges.
A Dátum rendezése használatakor tartsa szem előtt a következő részleteket:
- Ha beállít egy értéket a Rendezési dátum mezőben, akkor testreszabottabb rendezéshez is használhatja, de minden tevékenységrekordhoz fel kell töltenie, különben nem működik. A rendezési dátumot minden idővonal-példányhoz be kell állítani, és a fióktáblában mindhárom fő űrlaphoz be kell állítani.
- Ha a DateTime oszlop ugyanazon a naptári napon van, a dátum nem jelenik meg, ha a DateTime az aktuális időponthoz képest korábban volt a napon.
- A rendezési dátum nem 24 órás időszakon alapul, hanem összehasonlítja a DateTime oszlop értékét az aktuális dátummal és idővel (a felhasználó által előnyben részesített időzóna alapján). Ha a megadott érték a nap folyamán korábban történt, akkor nem jelenik meg a dátum.
Tevékenység-összesítés típusának beállítása az idősoron
A tevékenység összesítési típusa konfigurálható a partner- és kapcsolattartó-táblázatok űrlapjai ütemezéséhez. A rendelkezésre álló kumulatív típusok a következők: Kiterjesztett, Kapcsolódó és Nincs . A tevékenység összesítése csak a Dynamics 365-alkalmazásokban használt partnereket és kapcsolattartókat érinti, például a Dynamics 365 Customer Service alkalmazásokat. Ha csak azokat a tevékenységeket szeretné megjeleníteni, amelyek közvetlenül kapcsolódnak az idővonal táblájához, válassza a Nincs lehetőséget.
Az összesítő típusokkal kapcsolatos további információk a RollupType EnumType webhelyenérhetők el.
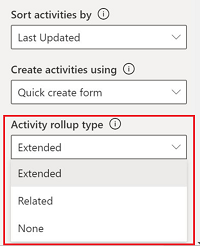
Idővonal teljesítmény
Csak az űrlapon szükséges tevékenységeket engedélyezze. Ha több mint 10 tevékenységtípust választ ki, egy figyelmeztető értesítés jelenik meg, amely tájékoztatja Önt arról, hogy a kiválasztott tevékenységtípusok száma befolyásolja az idővonal teljesítményét. Az idővonal teljesítményének javítása érdekében érdemes legfeljebb 10 tevékenységtípust figyelembe venni.
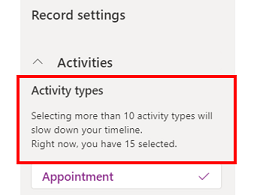
Jegyzetek az idővonalon
| Űrlaptervező konfigurálásának nézete | Űrlaptervező kijelző nézete |
|---|---|
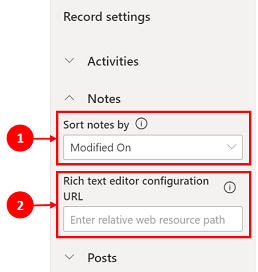
|
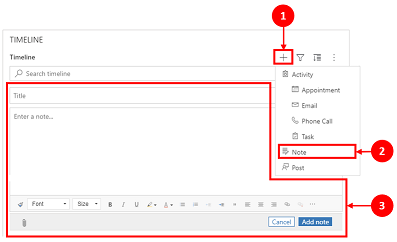
|
| A Megjegyzések szakasz engedélyezve kibővül, és lehetővé teszi a következőket: 1.Rendezze a jegyzeteket a létrehozás vagy a módosítás dátuma szerint . A Módosítás dátuma az alapértelmezett beállítás. 2. Adjon hozzá egy relatív webes erőforrás elérési útját a Rich Text szerkesztő konfigurációs URL-címe oszlopban a testreszabott jegyzet képesség érdekében. További információ: A Rich Text szerkesztő vezérlőelem hozzáadása modellvezérelt alkalmazáshoz |
1. Ha engedélyezve van, a Notes elérhető az Idővonal-rekord 2. Megjelenik egy legördülő lista, ahol elérheti a Jegyzeteket. 3. A Notes segítségével hozzon létre egy jegyzetet, amelyet rich text szerkesztéssel hozzáadhat egy rekordhoz. Az idősoron úgy beállíthatja a jegyzetek betűméretét és méretét, hogy nem kell többször beállítania ezeket az értékeket. |
Jegyzetek űrlapjának konfigurálása
A Megjegyzések terület Űrlap konfigurálása területénválassza az Alapértelmezett űrlap lehetőséget annak konfigurálásához, hogy az információk hogyan jelenjenek meg a jegyzetekben, például a releváns felhasználók és dátumok, valamint hogy szerepeljenek-e címkék. Ezzel a beállítással növelheti vagy csökkentheti a megjelenített idővonal-rekordok számát.
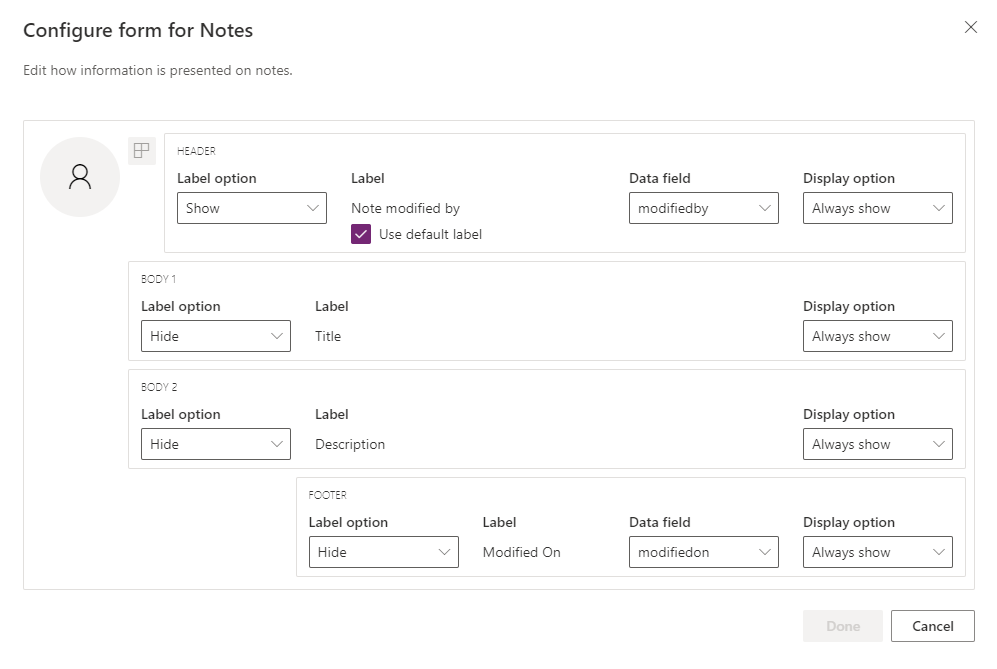
- Fejléc
- Címke lehetőség: A „Létrehozta:” vagy „Módosította:” címke elrejtése, megjelenítése vagy megjelenítése rámutatáskor.
- Címke: Jelölje be az Alapértelmezett címke használata jelölőnégyzet címkéjét a "Megjegyzés módosította" címke megjelenítéséhez. Törölje a jelölést a "Módosította:" felirat megjelenítéséhez.
- Adatoszlop: Válassza, hogy a jegyzetet létrehozó felhasználó vagy a jegyzetet módosító felhasználó legyen látható. A címke a kiválasztott adatoszlopnak megfelelőre változik.
- Megjelenítési lehetőség: A jegyzetet létrehozó vagy módosító felhasználót tartalmazó fejléc mindig látható, kibontva látható, illetve elrejthető.
- Test1
- Címke beállítás: A jegyzet címkéjének megjelenítése vagy elrejtése.
- Megjelenítési lehetőség: A szöveg törzsét mindig megjeleníti, kibontva jeleníti meg, vagy elrejti.
- Test2
- Címke beállítás: A jegyzet címkéjének megjelenítése vagy elrejtése.
- Megjelenítési lehetőség: A szöveg törzsét mindig megjeleníti, kibontva jeleníti meg, vagy elrejti.
- Lábléc
- Címke lehetőség: A „Létrehozás dátuma:”, a „Módosítás dátuma:” vagy a „Felülbírálás dátuma:” címke megjelenítése vagy elrejtése.
- Adatoszlop: A kijelöléssel látható a létrehozás, módosítás vagy a felülírás dátuma.
- Megjelenítési lehetőség: A létrehozás, módosítás vagy felülbírálás dátumát tartalmazó lábléc mindig látható, kibontva látható, illetve elrejthető.
Jegyzetösszesítés típusának beállítása az idősoron
Feljegyzés
Ez egy korai hozzáférésű funkció. Ezeket a funkciókat korán engedélyezheti a környezetben, ami lehetővé teszi a funkciók tesztelését, majd a környezetekben való bevezetését.
Az összesítési típus konfigurálható a jegyzetekből származó űrlapok idősoraihoz. A rendelkezésre álló kumulatív típusok a következők: Kiterjesztett, Kapcsolódó és Nincs . Ha csak azokat a rekordokat szeretné megjeleníteni, amelyek közvetlenül kapcsolódnak az idővonal jegyzeteihez, válassza a Nincs lehetőséget .
Az összesítő típusokkal kapcsolatos további tudnivalók a RollupType EnumType oldalon találhatók.
Lehetővé teszi a felhasználók számára, hogy gyorsan mentsék a jegyzeteket az idővonalra
Engedélyezheti a Gyorsmentést, amely lehetővé teszi a felhasználók számára, hogy a Ctrl S+billentyűvel mentsék jegyzeteiket, miközben jegyzetet írnak az idővonalra. A gyorsmentés segít javítani a felhasználói hatékonyságot, mivel a felhasználóknak nem kell a Mentés vagy a Mentés gombra navigálniuk, és be kell zárniuk a parancssávon. Amikor a felhasználók a Ctrl S billentyűvel+mentenek egy jegyzetet, amentés sikeres mentést megerősítő üzenet jelenik meg a jegyzetben az idővonalon.
A Gyorsmentés engedélyezéséhez lépjen be az idővonal beállításaiba, majd jelölje be a Gyorsmentésengedélyezése jelölőnégyzetet Power Apps.
Bejegyzések az idővonalon
Ha engedélyezni szeretné a Rich Text bejegyzéseket az idővonalon, forduljon a Microsoft ügyfélszolgálata.
Feljegyzés
A bejegyzések csak bizonyos Dynamics 365 alkalmazásokkal érhetők el, például a Dynamics 365 Customer Service alkalmazásaihoz.
| Űrlaptervező konfigurálásának nézete | Űrlaptervező kijelző nézete |
|---|---|
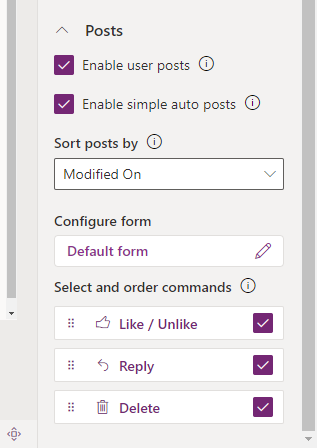
|
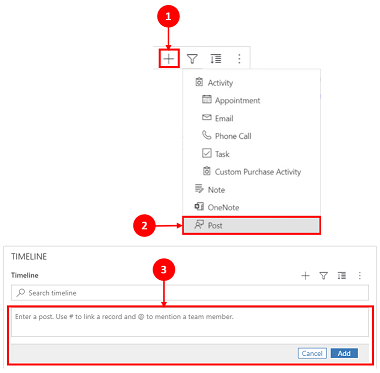
|
| A Bejegyzések szakasz kibővül, ha engedélyezve van, és lehetővé teszi: - Válassza a Felhasználói bejegyzések engedélyezése lehetőséget , amely lehetővé teszi a felhasználók számára, hogy üzenetet hagyjanak a rekordban. Megjegyzés: A mobilalkalmazásban Dynamics 365 Field Service nem engedélyezheti a felhasználói bejegyzéseket. - Rendezze a bejegyzéseket létrehozás vagy módosítás dátuma szerint . A Létrehozás dátuma az alapértelmezett beállítás. - A Parancsok kiválasztása és rendezése (Előnézet) szakasz lehetővé teszi a felhasználók számára, hogy megjelenítsék az idővonalon megjelenített bejegyzéseken végrehajtható parancsműveleteket. A parancsok helyzetét is áthelyezheti, így módosíthatja az idősoron való megjelenítésük sorrendjét. |
1. Ha engedélyezve van, a bejegyzések az Idővonal-rekord létrehozása lehetőség kiválasztásával 2. Megjelenik egy legördülő menü, és elérheti a Bejegyzéseket. 3. A Bejegyzések segítségével hozzon létre egy bejegyzést, amelyet hozzáadhat egy bejegyzéshez. Ha a Létrehozás dátuma értéket használja a bejegyzések rendezésére az idővonalon, az idővonalon belüli hely akkor is állandó marad, ha az adott bejegyzésre válaszok érkeznek. Ha a Módosítás dátuma beállítást használja a bejegyzések rendezésére az idővonalon, az idővonal helye a tetejére módosul, amikor az adott bejegyzésre válaszok érkeznek. MEGJEGYZÉS: Az idővonal nem frissül automatikusan a hozzászólásokra adott válaszok hozzáadásakor. |
| Az Egyszerű automatikus bejegyzések engedélyezése (előzetes verzió) lehetővé teszi, hogy az automatikus bejegyzések a meglévő kártyaformátumban vagy egyszerű bejegyzésként jelenjenek meg. Törölje a jelölőnégyzet jelölését a bejegyzések meglévő kártyaformátumban való megjelenítéséhez. A jelölőnégyzet alapértelmezetten be van jelölve. |
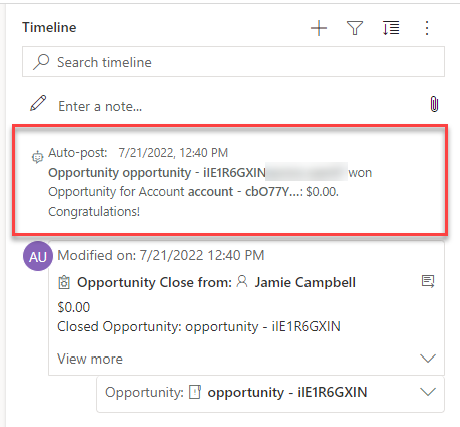
|
| Ha az Egyszerű automatikus bejegyzések engedélyezése (előzetes verzió) jelölőnégyzet engedélyezve van, a bejegyzések nem jelennek meg kártya formájában. Az idővonalról származó automatikus bejegyzéseken nem hajthatók végre parancsműveletek. |
Bejegyzés űrlapjának konfigurálása
Beállíthatja, hogy az információk hogyan jelenjenek meg a bejegyzésekben, például a releváns felhasználók és dátumok, és hogy szerepeljenek-e címkék. Ez a funkció lehetővé teszi a képernyőn megjelenő idővonal-rekordok számának növelését vagy csökkentését.
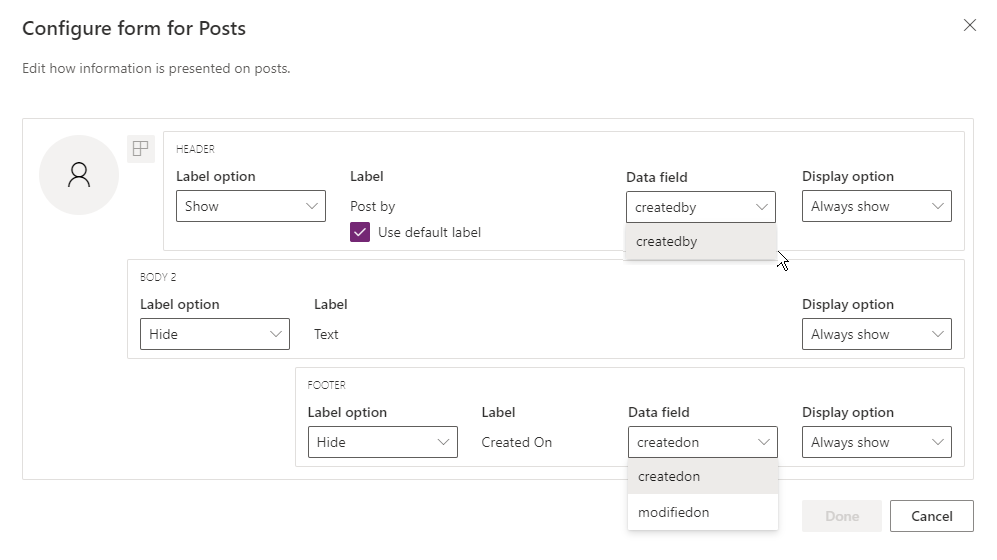
Nyissa meg az idővonal konfigurációját a make.powerapps.com fájlban, görgessen le az Űrlap konfigurálása oszlopot tartalmazó Bejegyzések szakaszhoz, és szerkessze a következő oszlopot az alapértelmezett űrlapon:
- Fejléc
- Címke lehetőség: A „Létrehozta:” vagy „Módosította:” címke elrejtése, megjelenítése vagy megjelenítése rámutatáskor.
- Címke: Jelölje be az Alapértelmezett címke használata jelölőnégyzet címkéjét a címke megjelenítéséhez.
- Adatoszlop: Válassza a lehetőséget a bejegyzést létrehozó felhasználó kiválasztásához. A címke a kiválasztott adatoszlopnak megfelelőre változik.
- Megjelenítési lehetőség: A bejegyzést létrehozó felhasználót tartalmazó fejléc mindig látható, kibontva látható, illetve elrejthető.
- Test2
- Címke beállítás: A bejegyzés címkéjének megjelenítése vagy elrejtése.
- Megjelenítési lehetőség: A szöveg törzsét mindig megjeleníti, kibontva jeleníti meg, vagy elrejti.
- Lábléc
- Címke lehetőség: A „Létrehozás dátuma:”, a „Módosítás dátuma:” vagy a „Felülbírálás dátuma:” címke megjelenítése vagy elrejtése.
- Adatoszlop: A kijelöléssel látható a létrehozás vagy a módosítás dátuma.
- Megjelenítési lehetőség: A létrehozás vagy módosítás dátumát tartalmazó lábléc mindig látható, kibontva látható, illetve elrejthető.
Konfigurálás @mentions jegyzetekben és bejegyzésekben az idővonalon
A jegyzetekben és bejegyzésekben való engedélyezéshez @mentions kövesse az ebben a cikkben található utasításokat: Use @mention for collaborating with your team using notes
Fontos
A @mentions funkció nem működik olyan Power Platform környezetekkel, amelyeket a Dynamics 365 alkalmazások engedélyezése beállítás Nem értékre állításával hoztak létre. További információ erről a lehetőségről: Környezet létrehozása adatbázissal.
A felhasználóknak olvasási jogosultsággal kell rendelkezniük a msdyn_postconfig entitáshoz, valamint a Megosztás jogosultsággal ahhoz az entitáshoz, amelyhez használják @mentions (például partner, kapcsolattartó, eset stb.).
Az automatikus közzétételi üzenetek konfigurálása az idővonalon való megjelenítéshez
Feljegyzés
- Az automatikus közzététel funkció csak a Dynamics 365 alkalmazások engedélyezéséhezkonfigurált környezetekben érhető el.
- A Dynamics 365 automatikus közzétételi szabályokat tartalmaz néhány szabványos táblához, például partnerhez, kapcsolattartóhoz, érdeklődőhöz és esethez. Új automatikus közzétételi szabályokat nem lehet létrehozni. Azonban más lehetőségeket is használhat, például Power Automate egyéni beépülő modult a kívánt feltételek alapján történő bejegyzésrekord létrehozásához.
Beállíthatja, hogy mely automatikus közzétételi üzenetek jelenjenek meg az idővonalon rendszeresemény bekövetkezésekor. Az automatikus közzétételi konfiguráció lecseréli az örökölt tevékenységcsatorna-konfigurációs és tevékenységcsatorna-konfigurációs szabályokat.
A megjelenítendő automatikus közzétételi üzenetek konfigurálása:
- Az Ügyfélszolgálati központban lépjen a Szolgáltatáskezelés elemre, és az Idővonal beállításai alattválassza az Automatikus feladási szabályok lehetőséget.
- Válassza ki, hogy mely automatikus közzétételi szabályokat szeretné aktívvá tenni a rács és a tetején található Aktiválás és Inaktiválás gombok segítségével.
Ha egy aktív szabálynak megfelelő rendszeresemény történik, egy automatikus közzétételi üzenet jelenik meg az idővonalon.
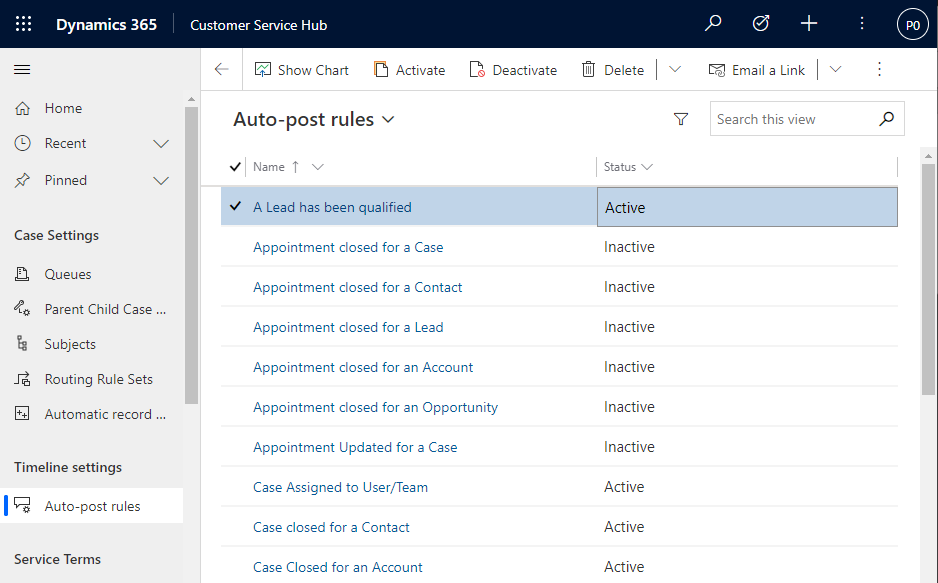
Ha az Ügyfélszolgálati központon vagy a Customer Service workspace alkalmazáson kívül más Dynamics 365 alkalmazást használ, hozzá kell adnia saját webhelytérképét. Saját oldaltérkép hozzáadásához az alkalmazásban:
- Nyissa meg az alkalmazást az alkalmazástervezőben a következő helyen Power Apps: make.powerapps.com
- Az alkalmazástervező parancssávján válassza az Oldal hozzáadása, a Tábla alapú nézet és űrlap lehetőséget, majd kattintson a Tovább gombra.
- A Tábla listában válassza a Szabálykonfiguráció feladása, majd a Hozzáadás lehetőséget.
Feljegyzés
Ha nem rendelkezik a Szabály feladása konfiguráció táblával, akkor a környezetében nincs telepítve a szükséges Dynamics 365 alkalmazás.
- Válassza a Mentés, majd a Közzététel lehetőségeket.
Lehetővé teszi a felhasználók számára, hogy rögzítsék és feloldják a tevékenységeket az idővonal tetején
Beállíthatja, hogy a felhasználók rögzítsék vagy feloldhassák a tevékenységeket, például a jegyzeteket az idővonal tetején, hogy azok könnyen elérhetők legyenek. A rögzítési tevékenységek segítségével a felhasználók időt takaríthatnak meg, mivel nem kell egy teljes idővonalat görgetniük a szükséges információk megtalálásához.
Alapértelmezés szerint a jegyzetek rögzítése engedélyezve van. Ha rákattint a tevékenység típusára, például egy feladatra, találkozóra stb., a rögzítés és a rögzítés feloldása lehetőség megjelenik a parancsok listájában. Jelölje be a Rögzítés / Rögzítés feloldása jelölőnégyzetet minden olyan tevékenységnél, amelyet a felhasználóknak rögzíteni vagy rögzíteni szeretnének.
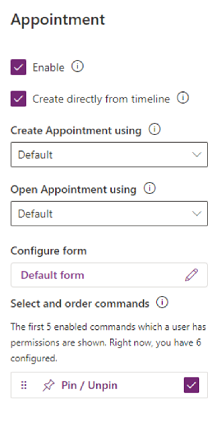
Egyéni tevékenységek létrehozása és hozzáadása az idővonalhoz
Létrehozhat olyan egyéni táblákat, amelyek egy idővonalon jelennek meg. További információ: Egyéni táblázat megjelenítése az ütemterven
Letiltott mellékletfájl-típusok konfigurálása
A Power Platform rendszergazdái konfigurálhatják, hogy a rendszer milyen fájltípusokat nem tud fájlmellékletként hozzáadni a bejegyzésekhez, beleértve az idővonalon található bejegyzéseket is.
- Keresse meg a Blokkolt fájlkiterjesztések beállítása mellékletrendszerekhez beállítást. További információ: A Rendszerbeállítások párbeszédpanel megnyitása Általános lap
- A letiltott fájlmellékletek szövegmezőjeként írja be a mellékleteket letiltani kívánt fájlbővítmény-típust (például ".pdf"). Pontosvesszővel válassza el a fájltípusokat.
- Válassza az OK lehetőséget.
Mellékletek fájlméretkorlátjainak beállítása
A Power Platform rendszergazdái korlátozhatják, hogy a felhasználók a rich text szerkesztőbe milyen fájlméretű mellékleteket tölthetnek fel.
Feljegyzés
A mellékletek fájlmérete általában 90 MB alatti méret lehet, de az optimális rendszerteljesítmény érdekében kisebb fájlméret ajánlott.
- Lépjen a Speciális beállítások menüpontra, majd a Beállítások menüben válassza a Rendszerfelügyelet > lehetőséget.
- Az Adminisztráció lapon válassza a Rendszerbeállítások lehetőséget .
- A Rendszerbeállítások párbeszédpanelen válassza az E-mail lapot, majd görgessen lefelé a Mellékletek fájlméretkorlátjának beállítása érték megkereséséhez.
- Adja meg a mellékletek kívánt méretkorlátját, majd válassza a Mentés lehetőséget. 131 072 KB a maximálisan megengedett érték.
Idővonal-kiemelések engedélyezése és konfigurálása
Engedélyezze az idővonal kiemelése widgetet, hogy a felhasználók gyorsan elsajátíthassák a rekord legfontosabb tevékenységeit. A widget a Copilot segítségével létrehozza a rekord jelentős tevékenységeinek listáját, amelyet jegyzetekből, e-mailekből, feladatokból, találkozókból, telefonhívásokból és beszélgetésekből foglalnak össze.
Fontos
Ez a funkció csak olyan Power Platform környezetekben érhető el, ahol Dataverse engedélyezve van a Dynamics 365 alkalmazások engedélyezése beállítás.
Mielőtt beállítja a copilotot a környezetben, tekintse át a mesterséges intelligencia felelősségteljes használatával kapcsolatos gyakori kérdéseket Power Apps.
Előfeltételek
A Copilotot be kell kapcsolni a modellvezérelt alkalmazás beállításaiban.
Idővonal-kiemelések engedélyezése
Az idővonal kiemeléseit az alkalmazás vagy az űrlap szintjén engedélyezheti, attól függően, hogy az alkalmazás összes entitása/táblája esetében engedélyezni szeretné-e, vagy csak egy adott űrlapon.
Az idővonal kiemelésének engedélyezése az alkalmazás szintjén:
- Ugrás ide Power Apps.
- Válassza az Alkalmazások lehetőséget , majd válassza ki azt az alkalmazást, amelyhez engedélyezni szeretné a funkciót. Például a Sales Hub alkalmazás.
- Válassza a Beállítások lehetőséget a parancssávon, majd válassza a Közelgő lehetőséget.
- Kapcsolja be az Idővonal kiemelésének engedélyezése funkciót.
- Mentse, majd tegye közzé a módosításokat.
Idővonal-kiemelések engedélyezése az űrlap szintjén
- Ugrás ide Power Apps.
- Válassza a Táblák lehetőséget , és válassza ki azt a táblát, amelyen az űrlap alapul. Válassza például a Partnerek lehetőséget az idővonal kiemelésének engedélyezéséhez a számlaűrlapon.
- Válassza az Űrlapok lehetőséget , majd válassza ki azt az űrlapot, amelyhez engedélyezni szeretné a funkciót.
- Válassza a Generatív AI által működtetett idővonal-kiemelések engedélyezése lehetőséget.
- Mentse, majd tegye közzé a módosításokat.
Ismert problémák
Az ismétlődő bejegyzések akkor jelennek meg, ha a rekordokat régebbitől az újabbakig rendezik
Az idővonal által a bejegyzések lekéréséhez használt API nem támogatja a régebbi és újabb bejegyzések szerinti rendezést. Ha így rendez, az idővonal nem a megfelelő bejegyzéseket kapja meg a megjelenítéshez. Ha az idővonalat régebbitől újabbig rendezi, használjon jegyzeteket.
A jegyzetekhez csak egy melléklet adható hozzá a melléklet gombjáról
Ez a funkció tervezett, és a tervek szerint a közeljövőben további mellékleteket tesznek lehetővé. Több melléklet is hozzáadható a jegyzetbe húzással.
Az idővonal hibával nem töltődik be code:"0x8004430d","message":"Number of link entity: <number> exceed limit 15
Egy idővonalhoz legfeljebb 15 különböző tábla társítható. Tiltsa le az idővonalhoz társított tevékenységek egy részét, vagy kövesse az ebben a cikkben ismertetett kerülő megoldások egyikét: Az ütemterv nem jelenik meg, és a "Rekordok nem tölthetők be" üzenetet jeleníti meg
Amikor jegyzetet hoz létre egy idővonalon, a "$&" karakterlánc "{3}amp;" karakterláncra alakul át
Ez a Rich Text szerkesztő vezérlő konfigurációs problémája. A probléma megoldásához adja hozzá "removePlugins": "stickystyles" az RTE-konfigurációs fájlhoz. További információ: Rich Text szerkesztő tulajdonságai