Együttműködés SharePoint használatával
A Microsoft Dataverse alkalmazással dokumentumait a SharePoint kiszolgálón tárolhatja, és kezelheti az alkalmazáson belül. Az alkalmazásában létrehozott dokumentumokat a SharePoint-kiszolgáló tárolja, és az asztali és a mobil eszközök szinkronizálása automatikusan megtörténik.
A SharePoint dokumentumok tárolására való használata előtt a rendszergazdának engedélyezni kell azt. További információ:
Fontos
Azok a SharePoint által felügyelt dokumentumok, amelyek egy Power Apps vagy egy Dynamics 365 Customer Engagement alkalmazással kerülnek törlésre, véglegesen törlésre kerülnek mind az alkalmazásból, mint a SharePoint webhelyről.
Honnan fér hozzá a dokumentumokhoz?
Azoknál a sortípusoknál, amelyek támogatják a dokumentumkezelést, nyissa meg a sort, válassza a Kapcsolódó lapot, majd válassza ki a Dokumentumok lehetőséget.

Válassza a Dokumentumhely > Dokumentumok az Alapértelmezett 1. helyen lehetőséget. Ha a SharePoint engedélyezve van, a hely alapértelmezés szerint az Dokumentumok az 1. alapértelmezett webhelyen van beállítva.

Új dokumentum létrehozása és mentése a SharePoint tárhelyre
Nyisson meg egy sort, és lépjen a Dokumentumhoz társított rács nézetre. Nyisson meg például egy névjegysort.
Nyissa meg a sort, és válassza a Kapcsolódó lapot, majd a Dokumentumok lehetőséget.

Válassza a Dokumentum helye lehetőséget, és módosítsa a helyet a Dokumentumok az Alapértelmezett 1. helyen beállításra.
Válassza az Új elemet, majd válasszon egy dokumentumtípust, például Word, Excel vagy PowerPoint.

Adja meg a dokumentum nevét, majd kattintson a Mentés parancsra.
Új mappa létrehozása az alapértelmezett SharePoint-hely helyén
Nyisson meg egy sort, és lépjen a Dokumentumhoz társított rács nézetre. Nyisson meg például egy névjegysort.
Nyissa meg a sort, és válassza a Kapcsolódó lapot, majd a Dokumentumok lehetőséget.

Válassza a Dokumentum helye lehetőséget, és módosítsa a helyet a Dokumentumok az Alapértelmezett 1. helyen beállításra.
Válassza az Új lehetőséget, majd válassza a Mappa elemet.

Írja be a mappa nevét, majd válassza a Mentés lehetőséget.
Meglévő dokumentum feltöltése a SharePoint alkalmazásba az alkalmazásából
Lépjen arra a sorra, amelyhez létre szeretné hozni a dokumentumot, válassza a Kapcsolódó lapot, majd a Dokumentumok lehetőséget.
Válassza a Feltöltés lehetőséget.
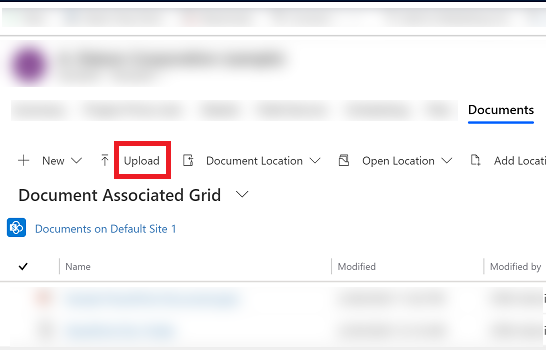
Válassza ki az feltöltendő fájlt. Egyszerre csak egy fájl tölthető fel.
A dokumentum az aktuális dokumentumhelyen lesz létrehozva.
Megjegyzés
Legfeljebb 50 MB-os fájlt tölthet fel. Ha lassú az internetkapcsolat, megjelenhet egy hiba a nagy fájlok feltöltése közben.
Ha ugyanolyan nevű fájlok léteznek a SharePoint kiszolgálón, válassza ki, hogy felülírja-e a fájlokat.
Kattintson az OK gombra.
SharePoint helyek kezelése
Létrehozhat egy újat, vagy szerkesztheti a meglévő SharePoint helyeket az alkalmazásból a Dataverse-szolgáltatásban.
Hely módosítása
Nyissa meg a sort, és válassza a Kapcsolódó lapot, majd a Dokumentumok lehetőséget.
Válassza a Hely szerkesztése elemet, majd válasszon ki egy SharePoint-helyet.
Megjelenik a Hely szerkesztése párbeszédpanel.

A megjelenítendő nevet, a fölérendelt webhelyet és a mappanevet automatikusan kitölti a rendszer. Adja meg az új hely részleteit, majd válassza a Mentés lehetőséget.
Új hely hozzáadása
Nyissa meg a sort, és válassza a Kapcsolódó lapot, majd a Dokumentumok lehetőséget.
Válassza a Hely hozzáadása lehetőséget.
Megjelenik a Hely hozzáadása párbeszédpanel.

A megjelenítendő nevet, a fölérendelt webhelyet és a mappanevet automatikusan kitölti a rendszer. Módosítsa a beállításokat, ha szükséges, majd válassza a Mentés lehetőséget.
Fájlok lap GYIK
Miért helyezték át a dokumentumhoz való hozzáférés helyét?
- A dokumentumok létrehozására vonatkozó parancsot azért helyeztük át, hogy könnyebben megtalálható legyen, kevesebb kattintással.
Eltűnt a dokumentumok lap?
- Nem, nem tűnt el. A felhasználók továbbra is hozzáférhetnek a kérdéses sorhoz társított dokumentumokhoz a régi módon, ha a Kapcsolódó menüt, majd a Dokumentumok hivatkozást választják.
A módosítás után a SharePoint almappái továbbra is automatikusan létrejönnek?
- Igen. A jelenség hasonló a Dokumentumok hivatkozáshoz, amely a Kapcsolódó menüben található. Amikor egy felhasználó először választja a Fájlok lapot, a rendszer létrehozza a megfelelő SharePoint-almappát.
Van mód a Fájlok lap más táblákhoz adására vagy eltávolítására?
- Igen. A Fájlok lap hozzáadásához vagy eltávolításához, kövesse a cikk lépéseit: SharePoint dokumentumok lap hozzáadása a tábla fő űrlapjához
Megjegyzés
Megosztja velünk a dokumentációja nyelvi preferenciáit? Rövid felmérés elvégzése. (ne feledje, hogy ez a felmérés angol nyelvű)
A felmérés elvégzése körülbelül hét percet vesz igénybe. Semmilyen személyes adatot nem gyűjtünk (adatvédelmi nyilatkozat).