Adatok exportálás egy dinamikus Excel-munkalapra
Exportálja az alkalmazásadatokat egy dinamikus Excel-munkalapra, és így a legfrissebb információkat kérheti le alkalmazásából. Ha dinamikus Excel-munkalapra exportálja az adatokat, majd az alkalmazásban módosítja az adatokat, az Excel frissítési funkciója segítségével a legfrissebb információkat kaphatja meg az alkalmazásból.
Az alábbi példában egy dinamikus Excel-munkalapot töltöttünk le, majd visszaléptünk az alkalmazásba, és megváltoztattuk a Foglalás napokra oszlopot 5 napról 10 napra. Ezt követően megnyitottuk az Excel-munkalapot, és frissítettük az adatokat, hogy a legfrissebb információk legyenek lekérve az alkalmazásból.

Néhány dolog, amit meg kell jegyezni:
- Egyidejűleg legfeljebb 100 000 sort exportálhat. Nem exportálhat adatokat minden tábla esetében az Excel dinamikus munkalapba. Ha a lehetőség nem jelenik meg, akkor nem érhető el ahhoz a táblához.
- Elküldhet egy dinamikus Excel-fájlt e-mailben, vagy tárolhatja megosztott fájlként, ha a címzettek ugyanahhoz a tartományhoz tartoznak, mint Ön. Amikor a címzettek megnyitják a dinamikus fájlt, csak azokat az adatokat láthatják, amelyek megtekintéséhez engedéllyel rendelkeznek.
- Egyes rendszernézetek csak statikus Excel-munkalapba exportálhatók.
- A pénzértékek exportálása Excelbe számként történik. Az exportálás befejezése után az adat pénznemként történő formázásához lásd: Számok formázása pénznemként.
- Az alkalmazásban látott dátum- és időértékek csak akkor jelennek meg dátumként, amikor a fájlt Excelbe exportálja, de a cella valójában megjeleníti a dátumot és az időt is.
- Az alkalmazáskészítők a Microsoft Power Apps Excel-bővítménye segítségével letölthetik az alkalmazásadatokat, és szerkeszthetik az Excel alkalmazásban, majd visszamenthetik őket az alkalmazásba. Ha további információkra van szüksége, tekintse át a Táblaadatok megnyitása Excelben témát.
Exportálás dinamikus munkalapra
Válasszon egy táblát a bal navigációs sávban.
Válassza a parancssáv Exportálás Excelbe menüjét, majd válassza a Dinamikus munkalap parancsot.

Jelölje ki az exportálni kívánt oszlopokat, majd válassza az Exportálás lehetőséget.
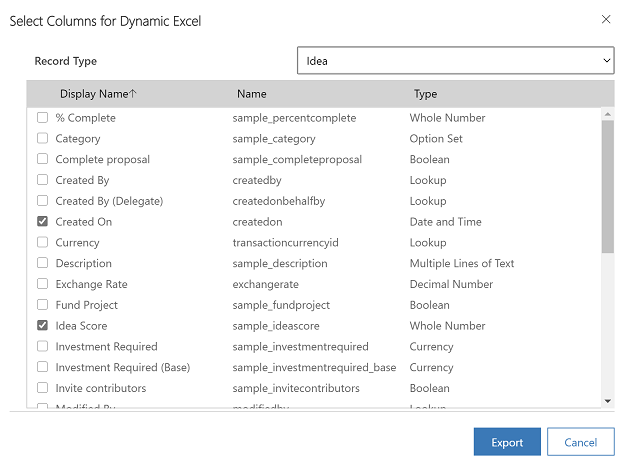
Amikor befejeződött a letöltés, keresse meg a letöltött fájl helyét.
Megjegyzés
A munkalapok letöltésekor annak automatikusan mentésre kell kerülnie a számítógépre. Ha azonban ez nem történik meg, mindenképpen mentse, mielőtt megnyitja és szerkeszti. Ellenkező esetben megjelenhet ez a hibaüzenet: Az Excel nem tud megnyitni vagy menteni több dokumentumot, mert nincs elegendő szabad memória vagy lemezterület.
A probléma megoldása:
- Nyissa meg az Excelt, és lépjen a Fájl > Beállítások > Adatvédelmi központ Beállítási központ beállításai > Védett nézet panelre.
- A Védett nézet panelen törölje mind a három elemet.
- Válassza az OK > OK gombot.
Továbbra is határozottan javasoljuk, hogy mentse, majd nyissa meg az adatfájlt ahelyett, hogy letiltaná a védett nézetet, amellyel veszélynek tehetné ki számítógépét.
Nyissa meg a mentett Excel-fájlt.
A rendszer letiltotta a külső adatkapcsolatokat biztonsági figyelmeztetés megjelenítése esetén válassza a Tartalom engedélyezése lehetőséget.
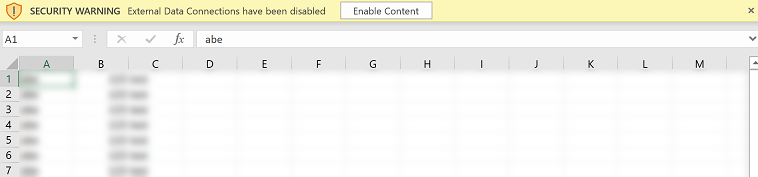
Menjen vissza az alkalmazáshoz, és frissítse az alkalmazás adatait.
Ha meg szeretné tekinteni a frissítéseket az Excel dinamikus munkalapon, akkor az Excelben menjen az Adatok > Összes frissítése lehetőségre. Ha ez nem működik, tekintse meg az Összes frissítése nem működik részt.

Összes frissítése nem működik
Ha Az összes adatfrissítése beállítás kiválasztásával > az adatok eltűnnek egy üres munkafüzettel együtt a dinamikus munkalapra való exportálás után, olvassa el a Hibaelhárítás: Az összes frissítése nem működik az alkalmazásadatok dinamikus munkalapra exportálása után című témakört . ...
Megjegyzés
Megosztja velünk a dokumentációja nyelvi preferenciáit? Rövid felmérés elvégzése. (ne feledje, hogy ez a felmérés angol nyelvű)
A felmérés elvégzése körülbelül hét percet vesz igénybe. Semmilyen személyes adatot nem gyűjtünk (adatvédelmi nyilatkozat).