Első lépések a Copilottal a Power Automate asztali számítógépekhez szolgáltatásban (előzetes verzió)
[Ez a témakör kiadás előtti dokumentáció, és változhat.]
Az Copilot asztali folyamatokban lehetővé teszi olyan automatizálás létrehozását, amely segít a munkafolyamatok gyors és egyszerű létrehozásában természetes nyelv használatával. Létrehozhat egy új folyamatot, vagy további lépéseket adhat hozzá egy meglévő folyamathoz, ha természetes nyelvi promptok segítségével leírja, hogy mit szeretne elérni.
Fontos
- Ez egy előnézeti funkció.
- Az előzetes funkciókat nem célszerű termelési környezetben használni, és előfordulhat, hogy korlátozott funkcionalitással rendelkeznek. Ezek a funkciók a hivatalos kiadás előtt érhetők el, hogy az ügyfelek korán megismerkedhessenek velük, és visszajelzést adhassanak róluk.
- A Copilot egy új technológia, amelyet még mindig fejlesztenek. Angol nyelvre van optimalizálva, és más nyelveken korlátozottan támogatott. Ezért előfordulhat, hogy egyes részei angolul jelennek meg az Ön által preferált nyelv helyett.
- A Copilot természetes nyelvű áramláslétrehozását a Azure OpenAI szolgáltatás biztosítja. Ez a funkció korai hozzáférésben érhető el.
- A Copilot generatív válaszok funkcióját a Azure OpenAI szolgáltatás és a Bing Search biztosítja.
Copilot a következő műveleteket hajthatja végre:
- Ismerje meg a szándékát, és hozzon létre egy új folyamatot, vagy fejlesszen ki egy meglévőt a megadott forgatókönyv-kérés alapján.
- Válaszoljon a termékkel kapcsolatos kérdésekre. Feltehet például Copilot kérdéseket az asztali folyamatokkal kapcsolatban, például:
- Hogyan olvashatok adatokat Excel-fájlból?
- Hogyan futtathatok PowerShell szkriptet?
Előfeltételek
Elérhetőség régiónként
Copilot Az asztali verzió Power Automate különböző képességeket kínál, amelyek a következő országokban/régiókban található környezetekben érhetők el:
- Folyamatok létrehozása Copilot használatával
- Egyesült Államok
- Termékkel kapcsolatos kérdések megválaszolása
- Ausztrália
- India
- Egyesült Királyság
- Egyesült Államok
- Műveletek és részfolyamatok összegzése
- Egyesült Államok
Elérhetőség fióktípus szerint
Az asztali Copilot jelenleg Power Automate csak munkahelyi vagy iskolai fiókkal rendelkező felhasználók számára érhető el.
Feljegyzés
Ha a környezet támogatott régióban található, munkahelyi vagy iskolai fiókkal van bejelentkezve, és továbbra sem látja a Copilot lehetőséget az Power Automate asztali felhasználói élményben, forduljon a Power Platform rendszergazdához. A rendszergazdák a felügyeleti központban kapcsolhatják ki vagy be a Power Platform Copilot funkciót.
Asztali folyamat létrehozása Copilot használatával (előzetes verzió)
Új folyamatot az asztali konzolon Power Automate a kezdőlap Copilot eleméből vagy a Copilot oldalpanelről hozhat létre. Ha a kezdőlapról szeretne folyamatot létrehozni, írja be az üzenetet a Copilot csevegőterületére:

Ha a Copilot oldalsó panelről szeretne folyamatot létrehozni, nyissa meg a Copilot csevegőpanelt a konzol jobb felső sarkában található Copilot gombra kattintva, és írja be az üzenetet. Győződjön meg arról, hogy a folyamat létrehozási módja van kiválasztva a legördülő menüből:
Alternatív megoldásként a generatív válaszok képességet a tervező jobb oldali függőleges menüjéből is elérheti.

Miután elküldte a kérést, a Copilot feldolgozza azt, és elindítja a tervezőt az újonnan létrehozott folyamattal, hogy áttekinthesse. A tervező Copilot oldalsó paneljén megtekintheti a létrehozott műveletek listáját. A műveletek funkcionalitásuk alapján csoportokba vannak rendelve. Az egyes csoportokban található műveleteket a kibontásukkal tekintheti meg. Végül ezeket a csoportokat régiókra fordítják le a fő tervező paneljén.

A tervező fő területén a Copilot által generált műveleteket két megjegyzés jelöli: az egyik az elején, hogy jelezze a kezdetet, a másik pedig a végén, hogy jelezze a következtetést. Ez az elkülönítés úgy van kialakítva, hogy megkönnyítse a műveletek megkeresését és áttekintését.

Ha a Copilot a böngészővel vagy a felhasználói felülettel kapcsolatos feladatok automatizálásának szándékát azonosítja, beszúr egy művelethelyőrzőt. Ez a helyőrző kiindulópontként szolgál a felvevő elindításához és a felhasználói műveletek rögzítéséhez. A lépés befejezése után a művelethelyőrzőt a program automatikusan lecseréli a felvevő által létrehozott műveletekre. A műveletet törölheti is, és manuálisan is hozzáadhatja a szükséges felhasználói felületi műveleteket.

Feljegyzés
A rögzítési művelet tervezési idejű hibát eredményez. Ez arra emlékezteti, hogy az áramlás jelentős része még mindig hiányzik, és létre kell hozni. Ennek megoldásához elindíthatja a felvevőt, és elvégezheti a felvételt, vagy törölheti / letilthatja.
Műveletek hozzáadása meglévő folyamathoz a Copilot használatával (előzetes verzió)
Könnyedén továbbfejleszthet egy meglévő folyamatot, ha a Copilot utasítást adja meg további funkciók hozzáadására. Csak navigáljon az Power Automate asztali tervezőhöz, és írja le a kívánt eredményt a Copilot oldalsó panelen. Copilot hozzáadja a megfelelő műveleteket a folyamat végén vagy a kiválasztott művelet alatt. Győződjön meg arról, hogy a megfelelő Copilot készség engedélyezve van, mielőtt beírja a parancssort az lépés hozzáadása gombra kattintva a Copilot oldalsó panel tetején, vagy az alsó legördülő menüből.

Hogyan írjunk egy jó felszólítást
A hatékony promptok létrehozása többet jelent annál, mint hogy konkrétan fogalmazza meg kérését, vagy meghatározza, hogyan szeretné megjeleníteni az eredményeket. Ha a kezdeti eredmények nem felelnek meg a keresettnek, próbálja meg módosítani a parancssort, és futtassa újra.
- Fogalmazzon a lehető legpontosabban. Az olyan általános üzenet helyett, mint az Excel-fájl küldése e-mailben, próbálkozzon inkább a következő üzenettel:
- Küldjön e-mailt sales@contoso.com a fiókból accounting@contoso.com a "Contoso értékesítési adatok" tárggyal, és csatolja az Excel fájlt a "C:\contoso\contoso.xlsx"
- Próbálja meg módosítani a felszólítást a további finomhangoláshoz.
- További információ a promptok generatív AI-val történő írásáról: A prompt művészete: Hogyan hozzuk ki a legjobbat a generatív AI-ból.
A Copilot használatával választ kaphat a termékkel kapcsolatos kérdésekre (előzetes verzió)
A generatív válaszok funkció eléréséhez kattintson a konzolablak jobb felső sarkában található Copilot ikonra.

Alternatív megoldásként a generatív válaszok képességét a képernyő jobb oldaláról, a tervező függőleges menüjéből is elérheti.
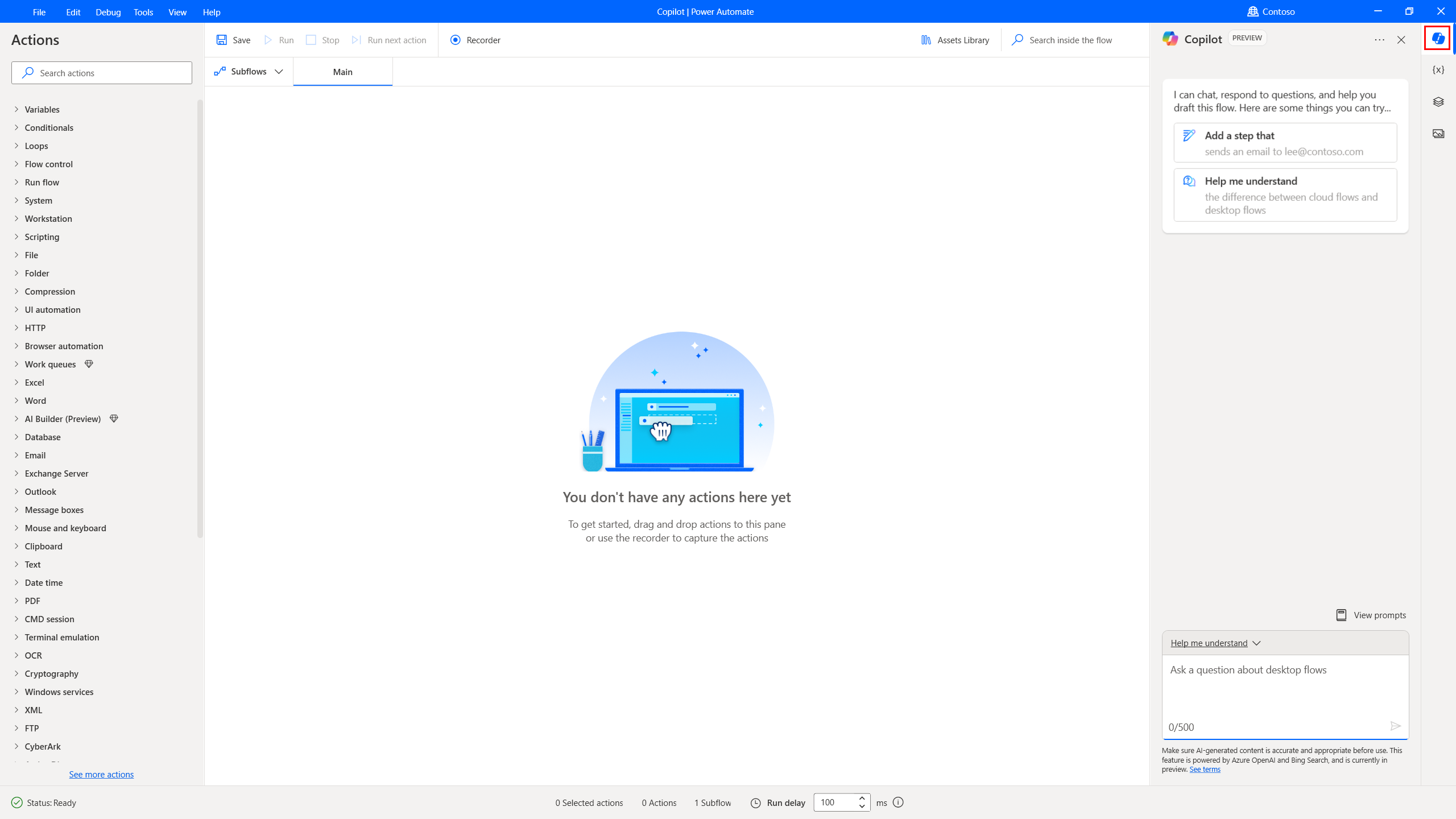
A Copilot oldalsó paneljén győződjön meg arról, hogy a generatív válaszok képesség van kiválasztva a felső Segítsen megérteni gombra vagy az alul található legördülő menüre kattintva.

A Copilot panelen tegye fel a termékkel kapcsolatos kérdéseit, vagy használja a javasolt kérdések egyikét a kezdéshez. A létrehozott válasz tartalmaz egy, a dokumentációs oldalra mutató hivatkozást, amely további információkra hivatkozik. Ügyeljen arra, hogy mindig tekintse át az AI által létrehozott tartalmat.
A Copilot használatával összegezheti a műveleteket és a részfolyamatokat
A Műveletek összegzése > részfolyamatok Copilot képesség segít gyorsan megérteni az asztali folyamatokat azáltal, hogy tömör összegzéseket hoz létre adott műveletekhez, több művelethez vagy teljes részfolyamatokhoz. Ez a képesség lehetővé teszi a folyamatok hatékonyabb hibaelhárítását és karbantartását, időt takarít meg, és leegyszerűsíti az automatizálás megértésének és optimalizálásának folyamatát.
Legfontosabb funkciók
Ezzel a képességgel összegzéseket hozhat létre az egyes műveletekhez, több művelethez vagy teljes részfolyamatokhoz a asztali folyamat belül. Hivatkozhat adott sorszámokra vagy részfolyamat nevekre a leírások kéréséhez, például "Művelet összegzése a 4. sorban" vagy "Összegzés részfolyamat "fő" kifejezéshez. Az összefoglalók részletességi szintjét is testreszabhatja preferenciáinak megadásával, például néhány mondatos magas szintű áttekintést vagy részletesebb magyarázatot kérhet. Például azt mondhatja, hogy "Foglalja össze részfolyamat < subflow_name> néhány mondatban".
Használat
A "Műveletek összegzése & részfolyamatok" képesség használatához válassza ki azt az Copilot készségválasztó legördülő menüből az Power Automate asztali folyamatok tervezőjében. Ezután írja be a kérést természetes nyelven az összegzés létrehozásához.
Segítsen javítani Copilot
Visszajelzés küldéséhez válassza a felfelé vagy lefelé mutató hüvelykujj ikont az AI által létrehozott tartalom alatt. Megjelenik egy visszajelzési párbeszédpanel, amelyen visszajelzést küldhet a Microsoft címre. További információ az adatok felhasználásáról és a jogairól : Microsoft visszajelzés a szervezet számára.
Feljegyzés
Ha nem látja a visszajelzési párbeszédpanelt, ellenőrizze, hogy a bérlői rendszergazda kikapcsolta-e.
A felhasználói visszajelzési funkció kikapcsolása
Bérlői rendszergazdaként megakadályozhatja, hogy a felhasználók visszajelzést küldjenek a Microsoft számára a disableSurveyFeedback bérlői beállítás letiltásával. További információ a bérlői beállítások megtekintéséről és beállításáról: Get-TenantSettings és Set-TenantSettings.
Az érintettek jogaira vonatkozó kérelmek a felhasználói visszajelzések alapján
A bérlői rendszergazdák megtekinthetik, exportálhatják és törölhetik a felhasználók visszajelzéseit, ha bejelentkeznek a felügyeleti központba Microsoft 365 , és kiválasztják az Állapottermék visszajelzése> lehetőséget.
Gyakran ismételt kérdések (GYIK)
Ebben a szakaszban válaszokat találhat a gyakran ismételt kérdésekre.
Hogyan akadályozhatom meg, hogy a felhasználók a Copilot hashtaget használják?
- Ha meg szeretné akadályozni, hogy a felhasználók használják a Copilot képességeit, forduljon a Microsoft ügyfélszolgálatához.
- Ha meg szeretné akadályozni, hogy a felhasználók használják a Copilot generatív válaszok funkcióját, Power Platform a rendszergazdák kikapcsolhatják a felügyeleti központ Copilot súgó Bingen Power Automate Power Platform keresztüli segítségét.
Milyen korlátai vannak az asztali Copilot alkalmazásnak Power Automate ?
- A Copilot csak az asztali alkalmazásban elérhető műveletek Power Automate egy részhalmazát támogatja. Pontosabban, csak a következő műveletek támogatottak a folyamat létrehozásához vagy lépések hozzáadásához egy meglévő folyamatban:
- Vágólap
- CMD munkamenet
- Tömörítés
- Kritériumok
- Adatbázis
- Dátum és idő
- Excel
- Fájl
- Folyamatvezérlés
- Folder
- HTTP
- Hurkok
- Üzenetpanelek
- Egér és billentyűzet
- Outlook
- Parancsfájlkezelés
- Rendszer
- Szöveges
- Változók
- Word
- XML
- Az asztali Copilot Power Automate nem használható, ha személyes Microsoft-fiókot használ. Például nem használhatja
someone@live.com. Használjon munkahelyi vagy iskolai fiókot, példáulsomeone@contoso.comhelyette. - Csak az Egyesült Államokban található környezetek férhetnek hozzá a Copilot.
- Copilot csak az angol nyelvet támogatja.
Miért vannak hibásként megjelölve egyes generált műveletek, amikor létrehozok egy folyamatot, vagy műveleteket adok hozzá egy meglévő folyamathoz a Copilot használatával?
Copilot műveleteket generál a kérés alapján. Ha a parancssor nem tartalmazza egy művelet kötelező paramétereit, a generáláskor üresen marad, és hibásként lesz megjelölve. Megpróbálhat részletesebb parancssort megadni, hogy elkerülje az üres paraméterekkel rendelkező műveleteket. Az Excel-fájl megnyitása és az összes adat olvasása kérdés például tervezési idejű hibát eredményez, mivel az Excel-fájl elérési útja az Excel indítása művelet kötelező paramétere. Ha az utasítás a "c:\contoso\myExcel.xlsx" helyen található Excel-fájl megnyitása és az összes adat olvasása, akkor az Excel indítása művelet előre ki van töltve a fájl elérési útjával, biztosítva, hogy ne forduljanak elő tervezési idejű hibák.
Milyen példakérésekkel hozhatok létre folyamatokat?
- Ellenőrizze, hogy létezik-e a c:\contoso mappa. Ha igen, keresse meg az összes Excel-fájlt. Adja hozzá az összes talált Excel fájlt egy c:\Contoso\archivedExcels.zip archívumhoz a legjobb tömörítési szint használatával.
- Keresse meg az c:\contoso\employees_list.xlsx Excel-fájlban a "Foo" karakterláncot bármelyik cellában. Ha egyezést talál, küldjön egy e-mailt az Outlookkal a fiókból sales@contoso.com accounting@contoso.com az "Itt van az Excel-fájl" tárgy címre, és csatolja az Excel-fájlt.
- Olvassa el a szöveget a c:\contoso\sample_text.txt fájlból. Cserélje le az előfordulásait
<telephone number>514-555-0100-re, és az előfordulásait -re<email address>sales@contoso.com. Végül jelenítse meg a teljes szöveget egy párbeszédablakban, és küldje el e-mailben a szövegfájlt a accounting@contoso.com következő tárggyal: "Itt van az elemzett szöveg." Helyezze az e-mail törzsébe a fájl szövegét, és csatolja a fájlt is. - Adjon hozzá egy PowerShell szkriptet, amely API-hívást hajt végre és https://contoso.com/api_endpoint átadja az "employee_details" változót. Ezután hozzon létre egy új Excel fájlt, és írja rá a employee_details változót. Végül mentse az Excel fájlt a c:\contoso\employees.xlsx mappába
- *Adjon hozzá egy műveletet, amely tömöríti a következő "C:\Users\contoso\Desktop\Invoices" mappát, és mentse az asztalra.
- Nyissa meg a következő "C:\Users\contoso\Desktop\data.xlsx" Excel-fájlt, és törölje a B oszlopot az első lapról. Ezután mentse és zárja be az Excel-fájlt.*
- Csatlakozzon az e-mail fiókomhoz sales@contoso.com, keresse meg az utoljára küldött accounting@contoso.com e-mailt, és jelenítse meg egy üzenetben az e-mail tárgyában szereplő rendelési számot.
- Hozzon létre egy folyamatot, amely kéri a felhasználótól egy alkalmazás nevét, majd megkeresi az alkalmazást, és ellenőrzi, hogy fut-e. Ha nem, használja az alkalmazás futtatását az indításhoz úgy, hogy először megkeresi az exe-t a programfájlokból.
- Keresse meg az összes png fájlt a c: \ temp mappában, és tömörítse őket egy új fájlba, amelynek neve pngs.zip.
- Csatlakozzon a SQL adatbázishoz "Server=server-name; Adatbázis=adatbázis-név; Felhasználói azonosító=felhasználónév; Password = password;" és lekéri a tábla sorszámát car_entries.