Szolgáltatott számítógépcsoport
Szolgáltatott számítógép a csoport lehetővé teszi felügyelet nélküli automatizálás nagy léptékű futtatását gépek biztosítása vagy beállítása nélkül. Bármely más gépcsoport szolgáltatott számítógép csoportokat is létrehozhat, és Power Automate automatikusan kiépíti a gépeket a megadott konfiguráció alapján.
A szolgáltatott számítógép csoporthoz rendelt asztali folyamatok várólistára kerülnek, amikor elindítják a futtatást. Ezután, mint minden gépcsoport esetében, az üzenetsor következő asztali folyamat akkor fut, amikor a csoportban lévő robot elérhető. A várólistákkal kapcsolatos további információkért látogasson el a Várólisták asztali folyamat figyelése című témakörbe.
Íme néhány a csoport legfontosabb jellemzői szolgáltatott számítógép közül:
- Futtassa felügyelet nélküli asztali folyamatokat nagy méretekben.
- A szolgáltatott számítógép csoportban lévő robotok számának automatikus skálázása az aktuális számítási feladatok alapján.
- Robotok terheléselosztása egy környezet összes szolgáltatott számítógép csoportjában.
- Munkahelyi vagy iskolai fiók integrációja: Lehetővé teszi a szervezethez kapcsolódó üzleti terv részét képező erőforrásokhoz, például az Office-hoz SharePoint és az Azure-hoz való hozzáférést.
- Vanília vagy egyéni virtuálisgép-rendszerképek: Használjon a Microsoft által biztosított vanília VM-kép, vagy szabja személyre szolgáltatott számítógép csoportját úgy, hogy saját Windows-rendszerképet ad meg közvetlenül a Azure Compute katalógusból.
Licencelési követelmények
A csoport használatához szolgáltatott számítógép Hosted Process Power Automate licencre (korábban üzemeltetett RPA-bővítményre) van szükség Power Automate . Rendeljen hozzá annyi kapacitást a környezethez, ahány üzemeltetett robotot párhuzamosan szeretne futtatni a környezetben.
Próbalicencek kipróbáláshoz
A szolgáltatott számítógép csoport kiértékeléséhez az alábbi próbalicencelési lehetőségek egyikére van szükség:
Power Automate A Hosted Process licenc használata
A Power Automate hosztolt folyamat licencének próbaverziói 30 napig tartanak, és egyszer összesen 60 napra meghosszabbíthatók. A szervezeti rendszergazdák legfeljebb 25 licencet szerezhetnek be a felügyeleti központból Microsoft 365 , és hozzárendelhetik Power Automate a szolgáltatott folyamat kapacitását a megcélzott környezethez.
Használja a 90 napos öntámogatott prémium próbaverziót.
A próbaverzió felhasználói legfeljebb 10 szolgáltatott számítógép csoportot hozhatnak létre, és legfeljebb két robot futhat párhuzamosan egy adott környezetben. A próbaverzió elindításához válassza az Ingyenes kipróbálás lehetőséget a Prémium alatt Power Automate a díjszabási oldalon Power Automate vagy a portál asztali folyamat oldalán Power Automate .
Előfeltételek
Ez a szakasz a szolgáltatott számítógép csoportok létrehozásának és használatának összes előfeltételét ismerteti.
Hozzáférés az alapértelmezett VM-kép
Szolgáltatott számítógép csoport létrehozásához hozzá kell férnie a környezet részét képező alapértelmezett VM-kép. Az alapértelmezett rendszerképet a Monitor Machines>virtuálisgép-rendszerképekben> tekintheti meg.
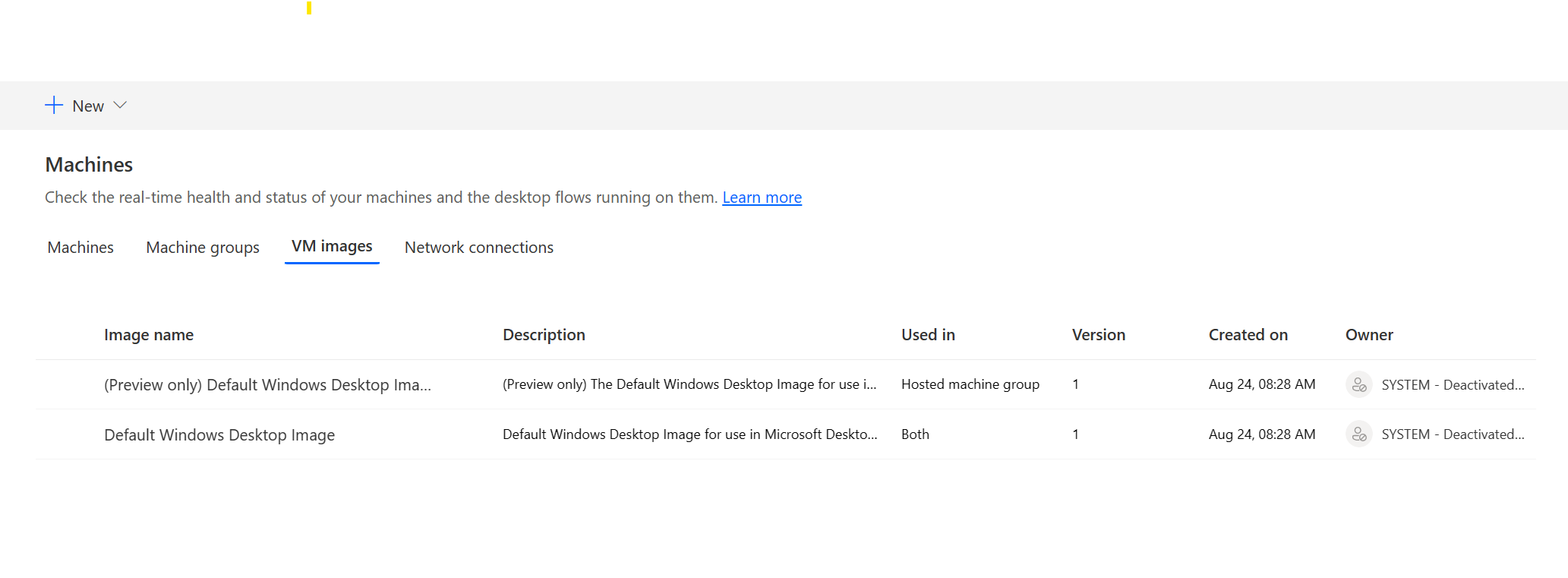
Feljegyzés
- A felhasználóknak rendszergazdai vagy asztali folyamat gépi lemezkép-rendszergazdai szerepkörrel kell rendelkezniük az alapértelmezett lemezkép megtekintéséhez és kezeléséhez.
- Más felhasználók esetében a rendszergazdának vagy a gépi lemezkép rendszergazdájának meg kell osztania velük az alapértelmezett lemezképet asztali folyamat mielőtt használhatnák.
Az alapértelmezett kép megosztása
Jelentkezzen be Power Automate.
Lépjen a Gépek virtuálisgép-rendszerképeinek> figyelése>elemre.
Válassza ki az alapértelmezett Windows asztali képet a listából, majd válassza a Hozzáférés kezelése lehetőséget.
Válassza a Személyek hozzáadása lehetőséget, majd adja meg azoknak a személyeknek a nevét a szervezeten belül, akikkel meg szeretné osztani a képet.
Válassza ki a személyek nevét és azt, hogy milyen engedélyekkel rendelkeznek a géphez való hozzáféréshez vagy a társtulajdonoshoz.
Válassza a Mentés parancsot.
Feljegyzés
Ha a felhasználók már nem részei egy környezetnek, továbbra is inaktivált felhasználókként láthatja őket. A rendszerkép Hozzáférés kezelése szakaszában értesítést kap, ha inaktivált felhasználókkal van megosztva. Ebben a helyzetben távolítsa el a hozzáférést.
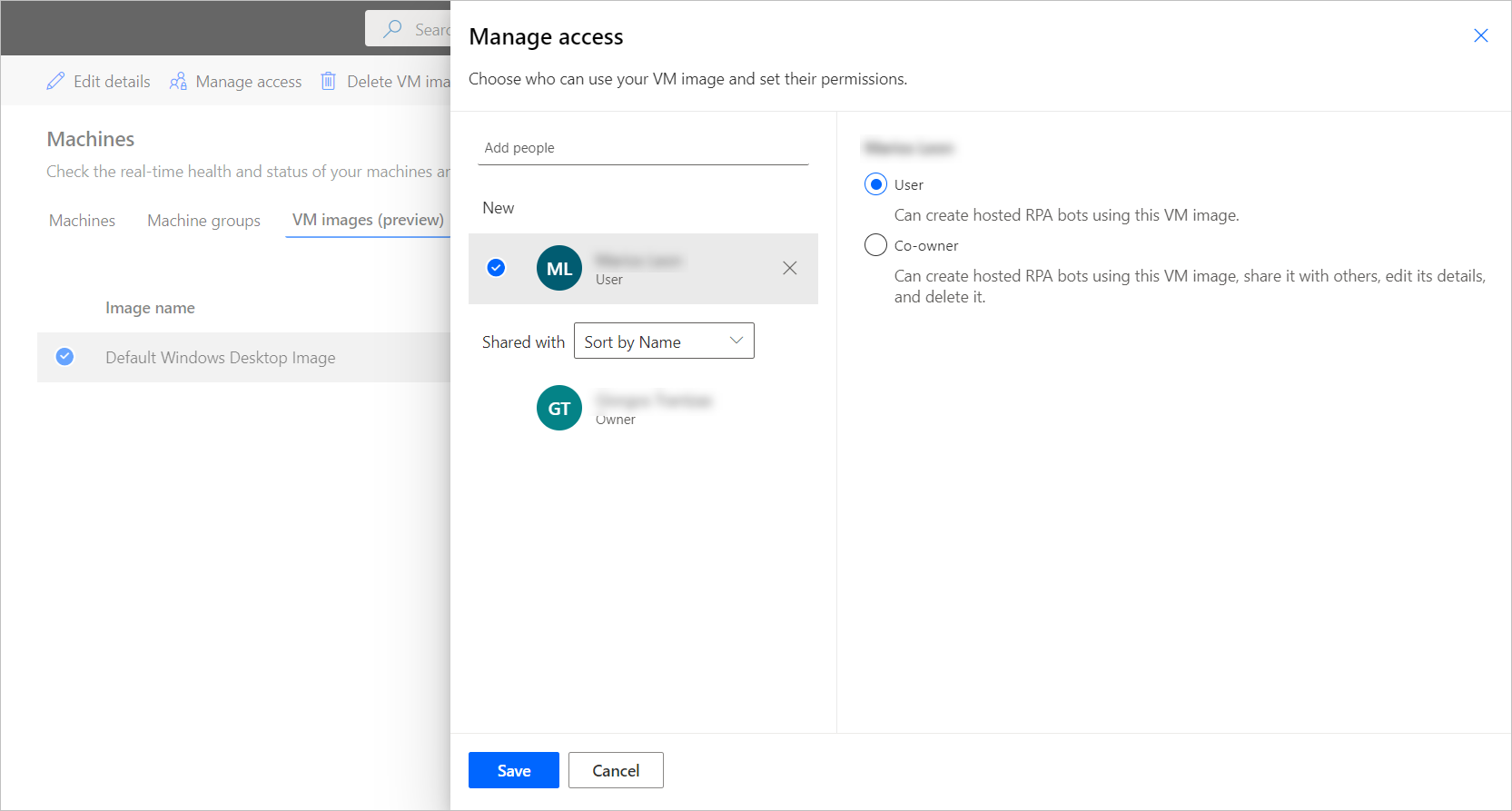
Szolgáltatott számítógép csoportok létrehozása
Szolgáltatott számítógép csoport létrehozása:
Jelentkezzen be Power Automate.
Lépjen a Gépek figyelése>elemre.
Válassza az Új szolgáltatott számítógép csoport> lehetőséget.
A szolgáltatott számítógép csoport létrehozása varázslóban
Adja meg a szolgáltatott számítógép csoport nevét , majd igény szerint adjon meg egy leírást.
Döntse el, hogy újra fel kívánja-e használni a Windows-munkamenetet felügyelet nélküli módban.
Adja meg a csoporthoz hozzárendelni kívánt robotok maximális számát.
Feljegyzés
- A robotok maximális száma lehetővé teszi , hogy a szolgáltatott számítógép csoport szükség esetén automatikusan skálázzon a robotok maximális konfigurációjára, és ha az erőforrások elérhetők.
- Ha ugyanabban a környezetben több szolgáltatott számítógép csoportot használ, a robotok automatikusan terheléselosztásra kerülnek a csoportok között.
- Nem lépheti túl a környezetéhez rendelt üzemeltetett folyamat kapacitásának teljes számát.
- A terheléselosztással kapcsolatos további információkért lásd: Terheléselosztás szolgáltatott számítógép csoportok.
- Adja meg a csoporthoz hozzárendelni kívánt robotok lekötött számát (nem kötelező).
Feljegyzés
- A lekötött robotok garantálják , hogy a szolgáltatott számítógép csoport szükség esetén automatikusan skálázható legyen a lekötött robotok konfigurációjára.
- A környezetben konfigurált üzemeltetett gépek és lekötött robotok összege nem haladhatja meg a környezethez rendelt üzemeltetett folyamat kapacitását. Tekintse meg a szolgáltatott folyamat kapacitásának használatát a környezetében a Hosted Process kapacitáskihasználtság irányítópulton.
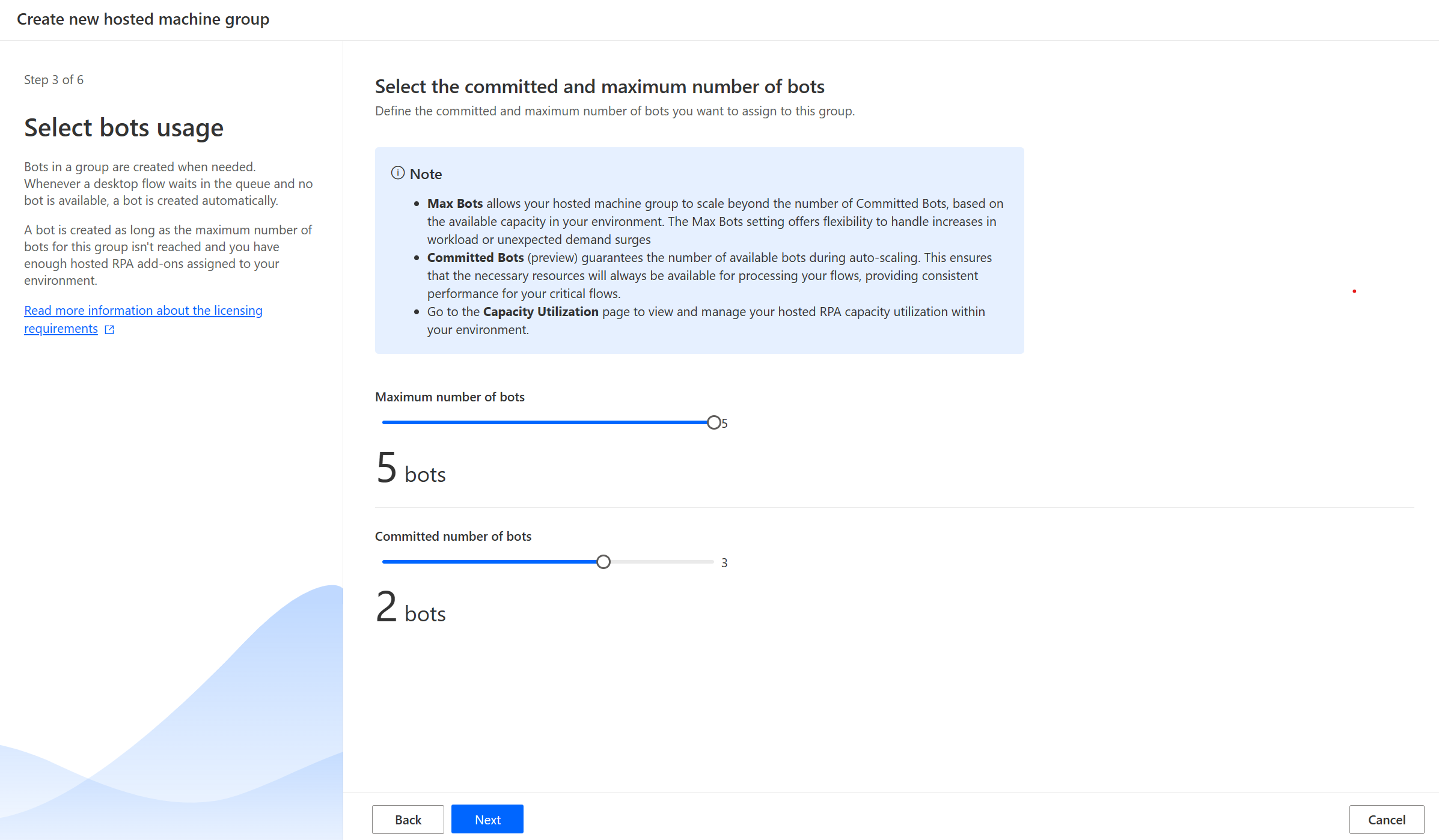
Válassza ki a szolgáltatott számítógép csoporthoz használni kívánt VM-kép . Elérhető egy javasolt alapértelmezett Windows 11 rendszerkép, az Alapértelmezett Windows asztali kép . Ha nem látja, győződjön meg arról, hogy követte az Előfeltételek című témakörbenleírt lépéseket.
Válassza ki a szolgáltatott számítógép csoporthoz használni kívánt hálózati kapcsolatot (előzetes verzió) (nem kötelező).
Válassza ki, hogyan szeretné elérni a szolgáltatott számítógép csoportot. Használhatja munkahelyi vagy iskolai fiókját , vagy használhat egy létrehozni kívánt helyi rendszergazdai fiókot. Ez a fiók a robotok automatizálásának futtatására szolgál.
Feljegyzés
Ha munkahelyi vagy iskolai fiókot választ, adja meg az e-mail-címét (és ne tartomány\felhasználónév) a szolgáltatott számítógép csoporthoz való kapcsolat létrehozásakor.
- Tekintse át és hozza létre szolgáltatott számítógép csoportját.
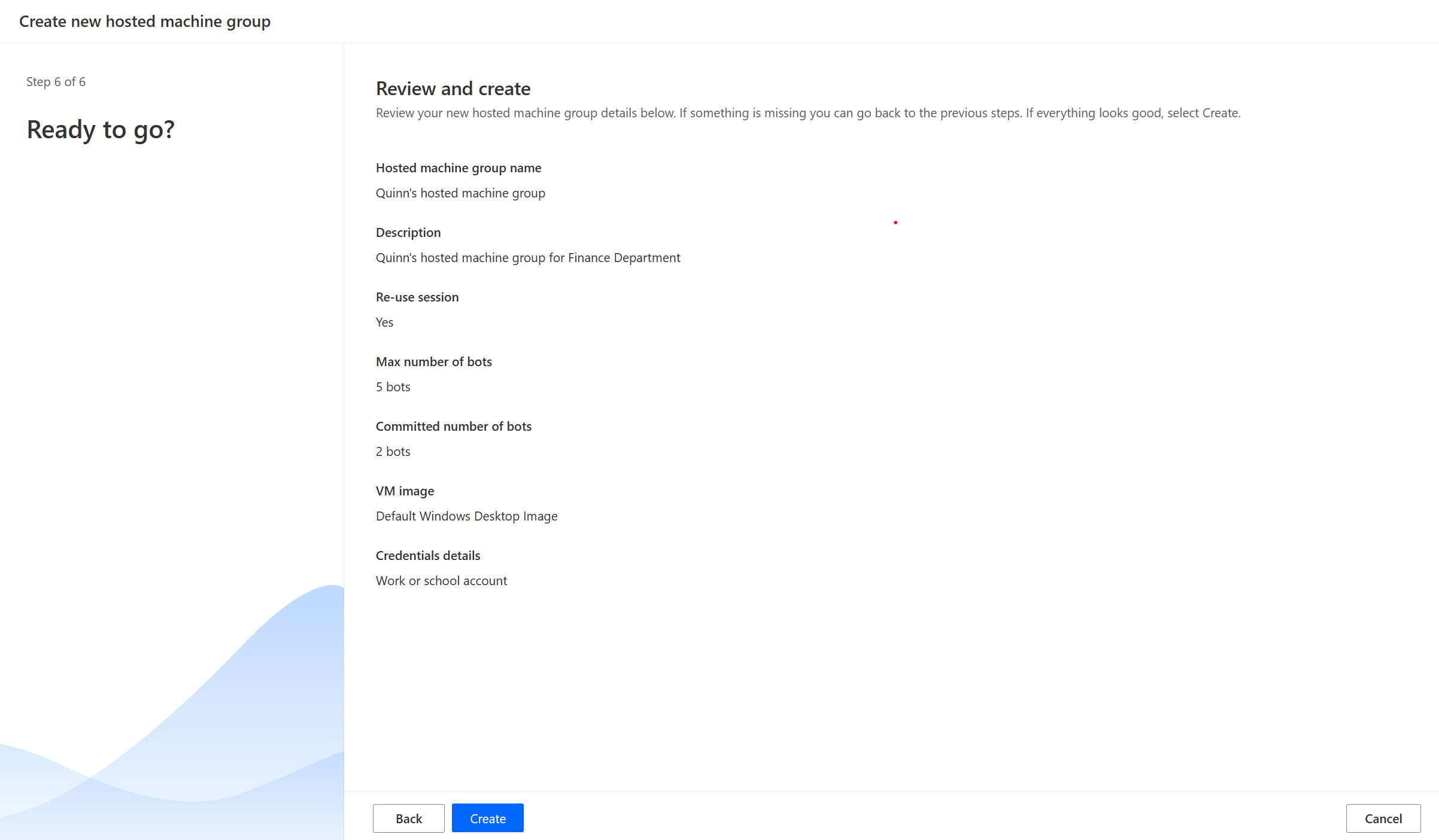
Szolgáltatott számítógép csoportok elérhetősége
A szolgáltatott számítógép csoportban üzemeltetett robotok szükség esetén jönnek létre. Ha egy asztali folyamat várakozik a várólistán, és nem érhető el robot, a rendszer automatikusan létrehoz egy robotot. A robot akkor jön létre, ha nem éri el a csoporthoz tartozó robotok maximális számát, és elegendő felügyelet nélküli bővítmény van hozzárendelve a környezetéhez. A licencelési követelményekről további információt a Licencelési követelmények című témakörben talál.
Feljegyzés
Ha a szolgáltatott számítógép csoport most jött létre, vagy több mint három órája nem használták, az üzemeltetett robotok még azelőtt létrejönnek, hogy a rendszer megcímezné a futtatást az üzenetsorból. A robot létrehozása a konfigurációjától függően több mint 10 percet is igénybe vehet.
Egyéni virtuálisgép-rendszerképek használata a szolgáltatott számítógép csoportokhoz
A szolgáltatott számítógép csoportokat személyre szabhatja, ha saját Windows-rendszerképet ad meg közvetlenül a Azure Compute katalógusból. Ez a funkció lehetővé teszi, hogy az összes alkalmazás telepítve legyen a szolgáltatott számítógép csoportban.
Képpel kapcsolatos követelmények
Az egyéni virtuálisgép-rendszerképeknek meg kell felelniük az alábbi követelményeknek:
- 2. generációs képek
- Általános VM-kép
- 127 GB-os korlát a VM-kép méretére
- Microsoft Edge 80-as vagy újabb verzió
- A rendszerkép-definíció ajánlott engedélyezni a megbízható indítást biztonsági típusként
Megtudhatja, hogyan hozhat létre általánosított VM-kép az Azure-ban: Általánosított Windows VHD feltöltése és használata új virtuális gépek létrehozásához az Azure-ban.
Azure-beli számítási katalógus létrehozása az Azure-ban és rendszerkép hozzáadása
Nyissa meg az Azure Portalt.
Hozzon létre egy új Azure Compute katalógust, és válassza a szerepköralapú hozzáférés-vezérlés (RBAC) lehetőséget a Megosztás lapon.
Válassza az Áttekintés + létrehozás lehetőséget, ellenőrizze az összes beállítást, majd válassza a Létrehozás lehetőséget.
Miután létrehozott egy Azure Compute katalógust, hozzon létre egy rendszerkép-definíciót a Rendszerkép-definíció és rendszerképverzió létrehozása lépéseitkövetve. A rendszerképet pontosan azon a helyen kell létrehoznia, ahol a szolgáltatott számítógép csoportot üzembe helyezzük. A következő leképezés találja a környezetével Geo:
- Ázsia: Kelet-Ázsia
- Ausztrália: Kelet-Ausztrália
- Brazília: Dél-Brazília
- Kanada: Közép-Kanada
- Európa: Észak-Európa
- Franciaország: Közép-Franciaország
- Németország: Nyugat-Németország középső régiója
- India: Közép-India
- Japán: Kelet-Japán
- Korea: Korea középső régiója
- Norvégia: Kelet-Norvégia
- Dél-Afrika - Dél-Afrika északi régiója
- Délkelet-Ázsia - Szingapúr
- Svájc: Észak-Svájc
- Egyesült Arab Emírségek: Egyesült Arab Emírségek északi régiója
- Egyesült Királyság: Egyesült Királyság déli régiója
- Egyesült Államok: USA keleti régiója
Az Azure számítási katalógusának megosztása a következővel Power Automate szolgáltatott számítógép Csoportok szolgáltatásnév
A rendszerkép Power Automate használatához meg kell osztania a rendszerképet Power Automate a Azure Portal.
A Azure Portal a katalógusban Azure Compute katalógust.
Nyissa meg a Access Control (IAM) beállításait.
Válassza a Szerepkör-hozzárendelés hozzáadása lehetőséget>.
Válassza ki a szerepkört olvasó , és keresse meg a szolgáltatott számítógép csoport alkalmazását: Power Automate szolgáltatott számítógép Csoportok. Ez lehetővé teszi szolgáltatásunk számára, hogy hozzáférjen a képhez a szolgáltatott számítógép csoport létrehozásához.
Feljegyzés
Ha nem találja a fenti alkalmazást, ellenőrizze, hogy az alkalmazás létezik-e a bérlőben, és szükség esetén kiépítés. Annak ellenőrzéséhez, hogy az alkalmazás létezik-e, nyissa meg a Azure Portal vállalati alkalmazások>Microsoft Entra>Minden alkalmazást>, és keressen rá azalkalmazásazonosító: kifejezésre 51699864-8078-4c9e-a688-09a1db1b2e09. Ha nem találja az alkalmazást, kiépítés a következő paranccsal:
az ad sp create --id 51699864-8078-4c9e-a688-09a1db1b2e09
A galéria megosztása a készítőkkel Power Automate
A kép Power Automate használata előtt az utolsó lépés a kép megosztása a Power Automate készítőkkel.
A Azure Portal a katalógusban Azure Compute katalógust.
Nyissa meg a Access Control (IAM) beállításait.
Válassza a Szerepkör-hozzárendelés hozzáadása lehetőséget>.
Rendeljen legalább engedély olvasó es hozzáférést azokhoz a Power Automate készítőkhöz, akikkel meg szeretné osztani a katalógust. Ezután válassza a Tovább lehetőséget.
Válassza a Tagok kiválasztása lehetőséget , és keresse meg azokat a Power Automate készítőket, akikkel meg szeretné osztani a tartalmat.
Miután kiválasztotta az összes hozzáadni kívánt tagot, tekintse át az engedélyeket és a felhasználókat, és rendelje hozzá őket.
Új egyéni VM-kép hozzáadása
Jelentkezzen be Power Automate.
Válassza az Új VM-kép> lehetőséget.
Adja meg a kép nevét, leírását és a használatot.
- Kép neve: A kép azonosítására szolgáló egyedi név.
- Kép leírása: A kép opcionális leírása.
- Használja a következőt: Válassza a vagy szolgáltatott számítógép csoport vagy mindkettő lehetőséget, ha azt szeretné, hogy a rendszerkép üzemeltetett gépekkel és szolgáltatott számítógép csoportokkal is működjön.
Válassza ki az egyik rendszerképet, amelyhez hozzáféréssel rendelkezik a Azure Compute katalógusból.

Feljegyzés
- A rendszerképet ugyanabban az Azure-régióban kell replikálni, mint a szolgáltatott számítógép csoportot.
- Az elérhető képek listája a kiválasztott használattól függően változhat.
A kép megosztása
Jelentkezzen be Power Automate.
Lépjen a Gépek virtuálisgép-rendszerképeinek> figyelése>elemre.
Válassza ki a létrehozott képet.
Válassza a Hozzáférés kezelése lehetőséget.
Válassza a Személyek hozzáadása lehetőséget , és adja meg a szervezet azon személyeinek nevét, akikkel meg szeretné osztani a képet.
Jelölje ki a személyek nevét, és válassza ki, hogy milyen engedélyekkel férhetnek hozzá a képhez.
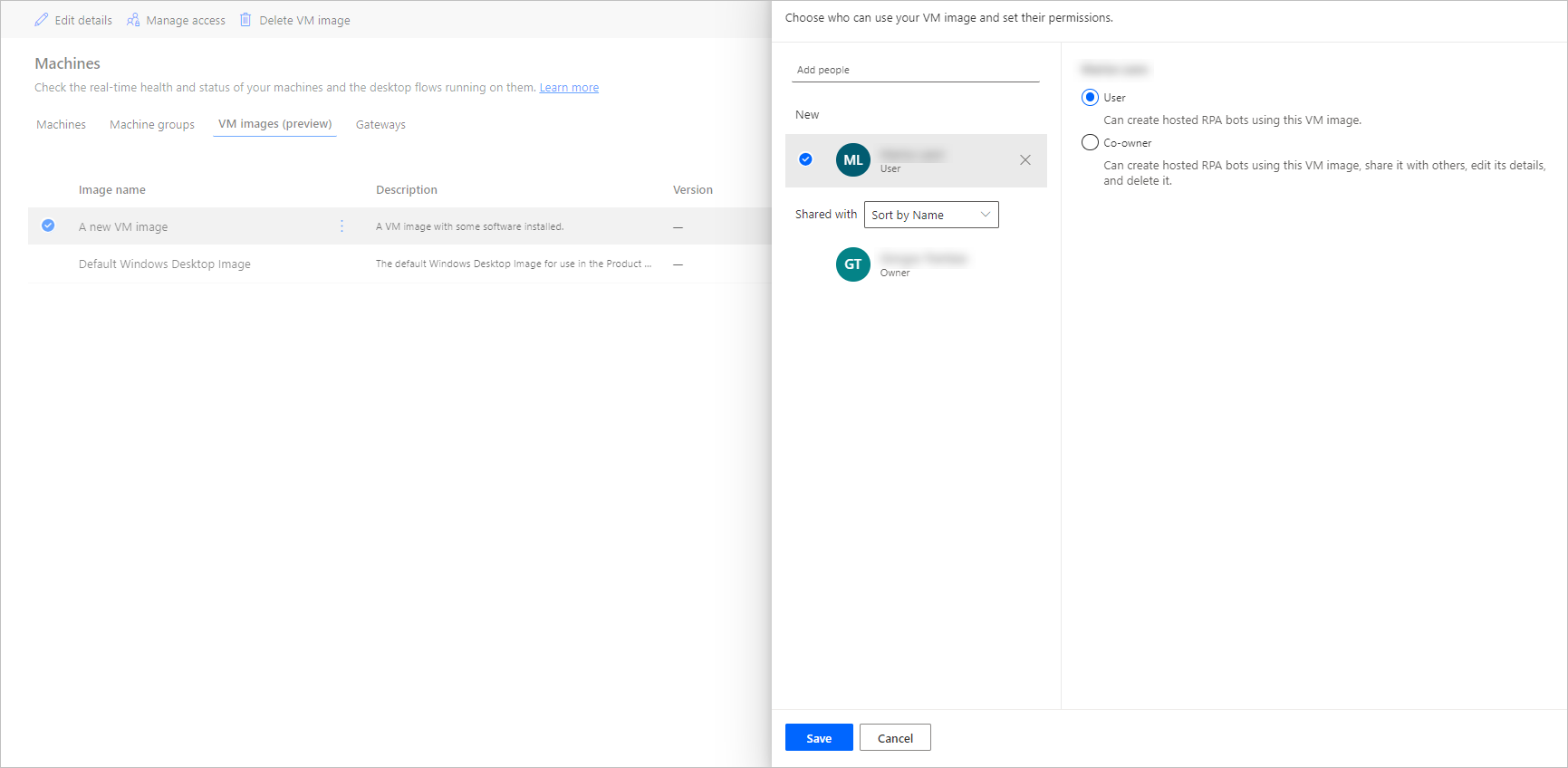
Válassza a Mentés parancsot.
Feljegyzés
Ha egy felhasználó már nem része egy környezetnek, továbbra is inaktivált felhasználóként láthatja. A rendszerkép Hozzáférés kezelése szakaszában értesítést kap, ha inaktivált felhasználókkal van megosztva. Ebben a helyzetben távolítsa el a hozzáférést.
Egyéni virtuális hálózat használata a szolgáltatott számítógép csoportokhoz (előzetes verzió)
[Ez a témakör kiadás előtti dokumentáció, és változhat.]
A szolgáltatott számítógép csoportokkal csatlakozhat a saját virtuális hálózatához, hogy biztonságosan kommunikáljon egymással, az internettel és helyszíni hálózatokkal. Ha saját virtuális hálózatot biztosít az Azure-előfizetésből, azzal automatikusan kiépítheti a szolgáltatott számítógép csoportokat a virtuális hálózattal.
Fontos
- Ez egy előnézeti funkció.
- Az előzetes funkciókat nem célszerű termelési környezetben használni, és előfordulhat, hogy korlátozott funkcionalitással rendelkeznek. Ezek a funkciók a hivatalos kiadás előtt érhetők el, hogy az ügyfelek korán megismerkedhessenek velük, és visszajelzést adhassanak róluk.
Feljegyzés
Bérlőnként legfeljebb 30 egyéni virtuális hálózat konfigurálható.
Ismert problémák
Probléma: Ha egyéni hálózati kapcsolattal rendelkező szolgáltatott számítógép csoportot használ, előfordulhat, hogy a szolgáltatott számítógép csoport részleteit tartalmazó oldal hálózati kapcsolat mezője üresként jelenik meg. Ez kozmetikai kérdés. A szolgáltatott számítógép csoport működését ez nem befolyásolja.
Megkerülő megoldás: A portál gépek lapján Power Automate lépjen a hálózati kapcsolatok lapra. Válassza ki a létrehozott hálózati kapcsolatot. A hálózati kapcsolat részleteit tartalmazó lapon láthatja a hálózati kapcsolatot használó szolgáltatott számítógép csoportot.
Általános hálózati követelmények
Saját hálózat és kiépítés Microsoft Entra csatlakozott szolgáltatott számítógép csoportok használatához meg kell felelnie az alábbi követelményeknek:
- Az Azure-előfizetésében rendelkeznie kell egy virtuális hálózattal ugyanabban a régióban, ahol az üzemeltetett gépeket létrehozta.
- Kövesse az Azure hálózati irányelveit.
- Egy alhálózat a virtuális hálózaton belül és egy elérhető IP-címtér.
- Hálózati kapcsolat engedélyezése a szükséges szolgáltatásokhoz.
A virtuális hálózatot ugyanazon a helyen kell létrehozni, mint a szolgáltatott számítógép csoportokat. Az alábbiakban felsoroljuk a jelenleg támogatott Power Platfrom földrajzi helyekről és régiójukról leképezés:
- Ázsia: Kelet-Ázsia
- Brazília: Dél-Brazília
- Európa: Észak-Európa
- India: Közép-India
- Japán: Kelet-Japán
- Egyesült Államok: USA keleti régiója
Feljegyzés
Folytatjuk Power Platform a támogatás további földrajzi területekre történő kiterjesztését. Kérjük, küldje el kérését a következő címre, hostedrpa@microsoft.com ha konkrét kérése van.
Ossza meg a virtuális hálózatot a következővel Power Automate szolgáltatott számítógép Csoportok szolgáltatásnév
Ha a virtuális hálózatot szolgáltatott számítógép csoportokhoz szeretné használni, meg kell osztania a virtuális hálózatot Power Automate a Azure Portal.
A Azure Portal a saját Virtual Network
Nyissa meg a Access Control (IAM) beállításait.
Válassza a Szerepkör-hozzárendelés hozzáadása lehetőséget>.
Válassza ki a Hálózat szerepkört közreműködő , és keresse meg a szolgáltatott számítógép csoport alkalmazást: Power Automate szolgáltatott számítógép Csoportok.
Feljegyzés
Ha nem találja a fenti alkalmazást, ellenőrizze, hogy az alkalmazás létezik-e a bérlőben, és szükség esetén kiépítés. Annak ellenőrzéséhez, hogy az alkalmazás létezik-e, Azure Portal vállalati alkalmazások>Microsoft Entra>Minden alkalmazás>, és keressen rá az alkalmazásazonosító: kifejezésre 51699864-8078-4c9e-a688-09a1db1b2e09. Ha nem találja az alkalmazást, kiépítés a következő paranccsal:
az ad sp create --id 51699864-8078-4c9e-a688-09a1db1b2e09
Alhálózat delegálása a Microsoft.PowerAutomate/hostedRpa szolgáltatásnak
Ha a virtuális hálózatban konfigurált alhálózatot szolgáltatott számítógép csoportokhoz szeretné használni, alhálózati delegálást kell végrehajtania a Microsoft.PowerAutomate/hostedRpa szolgáltatásban.
A Azure Portal az alhálózathoz
Lépjen az Alhálózat delegálása szakaszra.
Válassza a Microsoft.PowerAutomate/hostedRpa lehetőséget a legördülő listából.
A virtuális hálózat megosztása a készítőkkel Power Automate
A virtuális hálózatra Power Automate való hivatkozás előtti utolsó lépés a virtuális hálózat megosztása a Power Automate készítőkkel.
Nyissa meg az Azure Portalt.
A Azure Portal a virtuális hálózathoz.
Nyissa meg a Access Control (IAM) beállításait.
Válassza a Szerepkör-hozzárendelés hozzáadása lehetőséget>.
Rendel olvasó jen legalább engedélyes hozzáférést azokhoz a Power Automate készítőkhöz, akikkel meg szeretné osztani a virtuális hálózatot. Ezután válassza a Tovább lehetőséget.
Válassza a Tagok kiválasztása lehetőséget , és keresse meg azokat a Power Automate készítőket, akikkel meg szeretné osztani a tartalmat.
Miután kiválasztotta az összes hozzáadni kívánt tagot, tekintse át az engedélyeket és a felhasználókat, és rendelje hozzá őket.
Új hálózati kapcsolat hozzáadása
Jelentkezzen be Power Automate.
Lépjen a Gépek figyelése>elemre.
Válassza az Új hálózati kapcsolat lehetőséget>.
Adja meg a hálózati kapcsolat nevét, leírását és a használatot.
- Hálózati kapcsolat neve: A hálózati kapcsolat azonosítására szolgáló egyedi név.
- Leírás: A hálózati kapcsolat opcionális leírása.
- Használat: Válassza ki a szolgáltatott számítógép csoportot (előzetes verzió).
Válassza ki az Azure-ban elérhető Azure-beli virtuális hálózatok egyikét, amely megfelel a hálózati követelményeknek.
Válassza ki a szolgáltatott számítógép csoportok által használt alhálózatot .
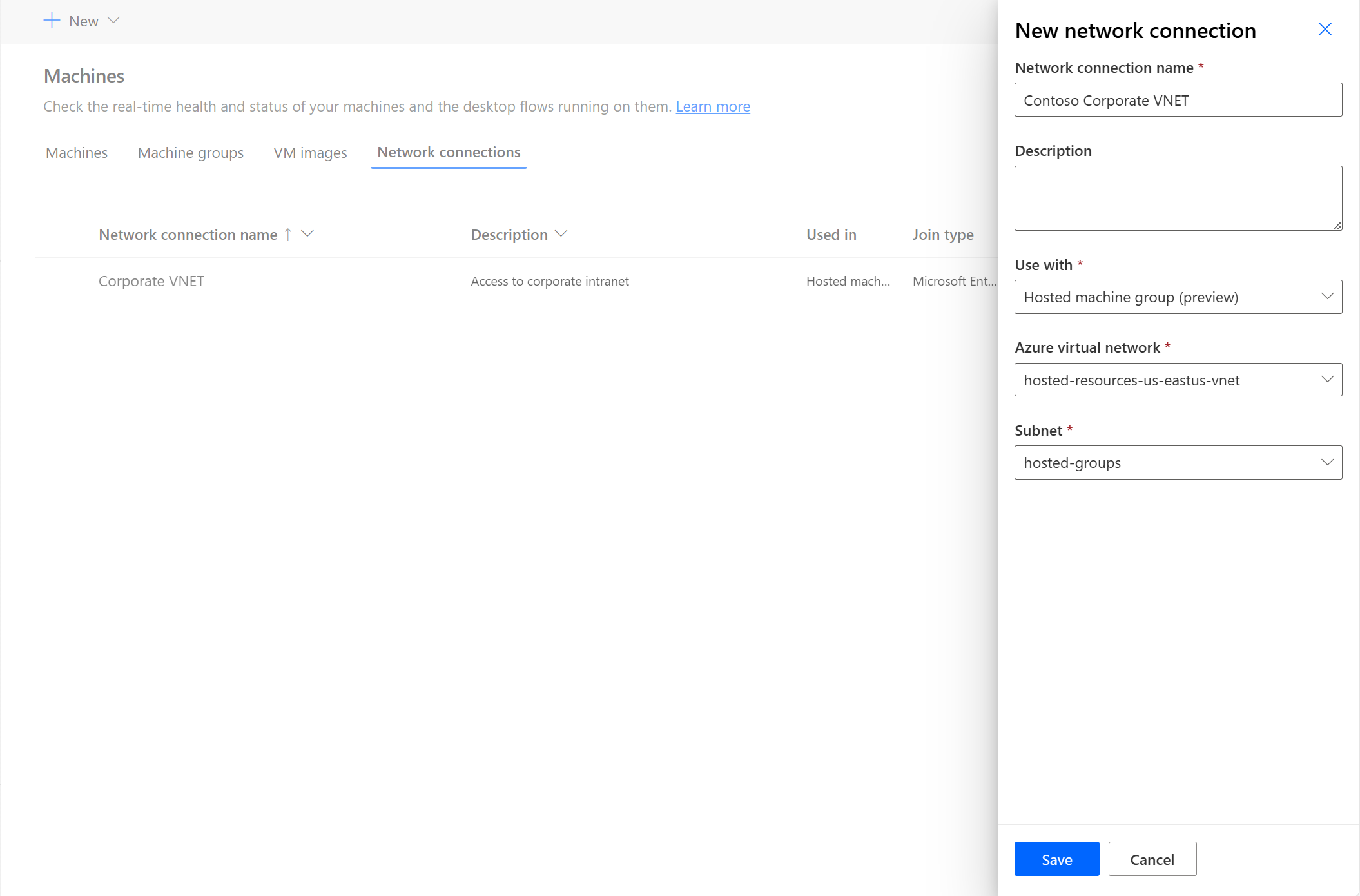
A hálózati kapcsolat megosztása
Jelentkezzen be Power Automate.
Lépjen a Monitor Machines Network connection (Gépek hálózati kapcsolatának figyelése>) részre>.
Válassza ki a létrehozott hálózati kapcsolatot.
Válassza a Hozzáférés kezelése lehetőséget.
Válassza a Személyek hozzáadása lehetőséget , és adja meg a szervezeten belül azoknak a személyeknek a nevét, akikkel meg szeretné osztani a hálózati kapcsolatot.
Válassza ki a személyek nevét, és válassza ki, hogy milyen engedélyekkel férhetnek hozzá a hálózati kapcsolathoz.
Válassza a Mentés parancsot.
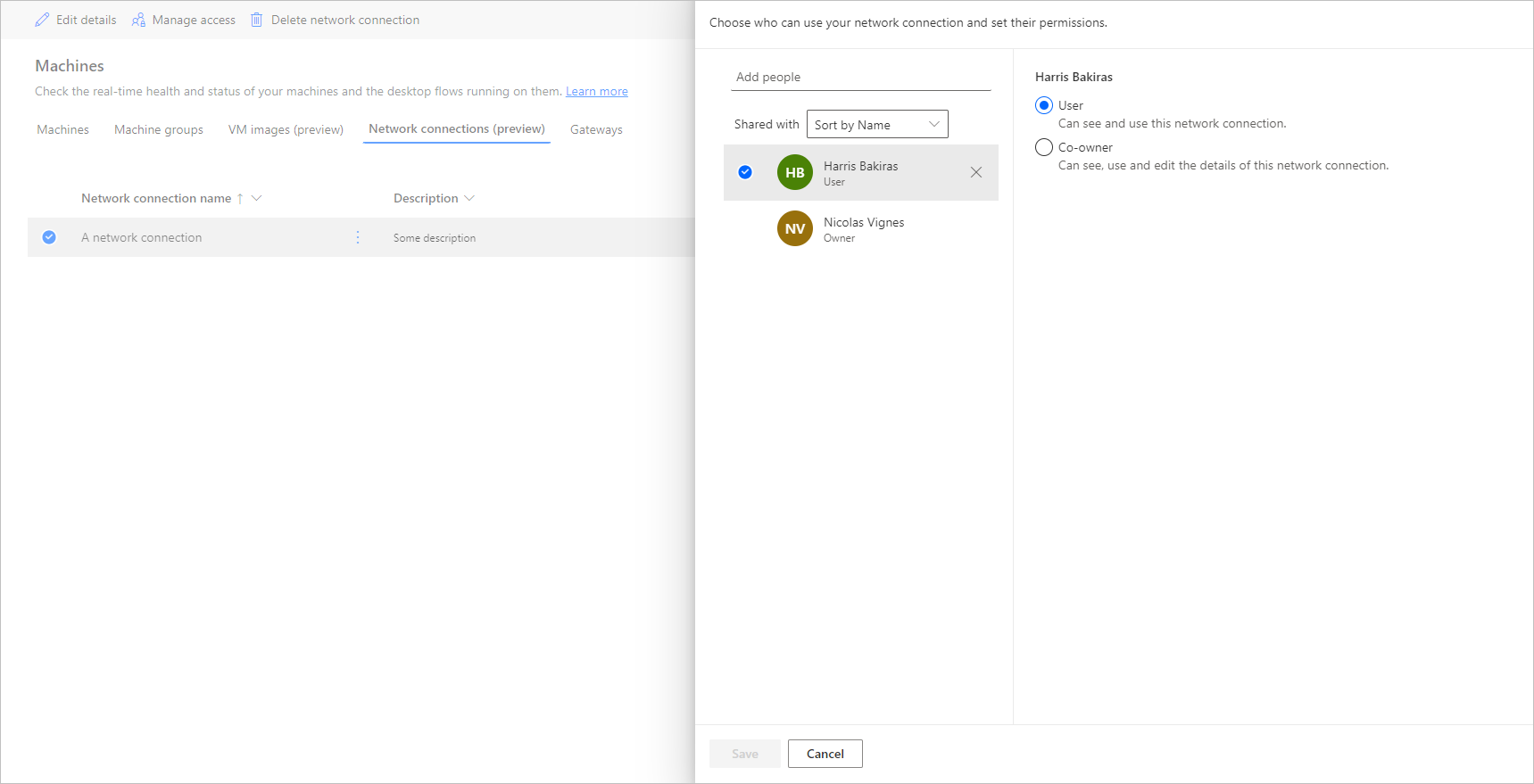
Feljegyzés
Ha egy felhasználó már nem része egy környezetnek, továbbra is inaktiváltként láthatja a felhasználót. A hálózati kapcsolat Hozzáférés kezelése szakaszában értesítést kap, ha inaktivált felhasználókkal van megosztva. Ebben az esetben távolítsa el a hozzáférést az inaktivált felhasználókhoz.
Szolgáltatott számítógép csoportok listájának megtekintése
Miután létrehozta a szolgáltatott számítógép csoportot egy környezetben, megtekintheti annak részleteit a Power Automate portálon.
Jelentkezzen be Power Automate.
Lépjen a Gépek figyelése>elemre.
Válassza a Számítógépcsoportok lehetőséget.
A lista szolgáltatott számítógép csoportokat és szabványos gépcsoportokat is tartalmaz. A lista minden eleménél láthatja a következőket:
- A cikk neve.
- Az elem leírása.
- A csoportban lévő gépek száma (csak szabványos gépcsoportok esetén).
- Az elemben futó folyamatok száma.
- Az elemben várólistán lévő folyamatok száma.
- Az elemhez való hozzáférés típusa.
- Az elem tulajdonosa.
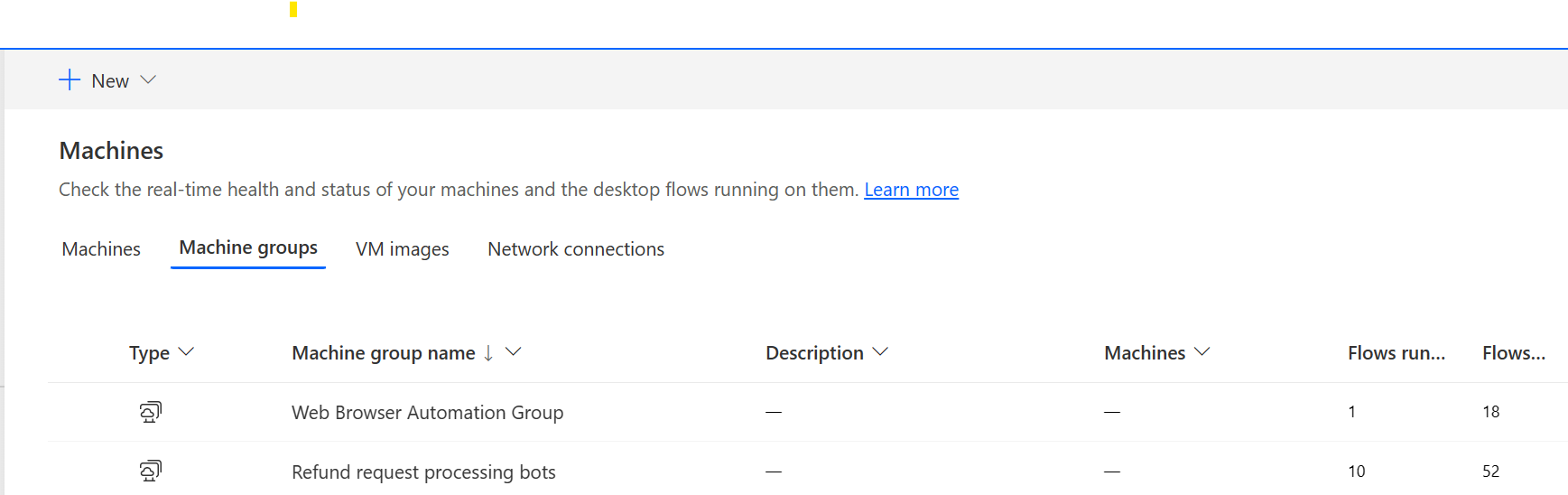
Ha kiválaszt egy szolgáltatott számítógép csoportot a listából, megnyílik a gépcsoport részletes lapja, ahol a következőket teheti:
- Tekintse meg és szerkessze a szolgáltatott számítógép csoport részleteit.
- Frissítse a szolgáltatott számítógép csoport által használt VM-kép.
- Figyelje a gépcsoport futtatási várólistáját.
- Korábbi futtatások megtekintése.
- Sorolja fel a szolgáltatott számítógép csoportra hivatkozó meglévő kapcsolatokat.
- Tekintse meg a szolgáltatott számítógép csoport kiépítési hibáit, ha vannak ilyenek.
- A hozzáférés kezelése a szolgáltatott számítógép csoport megosztásával (vagy letiltásával).
- Törölje a szolgáltatott számítógép csoportot.
Szolgáltatott számítógép csoportok megosztása
A szolgáltatott számítógép csoportokat megoszthatja más felhasználókkal, hogy kapcsolatokat hozhassanak létre, és asztali folyamatokat futtassanak rajtuk. Szolgáltatott számítógép csoport megosztása:
Jelentkezzen be Power Automate.
Válassza a Monitor Machines (Gépek figyelése >) lehetőséget.
Válassza a Számítógépcsoportok lapot.
Válasszon ki egy szolgáltatott számítógép csoportot a listából, vagy navigáljon a kívánt szolgáltatott számítógép csoport részletes oldalára.
Válassza a Hozzáférés kezelése lehetőséget.
Töltse ki azt a felhasználónevet vagy e-mail-címet, amellyel meg szeretné osztani a szolgáltatott számítógép csoportot, és válassza ki a hozzáadni kívánt felhasználót.
Minden felhasználóhoz különböző engedélyeket adhat meg: Felhasználó vagy Társtulajdonos.
A felhasználói engedély csak azt teszi lehetővé a megcélzott felhasználó számára, hogy asztali folyamatokat futtasson a kiválasztott szolgáltatott számítógép csoporton. A társtulajdonos szerkesztheti a szolgáltatott számítógép csoport részleteit is.
Feljegyzés
Ha egy felhasználó már nem része egy környezetnek, továbbra is inaktivált felhasználóként láthatja a felhasználót. A szolgáltatott számítógép Hozzáférés kezelése szakaszában értesítést kap, ha inaktivált felhasználókkal van megosztva. Ebben a helyzetben távolítsa el a hozzáférést.
Asztali folyamatok futtatása szolgáltatott számítógép csoportokon
Power Automate Lehetővé teszi az asztali folyamatok aktiválását a szolgáltatott számítógép csoportokon, ugyanúgy, mint a normál számítógépcsoportokon. A funkció megvalósításához asztali folyamat kapcsolatra van szükség a szolgáltatott számítógép csoporttal.
Az asztali folyamatok felhőfolyamatokból történő aktiválásával kapcsolatos további információkért lásd: Asztali folyamatok aktiválása felhőfolyamatokból.
Fontos
- A szolgáltatott számítógép csoportok csak a közvetlen kapcsolati kapcsolatok támogatottak.
- Csak felügyelet nélküli üzemmódban érhető el.
- A szolgáltatott számítógép csoportokat célzó asztali folyamatok még nem kompatibilisek a Folyamat tesztelése funkcióval. Lehetséges, hogy hibákat észlel a folyamat tesztelése során. Ezt a problémát a számítógépcsoportok rendelkezésre állásának jellege okozza. Az ütemezett tesztfuttatás továbbra is elérhető lesz a folyamat futtatási előzményeiből.
A szolgáltatott számítógép csoportok figyelése
A szolgáltatott számítógép csoportokat nem érheti el közvetlenül, és nem jelentkezhet be azokba. A rendszer csak akkor őrzi meg őket, ha asztali folyamatokat futtatnak. A csoportban üzemeltetett robotok a várólista aktuális mérete, a csoport konfigurációja és az aktuális környezethez rendelt licencek alapján jönnek létre.
Ha például a szolgáltatott számítógép csoport újonnan jött létre, vagy több mint 3 órán át nem használták, előfordulhat, hogy új üzemeltetett robotokat kell kiépíteni asztali folyamat futtatása előtt. A robot létrehozása legalább 10 percet vesz igénybe, a használt VM-kép típusától függően. Várható, hogy az üzenetsor több mint 10 percig elakadt, mielőtt az asztali folyamatok futni kezdenek.
A folyamat után a rendszer új üzemeltetett robotokat épít ki, hogy a lehető leghatékonyabban futtassák az asztali folyamatokat az üzenetsorban.
Az üzemeltetett robotok figyelése:
Jelentkezzen be Power Automate.
Lépjen a Gépek figyelése>elemre.
Válassza a Számítógépcsoportok lehetőséget.
Válassza ki az egyik szolgáltatott számítógép csoportot.
A következő példában két üzemeltetett robot érhető el az üzenetsor első két asztali folyamatának felvételéhez, és három másik asztali folyamat várólistára kerül. A asztali folyamat futtatások Fut vagy Várólista jelöléssel vannak megjelölve az állapotuk jelzésére.
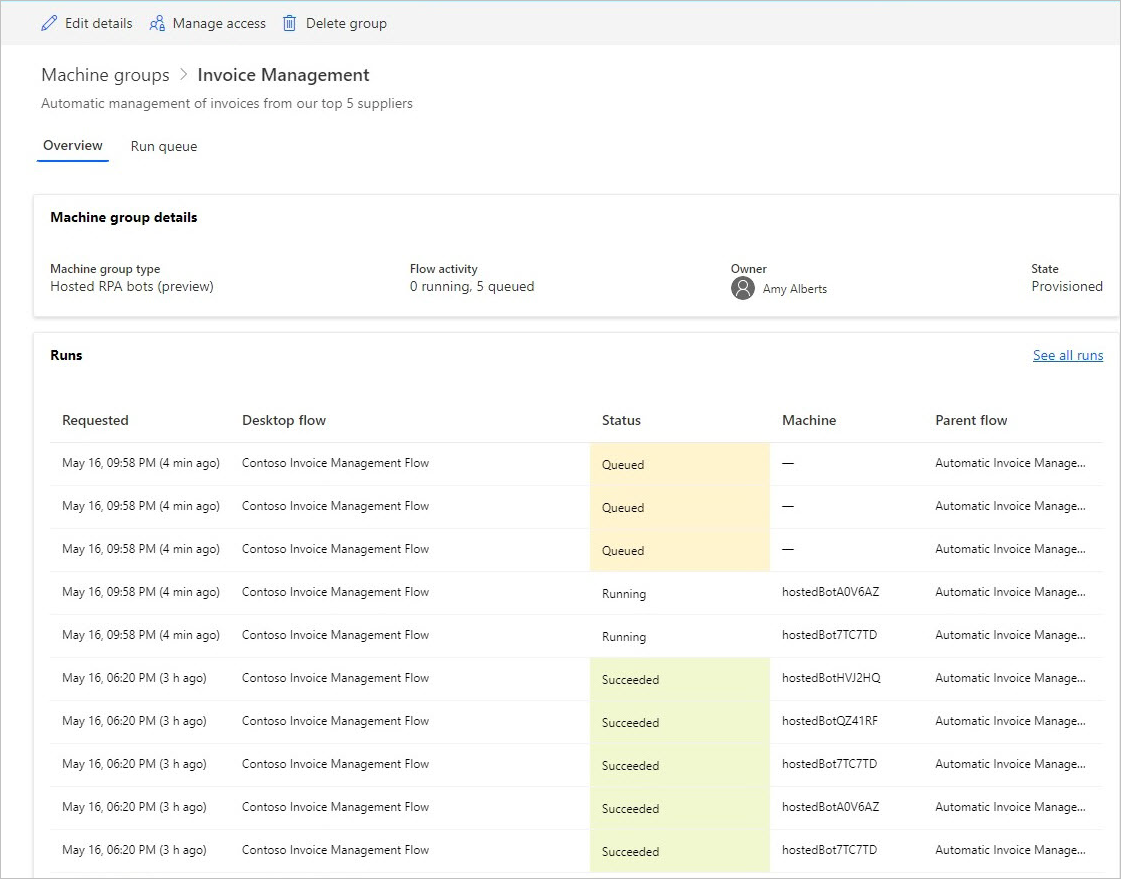
Néhány perc múlva egy másik robot lesz kiépítve egy harmadik folyamat futtatásához, mivel az üzenetsor elég nagy.
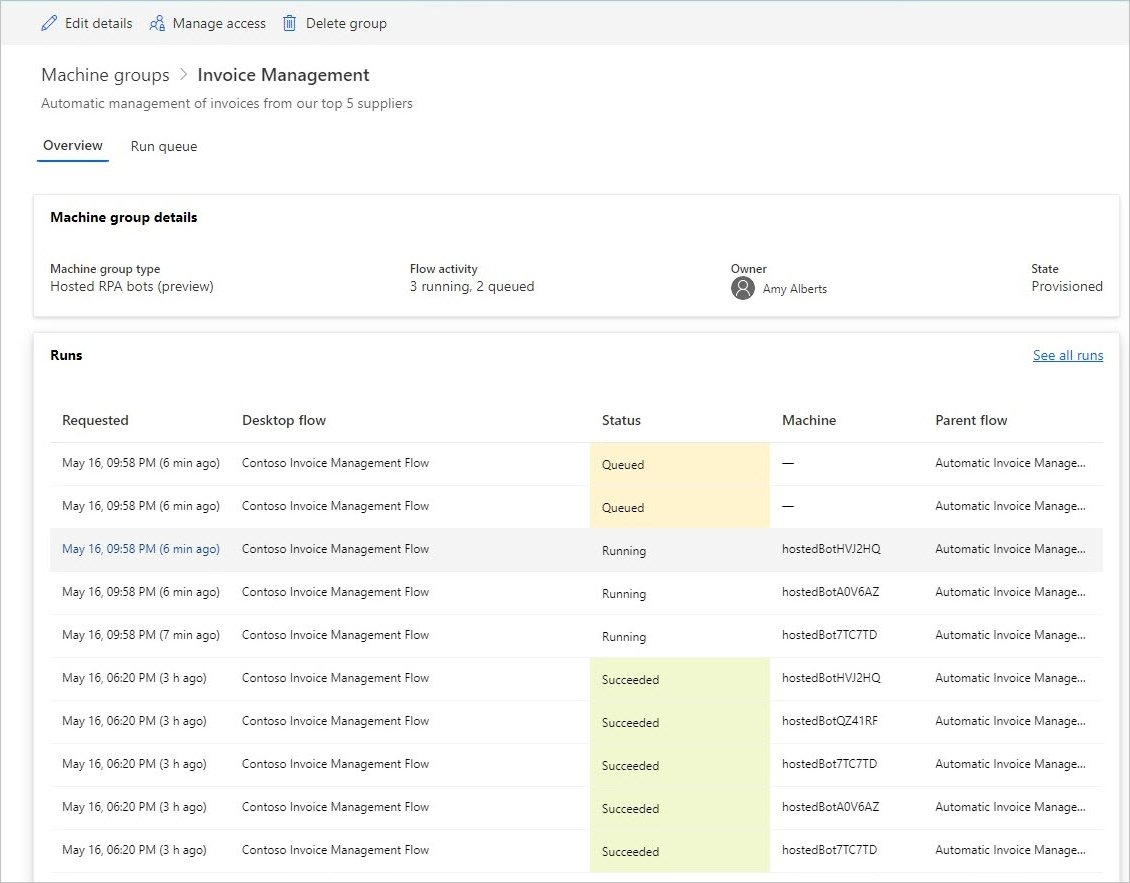
Terheléselosztás szolgáltatott számítógép csoport
A szolgáltatott számítógép csoportok fő jellemzője, hogy képes automatikusan elosztani az üzemeltetett robotokat a különböző csoportok között, így zökkenőmentesen optimalizálhatja az automatizálási erőforrásokat a különböző számítási feladatok között.
A környezetben futtatható üzemeltetett robotok száma megegyezik a környezethez rendelt üzemeltetett folyamat kapacitásának számával, kivéve a környezetben kiépített üzemeltetett gépek számát (például ha 10 üzemeltetett folyamat van hozzárendelve a környezetéhez, és két üzemeltetett gép van kiépítve, akkor a környezetben futtatható üzemeltetett robotok száma nyolc). Ezt a kapacitást ezután a rendszer terheléselosztásra bocsátja a környezetben található összes szolgáltatott számítógép csoport között. Minden szolgáltatott számítógép csoport rendelkezik egy maximális robot- és lekötött robotkonfigurációval, amely lehetővé teszi a szolgáltatott számítógép csoport skálázási képességeinek szabályozását.
A szolgáltatott számítógép csoport horizontális felskálázási kéréseket kér, ha nincs elég üzemeltetett robot az asztali folyamatok futtatásához. Figyelembe veszi a szolgáltatott számítógép csoport maximális és véglegesített robotkonfigurációját, valamint a környezetben rendelkezésre álló kapacitást. A csoport horizontális leskálázása szolgáltatott számítógép, ha a asztali folyamat várólista kisebb, mint az elérhető üzemeltetett robotok száma. Ez a kapacitás ezután elérhetővé válik a környezet többi szolgáltatott számítógép csoportja számára.
Feljegyzés
- A robotok maximális száma lehetővé teszi , hogy a szolgáltatott számítógép csoport szükség esetén automatikusan skálázzon a robotok maximális konfigurációjára, és ha az erőforrások elérhetők.
- A lekötött robotok garantálják , hogy a szolgáltatott számítógép csoport szükség esetén automatikusan skálázható legyen a lekötött robotok konfigurációjára.
- Tekintse meg a szolgáltatott folyamat kapacitásának használatát a környezetében a Hosted Process kapacitáskihasználtság irányítópulton.
A szolgáltatott számítógép csoport méretezési konfigurációjának frissítése:
Jelentkezzen be Power Automate.
Válassza a Monitor Machines (Gépek figyelése >) lehetőséget.
Válassza a Számítógépcsoportok lehetőséget.
Válassza ki az egyik szolgáltatott számítógép csoportot.
Válassza a Beállítások lehetőséget az oldal tetején.
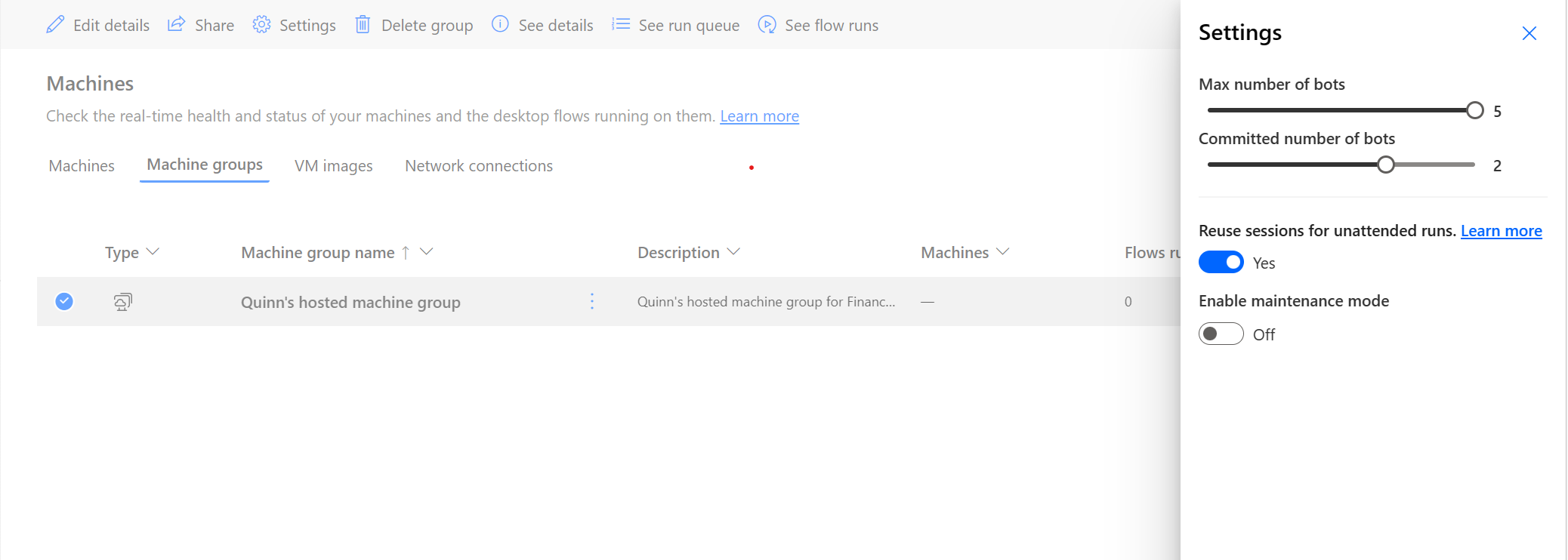
Szolgáltatott számítógép csoportskálázási és terheléselosztási példa
Ebben a példában az ügyfél 10 üzemeltetett folyamat kapacitással rendelkezik a környezethez rendelve, és három szolgáltatott számítógép csoportot konfigurált a következő konfigurációval.
| A szolgáltatott számítógépcsoport neve | Robotok maximális száma | Lefoglalt robotok |
|---|---|---|
| Számlafeldolgozás | 10 | 4 |
| Új értékesítési feldolgozás | 10 | 4 |
| Visszatérítési kérelem feldolgozása | 10 | 2 |
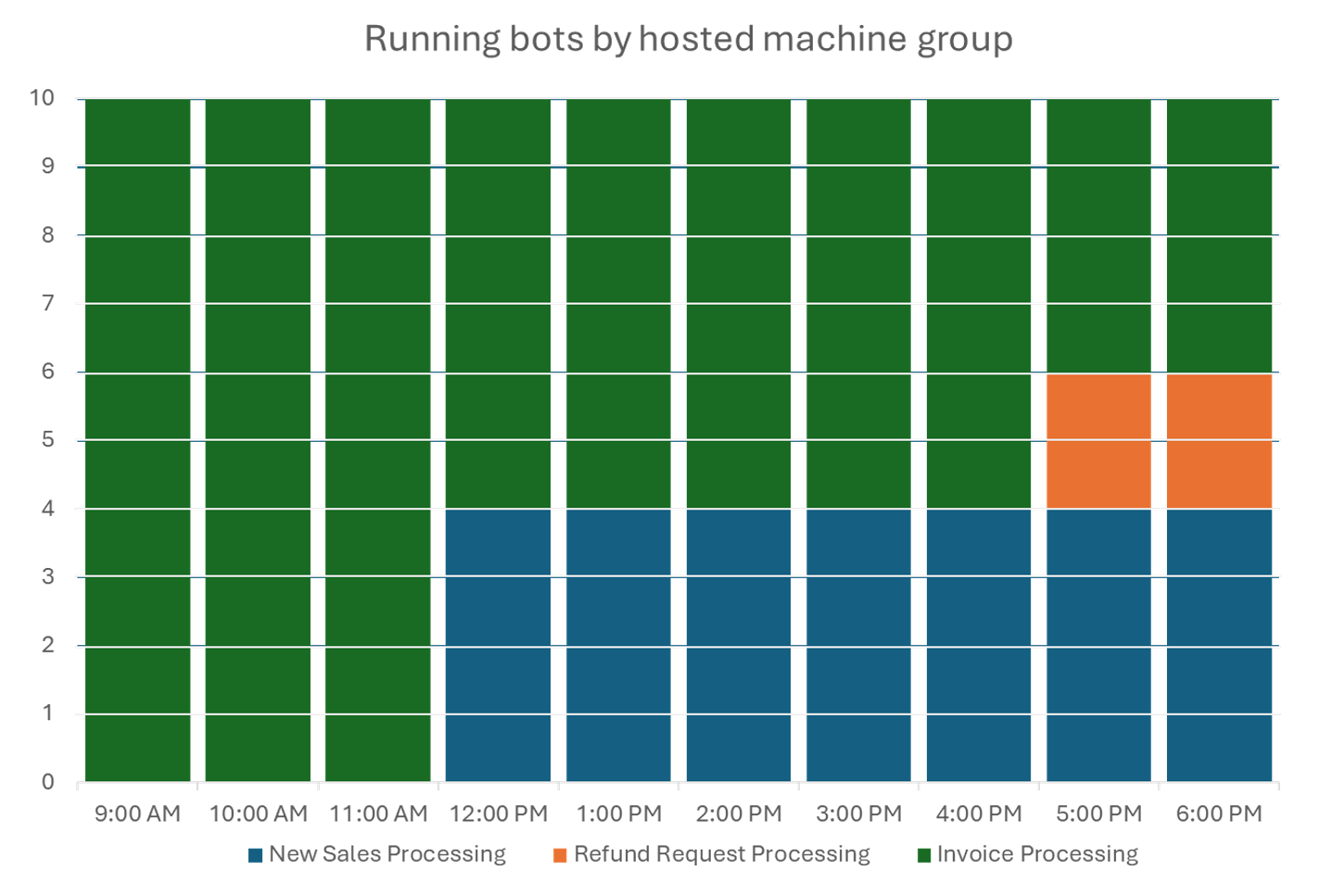
| Idő | Event |
|---|---|
| 09 és 11:59 között | A Számlafeldolgozás csoport nagy mennyiségű asztali folyamat feladattal és automatikus skálázással rendelkezik 10 üzemeltetett robotra (Robotok maximális mérete, konfiguráció), mivel más csoportok nem rendelkeznek asztali folyamat feladatokkal. |
| 12:09 és 16:59 között | A Számlafeldolgozás csoport nagy mennyiségű asztali folyamat feladata mellett az Új értékesítésfeldolgozás csoport most már nagy mennyiségű asztali folyamat feladatot is várólistára helyez, ezért négy üzemeltetett robot lekötött kapacitását használja fel. |
| 17:00 és 18:59 között | A Számlafeldolgozás és az Új értékesítésfeldolgozás csoport nagy mennyiségű asztali folyamat feladata mellett a Visszatérítési kérelem feldolgozása csoport most már nagy mennyiségű asztali folyamat feladatot is várólistára helyez, ezért két üzemeltetett robot lekötött kapacitását használja fel. |
A szolgáltatott számítógép csoport által használt frissítési VM-kép
Frissítheti a szolgáltatott számítógép csoport által használt VM-kép. Ez olyan helyzetekben hasznos, amikor egy egyéni VM-kép szoftverfrissítéseket és további testreszabást igényel az asztali folyamatok futtatásához. Ez a funkció lehetővé teszi az új üzemeltetett robotok szolgáltatott számítógép csoportban való létrehozásakor használt VM-kép frissítését, így nincs szükség törlésre és újbóli létrehozására. A VM-kép frissítése:
Jelentkezzen be Power Automate.
Válassza a Monitor Machines (Gépek figyelése >) lehetőséget.
Válassza a Számítógépcsoportok lehetőséget.
Válassza ki az egyik szolgáltatott számítógép csoportot.
Válassza a Frissítés lehetőséget VM-kép az oldal tetején.
A legördülő listából válassza ki a szolgáltatott számítógép csoport által használni kívánt frissített VM-kép.
Feljegyzés
- A VM-kép frissítésekor az összes meglévő üzemeltetett robot befejezi a folyamatban lévő asztali folyamat futtatását, mielőtt újra kiépíti őket az új VM-kép.
- Az aktuális és frissített VM-kép azonos biztonsági típussal kell rendelkeznie. Például nem frissíthet a nem megbízható indításról a megbízható indítás engedélyezésére, és fordítva.

Biztonsági szerepkörökön alapuló engedélyek
Szolgáltatott számítógép csoportengedélyek és szerepkörök iterációk a következőkön felülDesktop Flows Machine Management engedélyek és szerepkörök. Szolgáltatott számítógép csoportok ugyanazokat a szabályokat és jogosultságokat követik, mint a normál számítógépcsoportok.
Környezetfejlesztő szerep
Alapértelmezés szerint a környezetfejlesztő szerepkörrel rendelkező felhasználók szolgáltatott számítógép csoportokat hozhatnak létre a környezetükben. A négy tábla, amely jogosultságokat igényel szolgáltatott számítógép csoportok használatához:
- Folyamatkapacitás-hozzárendelés
- Folyamatgép
- Folyamatgépcsoport
- Folyamatgépkép
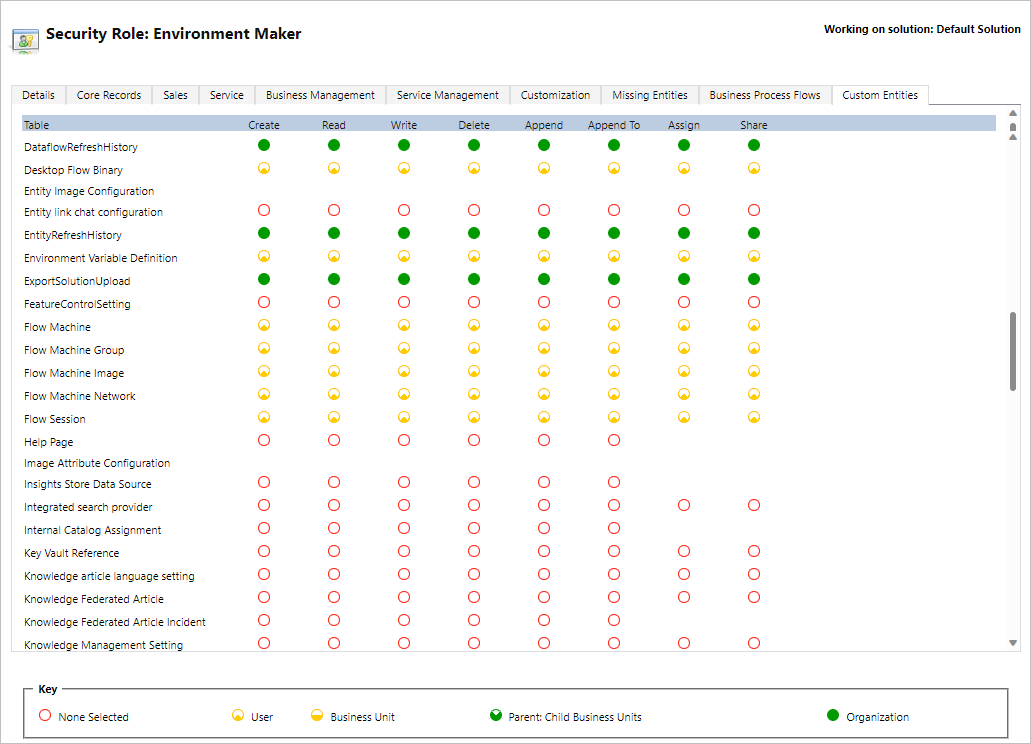
Környezetfejlesztő szerepkör létrehozhat és megoszthat egyéni virtuálisgép-rendszerképeket, mivel ehhez a funkcióhoz létrehozási és hozzáfűzési jogosultságok szükségesek a Flow Machine rendszerképhez.
A rendszergazdák az asztali folyamatok részeként megadott szerepköröket is használhatják. A asztali folyamat biztonsági szerepkörökről további információt a Gépek kezelése című témakörben talál.
Desktop Flows gép tulajdonosi szerepköre
Alapértelmezés szerint a Desktop Flows Machine tulajdonosai létrehozhatnak szolgáltatott számítógép csoportokat, de nem hozhatnak létre egyéni virtuálisgép-rendszerképeket. Csak korábban megosztott egyéni virtuálisgép-rendszerképeket használhatnak a saját szolgáltatott számítógép csoportjukban.
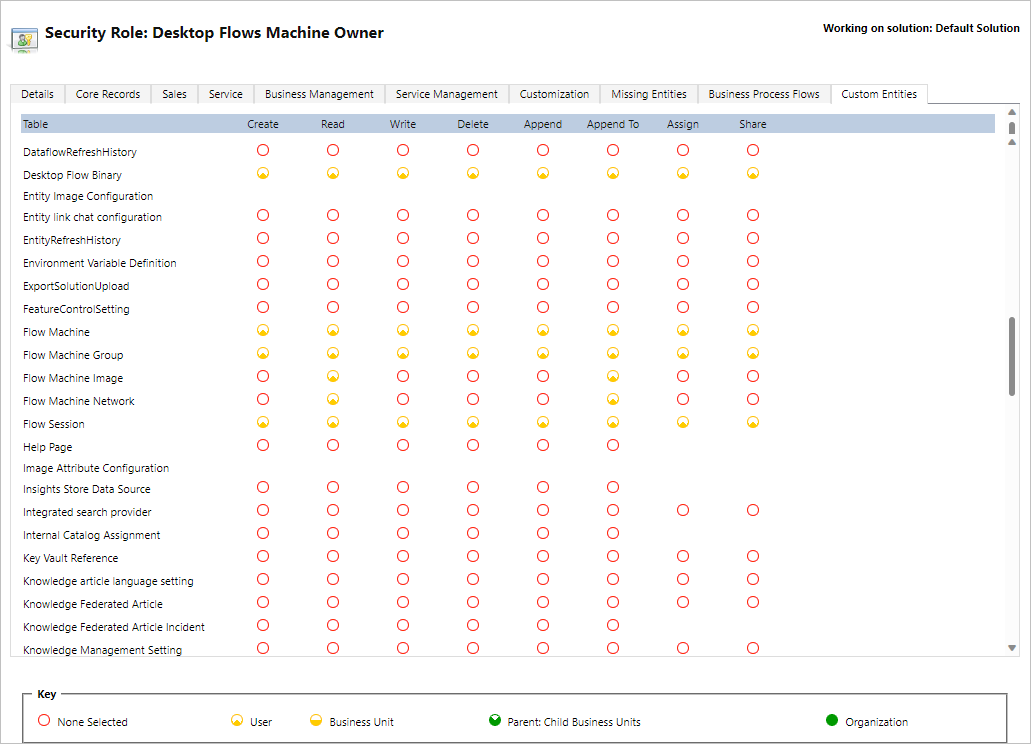
Asztali folyamatok gépkonfigurációs rendszergazdai szerepköre
A Desktop Flows Machine Image Admin szerepkör csak teljes körű jogosultságokat biztosít a Flow Machine Image entitáshoz. Különösen lehetővé teszi az ezzel a szerepkörrel rendelkező felhasználók számára, hogy megosszák/megszüntessék a virtuálisgép-rendszerképeket, amelyek a környezetükben létrehozott szolgáltatott számítógép csoporthoz használhatók. Az előre kiépített virtuálisgép-rendszerképek megosztásáról további információt a szolgáltatott számítógép csoportok létrehozása című témakörben talál.
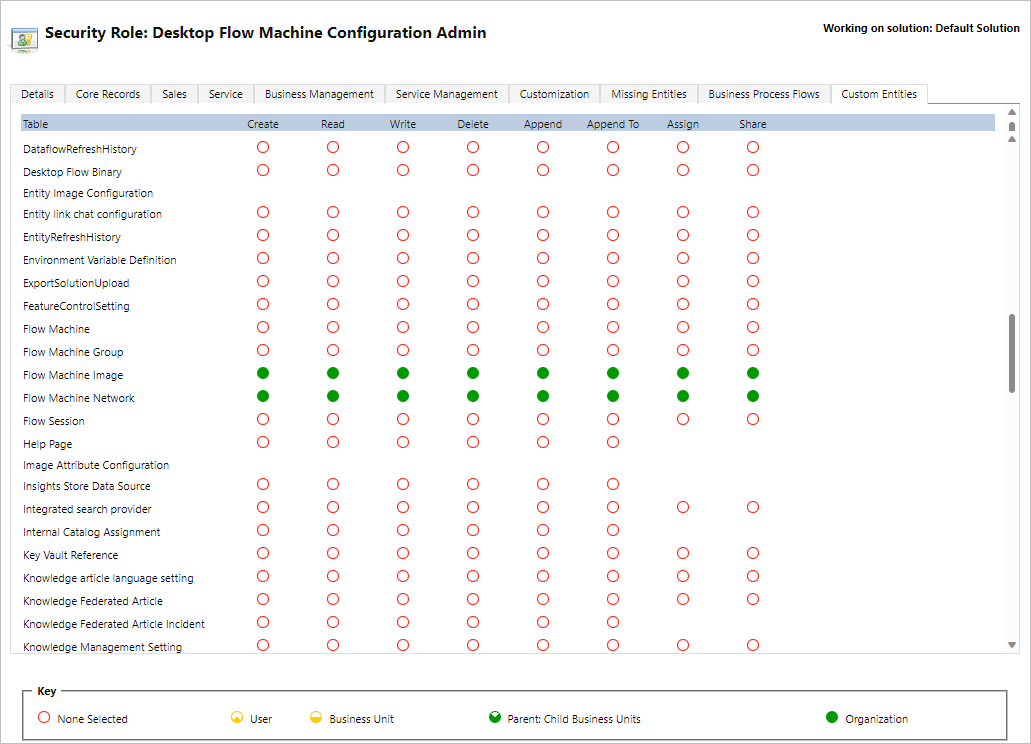
Munkahelyi vagy iskolai fiók használata
Szolgáltatott számítógép csoportok támogatják a munkahelyi és iskolai fiókokat. Ha munkahelyi vagy iskolai fiókját használja, a szolgáltatott számítógép csoport hozzáférhet a szervezethez csatolt üzleti terv részét képező erőforrásokhoz, például az Office, SharePoint, az Azure stb.
Amikor ezzel a hozzáférési lehetőséggel regisztrál egy szolgáltatott számítógép csoportot, a rendszer nem kéri a hitelesítő adatokat. Ehelyett a gép regisztrálva van az Önéhez Microsoft Entra, és bejelentkezhet a hitelesítő adataival Microsoft Entra . Ha asztali folyamat kapcsolatot szeretne létrehozni a szolgáltatott számítógép csoport megcélzásához, adja meg munkahelyi vagy iskolai fiókjának e-mail-címét és a hozzá tartozó jelszót.
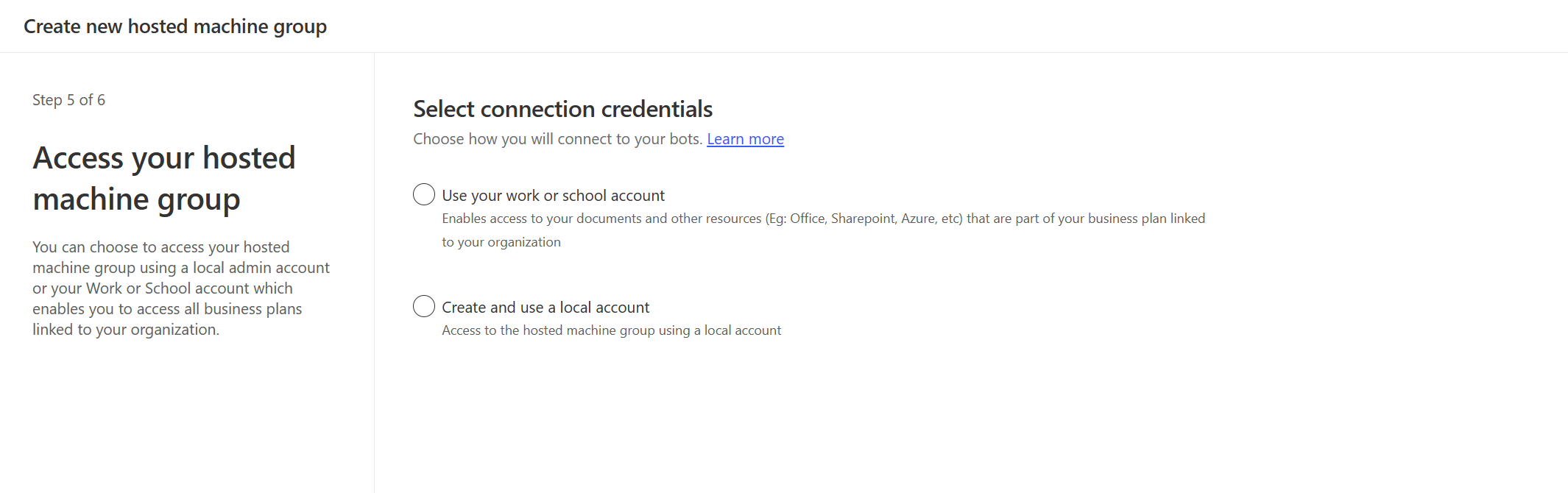
Munkahelyi vagy iskolai fiókok letiltása/engedélyezése környezetben
A munkahelyi vagy iskolai fiókok funkció alapértelmezés szerint engedélyezve van. A rendszergazdák és a környezeti rendszergazdák letilthatják vagy engedélyezhetik a funkciót a Power Platform felügyeleti központból.
Jelentkezzen be a Power Platform felügyeleti központjába.
Lépjen a Környezetek elemre, és válassza ki a megfelelő környezetet.
Válassza a Beállítások funkciók> lehetőséget.
Az üzemeltetett RPA alattválassza a Munkahelyi vagy iskolai fiókok engedélyezése szolgáltatott számítógép csoportok számára kapcsolót a funkció letiltásához vagy engedélyezéséhez.
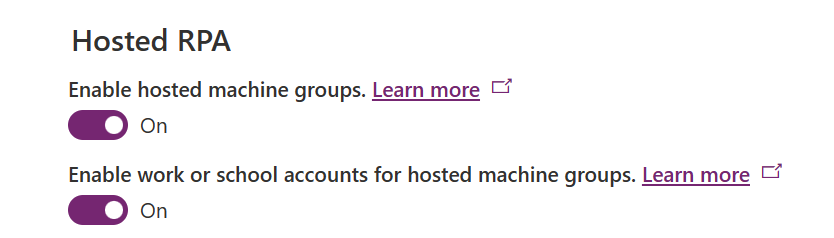
Válassza a Mentés parancsot.
Feljegyzés
Ha környezeti szinten letiltja ezt a funkciót, azzal eltávolítja a Munkahelyi vagy iskolai fiók beállítást a szolgáltatott számítógép csoport létrehozása varázslóban. Emellett megakadályozza, hogy az asztali folyamatok munkahelyi vagy iskolai fiókokkal konfigurált szolgáltatott számítógép csoportokkal fussanak.
Munkahelyi vagy iskolai fiókok letiltása bérlői szinten
Ha meg szeretné akadályozni, hogy a felhasználók bérlői szinten munkahelyi vagy iskolai fiókokkal hozzanak létre szolgáltatott számítógép csoportokat, küldjön egy kérést az ügyfélszolgálatnak, hogy tiltsa le a funkciót a bérlő szintjén.
Feljegyzés
- A funkció bérlői szinten való letiltása nem rejti el a Munkahelyi vagy iskolai fiók lehetőséget a szolgáltatott számítógép csoport létrehozása varázslóban. A csoport létrehozásának szolgáltatott számítógép azonban hibával meghiúsul.
- Az asztali folyamatok továbbra is munkahelyi vagy iskolai fiókkapcsolat használatával fognak futni. Manuálisan kell eltávolítania szolgáltatott számítógép munkahelyi vagy iskolai fiókkal létrehozott csoportokat .
Szolgáltatott számítógép csoportok korlátozásai
Ez a szakasz a szolgáltatott számítógép csoportok összes korlátozását mutatja be.
Földrajzi elérhetőség és korlátozások
Fontos
2024. május 2-tól frissítjük az Egyesült Államokban és az Egyesült Királyságban található környezetek régió leképezés hogy szolgáltatásaink az Azure Availability Zones-támogatással rendelkező régiókban legyenek üzembe helyezve. Ez a változás növelni fogja szolgáltatásaink rugalmasságát és rendelkezésre állását. A frissített régió leképezés a következő:
- Egyesült Államok: USA nyugati régiója –> USA keleti régiója
- Egyesült Királyság: Egyesült Királyság nyugati régiója -> Egyesült Királyság déli régiója
Az áttérés dátuma után az összes új szolgáltatott számítógép csoport a frissített régióban lesz kiépítve. Ha van egy meglévő szolgáltatott számítógép csoportja, amely az áttérés előtt lett kiépítve, lehetősége lesz a szolgáltatott számítógép csoport újbóli kiépítésére a Power Automate portálon keresztül. Ha egyéni VM-kép használ, győződjön meg arról, hogy a VM-kép verzió replikálva lett a frissített régióba, mielőtt újra kiépíti a szolgáltatott számítógép csoportot. Az újraépítési folyamat futtatása előtt győződjön meg arról, hogy nincsenek asztali folyamat futtatások várólistán a szolgáltatott számítógép csoporton.
Az alábbi lista a nyilvános felhők összes támogatott földrajzi helyét megjeleníti:
- Ázsia
- Ausztrália
- Brazília
- Kanada
- Európa
- Franciaország
- Németország
- India
- Japán
- Korea
- Norvégia
- Dél-afrikai Köztársaság
- Délkelet-Ázsia
- Svájc
- Egyesült Arab Emírségek
- Egyesült Királyság
- Egyesült Államok
Az alábbi lista az összes támogatott szuverén felhőt megjeleníti:
- Kormányzati közösségi felhő (GCC): US Gov Virginia
- Government Community Cloud High (GCC High): US Gov Virginia
- Védelmi Minisztérium (DoD): US DoD East
Szolgáltatott számítógép csoportok még nem érhetők el a következő szuverén felhőben:
- Kína
Szuverén felhőkre vonatkozó korlátozások szolgáltatott számítógép csoportokhoz
A szuverén felhők nem támogatják a következő funkciókat:
| A funkció nem támogatott. | Szuverén felhők |
|---|---|
| Munkahelyi vagy iskolai fiók | GCC, GCC High, DoD |
| Egyéni virtuálisgép-rendszerképek | GCC, DoD |
Távoli asztalról szolgáltatott számítógép csoportokba
A távoli asztal szolgáltatott számítógép csoportokhoz nem támogatott. Szolgáltatott számítógép a csoportok csak felügyelet nélküli futtatásra használhatók, és az asztali folyamatok futtatásához Power Automate nincs szükség távoli asztali hozzáférésre az internetről.
A környezetenkénti szolgáltatott számítógép csoportok számának korlátozása
A szolgáltatott számítógép csoportok száma környezetenként 10-re van korlátozva. Ha eléri ezt a korlátot, töröljön egy meglévő szolgáltatott számítógép-csoportot egy új létrehozásához.
A robotok számának korlátozása szolgáltatott számítógép csoportonként
A szolgáltatott számítógép csoportonként üzemeltetett robotok maximális száma 50-re van korlátozva.
Nem használt erőforrások törlése
A fel nem használt erőforrásokat töröljük, hogy a szolgáltatás mindenki számára elérhető legyen. Ezért minden olyan szolgáltatott számítógép csoport, amely nem rendelkezik véglegesített robottal, automatikusan törlődik, ha több mint 28 napig inaktívak maradnak. Bár a törölt csoportok láthatók maradnak, nem használhatók. Az inaktív csoport olyan csoportként van definiálva, amely az elmúlt 28 napban nem futtatott asztali folyamatokat.
Feljegyzés
A szolgáltatott számítógép csoport törléséhez és egy új csoport létrehozása szükséges, hogy továbbra is használhassa a funkcióit. Újra kell konfigurálnia a felhőfolyamat társított kapcsolatot.