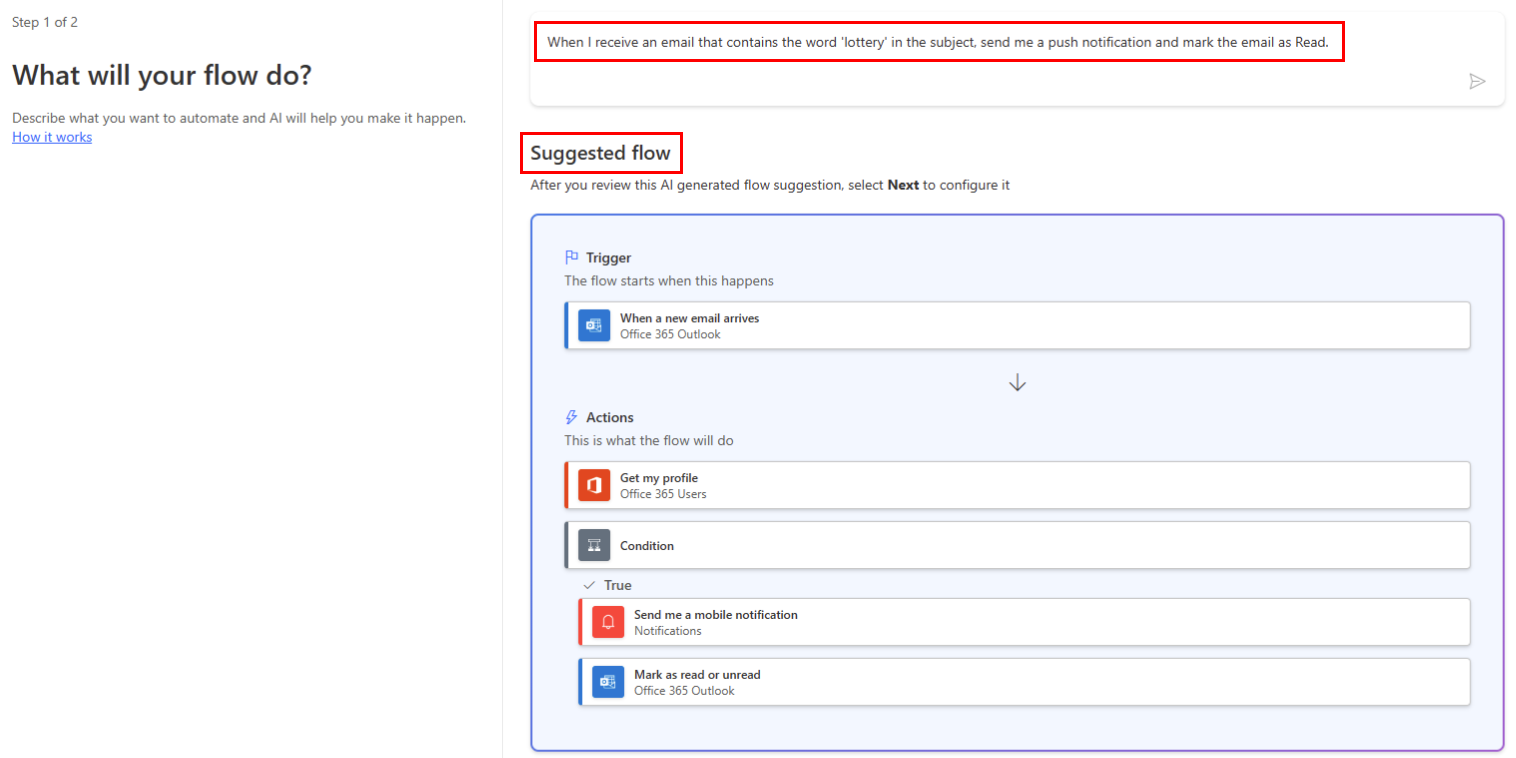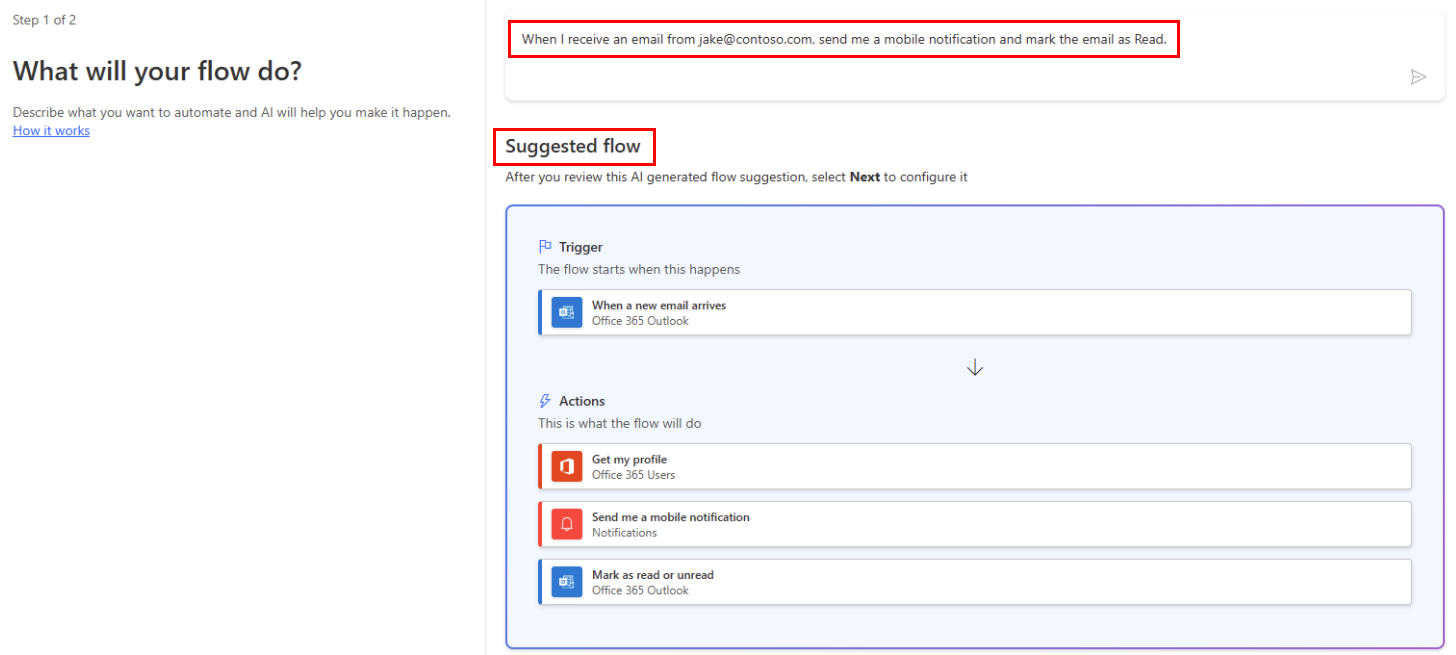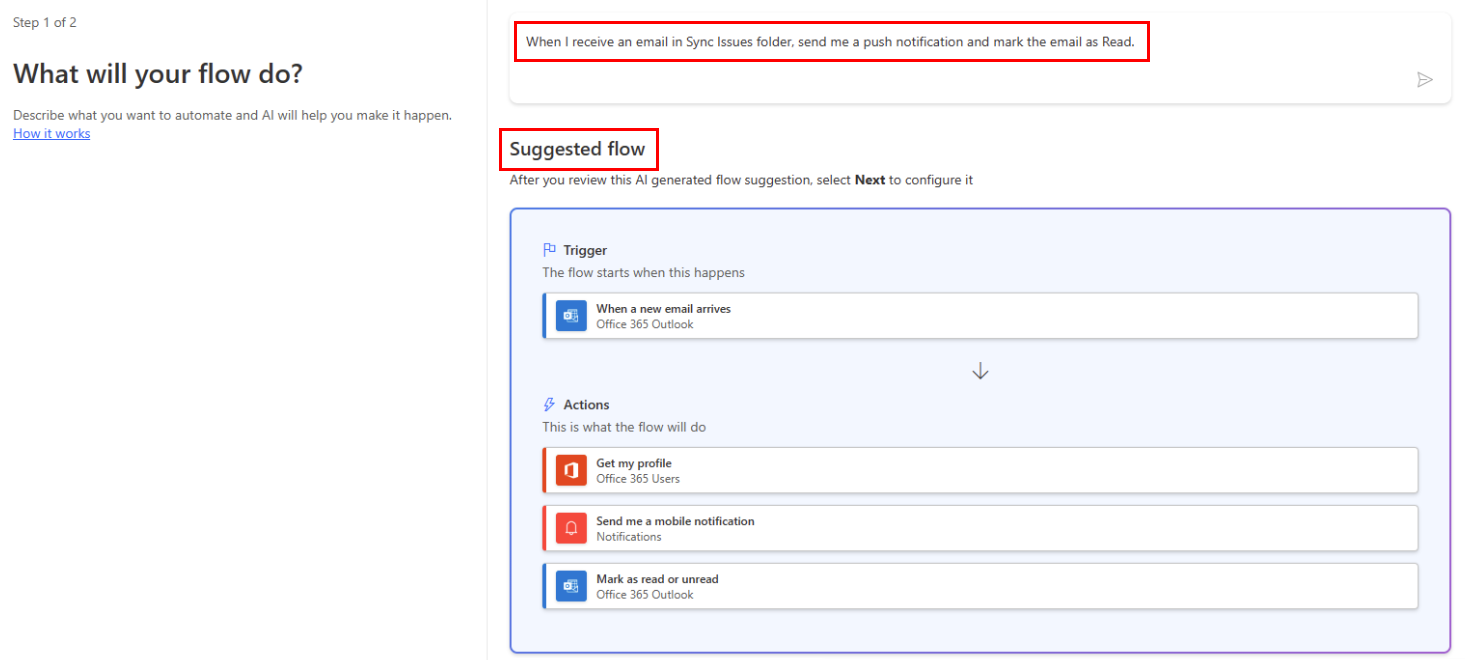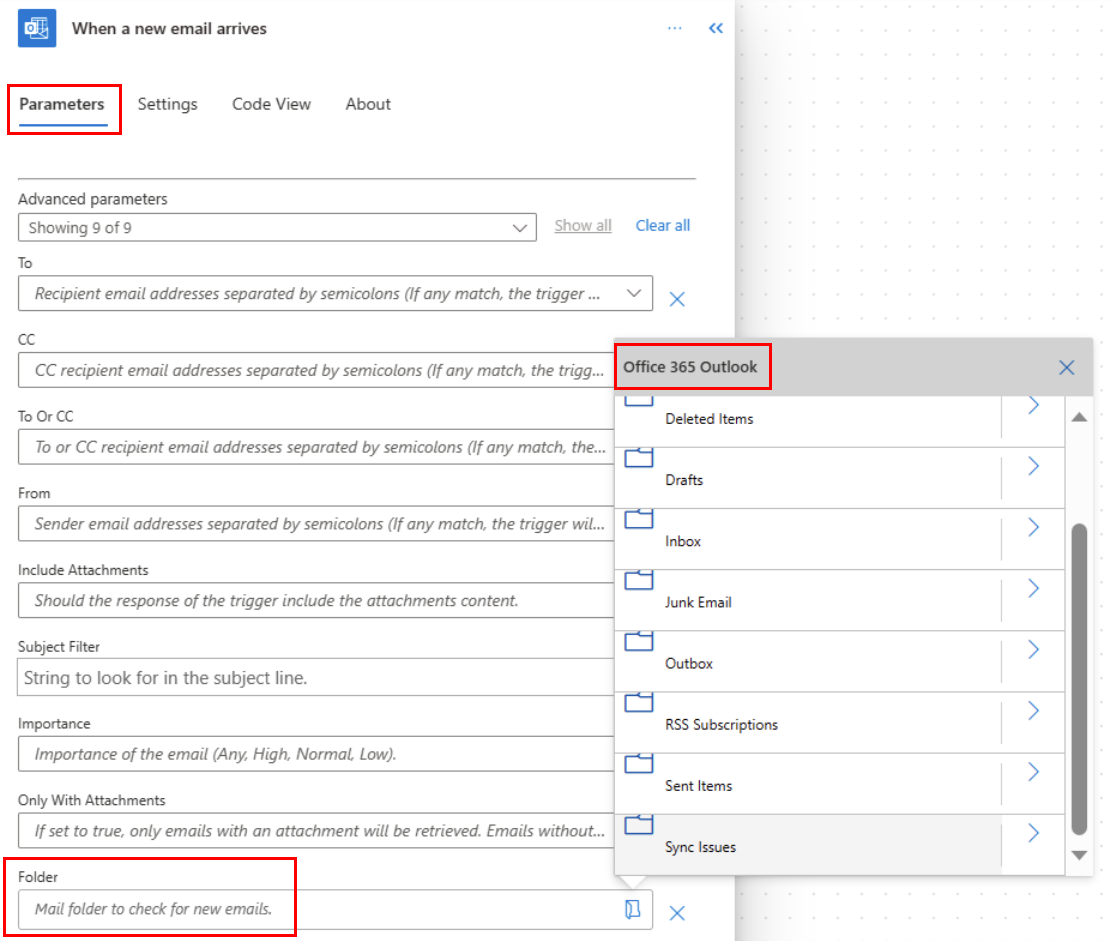Felhőfolyamat aktiválása e-mail-tulajdonságok alapján
Az Új e-mail érkezésekor (V3) eseményindítóval olyan felhőfolyamat hozhat létre, amely akkor fut, ha az alábbi e-mail-tulajdonságok közül egy vagy több megfelel az Ön által megadott feltételeknek.
| Tulajdonság | Mikor használandó a |
|---|---|
| Folder | Felhőfolyamat aktiválása, ha e-mail érkezik egy meghatározott mappába. Ezt a tulajdonságot akkor lehet érdemes használni, ha az e-maileket különböző mappákba átirányító szabályok vannak érvényben. |
| Záró dátum | Felhőfolyamat aktiválása az e-mail címzettjének címe alapján. Ezt a tulajdonságot akkor lehet érdemes használni, ha egyetlen postaládában fogad különböző e-mail-címekre elküldött leveleket. |
| Másolatot kap | Felhőfolyamat aktiválása az e-mail Másolatot kap címzettjének címe alapján. Ezt a tulajdonságot akkor lehet érdemes használni, ha egyetlen postaládában fogad különböző e-mail-címekre elküldött leveleket. |
| Kezdő dátum | Felhőfolyamat aktiválása a feladó e-mail-címe alapján. |
| Fontosság | Felhőfolyamat aktiválása az e-mailek küldéskor beállított fontossága alapján. Az e-mailek magas, normál vagy alacsony fontossággal küldhetők. |
| Van melléklete | Felhőfolyamat aktiválása az alapján, hogy a beérkező e-maileknek van-e mellékletük. |
| Tárgyszűrő | Meghatározott szavak előfordulását ellenőrzi az e-mail tárgyában. A folyamat ezután olyan műveleteket futtat, amelyek a keresés eredményein alapulnak. |
Fontos
Minden Power Automate csomag tartalmaz egy futtatási kvótát. Ha lehetséges, mindig ellenőrizze a tulajdonságokat a folyamat triggerjében. Ezzel elkerülheti, hogy a futtatási kvótát fölöslegesen használja. Ha a folyamat feltételként egy tulajdonságot ellenőriz, minden futtatás beleszámít a csomag futtatási kvótájába, még akkor is, ha a megadott szűrési feltételnek egyetlen elem sem felel meg.
Ha például a folyamat az e-mailek Feladó tulajdonságában szereplő címet ellenőrzi, minden futtatás beleszámít a csomag futtatási kvótájába, akkor is, ha a Feladó tulajdonság értéke nem az Ön által várt cím.
A következő oktatóanyagokban az Új e-mail érkezésekor (V3) eseményindító összes tulajdonságát ellenőrizzük. További információért látogasson el a számlázással kapcsolatos gyakori kérdésekre és a díjszabási oldalra.
Előfeltételek
Egy fiók, amely Power Automate hozzáféréssel rendelkezik.
Egy e-mail fiók az Outlookkal Microsoft 365 vagy a Outlook.com.
A Power Automate mobilalkalmazás Android, iOS vagy Windows Phone rendszerhez.
Kapcsolatok az Office-szal, az Outlookkal és a leküldéses értesítési szolgáltatással.
Felhőfolyamat aktiválása e-mail tárgya alapján
Ebben az oktatóanyagban létrehozunk egy felhőfolyamat, amely push értesítést küld a mobiltelefonjára, ha bármely új e-mail tárgyában szerepel a "lottó" szó. A folyamat ezután olvasottként jelöl meg minden ilyen e-mailt.
Bár ez az oktatóanyag leküldéses értesítést küld, szabadon használhat bármilyen más, a munkafolyamat igényeinek megfelelő műveletet. Tárolhatja például az e-mail tartalmát egy másik adattárban, például a Google Táblázatok szolgáltatásban, vagy egy, a Dropboxban tárolt Microsoft Excel-munkafüzetben.
Jelentkezzen be Power Automate.
A bal oldali panelen válassza a Saját folyamatok lehetőséget .
Válassza az Új folyamat automatizált felhőfolyamat> lehetőséget.
A Folyamat neve mezőbe írja be a folyamat nevét.
A Válassza ki a folyamat eseményindítóját mezőbe írja be az új e-mail-címet.
Válassza az Új e-mail érkezésekor (V3) lehetőséget az eseményindítók listájából. Ez az eseményindító minden új e-mail beérkezésekor fut.
Válassza a Létrehozás parancsot.
Válassza ki azt a mappát, amelyet a folyamatnak figyelnie kell a bejövő e-mailek számára, majd válassza a Speciális beállítások megjelenítése lehetőséget.
Az összes e-mail mappa megjelenítéséhez válassza a Választó megjelenítése ikont, amely az Új e-mail érkezésekor (V3) kártya Mappa mezőjének jobb oldalán található.
Feljegyzés
Power Automate a klasszikus felhőfolyamat-tervezőt vagy a Copilottal rendelkező felhőfolyamat-tervezőt használja. A használt tervező azonosításához lépjen a Jegyzet szakaszra A felhőfolyamat-tervező ismertetése másodpilótával képességekkel.
Válassza ki azt a mappát, amelyet a folyamatnak figyelnie kell a bejövő e-mailek számára, majd válassza a Speciális beállítások megjelenítése lehetőséget.
Az összes e-mail mappa megjelenítéséhez válassza a Választó megjelenítése ikont, amely az Új e-mail érkezésekor (V3) kártya Mappa mezőjének jobb oldalán található.
A Tárgyszűrő mezőbe írja be azt a szöveget, amelyet a folyamat a bejövő e-mailek szűrésére használ.
Ebben a példában a folyamat olyan e-mailekre fog szűrni, amelyek tárgyában szerepel a „lottó” szó.
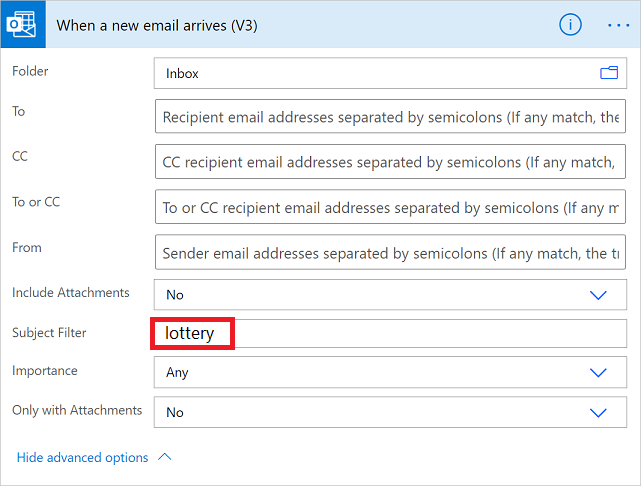
Mobilértesítés művelet hozzáadása
Válassza az Új lépés lehetőséget.
Keressen rá az értesítés kifejezésre , majd válasszaa Mobilértesítés küldése lehetőséget a műveletek listájából.
Adja meg annak a mobilértesítésnek a részleteit, amelyet akkor szeretne kapni, amikor a korábban megadott tárgyszűrőnek megfelelő e-mailt kap.
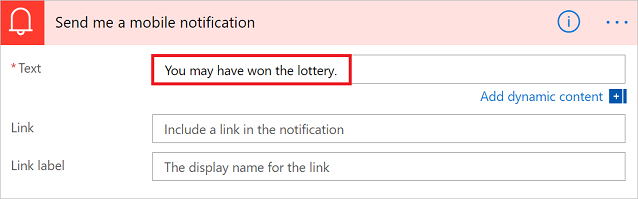
Elolvasva/olvasatlan művelet hozzáadása
Válassza az Új lépés lehetőséget.
Keressen rá az olvasott kifejezésre , majd válasszaa Megjelölés olvasottként vagy olvasatlanként (V3) lehetőséget a műveletek listájából.
A Megjelölés olvasottként vagy olvasatlanként kártya mezőben adja hozzá a MessageId jogkivonatot az Üzenetazonosító mezőhöz.
Ha az üzenetazonosító jogkivonata nem látható, keresse meg az üzenetazonosító keresőmezőbe való beírásával .
- Válassza a Mentés lehetőséget az oldal tetején.
Gratulálunk! Most már leküldéses értesítést fog kapni, ha olyan e-mailt kap, amelynek a tárgyában szerepel a „lottó” szó.
Felhőfolyamat aktiválása e-mail feladója alapján
Ebben az oktatóanyagban létrehoz egy felhőfolyamat, amely leküldéses értesítést küld a mobiltelefonjára, ha új e-mail érkezik egy adott feladótól (e-mail-címtől). A folyamat minden ilyen e-mailt olvasottként is megjelöl.
Jelentkezzen be Power Automate.
A bal oldali panelen válassza a Saját folyamatok lehetőséget .
Válassza az Új folyamat automatizált felhőfolyamat> lehetőséget.
A Folyamat neve mezőbe írja be a folyamat nevét.
A Válassza ki a folyamat eseményindítóját mezőbe írja be az új e-mail-címet.
Válassza az Új e-mail érkezésekor (V3) lehetőséget az eseményindítók listájából. Ez az eseményindító minden új e-mail beérkezésekor fut.
Válassza a Létrehozás parancsot.
Válassza ki azt a mappát, amelyet a folyamatnak figyelnie kell a bejövő e-mailek számára, majd válassza a Speciális beállítások megjelenítése lehetőséget.
Az összes e-mail mappa megjelenítéséhez válassza a Választó megjelenítése ikont, amely az Új e-mail érkezésekor (V3) kártya Mappa mezőjének jobb oldalán található.
A Feladó mezőbe írja be a feladó e-mail címét.
A folyamat végrehajtja a beállított műveleteket, ha e-mail érkezik a megadott címről.
Mobilértesítés művelet hozzáadása
Válassza az Új lépés lehetőséget.
Keressen rá az értesítés kifejezésre , majd válasszaa Mobilértesítés küldése lehetőséget a műveletek listájából.
Adja meg annak a mobilos értesítésnek a részleteit, amelyet a megadott e-mail-címről küldött e-mailek érkezésekor kapni szeretne.
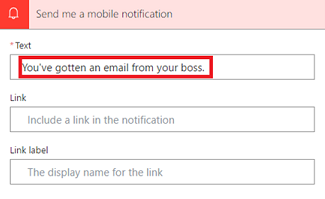
Elolvasva/olvasatlan művelet hozzáadása
Válassza az Új lépés lehetőséget.
Keressen rá az olvasott kifejezésre , majd válasszaa Megjelölés olvasottként vagy olvasatlanként (V3) lehetőséget a műveletek listájából.
A Megjelölés olvasottként vagy olvasatlanként kártya mezőben adja hozzá a MessageId jogkivonatot az Üzenetazonosító mezőhöz.
Ha az üzenetazonosító jogkivonata nem látható, keresse meg az üzenetazonosító keresőmezőbe való beírásával .
- Adjon nevet a folyamatnak, majd mentse az oldal tetején található Folyamat létrehozása lehetőség kiválasztásával .
Felhőfolyamat aktiválása, amikor e-mail érkezik egy meghatározott mappába
Ez a folyamat akkor lehet hasznos, ha az e-maileket meghatározott tulajdonságok – például cím – alapján különböző mappákba átirányító szabályok vannak beállítva.
Feljegyzés
Ha még nincs beállítva olyan szabály, amely az e-maileket a beérkezett üzenetek mappájától eltérő mappába irányítja át, hozzon létre egyet, és próba-e-mail küldésével győződjön meg róla, hogy a szabály működik.
Jelentkezzen be Power Automate.
A bal oldali panelen válassza a Saját folyamatok lehetőséget .
Válassza az Új folyamat automatizált felhőfolyamat> lehetőséget.
Keressen rá az e-mailre , majd válassza az Outlook – Új e-mail érkezésekor (V3) Office 365 lehetőséget az eseményindítók listájából. Ez az eseményindító minden új e-mail beérkezésekor fut.
Válassza ki azt a mappát, amelybe a meghatározott e-maileket szeretné irányítani. Az összes e-mail mappa megjelenítéséhez először válassza a Választó megjelenítése ikont, amely a Mappa mező jobb oldalán található az új e-mail érkezésekor (V3) kártya.
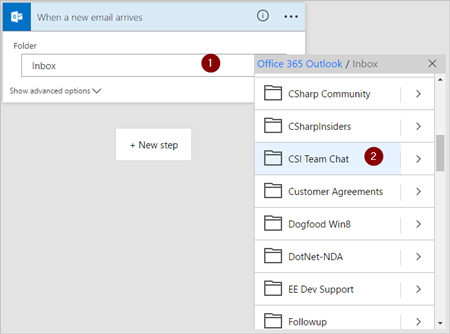
Mobilértesítés művelet hozzáadása
Válassza az Új lépés lehetőséget.
Keressen rá az értesítés kifejezésre , majd válasszaa Mobilértesítés küldése lehetőséget a műveletek listájából.
Adja meg annak a mobilos értesítésnek a részleteit, amelyet a megadott mappába átirányított e-mailek érkezésekor kapni szeretne. Adja meg az értesítési szolgáltatáshoz használt hitelesítő adatokat, ha még nem tette meg.
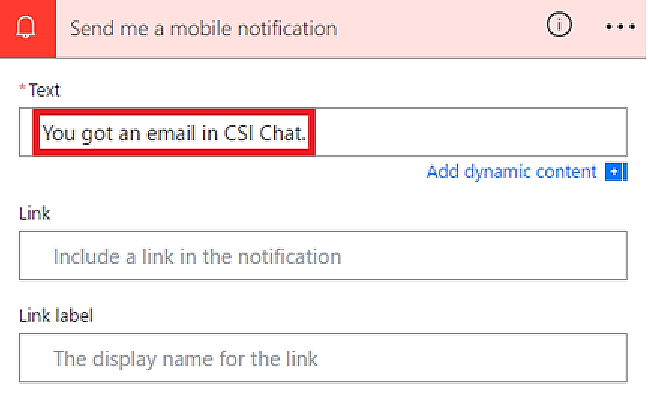
Elolvasva/olvasatlan művelet hozzáadása
Válassza az Új lépés lehetőséget.
Keressen rá az olvasott kifejezésre , majd válasszaa Megjelölés olvasottként vagy olvasatlanként (V3) lehetőséget a műveletek listájából.
A Megjelölés olvasottként vagy olvasatlanként kártya mezőben adja hozzá a MessageId jogkivonatot az Üzenetazonosító mezőhöz.
Ha az üzenetazonosító jogkivonata nem látható, keresse meg az üzenetazonosító keresőmezőbe való beírásával .
- Adjon nevet a folyamatnak, majd mentse az oldal tetején található Folyamat létrehozása lehetőség kiválasztásával .
Tesztelje a folyamatot egy e-mail küldésével, amely az oktatóanyagban korábban kiválasztott mappába lesz irányítva.
Kapcsolódó információk
Oktatás: Folyamatok létrehozása e-mailek kezeléséhez (modul)