Az Automatizálási készlet használata
Ez a cikk részletesen bemutatja, hogyan használhatja az Automation Kit egyes összetevőit:
- Automation Console alkalmazás
- Automation Project alkalmazás
- Automatizálási központ alkalmazás
- Automation Solution Manager alkalmazás
- Az Automatizálási készlet Power BI irányítópultja
Automation Console alkalmazás
Funkció
Az Automation Console alkalmazás az Automation Kit alkalmazások elindítására szolgál. Az alkalmazások adatait manuálisan kell frissítenie. A beállítási folyamat az Automation-konzol konfigurálásán megy keresztül
Funkciók
Az automatizálási konzol az összes alkalmazás konzolszerű irányítópultja, amely lehetővé teszi, hogy bármelyiket egy helyről indítsa el.
Automation Project alkalmazás
Az Automation Project alkalmazás célja új automatizálási projektek kérése és jóváhagyása. A jóváhagyó mélyhivatkozást kap a projekt képernyőjére az automatizálási projekt összes részletének megtekintéséhez.
Az alkalmazottak ötletet nyújthatnak be egy automatizálási projekthez.
A projekt beküldője adatokat visz be, hogy a megoldás kiszámíthassa a következőket:
- A komplexitási pontszám
- A megtakarított pénz
A kijelölt vállalkozás tulajdonosának jóvá kell hagynia az automatizálási projektet a fejlesztés megkezdése előtt.
Az Power BI irányítópult tartalmazza az összes mentett vagy beküldött automatizálási projekt pontdiagramját, amely hasznos annak eldöntéséhez, hogy mely automatizálási projektek jó jelöltek a fejlesztésre.
Projekt irányítópult (kezdőképernyő)
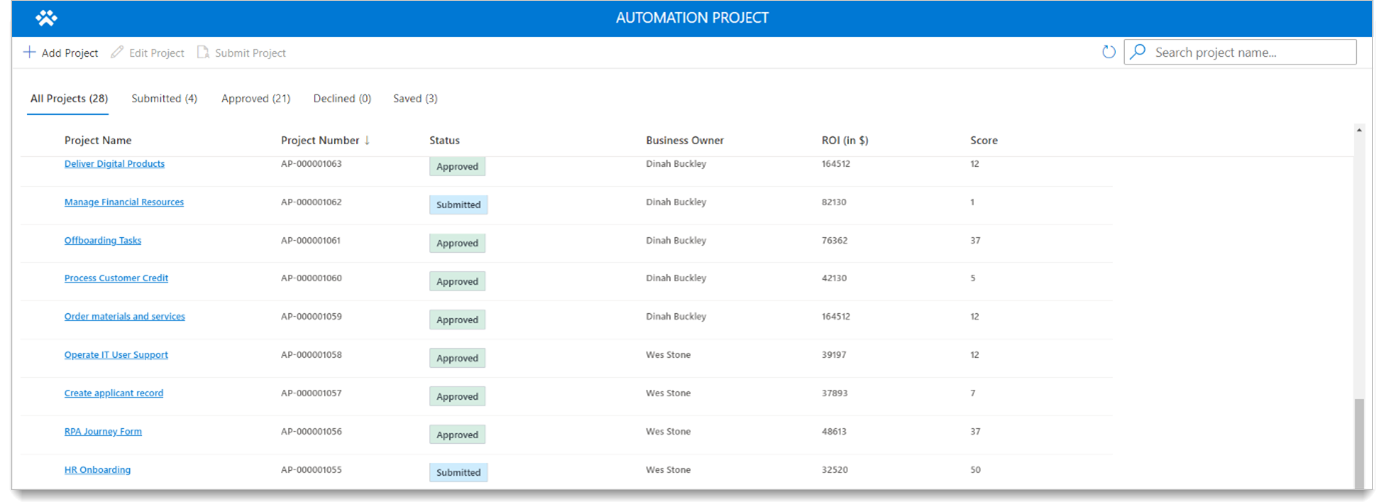
| Szerepkör | Amit látsz |
|---|---|
| Projekt adminisztrátor | Tekintse meg az összes automatizálási projektkérelmet. |
| Projekt közreműködő | Csak az Ön által létrehozott automatizálási projektkérelmeket látja. |
| Projektmegjelenítő | Az összes automatizálási projektet megtekintési módban látja. |
Főképernyő
Ezen a képernyőn a következő feladatokat hajthatja végre.
- Hozzon létre egy új automatizálási projektet.
- Meglévő automatizálási projekt szerkesztése.
- Tekintse meg a projekt részleteit.
- Projektinformációk szakasz: Töltse ki az automatizálási projekthez kapcsolódó adatokat.
- Cégtulajdonos mező: Ez a kérelem jóváhagyója. Ha nincs kiválasztva cégtulajdonos, a rendszer a tartalékot használja.
- ROI információs szakasz: Adja meg ezt az információt, mivel az az automatizálási projekt megtérülésére vonatkozik.
- Parancssáv: Az űrlap új, mentett, szerkeszthető és elküldhető feladataihoz használható. Ez a küldés gomb az automatizálási projekt mentése után érhető el.
Néhány mező kitöltése kötelező az űrlap mentéséhez. Ennek az az oka, hogy amikor elküld egy kérelmet, lefut egy folyamat (Számítsa ki az automatizálási projekt ROI-megtakarítási potenciálját). Ez a folyamat kiszámítja a bonyolultsági pontszámot, majd feltölti ezt az információt, amikor kiválasztja a Mentés gombot.
Automatizálási központ alkalmazás
A CoE-rendszergazdák az Automation Center alkalmazással tartják karban a konfigurációt, és leképezik az automatizálási projekteket a környezetekre. A folyamat-munkameneteket és a forgalmi díjas összetevőket az automatizálási központ alkalmazásban is elérheti.
További információ a konfigurációs adatok létrehozásáról és karbantartásáról az Automation Kit beállításában.
Automatizálási projektek leképezése környezetekre
A CoE-rendszergazdák a kérelem jóváhagyása után leképezik az automatizálási projekteket a környezetekre.
Válassza az Automatizálási projektek lapot.
Válassza ki a megfeleltetni kívánt rekordot.
Válassza a Kapcsolódó lapot >Környezetek.
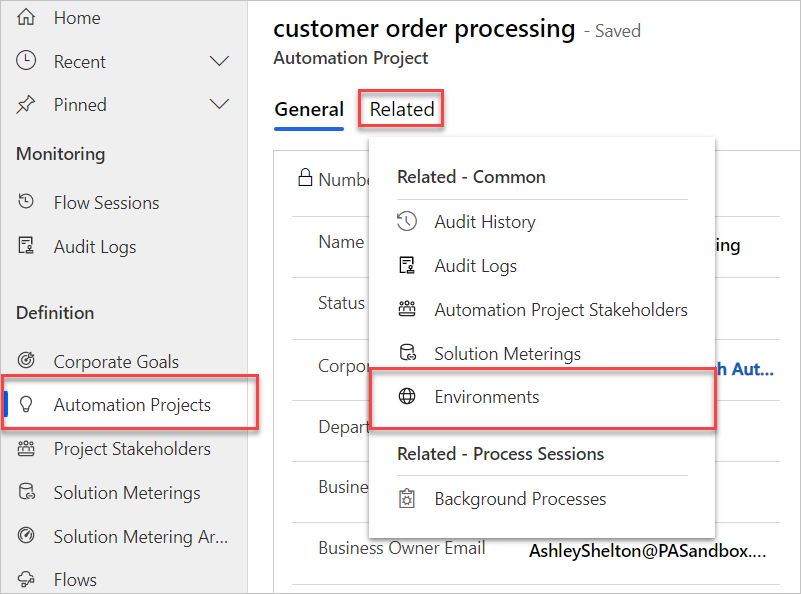
Válassza a Meglévő környezetek hozzáadása lehetőséget.
Válassza ki a használni kívánt környezetet, vagy hozzon létre egy újat.
Válassza a Hozzáadás "Mentés és bezárás"> lehetőséget.
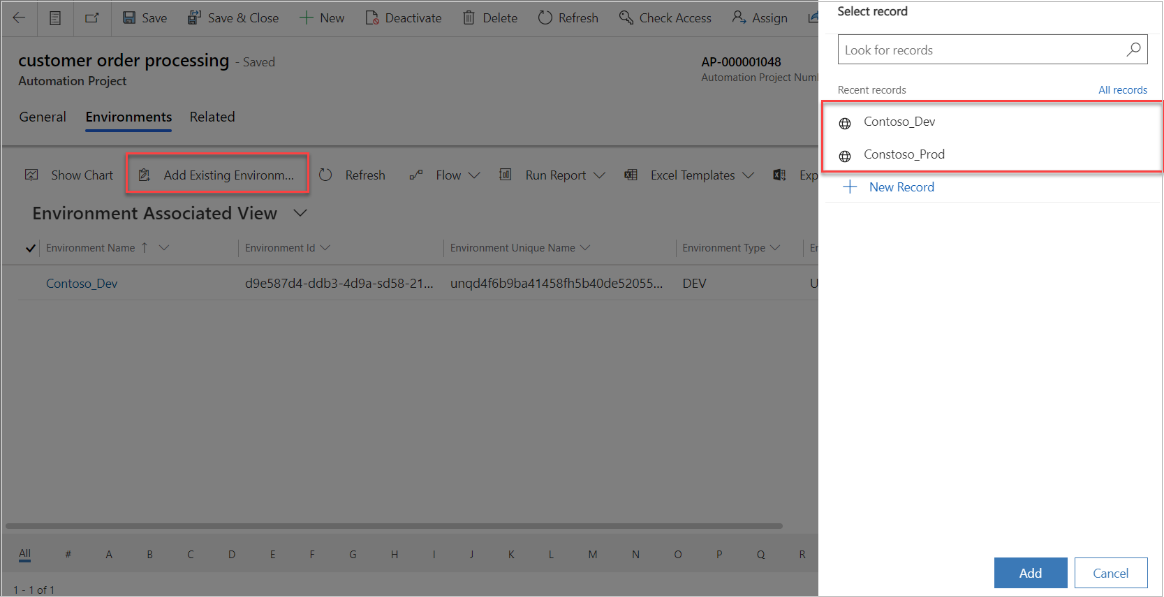
Automation Solution Manager alkalmazás
A rendszergazdák (rendszergazdák)) az Automation Solution Manager alkalmazással engedélyezhetik a megoldások és összetevőik mérését.
Miután létrehozott vagy importált egy megoldást a műholdas környezetben, a CoE-rendszergazda leképezi a megoldást egy automatizálási projektre.
Az adatok szinkronizálódnak a műholdas környezetből a fő környezetbe a műholdon belüli valós idejű trigger flow-k segítségével. Csak a leképezett megoldások (az Automation Solution Manager alkalmazás használatával) szinkronizálják az adatokat a fő műholdas környezetbe.
Megoldás mérésének bekapcsolása
Miután létrehozott egy megoldást egy környezetben, az megjelenik a listában. Az + ikon akkor jelenik meg, ha a mérés ki van kapcsolva egy megoldáshoz.
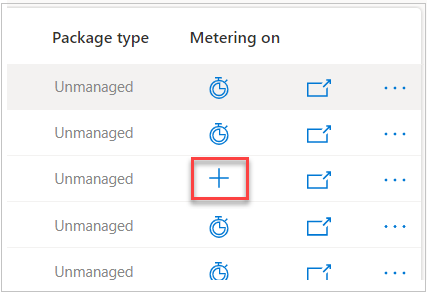
Válassza ki a "+" jelet a mérni kívánt megoldásnál.
Az új képernyőn válassza ki az automatizálási projektet a listából. Ha nem szerepel a listában, válassza a Frissítés gombot, amíg meg nem jelenik.
Válassza a Küldés, majd az Igen lehetőséget a megjelenő megerősítési képernyőn.
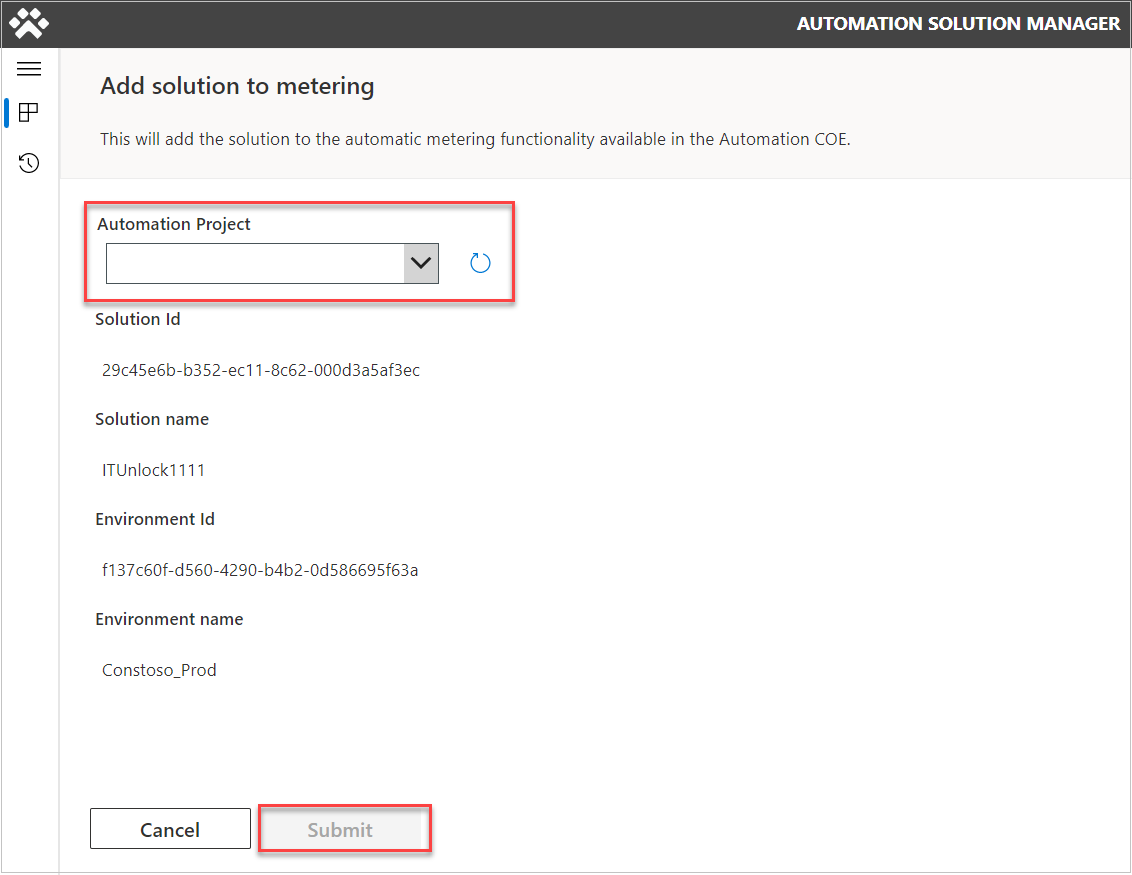
Felhőfolyamat átnevezése az elnevezési konvenciónak megfelelően
Kövesse az alábbi lépéseket a felhőfolyamat átnevezéséhez, hogy megfeleljen az Automation Solution Manager alkalmazás kezdőképernyőjén található elnevezési konvenciónak .
Kattintson az egyik megoldásra a megoldás nevére kattintva.
Válassza ki az átnevezni kívánt felhőfolyamatot.
Kattintson a folyamat átnevezése lehetőségre (csak nem felügyelt megoldások számára érhető el). Az elnevezési konvenciót automatikusan alkalmazni kell.
Kattintson a Mentés gombra.
Az elnevezési konvenciót automatikusan alkalmazni kell.
Feljegyzés
Az utolsó 3 számjegy alapértelmezés szerint 001 lesz. Ha egy projekthez több megoldása van, ezt a számot 1-gyel növelheti minden további megoldásnál, ha meg szeretné különböztetni őket. További információ az elnevezési konvencióról.
Mérési megoldás összetevői
Ez a szakasz meghatározza, hogyan mérheti a folyamat-munkamenetek összetevőit, hogy a telemetria megjelenjen a fő környezetben.
A megoldás képernyőjét a kezdőképernyőről érhetjük el a leképezett megoldás nevének kiválasztásával.
A kiválasztás után az + ikon mérőre vált. Most az adatok a fő (folyamat-munkamenetek) felé áramlanak. Ha ez a beállítás szürkén jelenik meg, akkor a felhőfolyamat nem követi az elnevezési sémát. [A felhőfolyamat átnevezése](./use-automation-kit.md#rename-a-cloud-flow-to-match-naming-convention), ha szükséges.
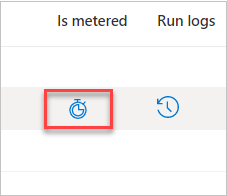
Folyamat megkerülése elnevezési konvenció
Az elnevezési konvenció megkerüléséhez jelölje be a Folyamatelnevezési konvenció letiltása jelölőnégyzetet, és nyugtázza a figyelmeztetést.
Most már mérheti az áramlást.
Az Automatizálási készlet Power BI irányítópultja
Az Automatizálási készlet irányítópultján Power BI figyelheti az automatizálási projekteket a termelésben.
Fő műszerfal
A fő Power BI műszerfal a következő részekből áll:
Kezdőlap: Ez a képernyő áttekintést nyújt az Automation Kit legfontosabb fő teljesítménymutatóiról.
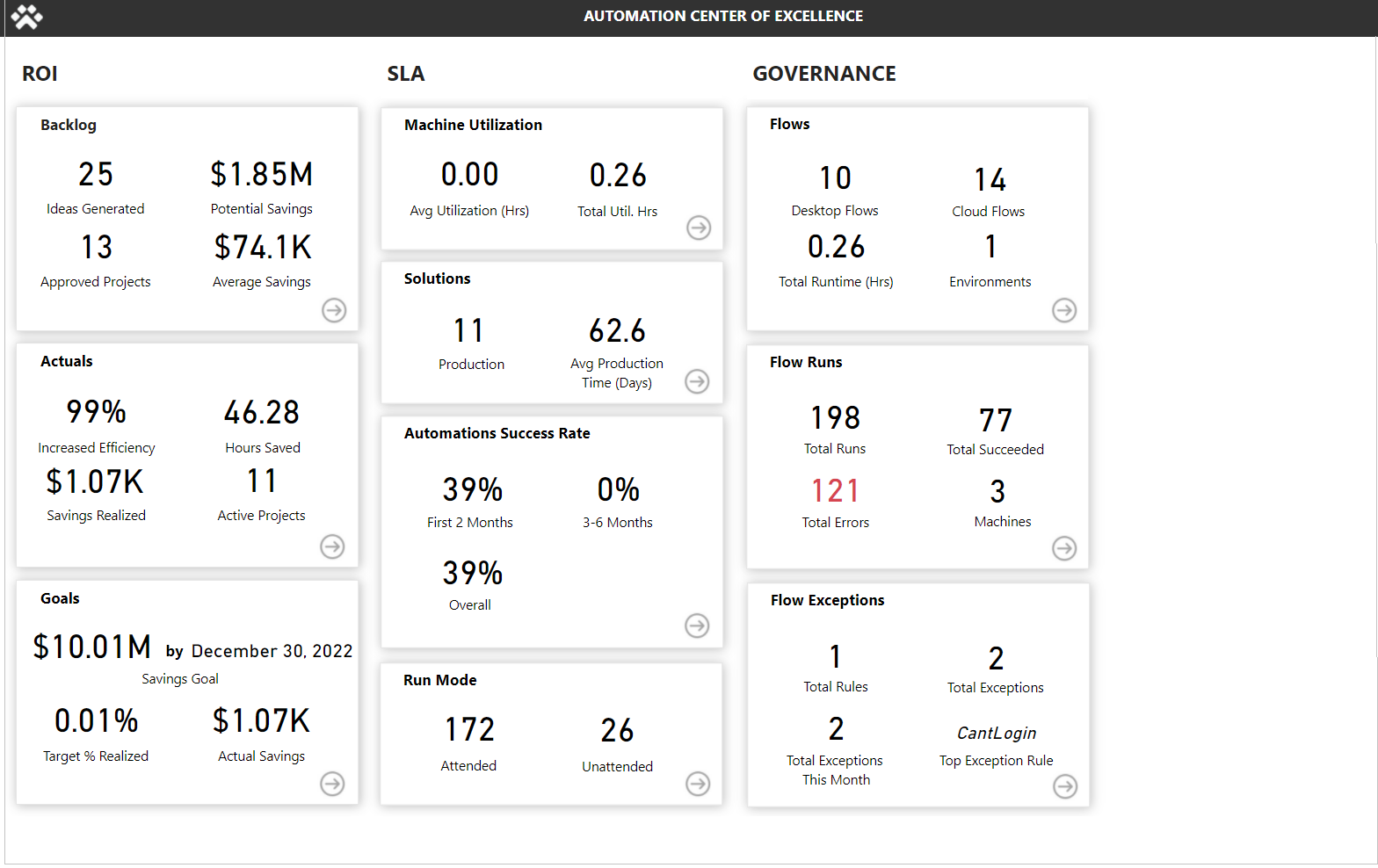
Projekthátralék: Részleteket biztosít a benyújtott ötletekről és projektekről, az állapotról és a rangsorról a becsült megtakarítások és összetettség alapján.
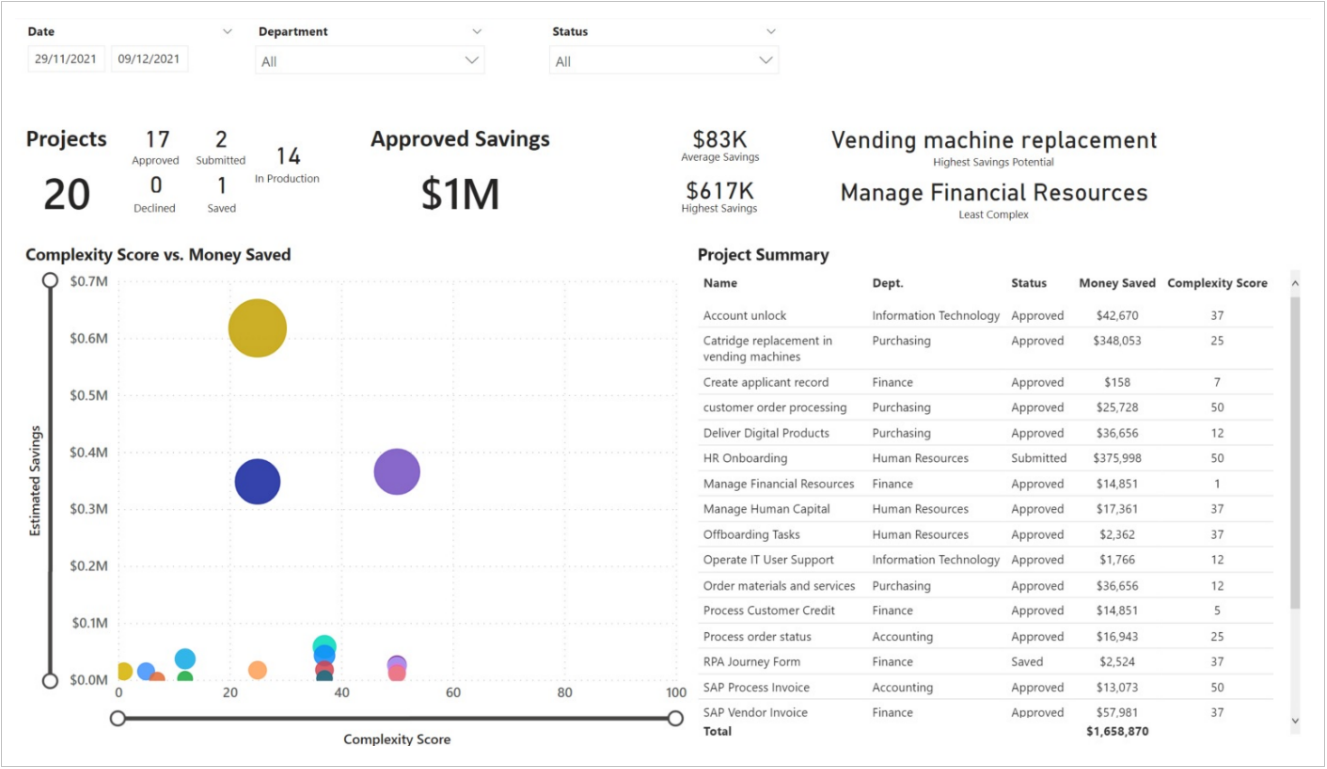
Üzleti KPI: Megjeleníti az elért megtakarítások, a hatékonyság, a megtakarított órák és egyéb üzleti mutatók üzleti adatait.
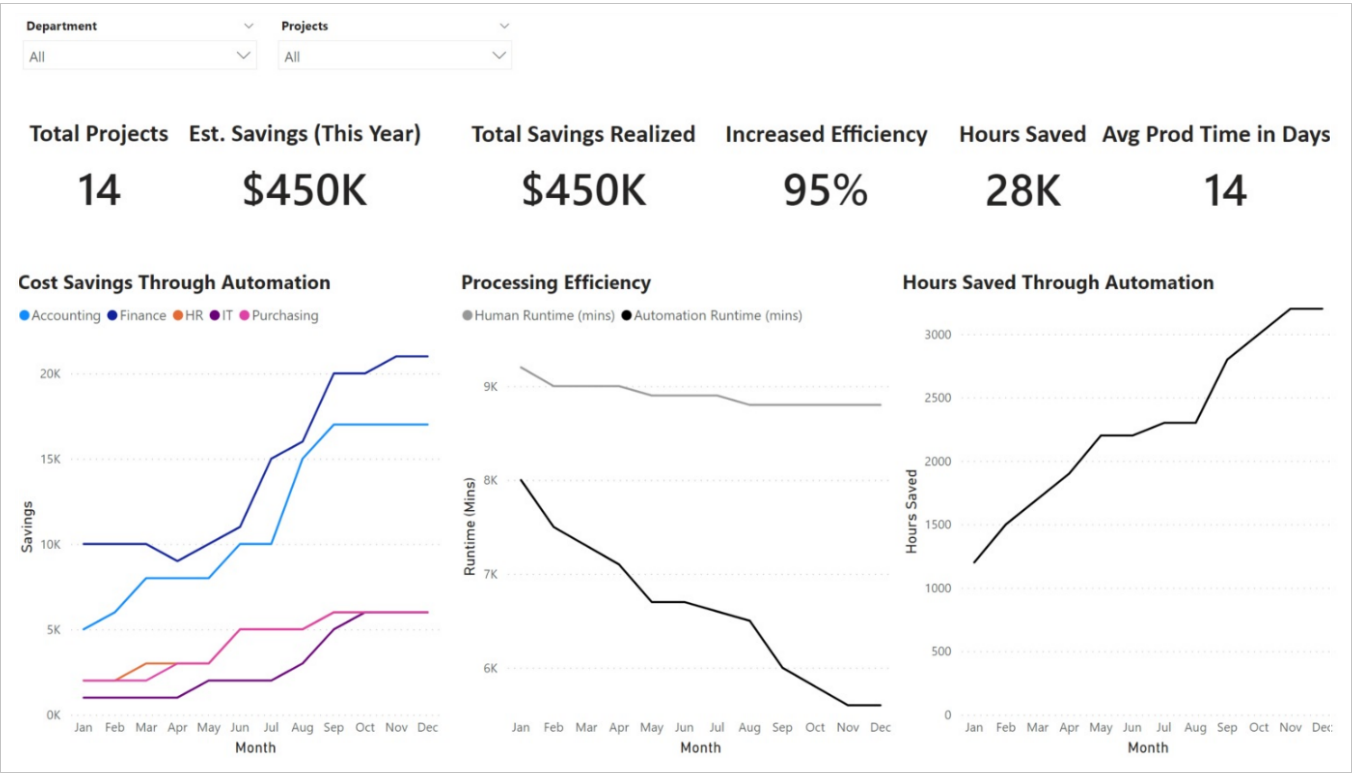
Célok: Felvázolja a szervezet megtakarítási és hatékonysági céljait, valamint az állapotot részlegenként és projektenként.
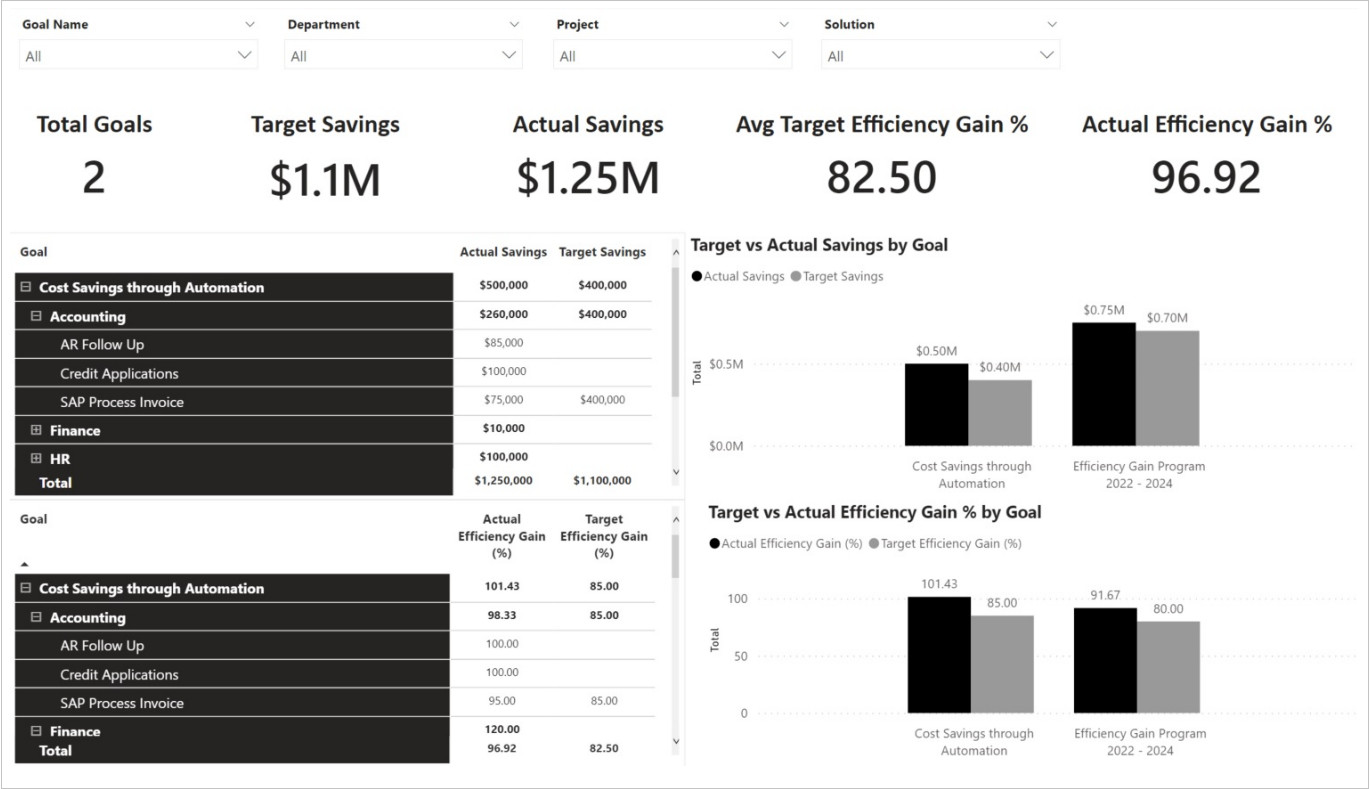
ROI: A végrehajtott projektek teljes megtérülése.
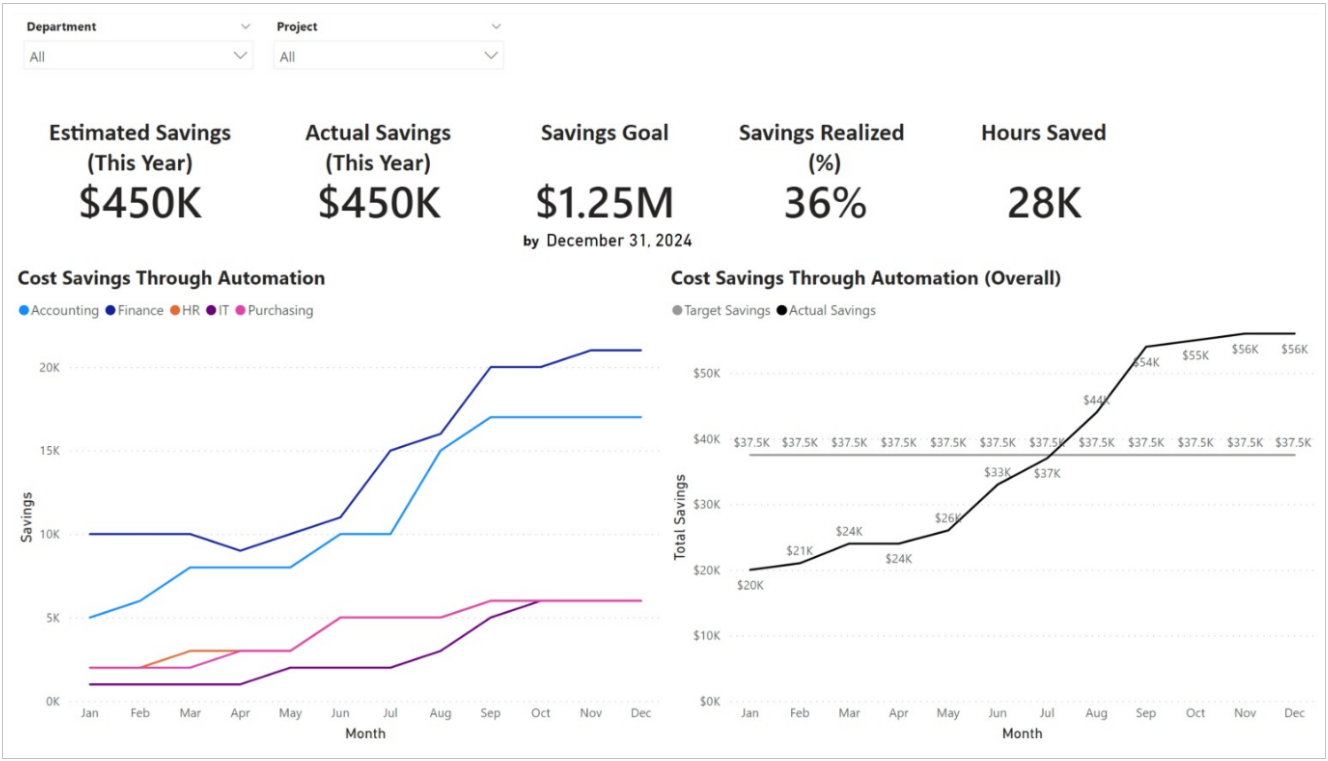
ROI Financials: Megjeleníti a tényleges ROI-val kapcsolatos információkat a becsült év, negyedév és hónap szerint.
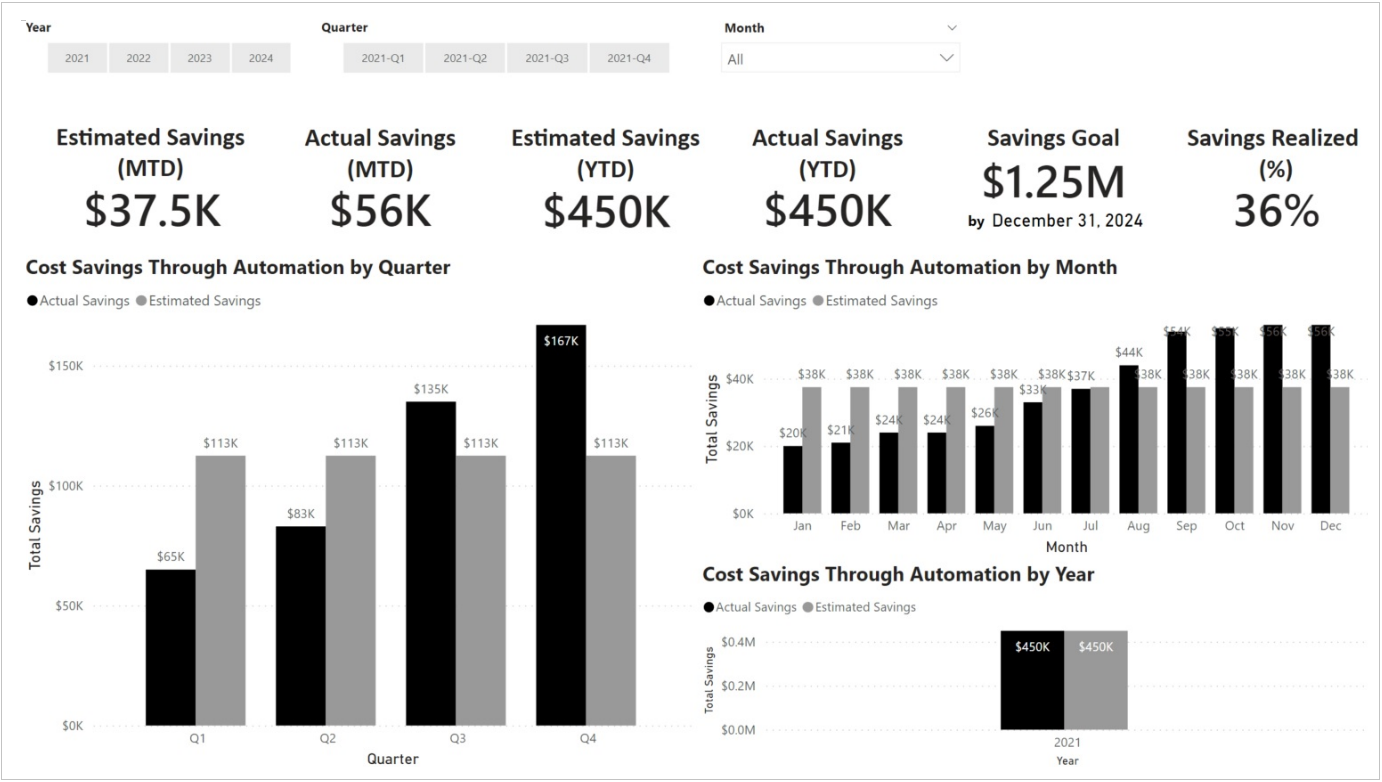
Megoldások: Áttekintést nyújt az éles környezetben elérhető megoldásokról, a megtakarított órákról, a hibaarányokról és a robotok sikerének fő teljesítménymutatóiról.
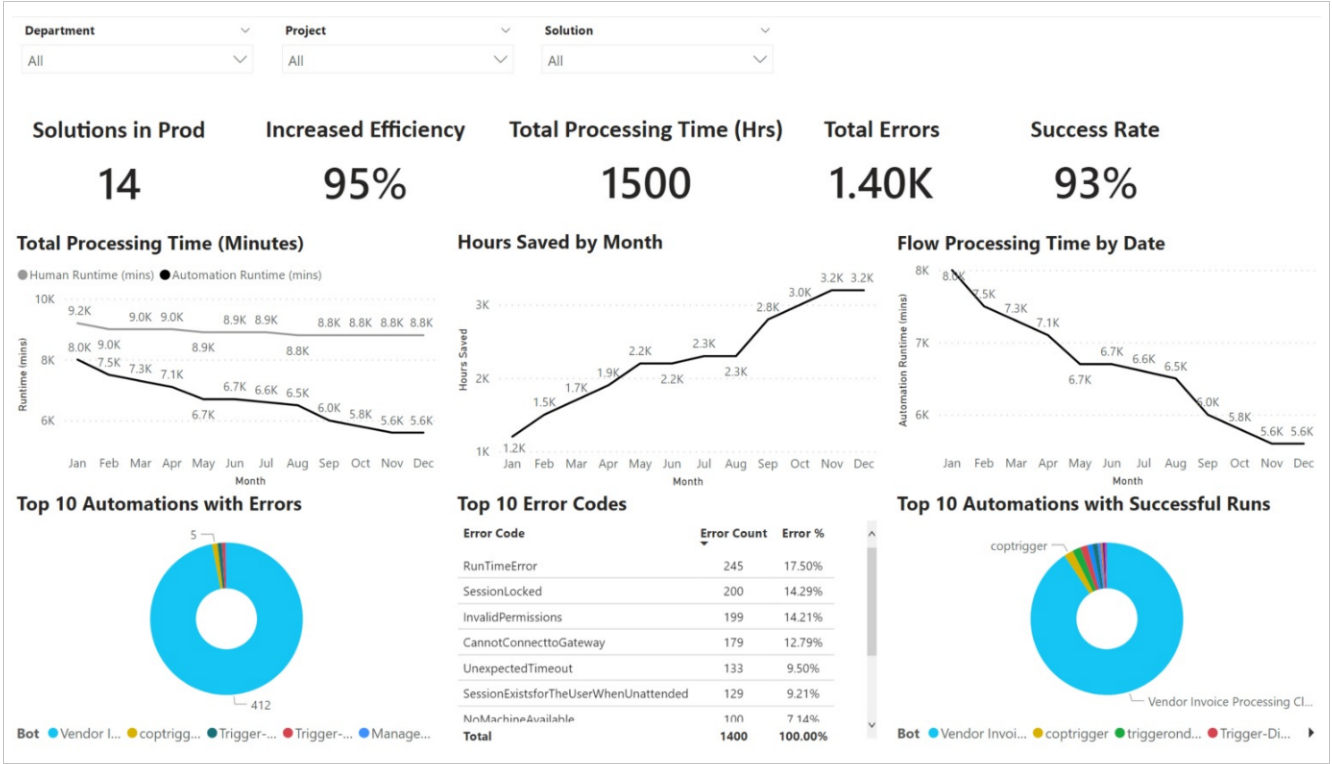
Gépek: Részletes információkat jelenít meg a gép kihasználtságáról és tevékenységéről.
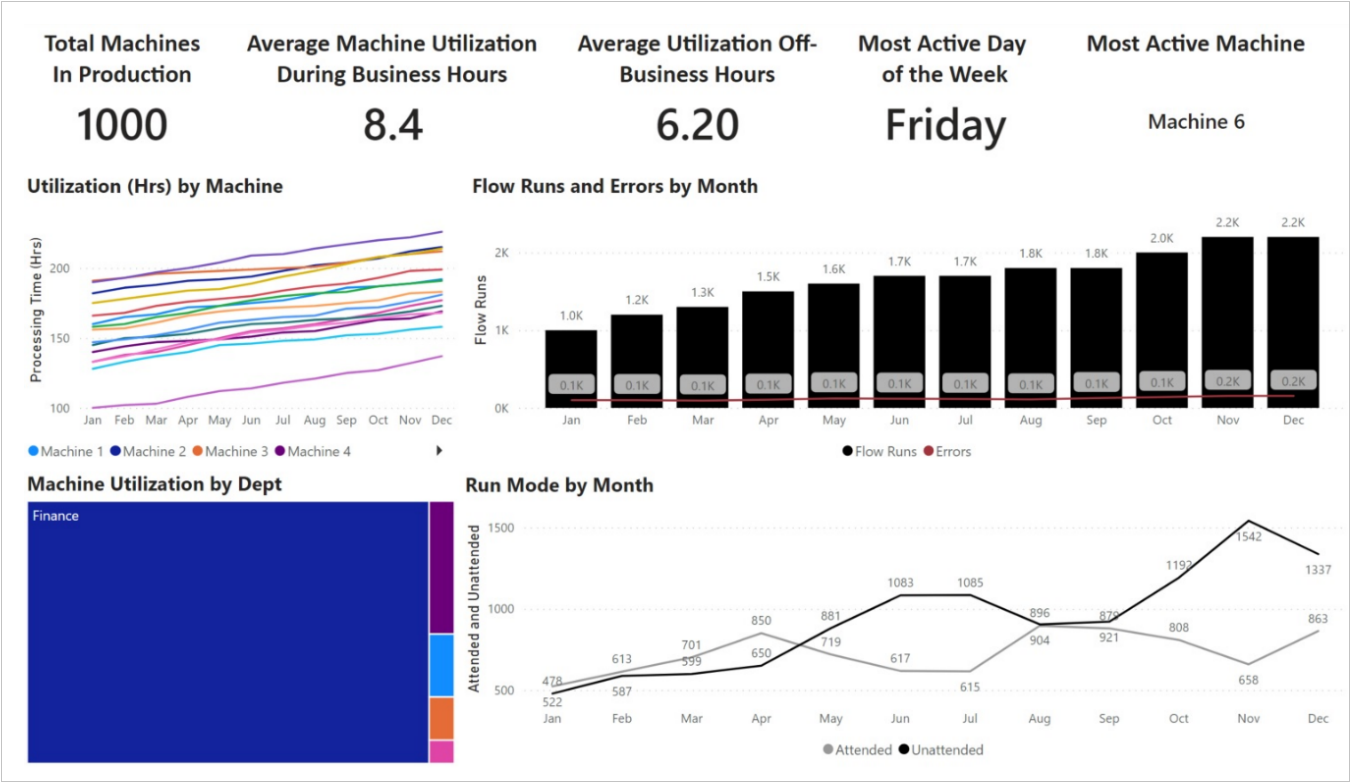
Folyamat áttekintése: Összefoglalja a létrehozott folyamatok számát, futtatásait, állapotát és a 10 legfontosabb készítőt, gépet és folyamatot.
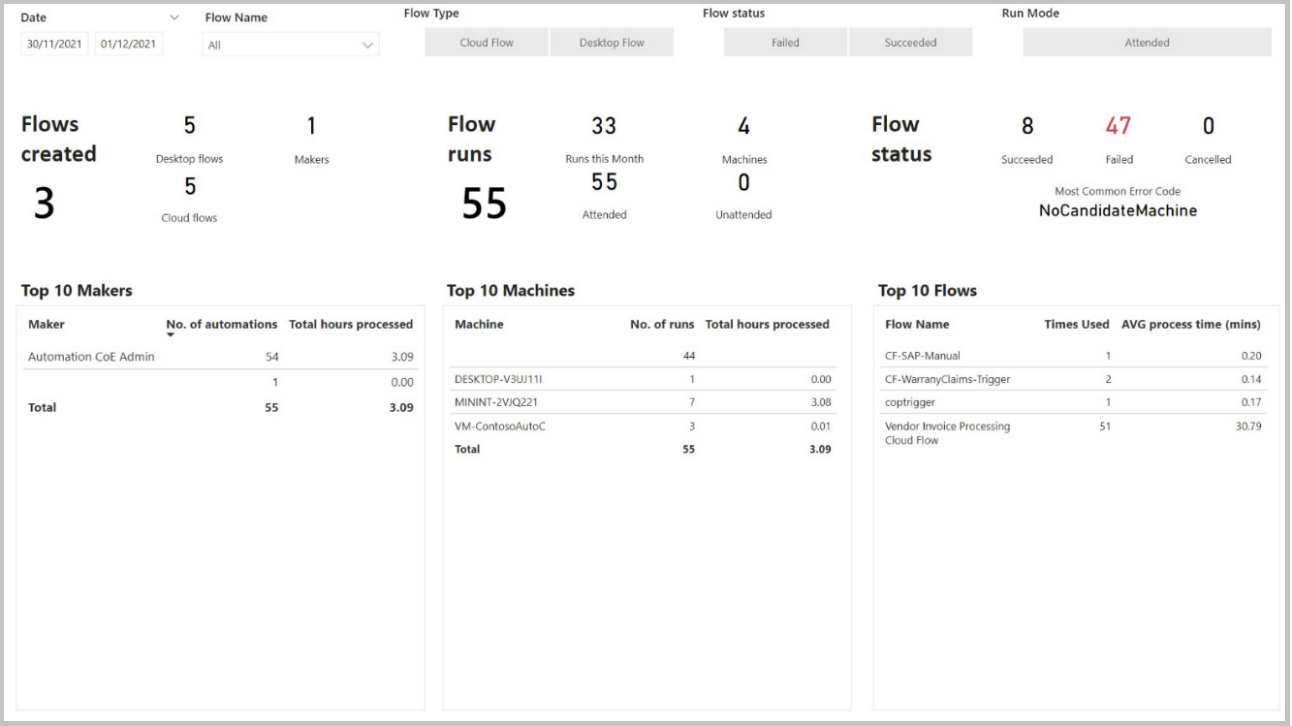
Folyamatfuttatás részletei: Részletes információk a folyamat futtatásáról, időtartamáról, állapotáról, futtatási módjairól, gazdagépeiről és hibáiról.
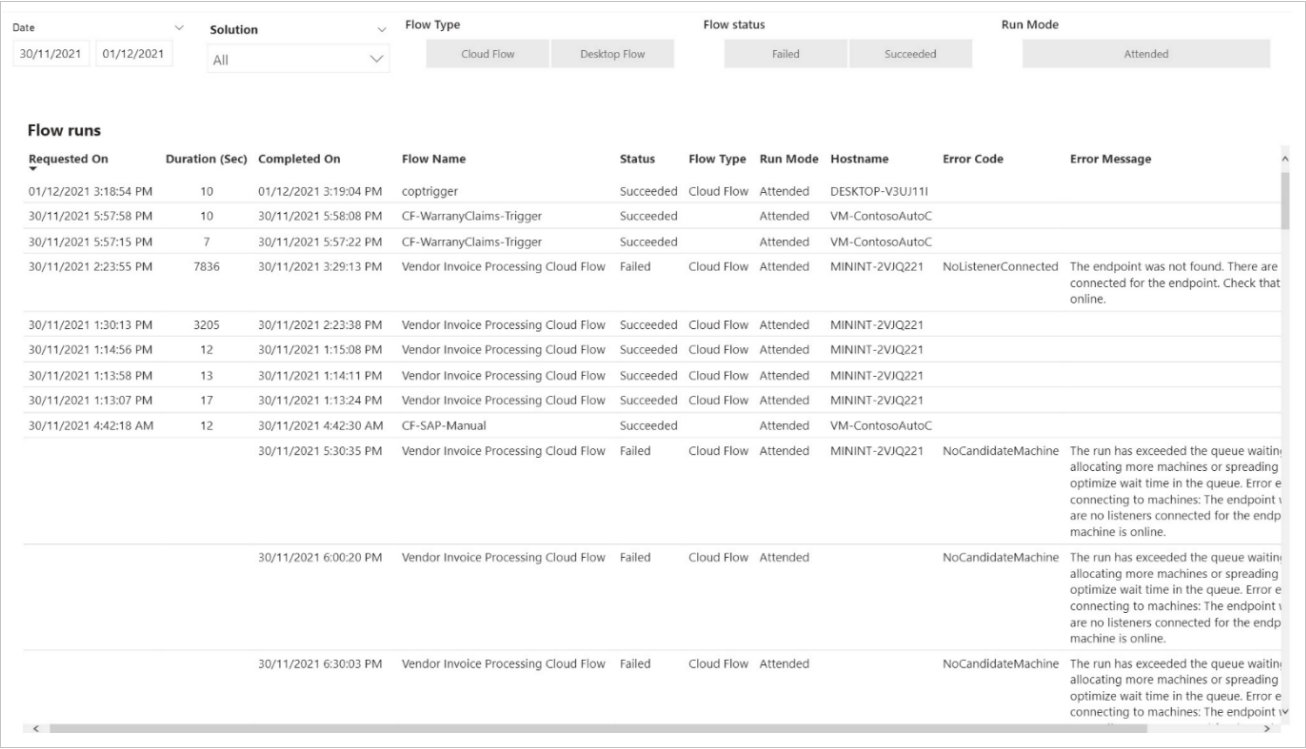
Futási teljesítmény: A futási teljesítmény grafikus megjelenítését jeleníti meg napról napra.
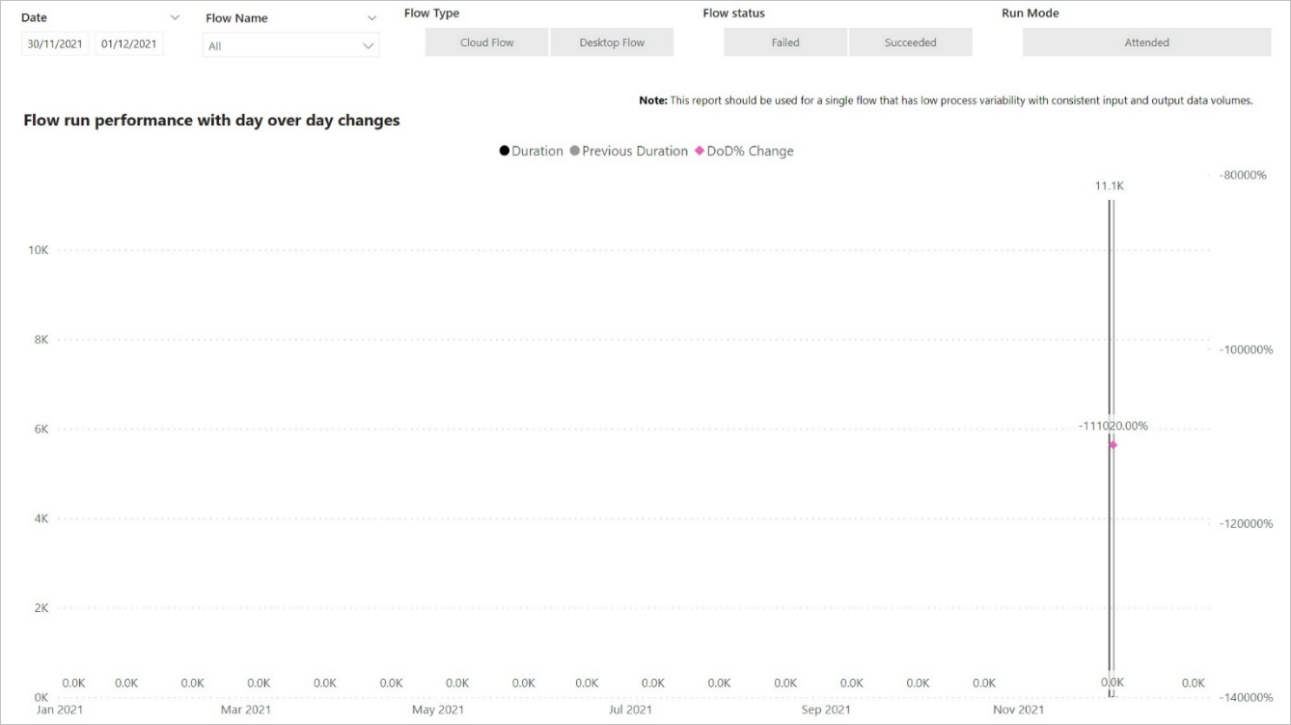
Vezérlődiagram: Áttekintést nyújt az áramlásfeldolgozási idő átlagairól és a működési teljesítményről a vezérlőpontokon belül.
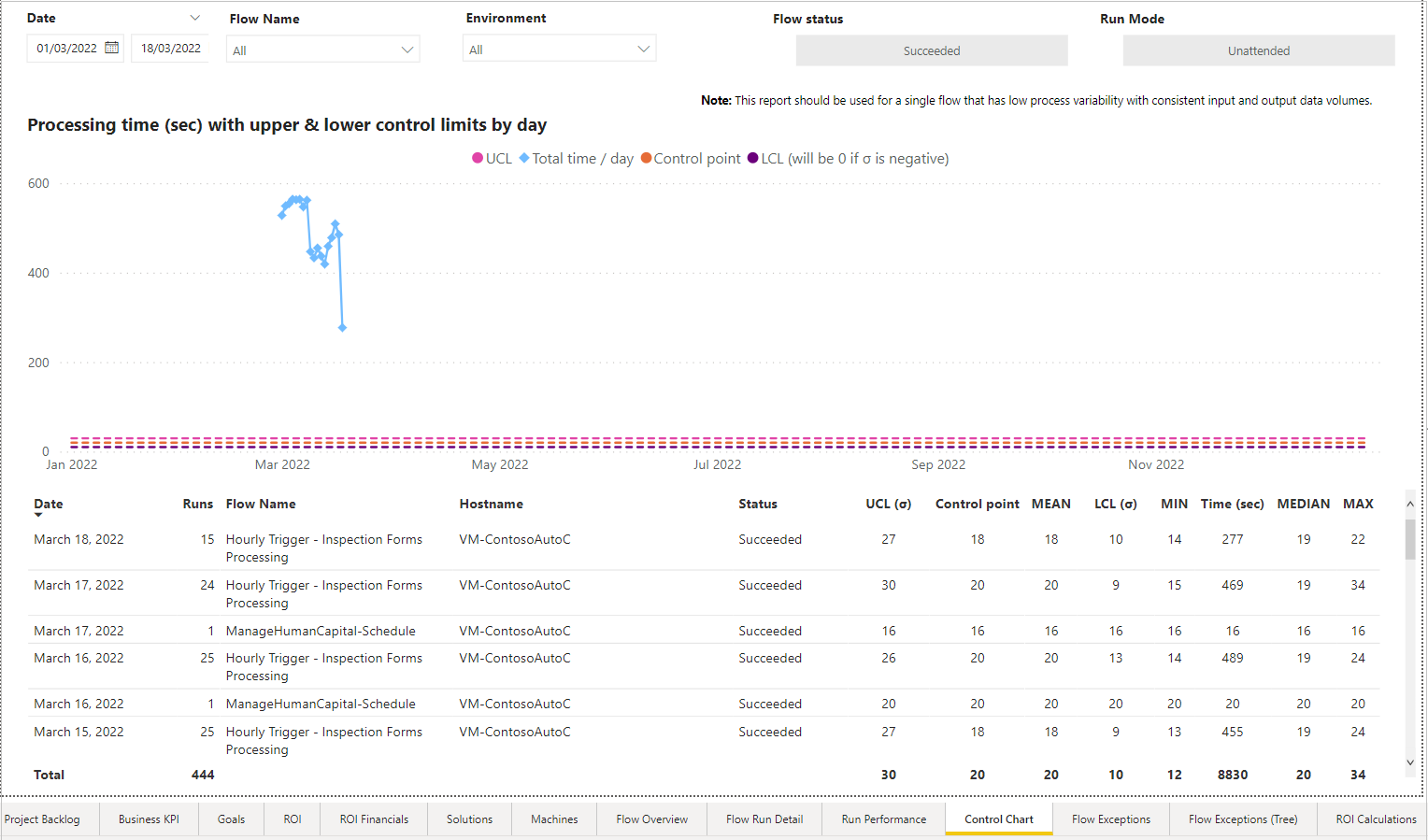
Folyamatkivételek: Lehetővé teszi a dátum, kivételszabály, felhőfolyamat neve, asztali folyamat neve vagy állomásnév szerinti szűrést.
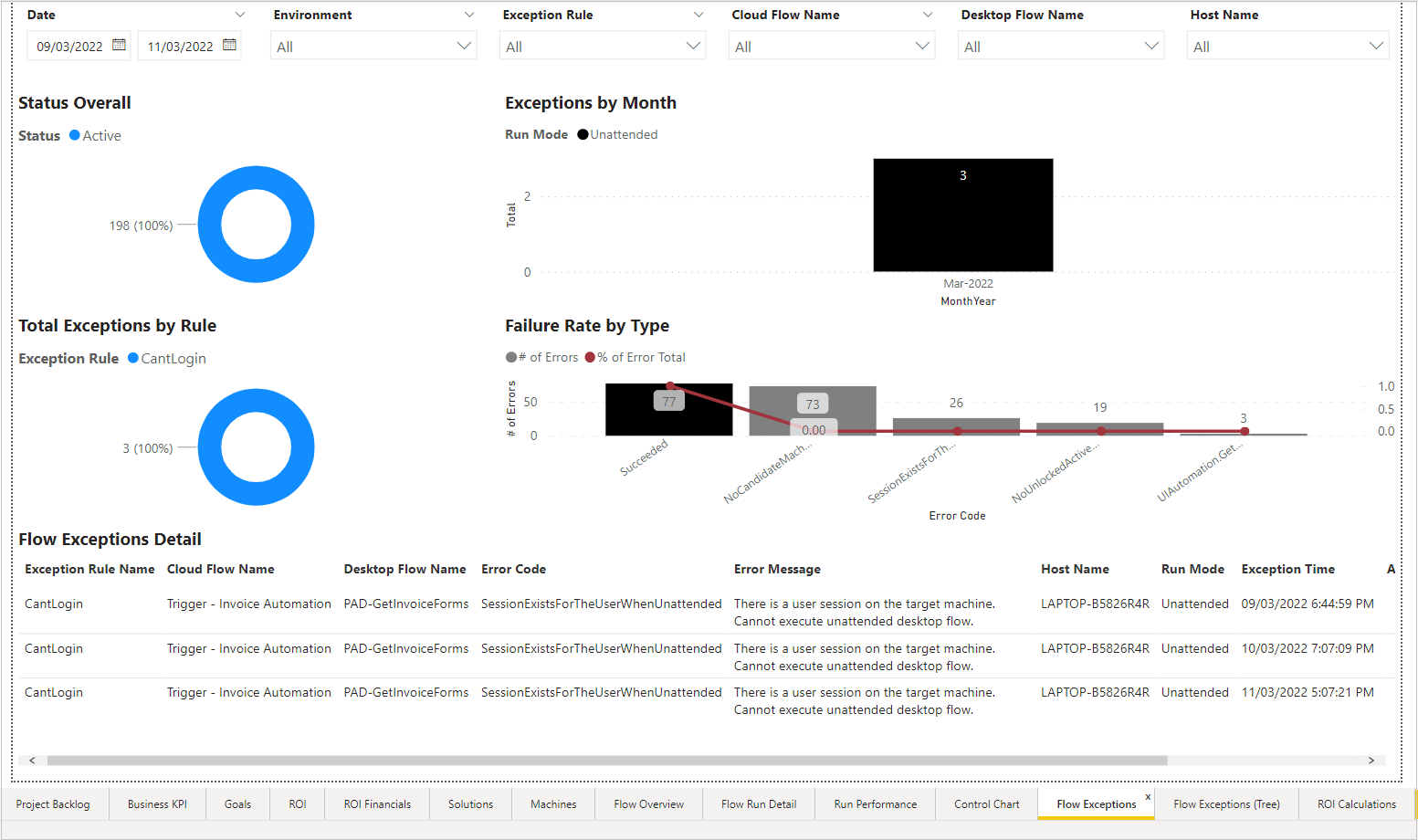
Folyamatkivételek fadiagramja: Megjeleníti és lehetővé teszi a kategóriák szerint rendezett folyamatok részletezését, beleértve a felhőfolyamat nevét, az asztali folyamat nevét, a hibakódot, a hibaüzenetet, a futtatási módot vagy az állomásnevet.
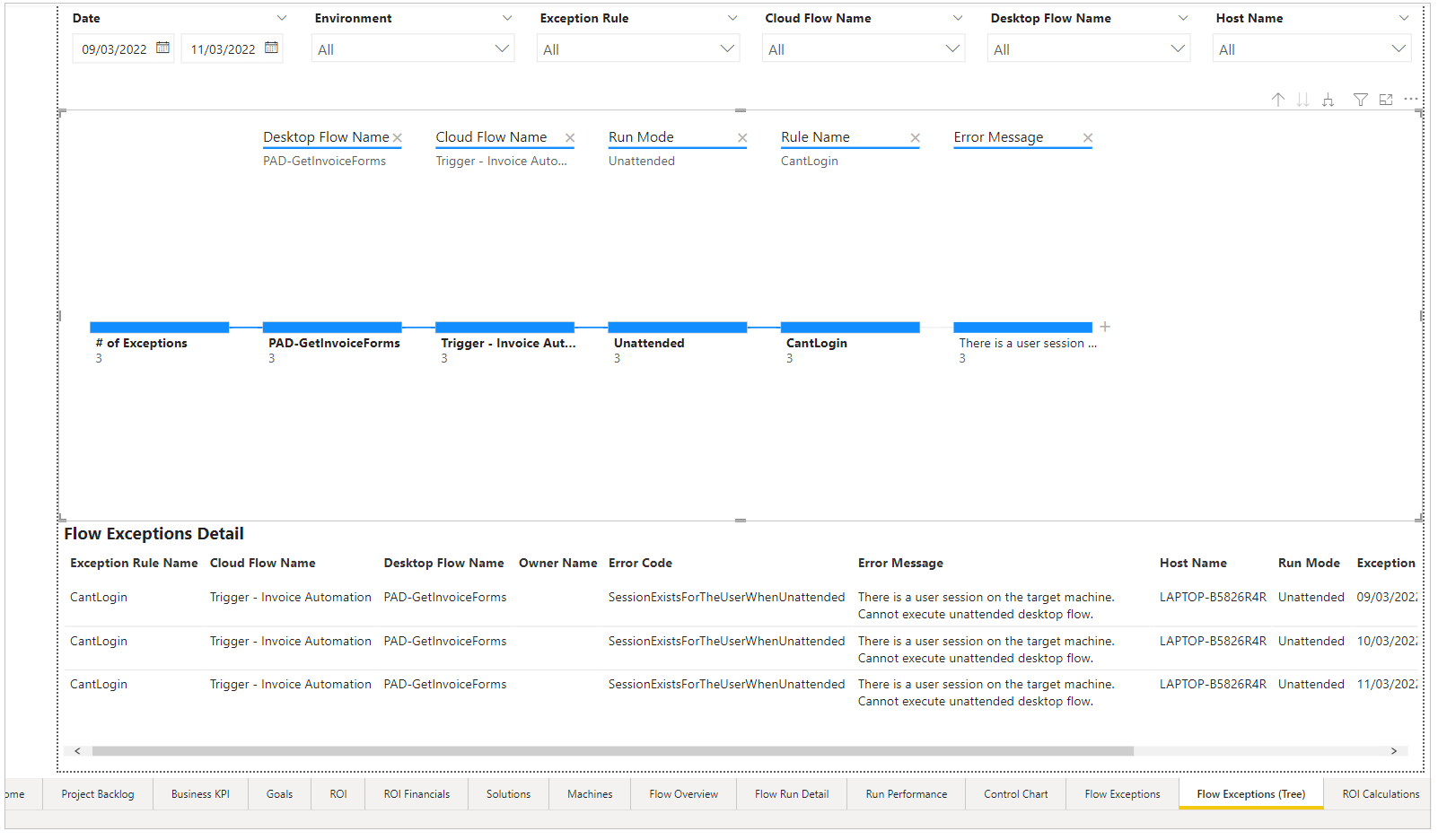
Művelethasználat elemzése: Az Automation Kit DLP hatáselemzéséhez hasonló funkciókat tartalmaz Power App, de hozzáadott Power BI szűrőkkel.
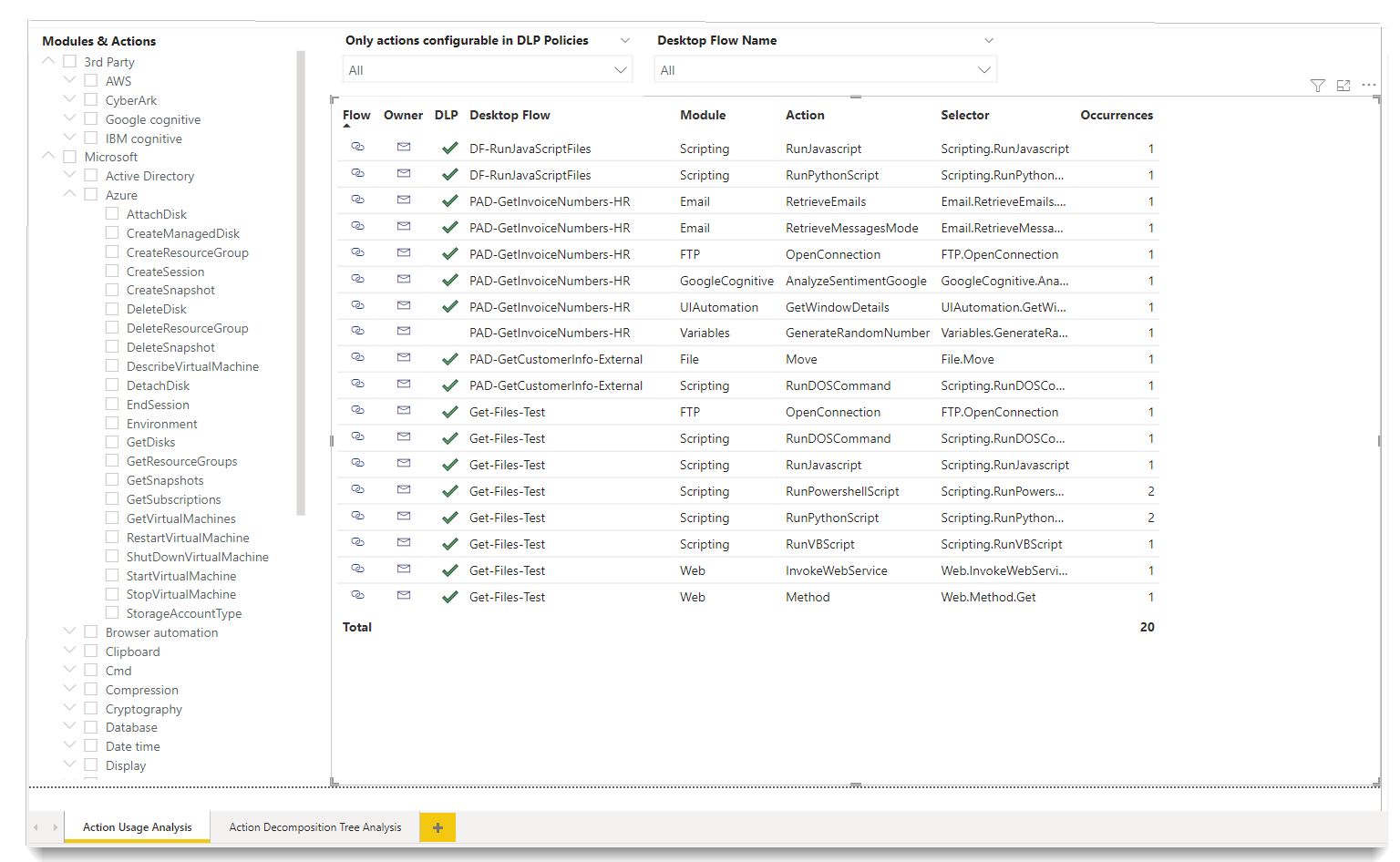
Műveletbontási fa elemzése: Faszerű diagram, amely megmutatja, hogyan kapcsolódnak egymáshoz az egyes műveletmodulok vagy folyamatok.
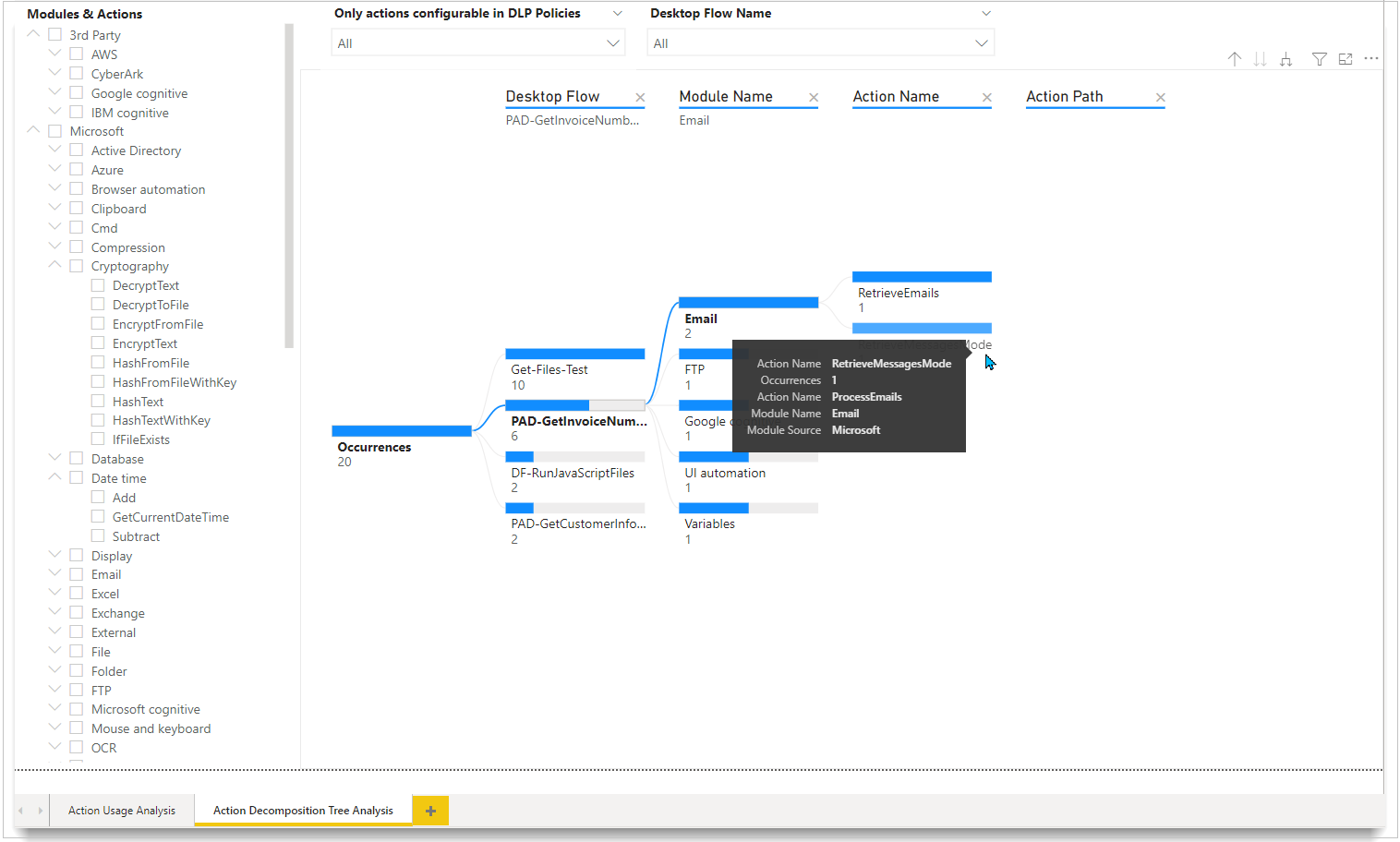
ROI-számítások: Példákat tartalmaz arra, hogy a ROI-val és a hatékonysággal kapcsolatos számítások hogyan határozhatók meg az irányítópultokon.
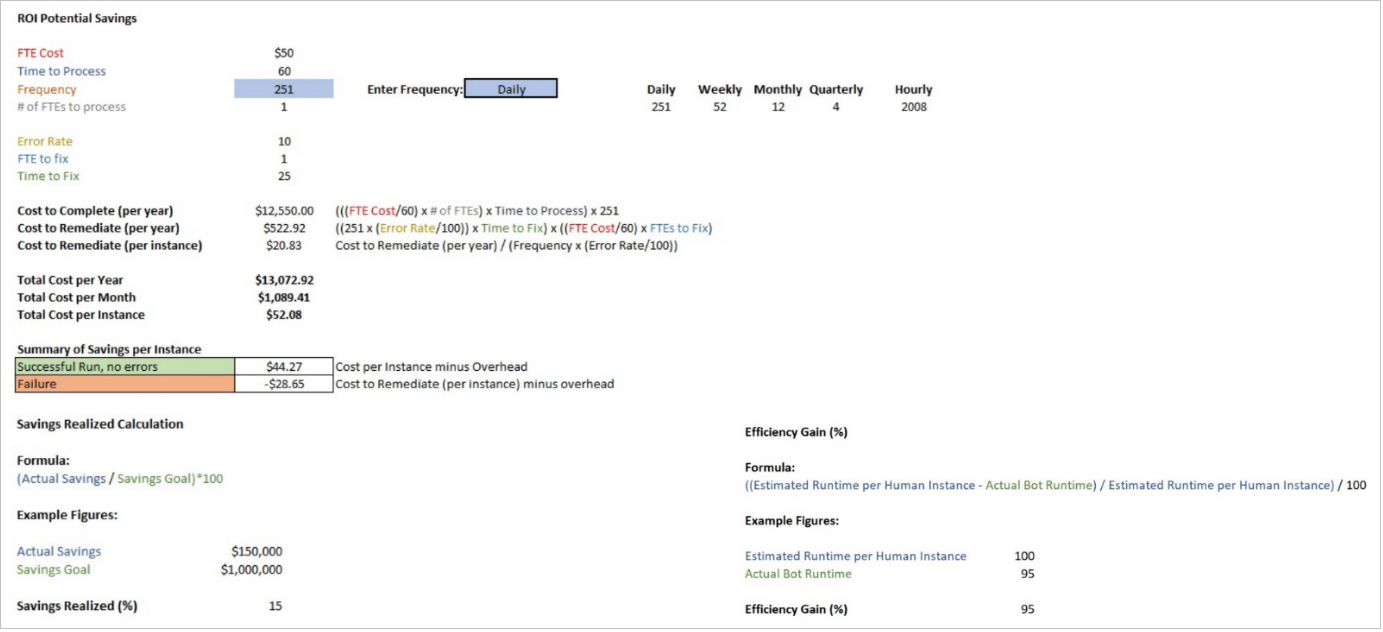
Részletes oldalak
Minden részletes oldal a következő elemekből áll:
- Szűrők (részleg, projekt, megoldás)
- Magas szintű statisztikák
- Hasznos látványelemek