esemény
Power BI DataViz világbajnokság
febr. 14. 16 - márc. 31. 16
4 esélye, hogy belépjen, nyerhet egy konferenciacsomagot, és bejuthat a LIVE Grand Finale-be Las Vegasban
További információEzt a böngészőt már nem támogatjuk.
Frissítsen a Microsoft Edge-re, hogy kihasználhassa a legújabb funkciókat, a biztonsági frissítéseket és a technikai támogatást.
A Power Automate segítségével automatizálhatja a Power BI-jelentések exportálását és terjesztését különböző formátumokban és forgatókönyvekben. Ebben a cikkben saját folyamatot hoz létre az alapoktól. A Power BI-jelentések exportálása fájlba műveletével automatikusan terjesztheti a Power BI-jelentéseket e-mailben.
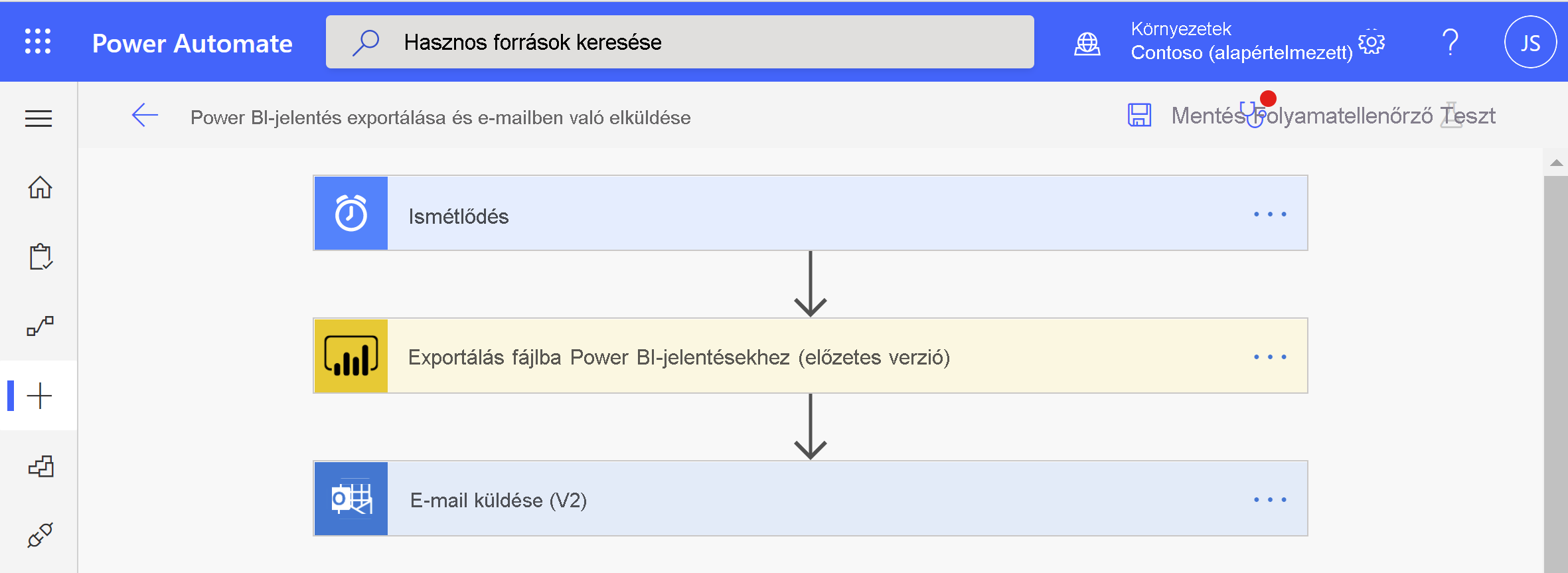
A Power Automate egy kód nélküli módszer az Exportálás fájlba API felhasználói felületen való használatára. Az API közvetlen használatához lásd : Exportálás fájlba Power BI-jelentésekhez .
A folytatáshoz győződjön meg arról, hogy rendelkezik a következő előfeltételekkel:
Ebben a feladatban egy egyszerű folyamatot hoz létre az alapoktól. A folyamat PDF-fájlként exportál egy Power BI-jelentést, és egy heti rendszerességgel küldött e-mailhez csatolja.
Jelentkezzen be Power Automate.
Válassza az Ütemezett felhőfolyamat létrehozása>lehetőséget.
Ütemezett folyamat létrehozása során adjon nevet a folyamatnak.
A folyamat futtatásakor válassza ki a folyamat kezdő dátumát és időpontját, valamint az ismétlés gyakoriságát.
Ezekben a napokban válassza ki, hogy mely napokat szeretné futtatni a folyamaton, majd válassza a Létrehozás lehetőséget.
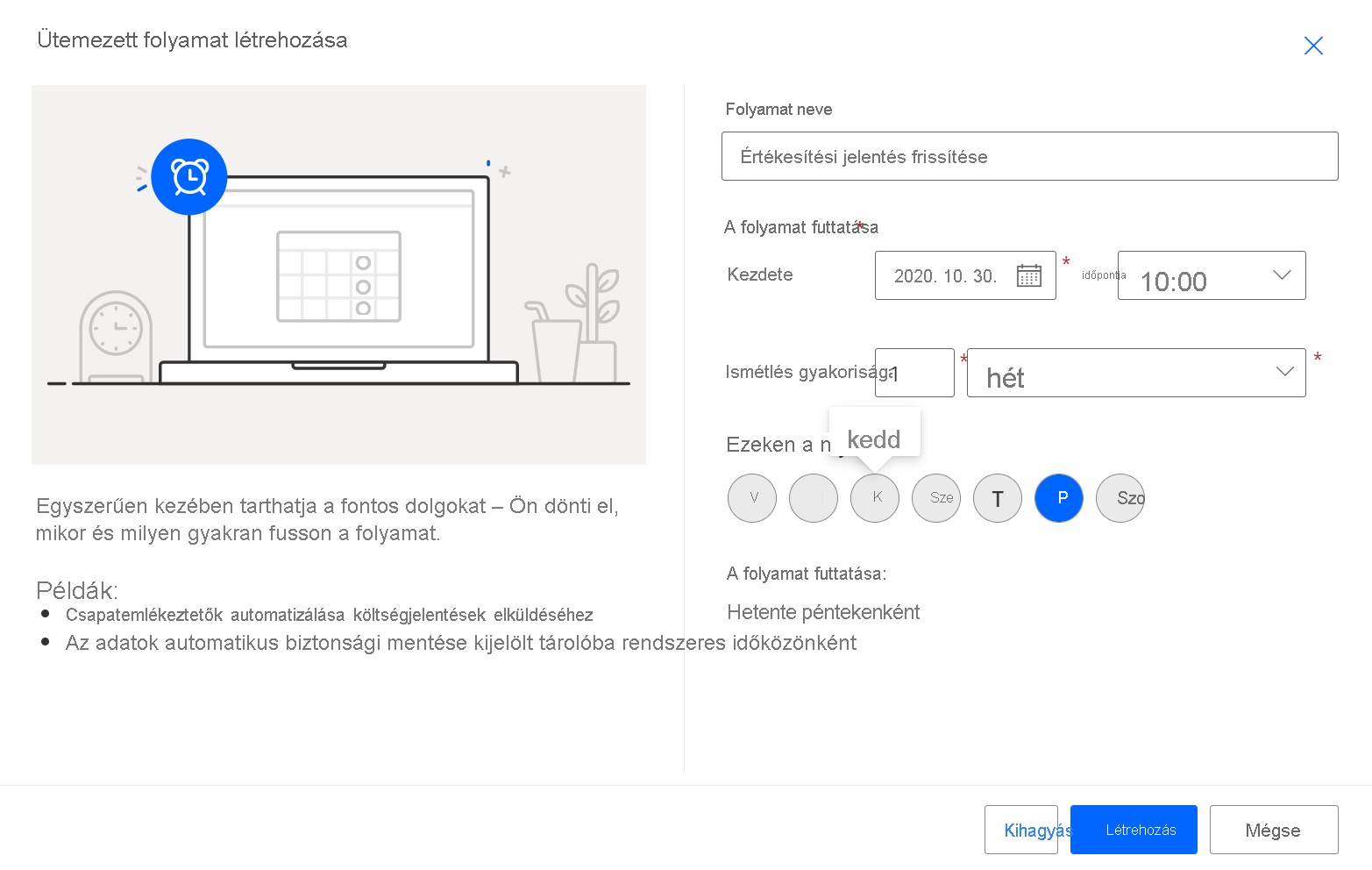
Az Ismétlődés lapon válassza a Speciális beállítások megjelenítése szerkesztése lehetőséget>. Adjon meg egy értéket ezekben az órákban és percekben a folyamat futtatásának meghatározott időpontjához.
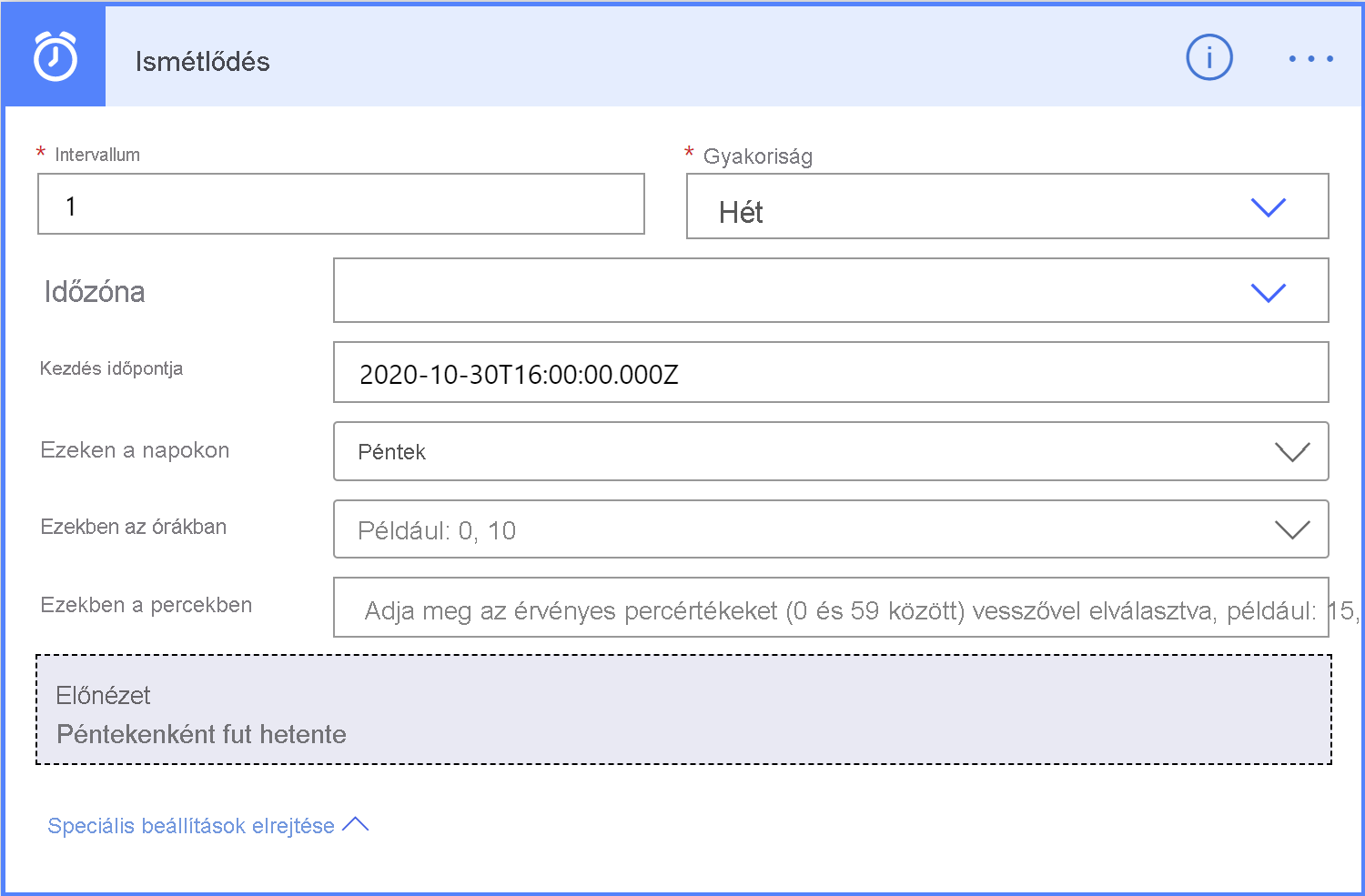
Válassza az Új lépés lehetőséget.
A Válasszon egy műveletet, keresse meg a Power BI-t , és válassza az Exportálás fájlba Power BI-jelentésekhez lehetőséget.
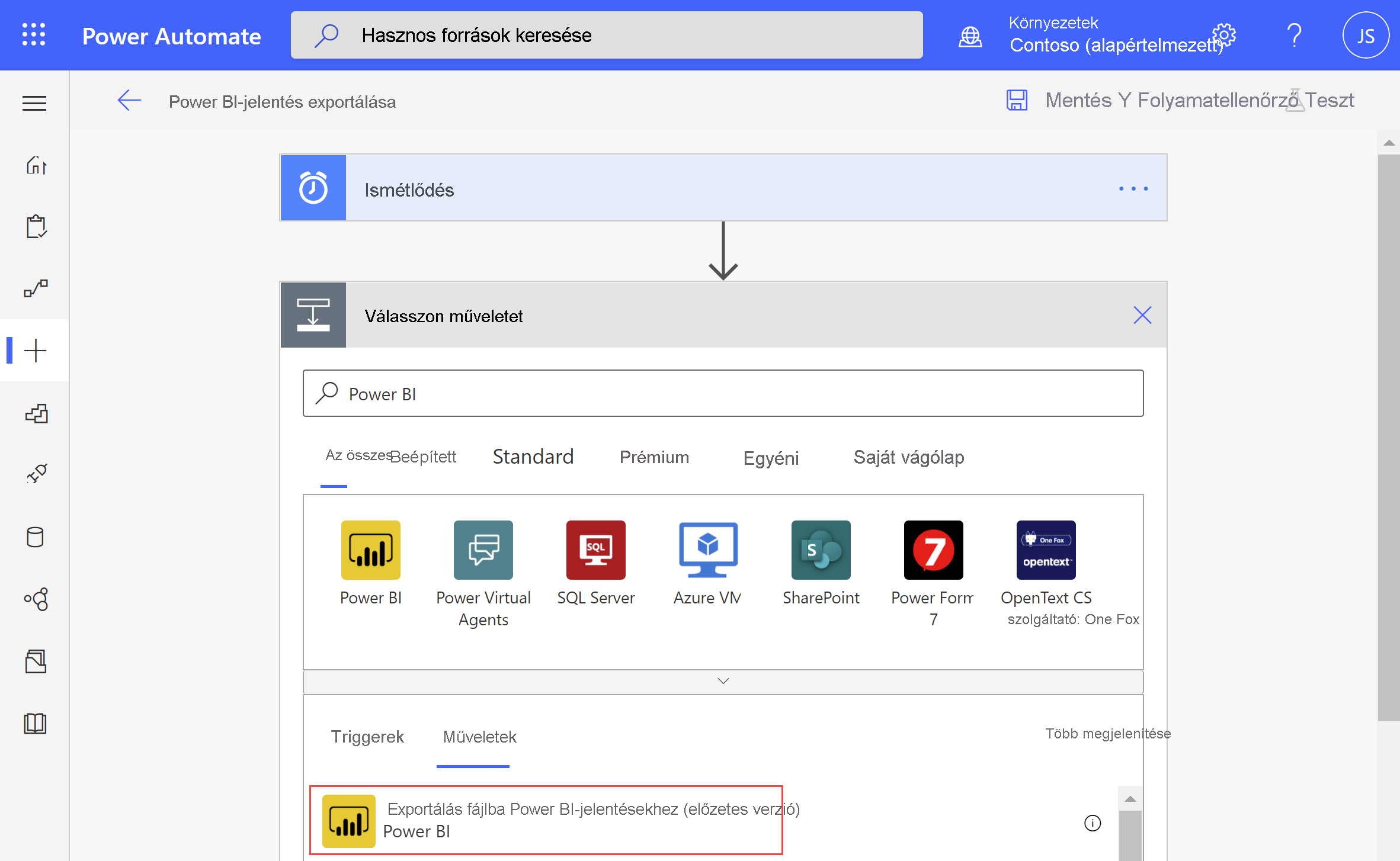
A Power BI-jelentések fájlba exportálása során válassza ki a munkaterületet és a jelentést a legördülő listában.
Válassza ki a Power BI-jelentés kívánt exportálási formátumát .
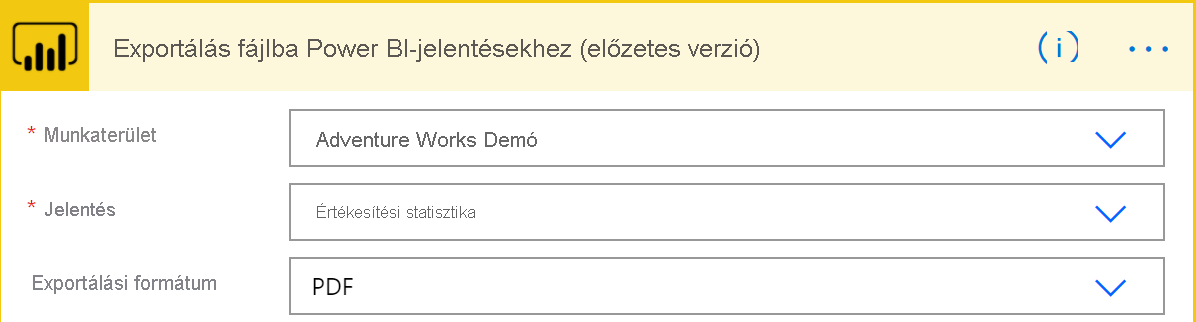
Megjegyzés
Ha több lapot exportál PNG-formátumba, a .png fájlok egy-egy jelentésoldalt képviselő összes fájlja egy .zip fájlba lesz tömörítve, amely az e-mailhez lesz csatolva.
Ha szeretné, jelölje meg az exportálandó oldalakat a Pages pageName -1 mezőben. A lapnév paraméter eltér a megjelenítendő oldal nevétől. A lap nevének megkereséséhez lépjen a lapra a Power BI szolgáltatás, és másolja az URL-cím utolsó részét a példában látható módon.
https://app.powerbi.com/groups/workspaceGuid/reports/reportGuid/xxxxxxxxxx
Ehhez hasonló:
https://app.powerbi.com/groups/338cd931-b957-4ba6-a5fa-b0113dab53aa/reports/85ac7583-3bb2-4c2c-a1fa-5a4a875ba88c/ReportSection?ctid=72f988bf-86f1-41af-91ab-2d7cd011db47&experience=power-bi
Ha szeretné, jelöljön meg egy adott könyvjelzőt a Könyvjelző neve mezőben. A könyvjelző nevét a könyvjelzőGuid=után a jelentés URL-címében találja, ahogyan az a példában is látható. Csak a jelentés könyvjelzői támogatottak, a személyes könyvjelzők nem. A Power BI-jelentés egyéb paramétereit is megadhatja. Ezeknek a paramétereknek a részletes leírását a Power BI-jelentések exportálása fájlba című témakörben találja.
https://app.powerbi.com/groups/workspaceGuid/reports/reportGuid/ReportSection?bookmarkGuid=xxxxxxxxxx
Válassza az Új lépés lehetőséget.
A Válasszon egy műveletet, keresse meg az Outlookot , és válassza az E-mail küldése (V2) lehetőséget.
Az E-mail küldése (V2) mezőben töltse ki az e-mail Címzett, Tárgy és Törzs mezőjét.
Válassza a Speciális beállítások megjelenítése lehetőséget. A Mellékletek neve – 1 mezőben adja meg a melléklet nevét. Adjon hozzá egy fájlkiterjesztést a kívánt exportálási formátumnak megfelelő fájlnévhez (például .PDF).
A Melléklet tartalma területen válassza a Fájltartalom lehetőséget az exportált Power BI-jelentés csatolásához.
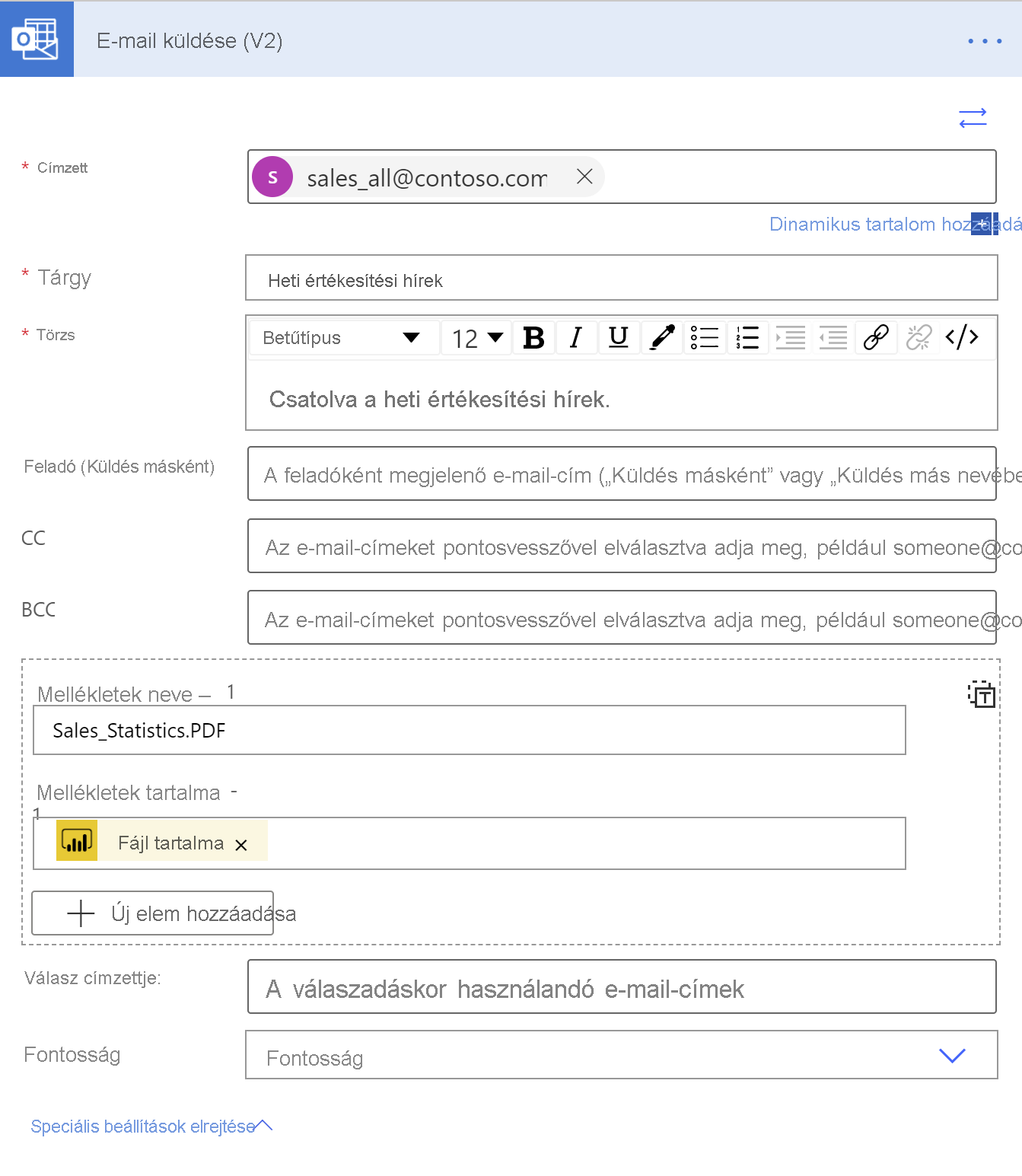
Ha elkészült, válassza a Következő vagy a Mentés lehetőséget. A Power Automate létrehozza és kiértékeli a folyamatot, és tájékoztatja, hogy hibát talál-e.
Ha hibák merülnek fel, a javításukhoz válassza a Folyamat szerkesztése lehetőséget. Ellenkező esetben a Vissza nyílra kattintva megtekintheti a folyamat részleteit, és futtathatja az új folyamatot. A folyamat futtatásakor a Power Automate exportál egy Power BI-jelentést a megadott formátumban, és e-mail mellékletként küldi el az ütemezett módon.
Ha sorszintű biztonság (RLS) alapján szeretné elküldeni a jelentést, a következő adatokat kell megadnia:

Identityes Username – 1 = Az RLS-szabályok alkalmazásához használt jogkivonat által tükrözött tényleges felhasználónév. Helyszíni modell esetén a felhasználónév alfa-numerikus karakterekből vagy a következő karakterek bármelyikéből állhat: '.', '-', '_', '!', '#', '^', '~', '\', and '@'. Felhőmodellek esetén a felhasználónév az összes ASCII-karakterből állhat. A felhasználónév legfeljebb 256 karakter hosszúságú lehet, és nem tartalmazhat szóközöket.
Identityes Szemantikai modell – 1 = Ezt az értéket a szemantikai modell beállításainak megtekintésével, majd a szemantikai modell azonosítójának a címsorból való másolásával szerezheti be, ahogyan az ebben a példában és a következő képen is látható:
https://app.powerbi.com/groups/me/settings/datasets/xxxxxxxx-xxxx-xxxx-xxxx-xxxxxxxxxxxx

Identityes Roles Item – 1 = a jelentésben definiált RLS-név
esemény
Power BI DataViz világbajnokság
febr. 14. 16 - márc. 31. 16
4 esélye, hogy belépjen, nyerhet egy konferenciacsomagot, és bejuthat a LIVE Grand Finale-be Las Vegasban
További információOktatás
Modul
Adatok biztonságossá, közzététele és megosztása a következő helyen: Power BI - Training
A jelentések szolgáltatás részeként való biztonságossá, megosztására Microsoft Power BI és közzétételére való tudnivalók Power BI . A munkaterületek és a tanúsítványok értése.
Tanúsítvány
Microsoft Certified: Power Automate RPA Developer Associate - Certifications
Bemutatja, hogyan fejleszthet és automatizálhat munkafolyamatokat a Microsoft Power Automate RPA fejlesztőjével.
Dokumentáció
Power Automate-vizualizáció létrehozása a Power BI-hoz - Power BI
Power Automate-vizualizációt is létrehozhat, így a végfelhasználók automatizált folyamatot futtathatnak, mindezt egy Power BI-jelentésben.
Többoldalas jelentések exportálása a Power Automate-lel - Power BI
Megtudhatja, hogyan hozhat létre olyan Power Automate-folyamatokat, amelyek automatizálják a Többoldalas Power BI-jelentések exportálását és terjesztését.
Power BI-adatriasztások integrálása a Power Automate-rel - Power BI
Megtudhatja, hogyan hozhat létre Power Bi-adatriasztások által aktivált Power Automate-folyamatokat. Ezeket a folyamatokat sablonból vagy nulláról is létrehozhatja.