esemény
Power BI DataViz világbajnokság
febr. 14. 16 - márc. 31. 16
4 esélye, hogy belépjen, nyerhet egy konferenciacsomagot, és bejuthat a LIVE Grand Finale-be Las Vegasban
További információEzt a böngészőt már nem támogatjuk.
Frissítsen a Microsoft Edge-re, hogy kihasználhassa a legújabb funkciókat, a biztonsági frissítéseket és a technikai támogatást.
A következőkre vonatkozik: Power BI Desktop Power BI szolgáltatás
Ha Power Automate-vizualizációt hoz létre egy Power BI-jelentésben, a végfelhasználók egyszerűen futtathatnak egy automatizált folyamatot a jelentés egy gombjára kattintva. Emellett a folyamat lehet környezeti adat, ami azt jelenti, hogy a folyamat bemenetei dinamikusak lehetnek a végfelhasználók által beállított szűrők alapján.
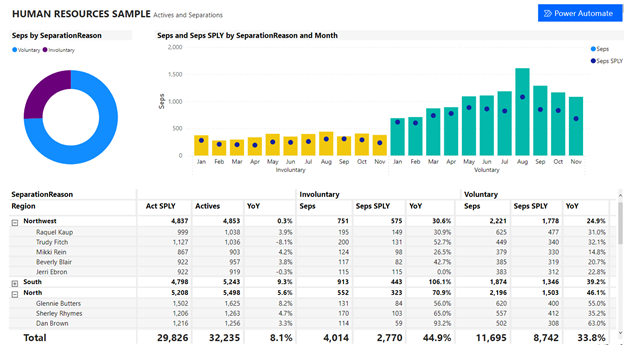
Válassza a Power Automate ikont a Vizualizációk panelen.
![]()
A Power BI Desktopban a vizualizációt a menüszalagról is hozzáadhatja. A Beszúrás lapon válassza a Power Automate lehetőséget a Power Platform szakaszban.
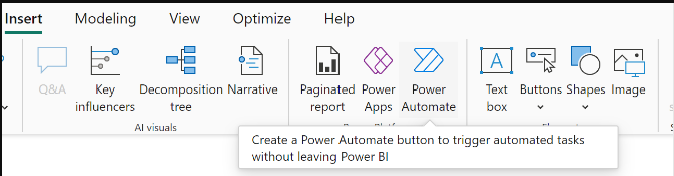
Miután kiválasztotta a vizualizációt, a rendszer automatikusan hozzáadja a vizualizációt az aktuális jelentésoldalhoz az első lépések utasításaival.
Görgessen, méretezze át a vizualizációt, vagy válassza a Fókusz mód ikont az összes utasítás megjelenítéséhez.
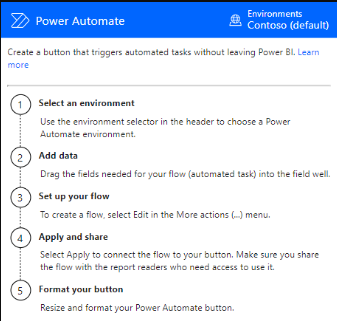
Miután áttekintette az utasításokat, méretezze át a gombot, és helyezze oda, ahová a jelentésen fel szeretné helyezni.
A folyamat létrehozásához előnyben részesített környezet kiválasztásához használja a Power Automate-vizualizáció környezetválasztóját. Ez magában foglalja azokat a környezeteket, ahol bármilyen beépített biztonsági szerepköre van, valamint azokat a környezeteket is, ahol Ön egy vagy több folyamat tulajdonosa. Ha nem találja az előnyben részesített környezetet, a követelményekkel kapcsolatos további információkért tekintse meg a hiányzó környezetek hibaelhárítása című cikket.
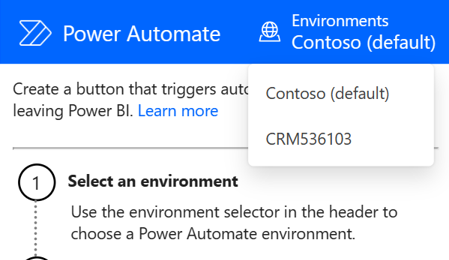
Ha a folyamat ki van jelölve, adjon hozzá minden adatmezőt a Power Automate adatrégióhoz , amely dinamikus bemenetként szolgál a folyamathoz.
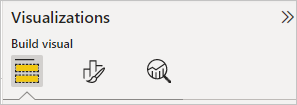
További lehetőségek kiválasztása (...)>Szerkesztés a gomb konfigurálásához.
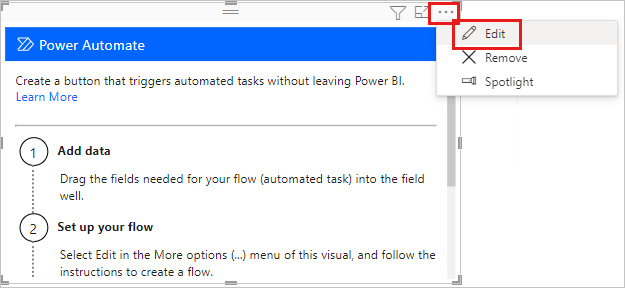
A vizualizáció szerkesztési módjában válasszon ki egy meglévő folyamatot, amelyet alkalmazni szeretne a gombra, vagy hozzon létre egy új folyamatot, amelyet alkalmazni szeretne a gombra.
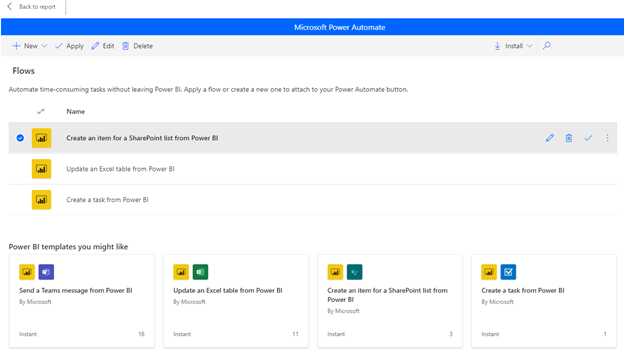
Az alapoktól kezdve vagy az egyik beépített sablonnal kezdhet, mint példa. Az alapoktól kezdve válassza az Új>azonnali felhőfolyamat lehetőséget.
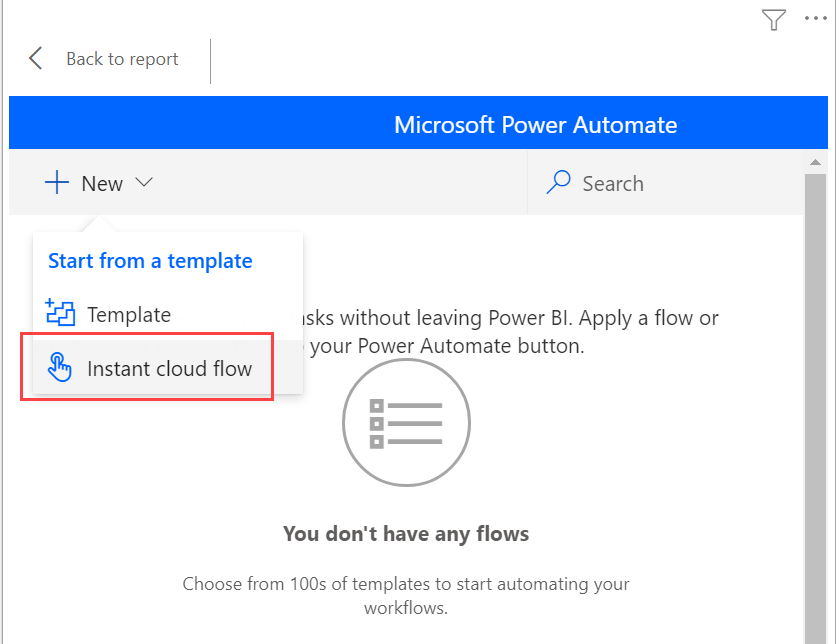
Válassza az Új lépés lehetőséget.
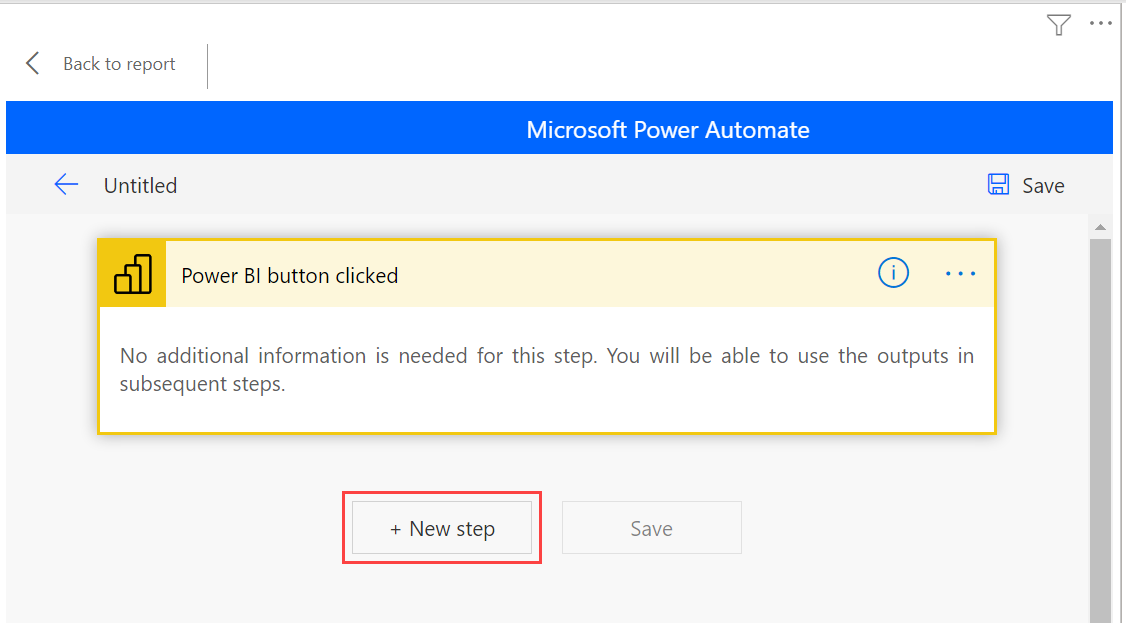
Itt kiválaszthat egy további műveletet, vagy megadhat egy vezérlőt, ha további logikát szeretne megadni a későbbi művelet meghatározásához.
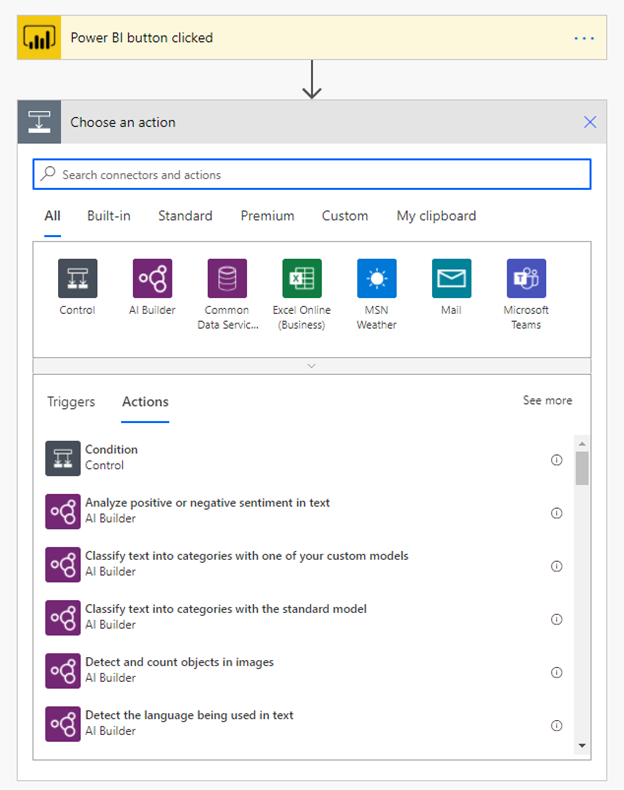
Ha azt szeretné, hogy a folyamat környezetfüggő legyen, hivatkozhat az adatmező(k)re dinamikus tartalomként. Ez a példa a Régió adatmezővel hoz létre egy elemet egy SharePoint-listában. A végfelhasználó kiválasztása alapján a régió több értékkel vagy csak egy értékkel rendelkezhet.
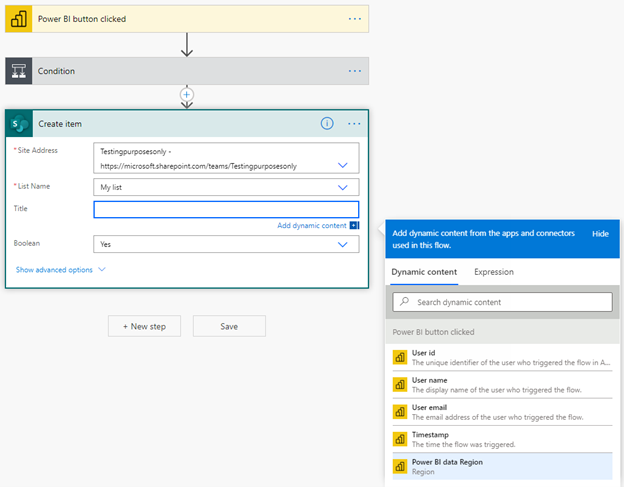
Miután konfigurálta a folyamatlogikát, nevezze el a folyamatot, és válassza a Mentés lehetőséget.
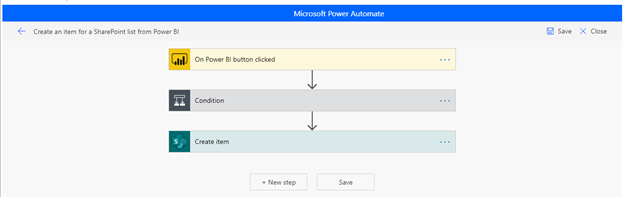
A nyíl gombra kattintva lépjen az imént létrehozott folyamat Részletek lapjára.

A mentett folyamat részleteinek lapja.
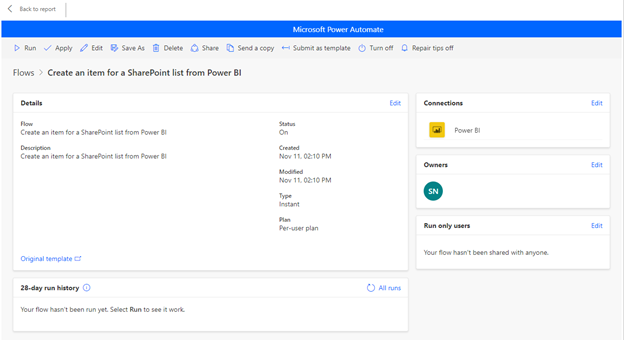
Az Alkalmaz gombra ![]() kattintva csatolhatja a gombhoz a létrehozott folyamatot.
kattintva csatolhatja a gombhoz a létrehozott folyamatot.
Tetszés szerint módosíthatja a gomb szövegét, betűszínét, betűméretét vagy kitöltési színét. Ezek a beállítások és más beállítások a Formátum panelen érhetők el:
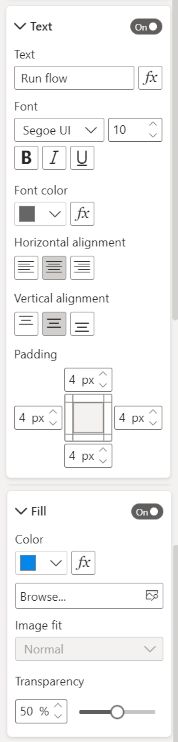
Miután alkalmazott egy folyamatot a gombra, javasoljuk, hogy tesztelje, mielőtt megosztaná a folyamatot másokkal. Ezek a Power BI-folyamatok csak Egy Power BI-jelentés kontextusában futtathatók. Ezeket a folyamatokat nem futtathatja Power Automate-webalkalmazásban vagy máshol.
Ha a folyamat környezetfüggő, ellenőrizze, hogy a jelentés szűrőkijelölései hogyan befolyásolják a folyamat kimenetelét.
A folyamat szerkesztési módban való teszteléséhez válassza a Vissza a jelentéshez lehetőséget, majd nyomja le a Ctrl billentyűt, miközben a gombra kattint a folyamat futtatásához.
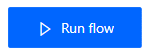
A gomb szövege azt jelzi, hogy a folyamat aktiválódott.
Ha ellenőrizni szeretné, hogy a folyamat sikeresen lefutott-e, válassza a További parancsok (...) menü >Részleteit az aktivált folyamatban:

A Részletek lapon megtekintheti a folyamat futtatási előzményeit és állapotát:
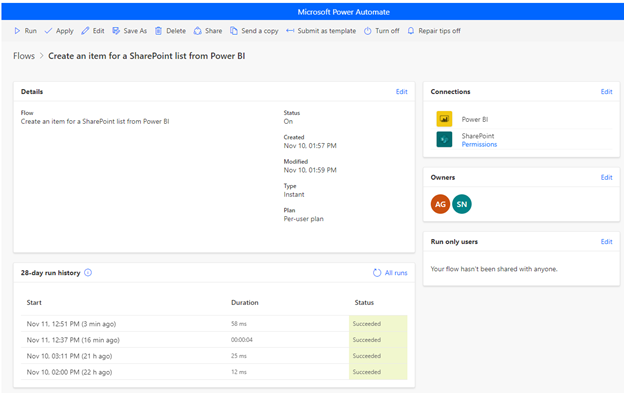
Fontos
Ezeket a Power BI-folyamatokat csak Egy Power BI-jelentés kontextusában futtathatja. A Power Automate portálról nem indíthat folyamatokat. A folyamat szerkesztési módban való teszteléséhez válassza a Vissza a jelentéshez lehetőséget, majd nyomja le a Ctrl + kattintással a gombra a folyamat a jelentés kontextusában való futtatásához. A szerkesztési módra vagy a Power Automate-ra is navigálhat a folyamat futtatási előzményeinek megtekintéséhez, és meggyőződhet arról, hogy a folyamat sikeresen fut.
Ha a folyamat sikeresen fut, megoszthatja azt a jelentésolvasókkal.
Válassza a Szerkesztés lehetőséget a Csak a felhasználók futtatása szakaszban:
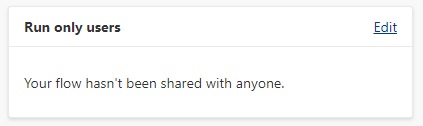
Adja meg, hogy mely felhasználók vagy csoportok számára szeretne hozzáférést adni a futtatáshoz:
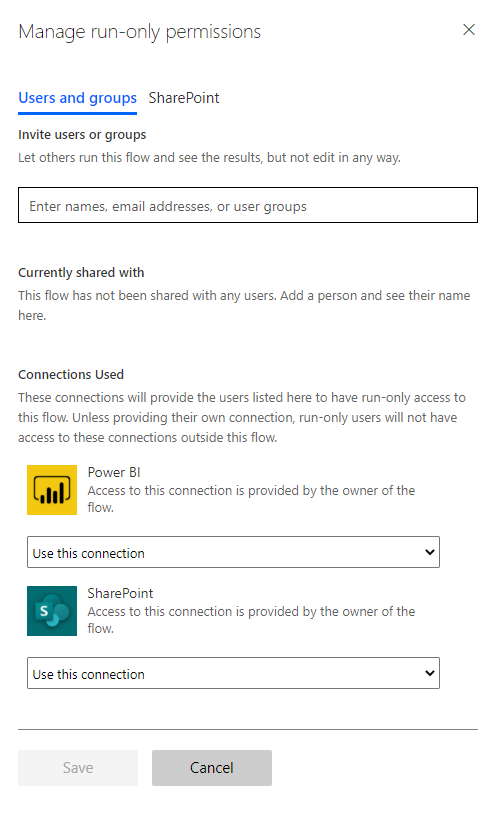
Másik lehetőségként bármely felhasználónak szerkesztési hozzáférést adhat a folyamathoz, és nem csak futtathat engedélyeket.
Válassza a Megosztás ![]() lehetőséget, és adja meg a tulajdonosként hozzáadni kívánt felhasználókat vagy csoportokat:
lehetőséget, és adja meg a tulajdonosként hozzáadni kívánt felhasználókat vagy csoportokat:
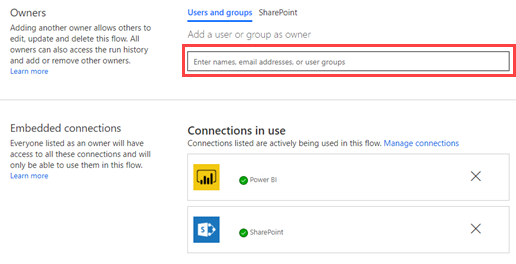
A Power Automate szolgáltatással kapcsolatos további információkért tekintse meg az alábbi cikkeket:
esemény
Power BI DataViz világbajnokság
febr. 14. 16 - márc. 31. 16
4 esélye, hogy belépjen, nyerhet egy konferenciacsomagot, és bejuthat a LIVE Grand Finale-be Las Vegasban
További információOktatás
Modul
Create a Power Automate button with user input - Training
Some Power Automate button flows allow for user input and runs a predefined series of actions. This type of flow button provides the input that is necessary to run the predefined actions in the flow. It shows users how they can create a flow button that runs different logic based on the provided inputs.
Tanúsítvány
Microsoft Certified: Power Automate RPA Developer Associate - Certifications
Bemutatja, hogyan fejleszthet és automatizálhat munkafolyamatokat a Microsoft Power Automate RPA fejlesztőjével.
Dokumentáció
Jelentés exportálása és e-mail küldése a Power Automate-lel - Power BI
Ebben a cikkben a Power Automate használatával automatizálhatja a Power BI-jelentések exportálását és terjesztését különböző támogatott formátumokban és forgatókönyvekben.
Power BI-adatriasztások integrálása a Power Automate-rel - Power BI
Megtudhatja, hogyan hozhat létre Power Bi-adatriasztások által aktivált Power Automate-folyamatokat. Ezeket a folyamatokat sablonból vagy nulláról is létrehozhatja.
Automatikus oldalfrissítés a Power BI Desktopban - Power BI
Megtudhatja, hogyan frissítheti automatikusan a DirectQuery- és LiveConnect-források lapjait a Power BI Desktopban.