Megjegyzés
Az oldalhoz való hozzáféréshez engedély szükséges. Megpróbálhat bejelentkezni vagy módosítani a címtárat.
Az oldalhoz való hozzáféréshez engedély szükséges. Megpróbálhatja módosítani a címtárat.
A SharePoint Online-hoz készült Power BI-jelentés kijelzővel interaktív Power BI-jelentéseket ágyazhat be a SharePoint Online-lapokba.
Ha a Beágyazás a SharePoint Online-ban lehetőséget használja, a beágyazott jelentések sorszintű biztonság (RLS) révén tiszteletben tartják az összes elemengedélyt és adatbiztonságot, így könnyen hozhat létre biztonságos belső portálokat.
Előfeltételek
Ahhoz, hogy a beágyazott jelentések működjenek a SharePoint Online-ban:
- A SharePoint Online Power BI kijelzőjéhez Modern Oldalakra van szükség.
- Beágyazott jelentés használatához a felhasználóknak be kell jelentkezniük a Power BI szolgáltatás a Power BI-licencük aktiválásához.
- Ha egy kijelzőt szeretne beágyazni a SharePoint Online-ba, Power BI Pro- vagy Prémium felhasználónkénti (PPU) licencre van szüksége.
- A szervezet ügyfelei számára történő beágyazáshoz, ahol a felhasználó az adatok tulajdonosa, szükséges egy F64 vagy annál magasabb szintű termékváltozat ahhoz, hogy az ingyenes Power BI-felhasználók használhassák a jelentést. Ha van az F64-nél kisebb SKU, akkor a beágyazott tartalmat megtekintő minden felhasználónak Pro licencre vagy Prémium Felhasználónkénti Licencre (PPU) van szüksége.
- Az ügyfelek (az alkalmazás tulajdonában lévő adatok) számára történő beágyazáshoz nincsenek licencelési követelmények a végfelhasználóra vonatkozóan.
- A SharePoint-beágyazás mostantól légrés-környezetekben is támogatott.
A jelentés beágyazása
A jelentés SharePoint Online-ba való beágyazásához be kell szereznie a jelentés URL-címét, és a SharePoint Online Power BI-kijelzőjével kell használnia.
Jelentés URL-címének lekérése
Nyisson meg egy jelentést a Power BI szolgáltatás.
A Fájl menüben válassza a Jelentés> beágyazásaSharePoint Online lehetőséget.
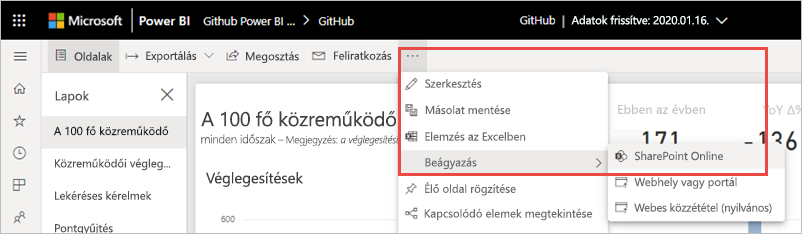
Másolja a jelentés URL-címét a párbeszédpanelről.
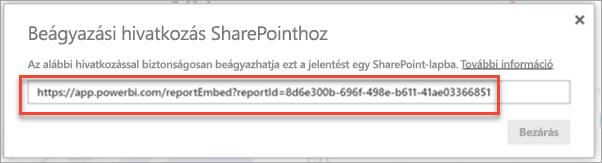
Power BI-jelentés hozzáadása SharePoint Online-laphoz
Nyissa meg a céllapot a SharePoint Online-ban, és válassza a Szerkesztés lehetőséget.
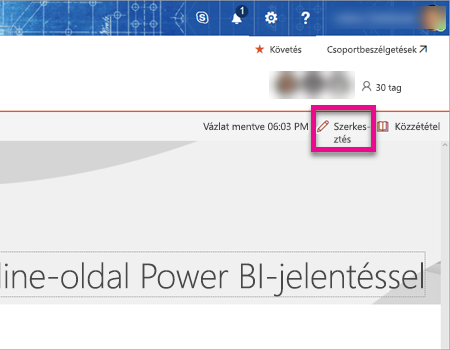
Vagy a SharePoint Online-ban válassza a Pages>+ Új>webhelylap lehetőséget egy új, modern webhelylap létrehozásához.
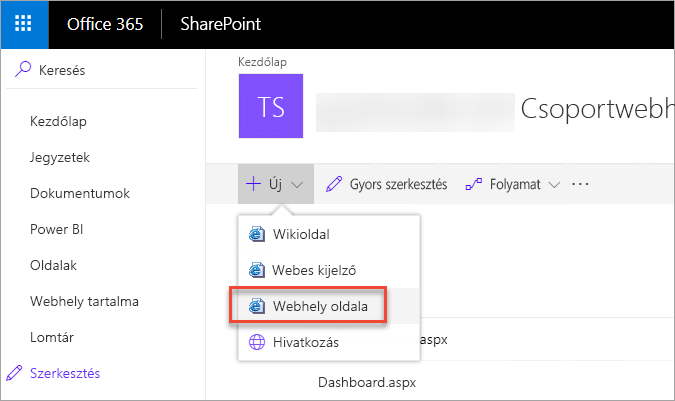
Válassza ki az + elemet a Új legördülő menüben. Az Adatelemzés szakaszban válassza a Power BI webes részt.
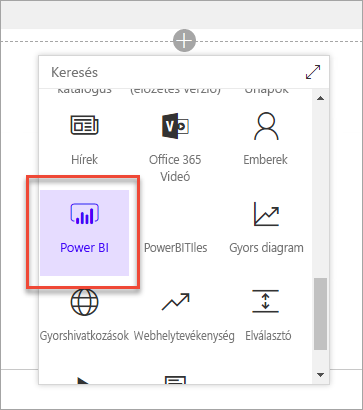
Válassza a Jelentés hozzáadása lehetőséget.
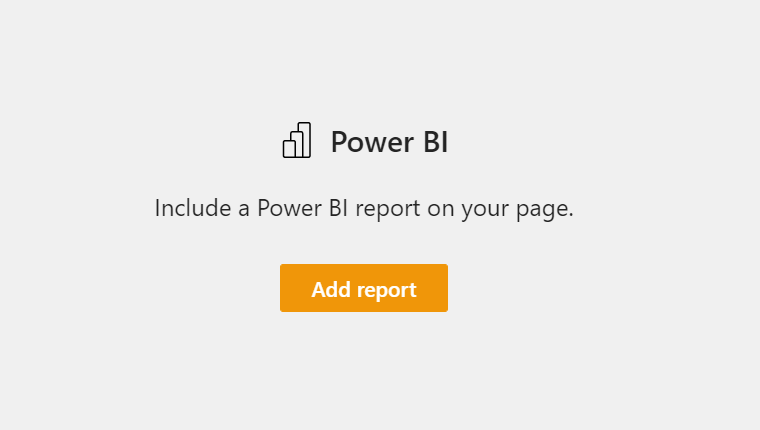
Illessze be a korábban másolt jelentés URL-címét a Power BI jelentéshivatkozás mezőjébe. A jelentés automatikusan betöltődik.
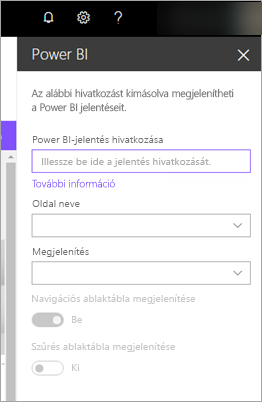
A Közzététel gombra kattintva láthatóvá teheti a módosítást a SharePoint Online-felhasználók számára.
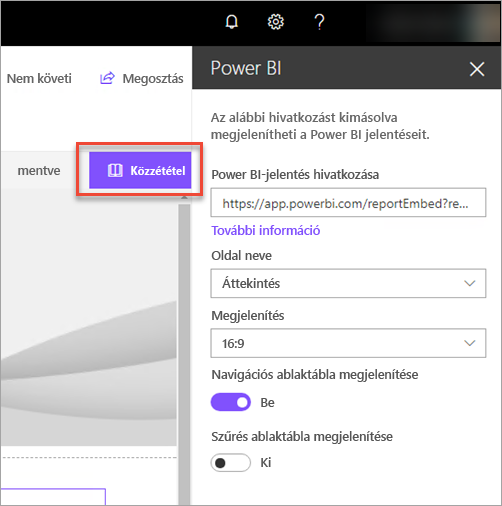
Hozzáférés biztosítása jelentésekhez
A jelentések SharePoint Online-ba való beágyazása nem ad automatikusan engedélyt a felhasználóknak a jelentés megtekintésére – a Power BI-ban meg kell adnia a megtekintési engedélyeket.
Fontos
Ellenőrizze, hogy ki láthatja a jelentést a Power BI szolgáltatás belül, és adjon hozzáférést a nem felsoroltaknak.
A Power BI-ban kétféleképpen biztosíthat jelentéshozzáférést.
Microsoft 365-csoportokban
Ha Microsoft 365-csoportot használ a SharePoint Online-csapatwebhely létrehozásához, a felhasználót a Power BI szolgáltatásban és aSharePoint-lapon a munkaterület tagjaként sorolja fel.
Közvetlen megosztás a felhasználókkal
Beágyazhat egy jelentést egy alkalmazásba, és megoszthatja közvetlenül a felhasználókkal.
Feljegyzés
- A jelentés munkaterületen való létrehozásához Power BI Pro- vagy Prémium felhasználónkénti licencre (PPU) van szükség.
- Az ingyenes Microsoft-felhasználókkal való megosztáshoz a munkaterületnek prémium szintű kapacitásban kell lennie.
Jelentés létrehozása munkaterületen.
Tegye közzé az alkalmazást, és telepítse. Telepítenie kell az alkalmazást, hogy hozzáférhessen a SharePoint Online-ba való beágyazáshoz használt jelentés URL-címéhez.
Minden végfelhasználónak telepítenie kell az alkalmazást is. Az Alkalmazás telepítése funkció automatikusan is használható. A Power BI felügyeleti portálján a rendszergazdák engedélyezhetik a leküldéses alkalmazásokat, így az alkalmazás előre telepítve van a végfelhasználók számára.
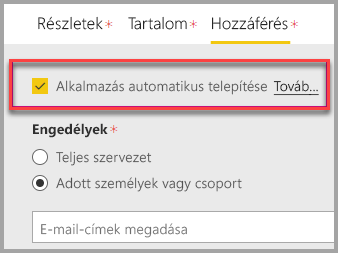
Nyissa meg az alkalmazást, és nyissa meg a jelentést.
Másolja ki a beágyazott jelentés URL-címét abból a jelentésből, amelybe az alkalmazás telepítve van. Ne használja a munkaterület eredeti jelentés URL-címét.
Hozzon létre egy új csoportwebhelyet a SharePoint Online-ban.
Adja hozzá a korábban másolt jelentés URL-címét a Power BI kijelzőhöz.
Adja hozzá az összes olyan végfelhasználót és/vagy csoportot, akik a SharePoint Online oldalon és a létrehozott Power BI-alkalmazásban fogják felhasználni az adatokat.
Feljegyzés
Ahhoz, hogy a jelentés megjelenjen a SharePoint-lapon, a felhasználóknak vagy csoportoknak hozzá kell férni a SharePoint Online laphoz és a Power BI alkalmazás jelentéséhez is.
Most a végfelhasználó megnyithatja a csoportwebhelyet a SharePoint Online-ban, és megtekintheti a lapon lévő jelentéseket.
Többtényezős hitelesítés
Ha a Power BI-környezetben többtényezős hitelesítéssel kell bejelentkeznie, előfordulhat, hogy egy biztonsági eszközzel kell bejelentkeznie az identitás ellenőrzéséhez. Ez akkor fordulhat elő, ha nem többtényezős hitelesítéssel jelentkezett be a SharePoint Online-ba. A Power BI-környezethez egy biztonsági eszközre van szükség a fiók ellenőrzéséhez.
Feljegyzés
A Power BI nem támogatja a Többtényezős hitelesítést a Microsoft Entra ID 2.0-val. A felhasználók hibaüzenetet fognak látni. Ha a felhasználó biztonsági eszközével ismét bejelentkezik a SharePoint Online-ba, előfordulhat, hogy meg tudja tekinteni a jelentést.
Kijelzőbeállítások
Az alábbi beállításokat módosíthatja a SharePoint Online Power BI kijelzőjéhez:
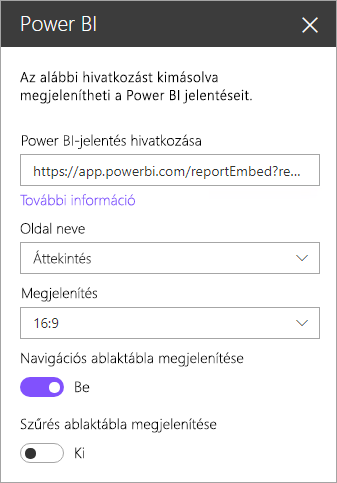
| Tulajdonság | Leírás |
|---|---|
| Oldal neve | Beállítja a kijelző alapértelmezett lapját. Válasszon ki egy értéket a legördülő listából. Ha nem jelennek meg lapok, akkor vagy a jelentés egy oldallal rendelkezik, vagy a beillesztett URL-cím tartalmaz egy oldalnevet. Távolítsa el a jelentésszakaszt az URL-címről egy adott oldal kiválasztásához. |
| Kijelző | Beállítja, hogyan illeszkedik a jelentés a SharePoint Online-lapon. |
| Navigációs ablaktábla megjelenítése | Megjeleníti vagy elrejti a lap navigációs panelét. |
| Szűrőpanel megjelenítése | Megjeleníti vagy elrejti a szűrőpanelt. |
Be nem tölthető jelentések
Ha a jelentés nem töltődik be a Power BI kijelzőn belül, a következő üzenet jelenhet meg:
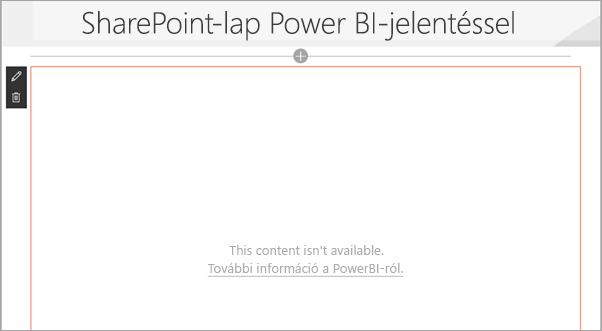
Ennek az üzenetnek két gyakori oka van.
- Nincs jelentési hozzáférése.
- A jelentés törölve lett.
A probléma megoldásához forduljon a SharePoint Online-lap tulajdonosához.
Licencek
A SharePointban a jelentést megtekintő felhasználóknak Power BI Pro- vagy Prémium felhasználónkénti licencre (PPU) van szükségük, vagy a tartalomnak Egy Power BI Premium-kapacitásban (EM vagy P termékváltozat) lévő munkaterületen kell lennie.
Ismert problémák és korlátozások
Hiba: "Hiba történt, próbáljon meg kijelentkezni és vissza bejelentkezni, majd újból meg kell látogatnia ezt a lapot. Korrelációs azonosító: nem definiált, http-válasz állapota: 400, kiszolgálói hibakód: 10001, üzenet: Hiányzó frissítési jogkivonat"
Ha ezt a hibát kapja, próbálkozzon az alábbi lépések egyikével a hibaelhárításhoz:
Jelentkezzen ki a SharePointból, és jelentkezzen be újra. A bejelentkezés előtt mindenképpen zárja be az összes böngészőablakot.
Ha a felhasználói fiókjához többtényezős hitelesítés (MFA) szükséges, jelentkezzen be a SharePointba az MFA-eszközzel (telefonalkalmazás, intelligens kártya stb.).
Az Azure B2B-vendégfelhasználói fiókok – akár egyéni, akár csoporttagok – nem támogatottak. A felhasználók láthatják a Power BI embléma, amely azt mutatja, hogy a kijelző betöltődik, de nem jelenik meg a jelentés.
A SharePoint Online-ban beágyazott Power BI-jelentések megtekintésekor a felhasználók nem válthatnak a Power BI-környezetek között.
A Power BI nem támogatja ugyanazokat a honosított nyelveket, mint a SharePoint Online. Emiatt előfordulhat, hogy a beágyazott jelentésben nem jelenik meg a megfelelő honosítás.
Az Internet Explorer 10 használata esetén problémák merülhetnek fel. Az alábbiakban a Power BI-hoz támogatott böngészőkre mutató hivatkozás található.
Ez a kijelző nem támogatja a klasszikus SharePoint Servert.
A SharePoint Online kijelző nem támogatja az URL-szűrőket.
Power BI-kijelzővel nem tekintheti meg vagy érheti el a SharePoint-webhelylapokon beágyazott Power BI-alkalmazásokat. A beágyazott Power BI-jelentés eléréséhez először a Power BI szolgáltatásban érheti el az alkalmazást, mielőtt a SharePoint webhelyoldalán hozzáfér.
Kapcsolódó tartalom
- Modern lapok létrehozásának engedélyezése a felhasználóknak
- Alkalmazás publikálása a Power BI-ban
- Power BI-jelentések és -irányítópultok megosztása munkatársakkal és másokkal
- Mi az a Power BI Premium?
- Jelentés beágyazása biztonságos portálra vagy webhelyre
Van még esetleg kérdése? Próbálja meg megkérdezni a Power BI-közösséget