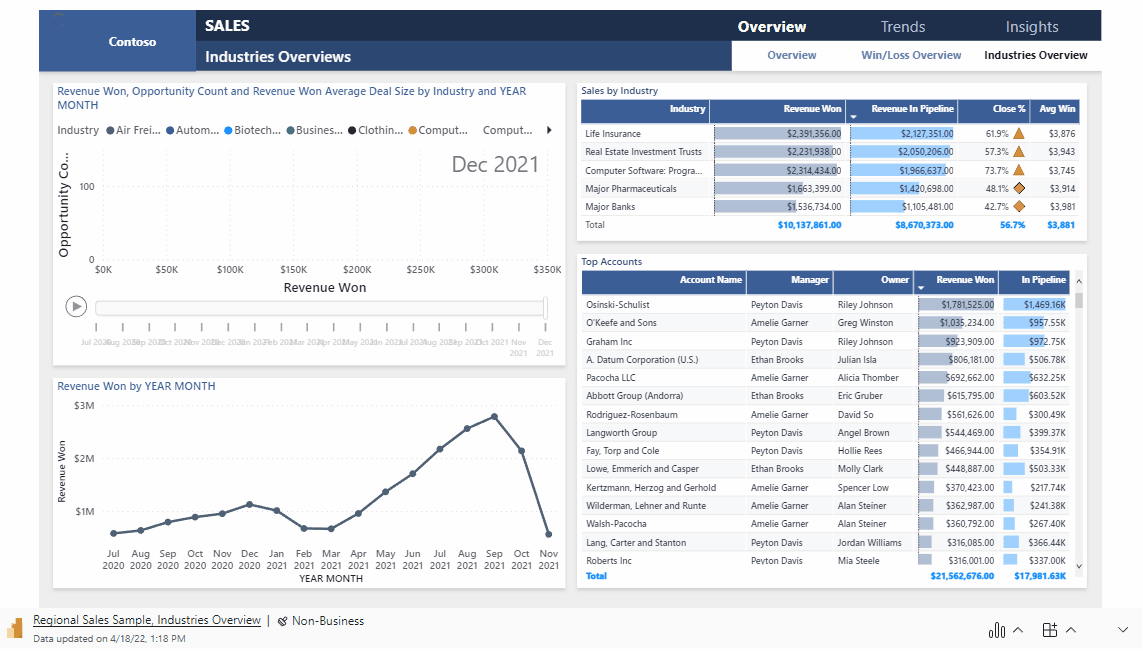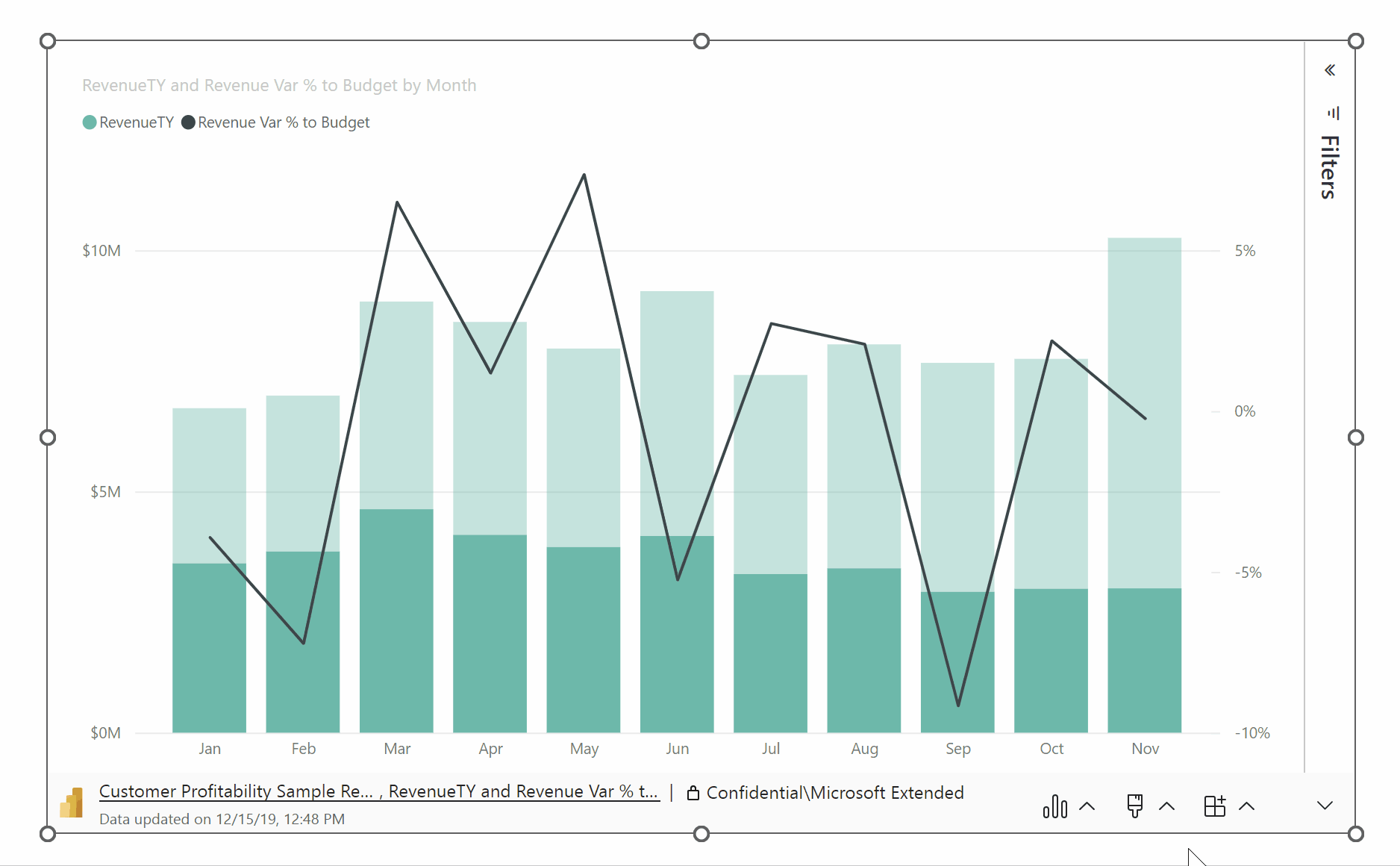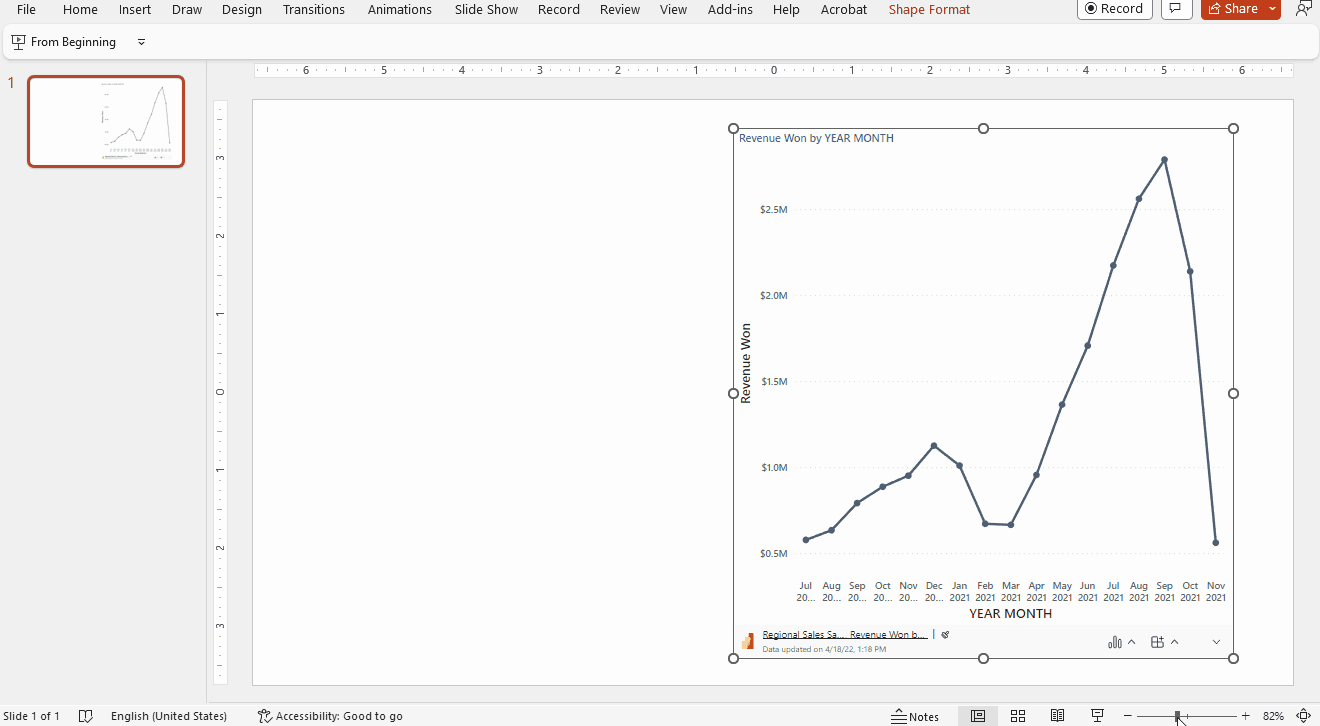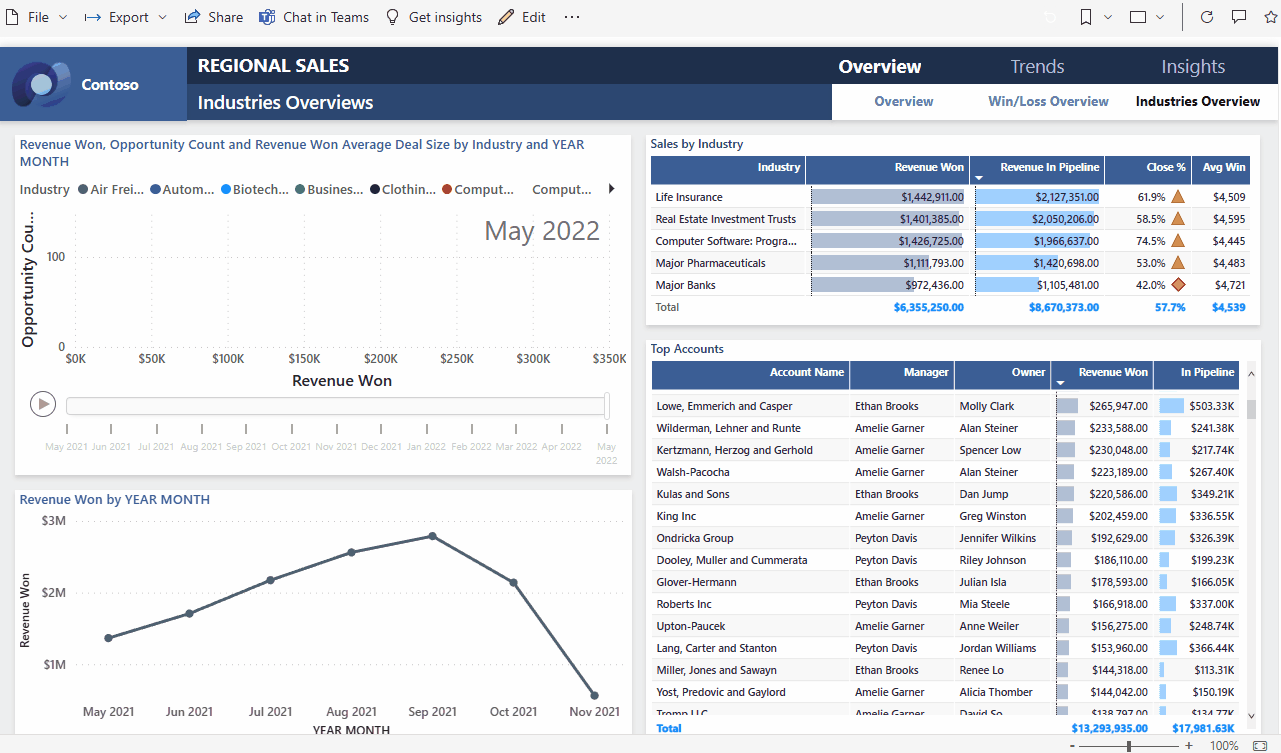Megjegyzés
Az oldalhoz való hozzáféréshez engedély szükséges. Megpróbálhat bejelentkezni vagy módosítani a címtárat.
Az oldalhoz való hozzáféréshez engedély szükséges. Megpróbálhatja módosítani a címtárat.
Amint hozzáad egy élő Power BI-jelentésoldalt vagy -vizualizációt a PowerPointhoz, ugyanúgy használhatja az adatokat, mint a Power BI-ban. A kezdeti nézetet a használt
| A beállítás részleteinek kiválasztása | További részletek | Eszköztár beállításai |
|---|---|---|
| Nézet menü | Információ | adatbeállítások |
| Stílusbeállítások | bővítménybeállítások | Eszköztár kibontása/összecsukása |
| bővítményoldali menü | Nincs adat. | Nincs adat. |
A látottak ismertetése
A bővítményben a következő látható:
- A jelentésoldal vagy a vizualizáció. A jelentésoldal vagy vizualizáció teljes mértékben interaktív, szerkesztési és diavetítési módban is, kivéve, ha statikus képként . A Power BI szolgáltatásban látható bal oldali jelentésoldal navigációs panelje nem található meg. Ha magának a jelentésnek vannak lapnavigációs vizualizációi, azokkal a jelentés más lapjaira is navigálhat.
- A jelentésoldal alján lévő eszköztár. Az eszköztár olyan információkat és menüket tartalmaz, amelyek segítenek az adatokkal való munkában és a bemutatók beállításában. További részletekért tekintse meg a Vezérlők szakaszt.
- A Jobb felső a Megjelenítés/Elrejtés nyíl, amely megnyitja a bővítményoldali panelt (csak asztali alkalmazás esetén). A bővítményoldali panel további vezérlőket tartalmaz a bővítmények működéséhez, például a bővítmény törlését vagy a jelentés frissítésének kényszerítését, amíg a bővítmény meg van nyitva. További részletekért lásd a bővítmény oldalsó paneljét.
Adatokkal való interakció
Ugyanúgy kezelheti az adatokat, mint a Power BI szolgáltatásban. Szűrőket és szeletelőket alkalmazhat, kijelölhet adatpontokat, és részletezheti az adatokat.
Az élő jelentésoldal vagy vizualizáció szerkesztési és diavetítési módban is interaktív. A diák létrehozásakor végzett szerkesztési műveletek során a jelentés vagy a vizualizáció állapotában bekövetkező változásokat (például szűrés, kijelölés, szeletelés stb.) a rendszer elmenti. Ezzel szemben a jelentés vagy a vizualizáció állapotának diavetítési módban végzett módosításai nem lesznek mentve. Amikor kilép a bemutatóból, a jelentés vagy vizualizáció visszatér arra az állapotra, amelyben a szerkesztési mód elhagyásakor volt.
Amikor szerkesztési módban dolgozik a jelentéssel vagy a vizualizációval, bármikor visszaállíthatja a kezdeti nézetet, ha vissza szeretne lépni hozzá. Az Adatbeállítások menüben használja az Visszaállítás lehetőséget.
Diavetítés előkészítése
Ha több helyet és tisztább megjelenítést szeretne kapni a diavetítéshez, összecsukhatja az eszköztárat a jelentésoldal vagy a vizualizáció alján a Eszköztár kibontása/összecsukása vezérlőelem használatával.
Ha többször is be kell mutatnia egy diavetítést, valószínűleg egyszer szeretné beállítani, és ha elkészült, automatikusan vissza kell térnie az eredeti állapotához, így készen áll a következő alkalomra. A bővítmény megkönnyíti ezt. Mivel a szerkesztési módban végzett adatkijelölések mentésre kerülnek, a diavetítési módban végzett kijelöléseket azonban nem, a bemutatót szerkesztési módban egyszer előre beállíthatja, majd többször is diavetítésként jelenítheti meg anélkül, hogy minden alkalommal újra be kellene állítania, függetlenül attól, hogy mennyi szeletelés, diktálás, és szűrést végez a bemutató során – amikor a diavetítés véget ér, a jelentésoldal vagy a vizualizáció visszatér a diavetítés elején lévő állapothoz.
Adatok automatikus frissítése diavetítés közben
A PowerPoint lehetővé teszi a bemutatók folyamatos lejátszását diavetítés módban. Ez a funkció különösen akkor hasznos, ha emberi beavatkozás nélkül szeretne információkat megjeleníteni nyilvános kijelzőkön. További információ a folyamatosan futó diavetítés beállításáról: Önkiszolgáló bemutató létrehozása.
Ha egy folyamatosan futó bemutatón a Power BI bővítményt tartalmazó diák találhatók, a bővítményben lévő adatok elavulttá válhatnak, mivel a bővítmény általában csak a dia betöltésekor, vagy amikor a felhasználó manuálisan frissíti a megjelenített adatokat, a bővítmény csak a Power BI-ból szerzi be az adatokat.
Ha meg szeretné akadályozni, hogy a bővítmény adatai elavultak legyenek, miközben a diavetítés részeként visszajátsszuk őket, beállíthatja, hogy a bővítmény automatikusan friss adatokat kér le a Power BI-ból, miközben a bemutató diavetítési módban van. Ez biztosítja, hogy a bemutató mindig a legfrissebb adatokat jelenítse meg.
Az automatikus frissítés engedélyezéséhez nyissa meg a bővítmény élőlábát, válassza bővítménybeállításokat, válassza Diavetítés beállításailehetőséget, ellenőrizze Automatikus frissítés diavetítési, és állítsa be a kívánt gyakoriságot.
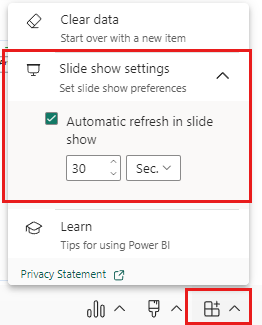
Jegyzet
Ehhez a funkcióhoz az Office-verziónak meg kell felelnie a bővítmény Minimális Office-verziókövetelménynek. Az automatikus frissítés csak diavetítési módban történik, a bemutató szerkesztésekor nem.
Stílusok hozzáadása a bemutatóhoz
A bemutató megjelenését úgy javíthatja, hogy stílusokat alkalmaz a bővítményre. Jelenleg szegélyt helyezhet a bővítmény köré, hogy egyértelmű definíciót adjon a dián.
Ha szegélyt szeretne elhelyezni a bővítmény körül, nyissa meg Stílusbeállítások, és válassza Vázlatlehetőséget. A vonalszín, a szélesség, a stílus vagy az átlátszóság módosításához bontsa ki a Vázlat lehetőséget.
A bemutató gazdagítása adatelemzésekkel
Az adatelemzések segítségével feltárhatja és megkeresheti az olyan elemzéseket, mint az anomáliák és trendek az adatok felhasználása és kezelése során. A bővítmény segítségével könnyen létrehozhat elemzéseket, amelyeket aztán közvetlenül beilleszthet a diába, vagy másolhatja a vágólapra máshová, például a diák jegyzeteibe való beillesztéshez.
Jegyzet
Nem minden vizualizáció tud elemzéseket létrehozni. Részletekért lásd intelligens elbeszélési szempontokat és korlátozásokat.
Miután átmásolt egy megállapítást a diára vagy a vágólapra, a szöveg statikus, és nem változik az adatok változásakor. Az elemzés frissítéséhez újra kell létrehoznia.
Az alábbi animáció bemutatja, hogyan hozhat létre adatelemzéseket, szerkesztheti őket a Data Insights párbeszédpanelen, majd illessze be őket közvetlenül a diába, vagy másolja őket a jegyzetekbe.
Adatelemzések létrehozása:
Válassza a Data options, a > Data insights, vagy azlehetőséget.
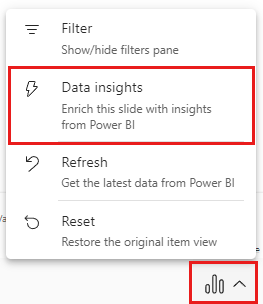
Az elemzés megjelenik a Data Insights párbeszédpanelen. A szöveg szerkeszthető, és tetszés szerint módosíthatja. Ha elégedett a szöveggel, beillesztheti közvetlenül a diára PowerPoint-szövegdobozként, vagy átmásolhatja a vágólapra, ahonnan tetszés szerint beillesztheti – például a diák jegyzeteibe.
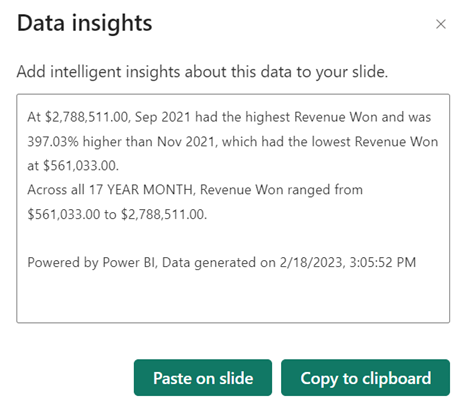
Adatpont-széljegyzetek hozzáadása vizualizációkhoz
Az adatpontok megjegyzései lehetővé teszik, hogy kontextusfüggő megjegyzéseket adjon hozzá a prezentációban beágyazott egyetlen vizualizációkhoz (nem egy teljes jelentésoldal részeként). A megjegyzéseket a rendszer azzal a bővítménypéldánnyal menti és tárolja, amelybe beágyazta a vizualizációt, ez azt jelenti, hogy ugyanahhoz a vizualizációhoz teljesen más megjegyzéskészletet hozhat létre, ha egy másik diára ágyazza be. További információkért és az adatpont-széljegyzetek létrehozásához lásd: Adatpont-széljegyzetek létrehozása.
Az aktuális nézet pillanatképének rögzítése
Minden alkalommal, amikor megnyitja a bemutatót, a jelentésoldal vagy a vizualizáció újra betöltődik a bővítménybe, így friss adatokat hoz létre a Power BI szolgáltatásból. Előfordulhatnak olyan esetek, amikor nem szeretné, hogy ez megtörténjen, és ehelyett azt szeretné, hogy az adatok statikusak maradjanak. Ehhez az eszköztár Nézet menüjét használhatja. A pillanatkép-beállítások egyikének kiválasztása az aktuális élő nézetet statikus, nem interaktív képké alakítja. Ezután a bemutató következő megnyitásakor megjelenik a mentett statikus nézet.
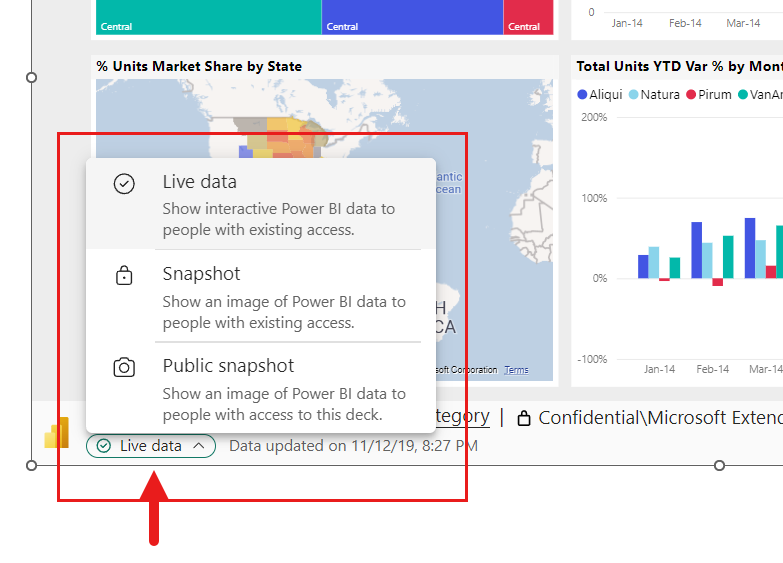
A menü lehetővé teszi, hogy a nézetet élő adatokra vagy pillanatképre állítsa ( billentyűparancsokkal is válthat nézeteket). Két pillanatkép-beállítással szabályozhatja, hogy ki láthatja a Power BI-tartalmat a pillanatképben:
Pillanatkép: A Pillanatkép kiválasztásakor csak azok a felhasználók láthatják a Power BI-tartalmak statikus képét, akik rendelkeznek engedéllyel a jelentés megtekintésére a Power BI-ban. Azok a felhasználók, akik nem rendelkeznek engedélyekkel, hozzáférést kérhetnek. Ez a beállítás segít megakadályozni, hogy véletlenül power BI-tartalmat jelenítsen meg jogosulatlan felhasználóknak.
Nyilvános pillanatkép: Ha a Nyilvános pillanatkép lehetőséget választja, bárki, aki megtekintheti a bemutatót, megtekintheti a Power BI-tartalom statikus képét, függetlenül attól, hogy milyen engedélyeket kap a Power BI-ban.
Az interaktív nézet visszaállításához válassza Élő adatoklehetőséget. Az élő jelentésoldal vagy vizualizáció újra betöltődik az utolsó állapotban, de a Power BI legújabb adataival.
Jegyzet
A pillanatkép-beállításokkal rendelkező nézetmenühöz az Office 2312-es (17126-os build) vagy újabb verziója szükséges. Ha az Office-verzió megfelel ennek a követelménynek, ne használja a bővítmény oldalpanelén található Mentés képként lehetőséget.
Az asztali PowerPoint alkalmazásban csak Élő adatok és Pillanatkép között válthat – ezt a webes PowerPointban nem teheti meg. A webes PowerPoint azonban tiszteletben tartja az asztali alkalmazásban hozott döntést. Tehát bármilyen nézetet is választott ki az asztali alkalmazásban, az a webes PowerPointban látható nézet lesz.
Oszd meg a bemutatódat
Ha megosztja a bemutatót másokkal, ahhoz, hogy megtekinthesse a bemutatóban szereplő adatokat, aktív Power BI-fiókra és ingyenes Microsoft Fabric-licencre, valamint az adatokhoz való hozzáférésre van szükségük. Ha a Power BI-jelentés vagy vizualizáció nem prémium szintű kapacitásban vagy Fabric F64 vagy nagyobb kapacitásban található, power BI Pro-licencre van szükségük. Ez nem vonatkozik arra az esetre, ha statikus képként fagyasztotta le a nézetet.
Annak érdekében, hogy a szervezet tagjai hozzáférhessenek a jelentéshez vagy a vizualizációhoz, és kihasználhassák az élő adatok nyújtotta élményt, amikor élő jelentésoldalt vagy vizualizációt ad hozzá egy bemutatóhoz, mindenképpen használja a Power BI-ban a
Azok a felhasználók, akik nem rendelkeznek engedéllyel a jelentés vagy vizualizáció megtekintésére, közvetlenül a bemutatóból kérhetnek hozzáférést, és a hozzáférésük után megtekinthetik az adatokat.
Vezérlőberendezés
A PowerPointban az adatok kezeléséhez segítséget nyújtó vezérlőket az alábbiakban ismertetjük.
Adatinformáció

- Hiperhivatkozott cím: Jelentés neve, oldal vagy vizualizáció neve. Válassza ki azt a címet, amellyel megnyithatja a Power BI-t az adott jelentésoldalon vagy vizualizáción.
- Jelentés bizalmassági címkéje: A jelentésre alkalmazott bizalmassági címkét jeleníti meg a Power BI-ban. Megjegyzés: ez nem a PowerPoint-fájlra alkalmazott bizalmassági címke (ha van ilyen).
- Forrásutolsó frissítése: Az adatforrásokból származó legutóbbi adatfrissítés időpontját és dátumát jeleníti meg.
Adatbeállítások
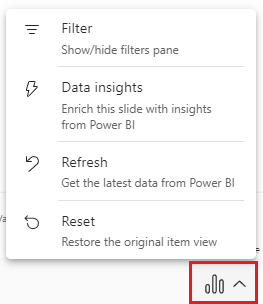
- Szűrő: Megjeleníti vagy elrejti a szűrők panelt, ahol ugyanúgy szűrheti az adatokat, mint a Power BI szolgáltatásban. Ez a beállítás csak akkor érhető el, ha szűrők vannak definiálva az oldalon vagy vizualizációban.
- Data Insights: elemzéseket hoz létre, szerkeszthető szövegként jeleníti meg őket egy párbeszédpanelen. Ezután beillesztheti őket közvetlenül a diára, vagy átmásolhatja őket a vágólapra máshol való használatra.
- Széljegyzetek: A vizualizáción található adatpont-széljegyzetek megjelenítése vagy elrejtése. Ha a széljegyzetek rejtettek, egy zöld pont jelenik meg az Adatbeállítások ikonon, amely jelzi, hogy rejtett széljegyzetek vannak jelen. A Széljegyzetek lehetőség csak olyan vizualizációkhoz érhető el, amelyek egyetlen vizualizációként lettek beágyazva, nem pedig egy teljes jelentésoldal részeként.
- frissítése: Frissíti a jelentésoldalt vagy a vizualizációt a Power BI szolgáltatás legújabb adataival. Megjegyzés: A frissítés nem váltja ki az adatforrások adatainak lekérését.
-
Alaphelyzetbe állítási: Két lehetőséget biztosít:
- Szinkronizálási: Válassza ezt a lehetőséget, ha meg szeretné győződni arról, hogy a jelentés vagy vizualizáció legújabb verzióját használja a Power BI szolgáltatásból, beleértve a definíció módosításait, például az új vagy törölt vizualizációkat, szűrőket vagy szeletelőket.
- Visszaállítás: Válassza ezt a lehetőséget, ha törölni szeretné a jelentés vagy a bemutató vizualizációinak konfigurációit, például szűrőket vagy szeletelőket alkalmaz. A bővítményt visszaállítja arra az állapotra, amelyben volt, amikor először hozzáadták a bemutatóhoz.
Stílusbeállítások
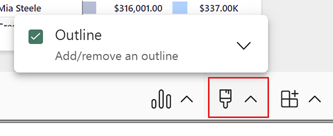
- Vázlat: Szegélyt helyez a bővítmény köré. A kibontott nyílra kattintva elérheti a szegély vonalstílusának formázási beállításait.
Bővítménybeállítások
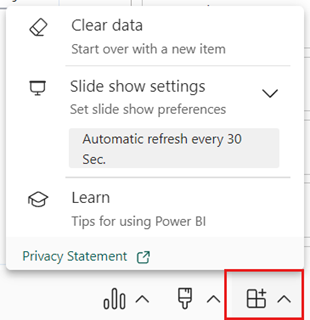
- Adatok törlése: Eltávolítja a jelentésoldalt vagy a vizualizációt a bővítményből, és visszavezet a bővítmény Beszúrás képernyőre, ahol egy másik jelentésoldal vagy vizualizáció URL-címének beillesztésével újból kezdheti.
- Diavetítés beállításai: Az adatfrissítést szabályozza a diavetítések során. Ezzel a beállítással be- és kikapcsolhatja az automatikus adatfrissítést egy diavetítés során, és beállíthatja a frissítés gyakoriságát. További információ: Adatok automatikus frissítése diavetítés közben.
- Learn: Megnyitja a súgóoldalakat.
Eszköztár kibontása/összecsukása
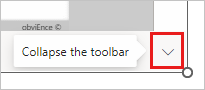
Kibontja vagy összecsukja az eszköztárat a jelentés vagy vizualizáció alján. Ez a funkció akkor hasznos diavetítés módban, ha több helyre van szüksége, és tisztább megjelenítést szeretne.
Bővítmény oldalablak
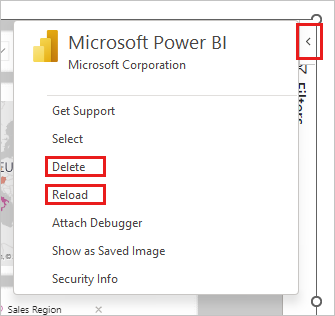
Törlés: Eltávolítja a bővítményt a PowerPoint-diáról.
Újratöltés: A jelentésoldal a PowerPoint minden megnyitásakor újra betöltődik, ezért ezt a beállítást csak akkor kell használnia, ha a jelentés a PowerPoint megnyitásakor módosult.
Ha csak frissíteni szeretné az adatokat, használja a Frissítés lehetőséget az Adatbeállítások menüben.
Jegyzet
A bővítményoldali panel csak az asztali PowerPoint alkalmazásban érhető el. A webes PowerPoint nem támogatja.
Billentyűparancsok
A jelentés megkerüléséhez használhatja a szokásos Power BI-billentyűparancsokat, az alábbi kivételekkel:
| Billentyűparancs | Akció |
|---|---|
| Általános | |
| Ctrl +Enter | Fókusz a következőben: |
| Ctrl + [ | Fókusz kifelé |
| Ctrl + ] | Továbbhaladás a nyitott panelek fölött |
| Ctrl + Shift + ] | Haladjon hátrafelé a nyitott panelek fölött |
| Ctrl | Power BI-elemleírások elrejtése |
| széljegyzetek | |
| Ctrl + Alt +I | Széljegyzetek elrejtése/megjelenítése |
| Ctrl + Shift + : | Fókusz áthelyezése széljegyzet eszköztárra |
| Alt + Shift +I | Fókusz áthelyezése a széljegyzetek csoportpaneljeire |
| Élő adatok/Pillanatkép | |
| Ctrl + Shift +7 | Váltás élő adatokra |
| Ctrl + Shift + 8 | Váltás pillanatképre |
| Ctrl + Shift +9 | Váltás nyilvános pillanatképre |