Élő Power BI-adatok hozzáadása a PowerPointhoz
A Power BI-ból származó élő adatok segítségével létrehozhat egy történetet a PowerPoint-bemutatókkal. Egyéni vizualizációk és teljes jelentésoldalak hozzáadása a PowerPoint-diákhoz a Power BI-bővítmény használatával, vagy új PowerPoint-bemutató létrehozása élő adatokkal a Power BI szolgáltatásból. A Power BI bővítmény használatával a bővítmény ajánlott tartalmai is használhatók meglévő dián való használatra. Közvetlen URL-hivatkozást is beszúrhat a Power BI bővítménybe.
Miután az előnyben részesített módszert használta az adatok betöltésére, a jelentés vagy vizualizáció élő lesz, és tetszés szerint kiválaszthatja az adatokat. A bemutató szerkesztése során végzett módosítások automatikusan mentésre kerülnek. Amikor legközelebb megnyitja a bemutatót, a jelentés vagy a vizualizáció abban az állapotban jelenik meg, amelyben utoljára hagyta. További információ: Élő Power BI-adatok megtekintése és bemutatása a PowerPointban.
Feljegyzés
Ha nem látja a Power BI gombot, válassza a Bővítmények lekérése lehetőséget, és keresse meg a "Microsoft Power BI" kifejezést az Office-bővítménytárban. Ha a bővítmény rendszergazdai felügyelet alatt áll, az egy külön menüszalagon jelenik meg.
Fontos
Ha a Power BI-bővítmény használatakor nem futtatható Power BI hibaüzenet jelenik meg, az valószínűleg azért van, mert telepítenie kell a Power BI PowerPointban való futtatásához szükséges WebView2 összetevőt. A WebView2 nagyon egyszerű és gyorsan telepíthető. További részletekért tekintse meg a PowerPoint Power BI-bővítményének hibaelhárítását.
Döntse el, hogyan szeretné betölteni az adatokat, és kövesse az eljárást az alábbi szakaszok egyikében:
- Új bemutató létrehozása és élő Power BI-adatok hozzáadása
- Élő Power BI-adatok hozzáadása meglévő bemutatóhoz
- Élő adatok hozzáadása bemutatóhoz a közvetlen URL-cím használatával
Új bemutató létrehozása és élő Power BI-adatok hozzáadása
Feljegyzés
A Megnyitás a PowerPointban és az Exportálás lehetőség nem érhető el az országos/regionális felhőkben.
Új bemutató létrehozása jelentésből vagy vizualizációból
Adja hozzá a jelentést vagy a vizualizációt egy új PowerPoint-bemutatóhoz a következő módszerrel:
- Nyissa meg a jelentést vagy a vizualizációt.
- Az új PowerPoint-bemutatókba való felvétel előtt végezze el a kívánt módosításokat, vagy válasszon szűrőket az adatokhoz.
- Válassza az Élő adatok megosztása jelentés lehetőséget.
- Vagy ha az élő adatok egy vizualizációban vannak, válassza a További beállítások (...) lehetőséget, majd a Megosztás lehetőséget.
- Jelentés hozzáadásakor:
- Adja meg, hogy a felhasználók milyen tartalmakhoz férhetnek hozzá a megosztási jelentések dokumentációjában leírtak szerint.
- Jelölje be a Módosítások belefoglalása jelölőnégyzetet, ha az adatokat az aktuális állapotában szeretné hozzáadni.
- Válassza az Alkalmazás lehetőséget.
- Válassza a Megnyitás a PowerPointban lehetőséget.
- A megjelenő PowerPoint-párbeszédpanelen válassza a Megnyitás a PowerPointban lehetőséget az élő adatok beágyazása párbeszédpanelen. Ezután megnyílik egy új PowerPoint-bemutató, amelyben a vizualizáció már be van töltve a bővítménybe.

Jelentés exportálása élő adatok új bemutatóhoz való hozzáadásához
Válassza az Exportálás lehetőséget.
Válassza a PowerPointot.
Ezután válassza az Élő adatok beágyazása lehetőséget.
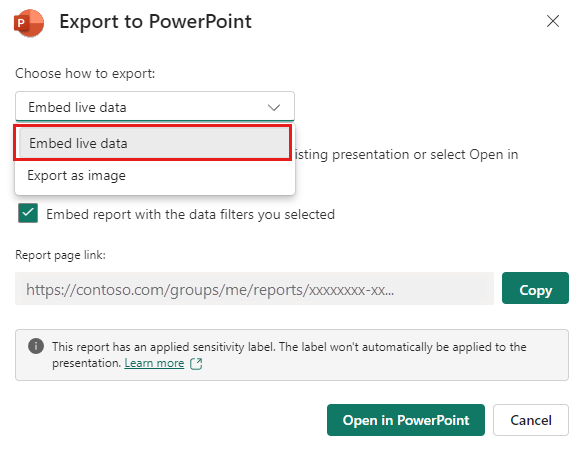
Jelölje be a beágyazási jelentést a kijelölt adatszűrőkkel, ha exportálni szeretné az aktuális állapotot.
Válassza a Megnyitás a PowerPointban lehetőséget.
Feljegyzés
Bár ez a lehetőség az Exportálás menüben található, és "Élő adatok beágyazása" címkével van ellátva, egyetlen adat sem válik ténylegesen a PowerPoint-fájl részévé. Az adatok biztonságban maradnak a Power BI-ban.
Élő Power BI-adatok hozzáadása meglévő bemutatóhoz
A Power BI bővítmény által ajánlott tartalom használata
Az élő tartalmat hozzáadni kívánt diára írja be a dia címét. A címnek tartalmaznia kell a hozzáadni kívánt jelentés nevét.
válassza a Bővítmények lehetőséget a felső menüszalagon.
Válassza ki a Power BI bővítményt.
A bővítmény ezután automatikusan megvizsgálja a dia címét, majd javaslatot tesz olyan Power BI-tartalmakra, amelyek az Ajánlott szakaszban relevánsak lehetnek.
Ha például a dia címe "Új üzletek értékesítése", a bővítmény megjeleníti a kulcsszavakat tartalmazó Power BI-jelentések listáját. A bővítmény a Power BI-ban nemrég meglátogatott jelentéseket is megjeleníti, így könnyen elérheti a használt vagy gyakran használt jelentéseket.
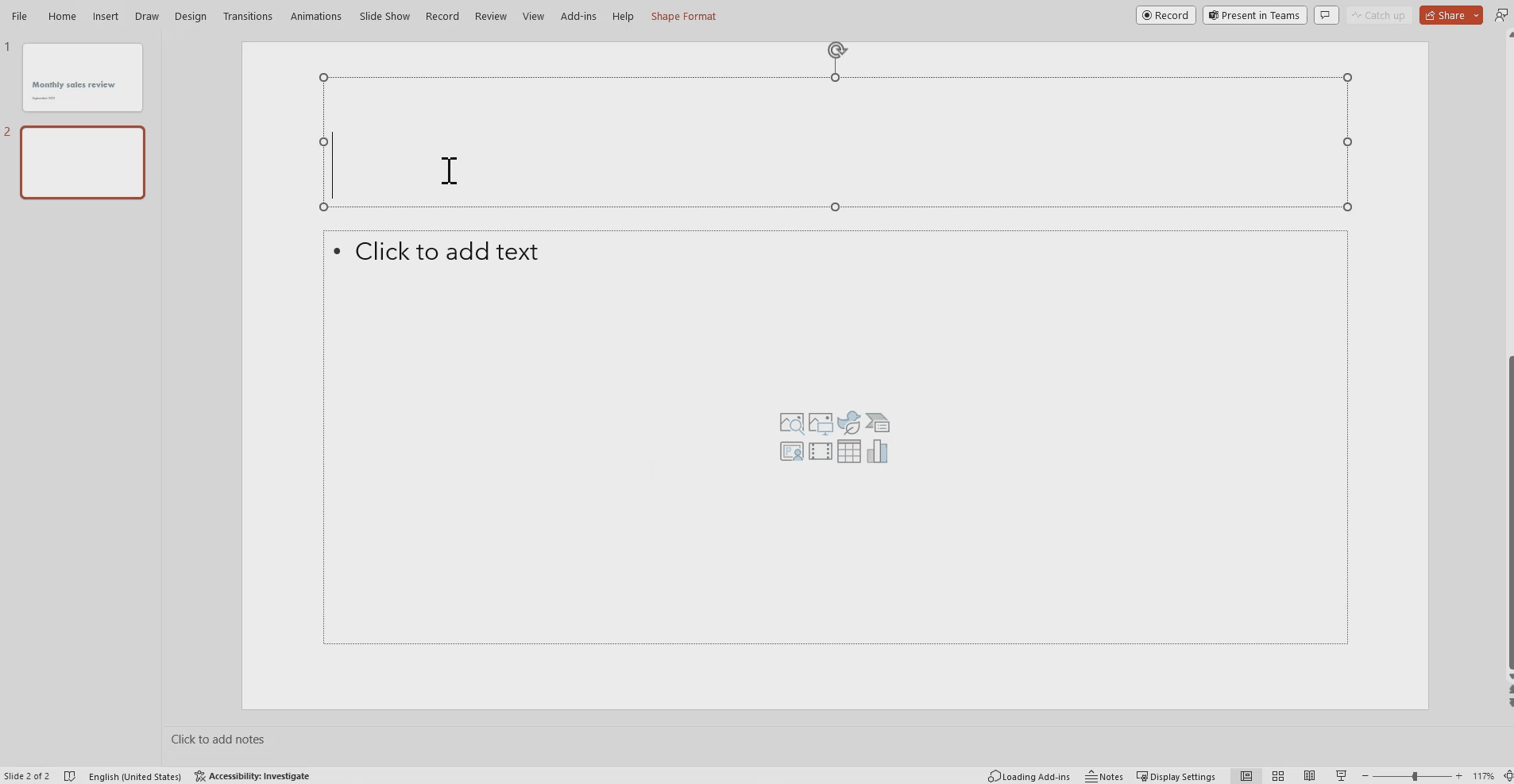
Miután megtalálta a kívánt jelentést, jelölje ki, és szúrja be a lapra.
Ha meg van nyitva a jelentés a PowerPointban, kijelölhet egy beszúrni kívánt lapot vagy vizualizációt. A szűrőket és szeletelőket a lapra való beszúrás előtt is frissítheti.
Ha a diának még nincs címe, egy párbeszédpanel a bővítmény tartalma alapján javasol címet. A cím lehet a jelentés neve, a lap vagy a vizualizáció neve, vagy mindkettő.
Ha engedélyezni szeretné mások számára, hogy hozzáférjenek ehhez a jelentéshez, jelölje be a Személyek automatikus hozzáférése ehhez az adathoz jelölőnégyzetet, hogy amikor a szervezet másai megtekintik ezt a bemutatót, láthatják a diához hozzáadott adatokat.
Feljegyzés
Rendelkeznie kell engedéllyel a beszúrni kívánt tartalom megosztásához, vagy nem lesz lehetősége másoknak hozzáférést adni az adatokhoz.
Ha készen áll a lap beszúrására, válassza a Beszúrás gombot az élő tartalom hozzáadásához.
Feljegyzés
Ha a hozzáadni kívánt jelentés nem jelenik meg az ajánlott tartalmak listájában, a közvetlen URL-cím használatával élő adatokat adhat hozzá egy bemutatóhoz .
Élő adatok hozzáadása bemutatóhoz a közvetlen URL-cím használatával
Ha élő jelentésoldalt szeretne hozzáadni a bemutatóhoz URL-címmel, háromféleképpen szerezheti be a jelentésoldal URL-címét, az URL-címet a Megosztás lehetőségből, az Exportálás lehetőségből vagy közvetlenül a böngésző címsorából szerezheti be.
Feljegyzés
Ha biztos szeretne lenni abban, hogy a bemutatót megnyitó összes felhasználó megtekintheti a jelentést, használja a Megosztás lehetőséget. Más módszerekkel a felhasználók az engedélyük alapján tekinthetik meg a jelentést, vagy nem.
Az alábbi eljárással adhat hozzá élő adatokat egy URL-címmel rendelkező bemutatóhoz:
A Power BI szolgáltatás nyissa meg a jelentést a beszúrni kívánt lapra.
Ha szeretné, állítsa a lapot a kívánt állapotra szűrők, kijelölés, szeletelők stb. használatával.
Ha a megosztási módszert használja, válassza a Megosztás lehetőséget:
Adja meg, hogy a felhasználók milyen tartalmakhoz férhetnek hozzá.
Jelölje be a Módosítások belefoglalása jelölőnégyzetet, ha az adatokat az aktuális állapotában szeretné hozzáadni.
Válassza az Alkalmazás lehetőséget.
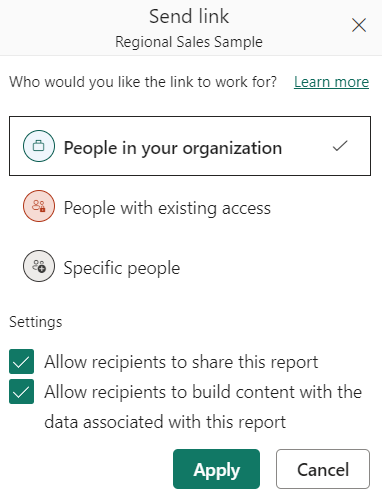
URL-cím másolása.
Vagy ha vizualizációt használ:
- Válassza a További beállítások (...) lehetőséget.
- Válassza a Megosztás lehetőséget.
- Ezután válassza a vizualizáció hivatkozását a vizualizáció URL-címének lekéréséhez.
- URL-cím másolása.
Vagy a böngésző hivatkozásának használata:
- Másolja ki az URL-címet a böngésző címsorából.
Miután átmásolta az URL-címet a korábban említett módszerek egyikével, nyissa meg a PowerPoint-bemutatót.
Lépjen arra a diára, amelyet fel szeretne venni az adatokba.
Válassza ki a Power BI bővítményt a menüszalagról.
Illessze be az URL-címet a szövegmezőbe.
Válassza a Beszúrás gombot, és a vizualizáció betöltődik a diára.
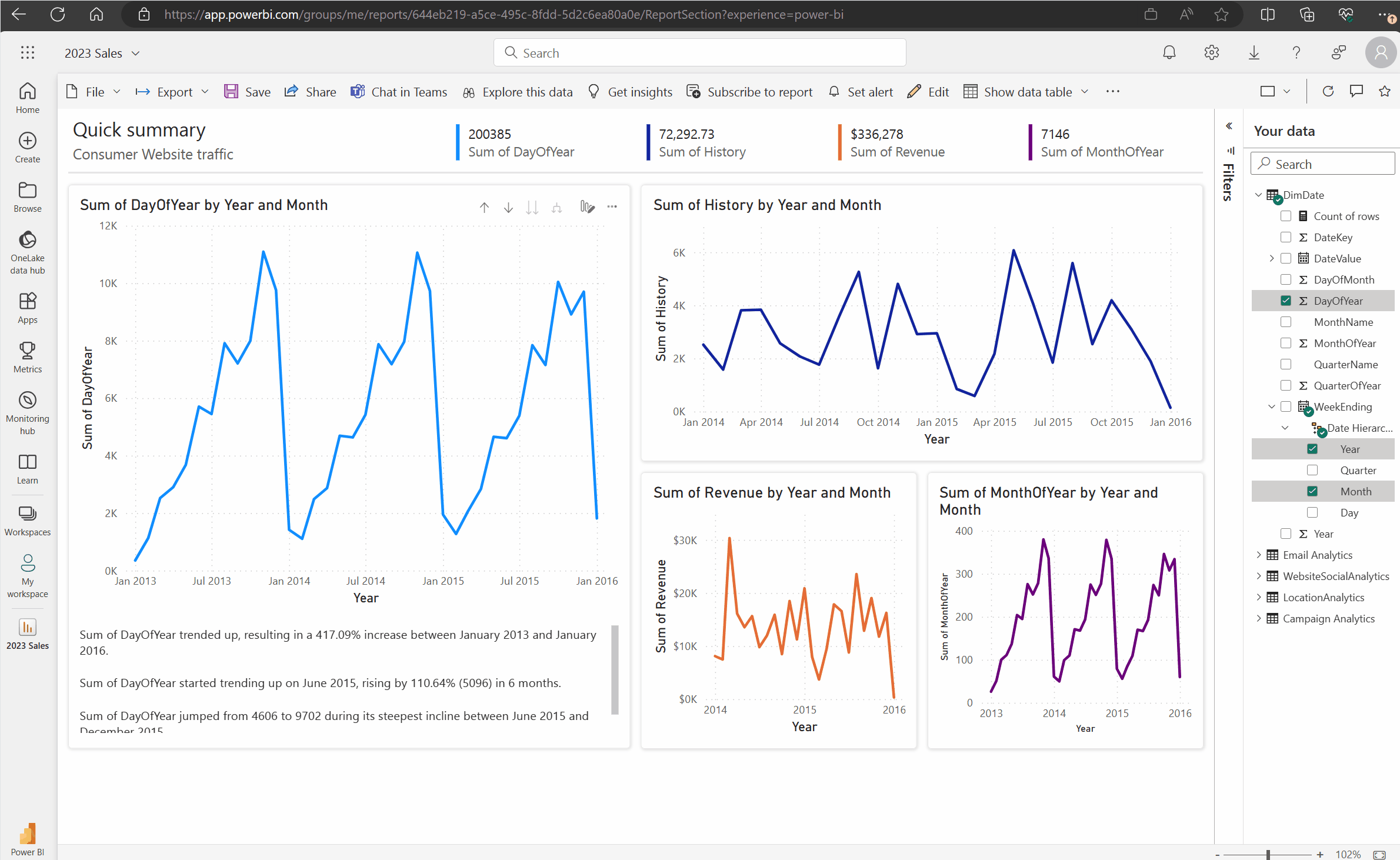
Közvetlen hivatkozás módosítása megosztható hivatkozásra
Ha a szervezet számára engedélyezve vannak a megosztható hivatkozások, és rendelkezik a jelentések megosztására vonatkozó engedélyekkel, a Power BI bővítményben megosztható hivatkozássá alakíthatja a hivatkozást. Ha megosztható hivatkozást használ, a bemutatót megtekintő többi felhasználó rendelkezik a jelentés megtekintéséhez szükséges engedélyekkel, és nem kell hozzáférést kérnie a bemutató megtekintésekor. Így nem kell mindenkinek hozzáférést biztosítania a Power BI szolgáltatás, mielőtt a jelentést a bemutatóban használna. Ha a rendszergazdák többet szeretnének megtudni a megosztható hivatkozások engedélyezéséről, olvassa el A megosztható hivatkozások engedélyezése a szervezet minden tagja számára való hozzáférés engedélyezéséhez című cikket.
A következő eljárással hozhat létre megosztható hivatkozást egy jelentésre a bemutatóban:
Másolja a jelentésoldalt a böngésző címsorából.
Illessze be a közvetlen hivatkozást a Power BI bővítménybe.
Jelölje be az adatokhoz való automatikus hozzáférés biztosítása a felhasználóknak jelölőnégyzetet. A bővítmény a közvetlen hivatkozást egy megosztható hivatkozásra módosítja.
Válassza a Beszúrás gombot, és a jelentés betöltődik a diába. A jelentés mostantól mindenki számára elérhető, aki megtekinti a bemutatót.

Kapcsolódó tartalom
Visszajelzés
Hamarosan elérhető: 2024-ben fokozatosan kivezetjük a GitHub-problémákat a tartalom visszajelzési mechanizmusaként, és lecseréljük egy új visszajelzési rendszerre. További információ: https://aka.ms/ContentUserFeedback.
Visszajelzés küldése és megtekintése a következőhöz: