Vizualizációk és jelentések létrehozása a Microsoft Cost Management-összekötővel a Power BI Desktopban
A Power BI DesktopHoz készült Microsoft Cost Management-összekötővel hatékony, testreszabott vizualizációkat és jelentéseket készíthet, amelyek segítenek jobban megérteni az Azure-beli kiadásokat.
A Microsoft Cost Management-összekötő jelenleg a következőkkel támogatja az ügyfeleket:
- Közvetlen Microsoft Ügyfélszerződés
- Egy Nagyvállalati Szerződés (EA)
- Egy Microsoft Partnerszerződés
Ha nem támogatott szerződéssel rendelkezik, az Export használatával mentheti a költségadatokat egy megosztásba, majd csatlakozhat hozzá a Power BI használatával. További információ: Oktatóanyag – Exportált adatok létrehozása és kezelése a Microsoft Cost Managementből.
A Microsoft Cost Management-összekötő az OAuth 2.0-t használja az Azure-ral való hitelesítéshez, és azonosítja az összekötőt használni kívánt felhasználókat. Az ebben a folyamatban létrehozott jogkivonatok egy adott időszakra érvényesek. A Power BI megőrzi a következő bejelentkezés jogkivonatát. Az OAuth 2.0 a színfalak mögött folytatódó folyamat szabványa, amely biztosítja ezeknek az engedélyeknek a biztonságos kezelését. A csatlakozáshoz vállalati Rendszergazda istrator-fiókot kell használnia Nagyvállalati Szerződés, vagy megfelelő engedélyekkel kell rendelkeznie a számlázási fiók vagy a számlázási profil szintjén Microsoft Ügyfélszerződés.
Csatlakozás a Microsoft Cost Management használatával
A Microsoft Cost Management-összekötő Power BI Desktopban való használatához kövesse az alábbi lépéseket:
A Kezdőlap menüszalagon válassza az Adatok lekérése lehetőséget.
Válassza ki az Azure-t az adatkategóriák listájából.
Válassza a Microsoft Cost Management lehetőséget.
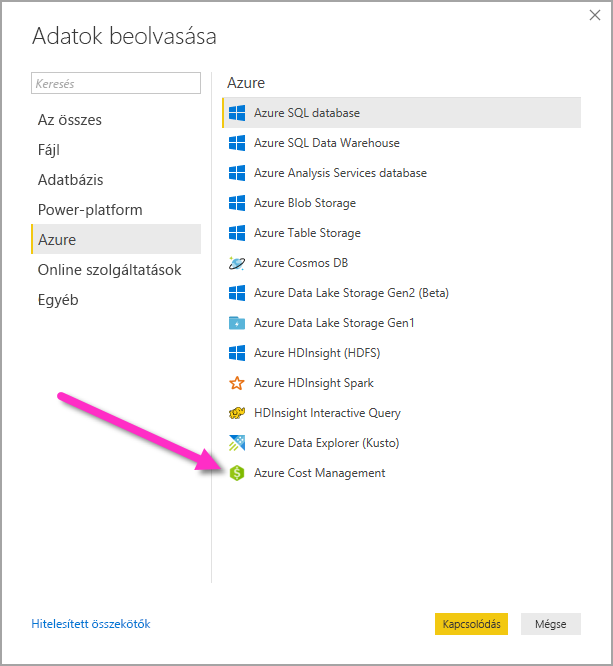
A megjelenő párbeszédpanel Hatókör kiválasztása legördülő listájában használja a manuális beviteli hatókört Microsoft Ügyfélszerződés, vagy használja a regisztrációs számot Nagyvállalati Szerződés (EA) esetén.
Csatlakozás egy Microsoft Ügyfélszerződés-fiókba
Ez a szakasz a Microsoft Ügyfélszerződés-fiókhoz való csatlakozáshoz szükséges lépéseket ismerteti.
Csatlakozás számlázási fiókba
A számlázási fiókhoz való csatlakozáshoz le kell kérnie a számlázási fiók azonosítóját az Azure Portalról:
Az Azure Portalon lépjen a Költségkezelés + Számlázás területre.
Válassza ki a számlázási profilját.
A menü Gépház területén válassza a Tulajdonságok lehetőséget az oldalsávon.
A Számlázási profil területen másolja ki az azonosítót.
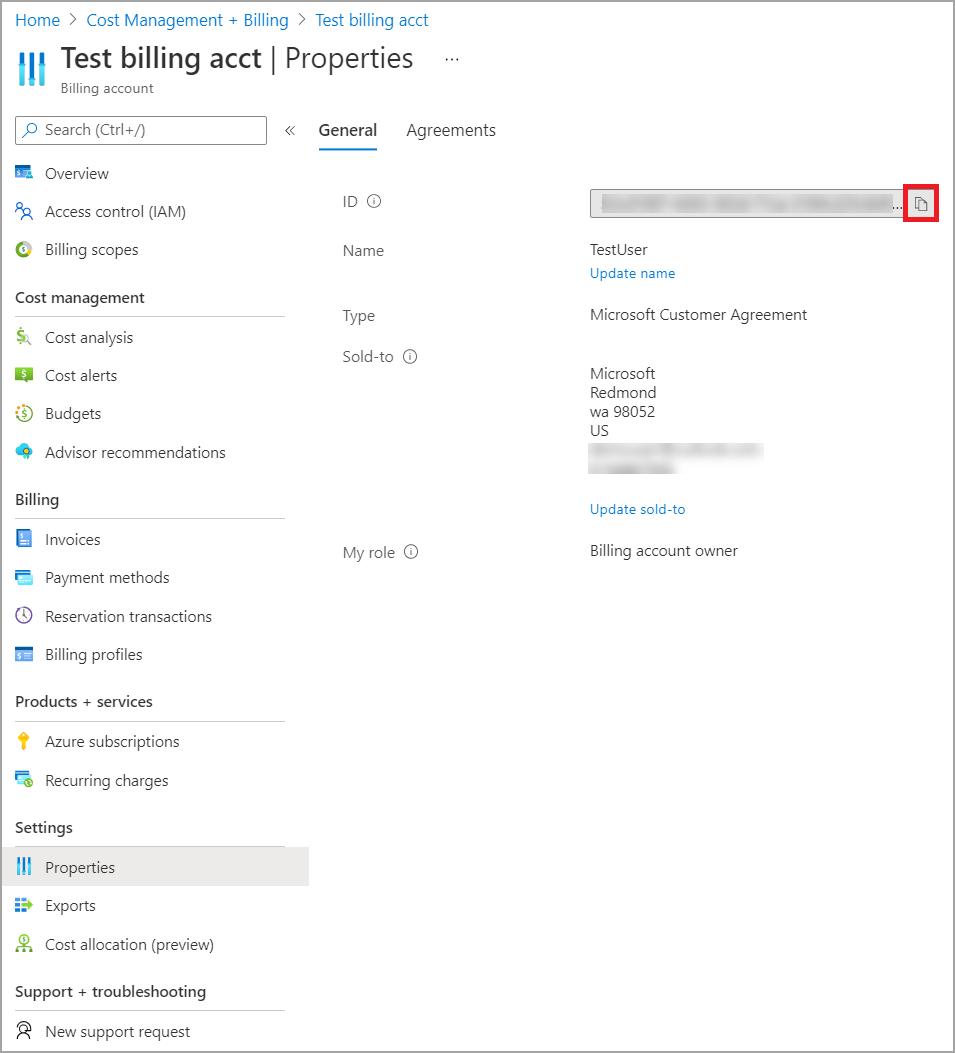
A Hatókör kiválasztása beállításnál válassza a Manuális beviteli hatókör lehetőséget, és adja meg a kapcsolati sztring az alábbi példában látható módon, és cserélje le a {billingAccountId} elemet az előző lépésekből kimásolt adatokra.
/providers/Microsoft.Billing/billingAccounts/{billingAccountId}Másik lehetőségként a Hatókör kiválasztása beállításnál válassza a Regisztrációs szám lehetőséget, és adja meg a számlázási fiók azonosítójának sztringet az előző lépésekből kimásolt módon.
Adja meg a hónapok számát, és válassza az OK gombot.
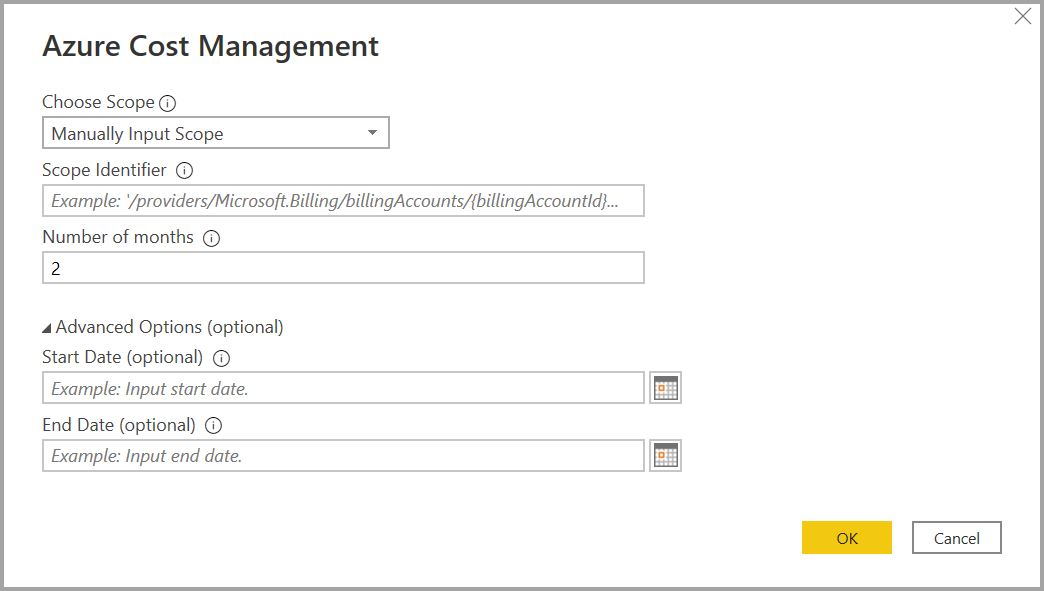
Másik lehetőségként, ha egy hónapnál kevesebb adatot szeretne letölteni, állítsa a Hónapok száma nullára, majd adjon meg egy dátumtartományt a kezdő dátum és a záró dátum értékével, amely 31 napnál rövidebbnek felel meg.
Amikor a rendszer kéri, jelentkezzen be az Azure-felhasználói fiókjával és jelszavával. A számlázási adatok sikeres eléréséhez hozzáféréssel kell rendelkeznie a számlázási fiók hatóköréhez.
Csatlakozás számlázási profilba
A számlázási profilhoz való csatlakozáshoz le kell kérnie a számlázási profil azonosítóját és a számlázási fiók azonosítóját az Azure Portalról:
Az Azure Portalon lépjen a Költségkezelés + Számlázás területre.
Válassza ki a számlázási profilját.
A menü Gépház területén válassza a Tulajdonságok lehetőséget az oldalsávon.
A Számlázási profil területen másolja ki az azonosítót.
A Számlázási fiók területen másolja ki az azonosítót.
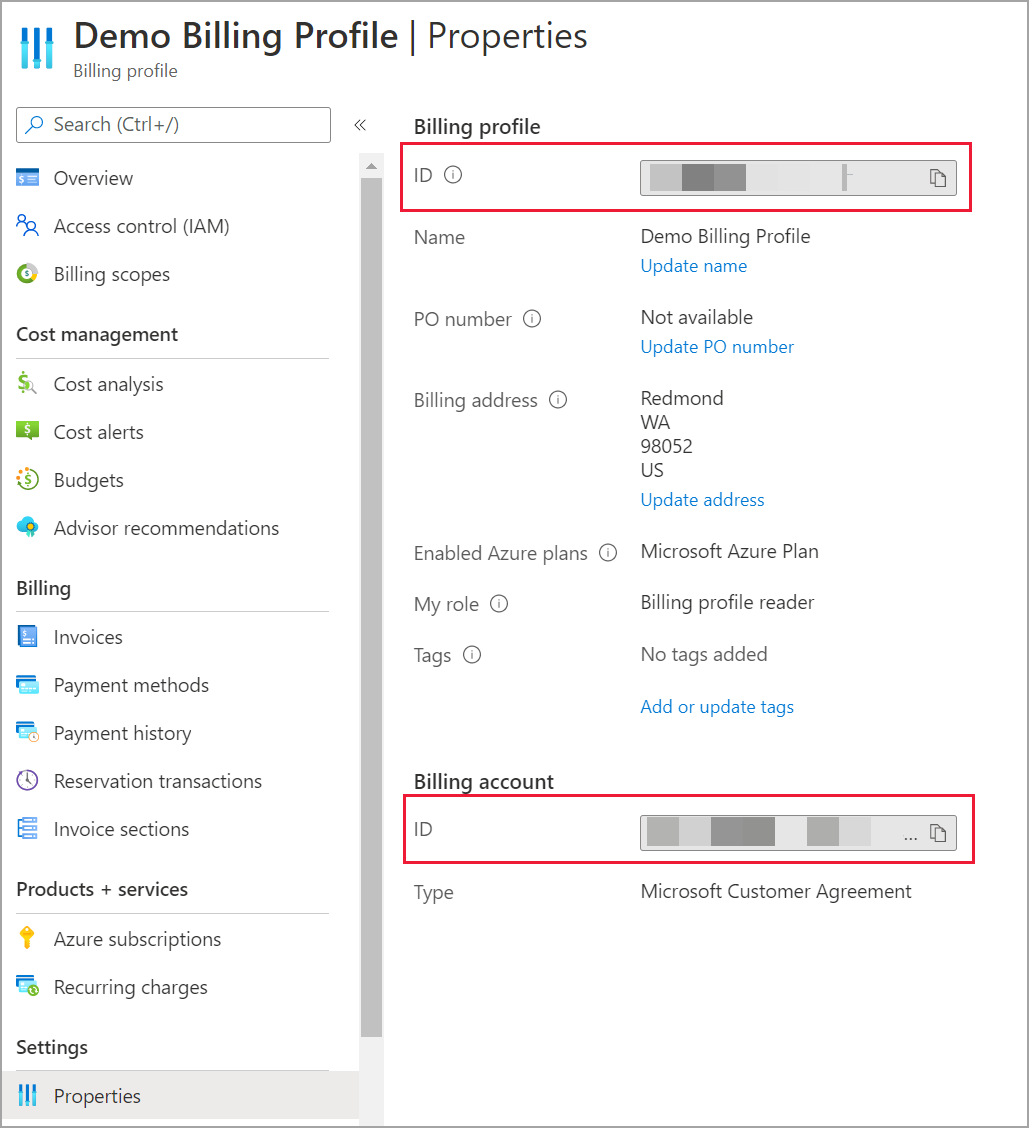
A Hatókör kiválasztása beállításnál válassza a Manuális beviteli hatókör lehetőséget, és adja meg a kapcsolati sztring az alábbi példában látható módon, és cserélje le a {billingAccountId} és a {billingProfileId} értéket az előző lépésekből kimásolt adatokra.
/providers/Microsoft.Billing/billingAccounts/{billingAccountId}/billingProfiles/{billingProfileId}Adja meg a hónapok számát, és válassza az OK gombot.
Amikor a rendszer kéri, jelentkezzen be az Azure-felhasználói fiókjával és jelszavával. A számlázási profil adatainak sikeres eléréséhez hozzáféréssel kell rendelkeznie a számlázási profilhoz.
Csatlakozás egy Nagyvállalati Szerződés-fiókba
Ha Nagyvállalati Szerződés (EA) fiókkal szeretne csatlakozni, lekérheti a regisztrációs azonosítóját az Azure Portalról:
Az Azure Portalon lépjen a Költségkezelés + Számlázás területre.
Válassza ki a számlázási fiókját.
Az Áttekintés panelen másolja ki a számlázási fiók azonosítóját.
A Hatókör kiválasztása beállításhoz válassza a Regisztrációs szám lehetőséget.
A hatókörazonosítóban illessze be az előző lépésben másolt számlázási fiókazonosítót.
Adja meg a hónapok számát, majd kattintson az OK gombra.
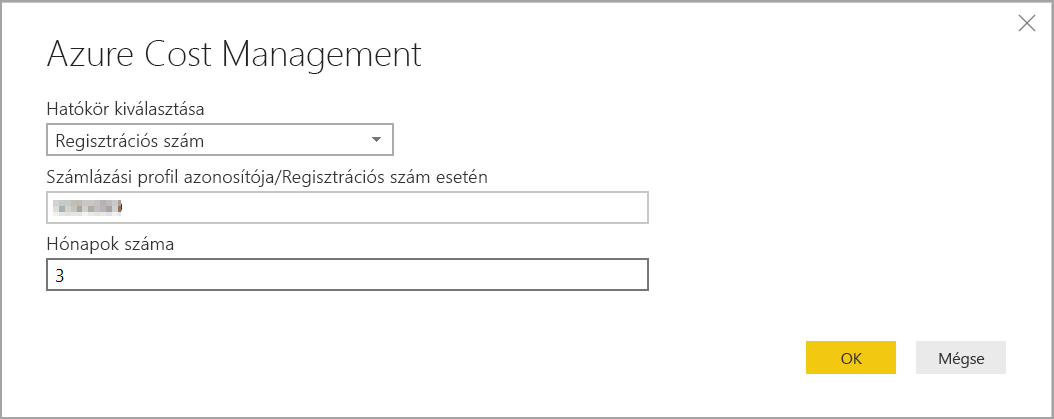
Amikor a rendszer kéri, jelentkezzen be az Azure-felhasználói fiókjával és jelszavával. Vállalati Rendszergazda istrator-fiókot kell használnia a Nagyvállalati Szerződés.
Az összekötőn keresztül elérhető adatok
A sikeres hitelesítés után megjelenik egy Kezelő ablak a következő elérhető adattáblákkal:
| Tábla | Fiók típusa | Támogatott hatókörök | Leírás |
|---|---|---|---|
| Egyenleg összegzése | Csak EA | EA-regisztráció | A Nagyvállalati Szerződés (EA) aktuális számlázási hónapjának egyenlegének összegzése. |
| Számlázási események | Csak MCA | Számlázási profil | Az új számlák, kreditvásárlások stb. eseménynaplója csak Microsoft Ügyfélszerződés. |
| Költségvetések | EA, MCA | EA-regisztráció, MCA számlázási fiók, MCA számlázási profil | A költségvetés részletei a tényleges költségek és használat a meglévő költségvetéshez viszonyított megtekintéséhez. |
| Díjak | Csak MCA | MCA számlázási profil | Az Azure-használat, a Marketplace-díjak és a külön számlázott díjak havi összegzése. csak Microsoft Ügyfélszerződés. |
| Jóváírási tételek | Csak MCA | MCA számlázási profil | Az Azure-kreditek vásárlásának részletei a megadott számlázási profilhoz. csak Microsoft Ügyfélszerződés. |
| Árlisták | EA, MCA | EA-regisztráció, MCA számlázási profil | Vonatkozó fogyasztási díjak a megadott számlázási profilhoz vagy EA-regisztrációhoz. |
| RI-díjak | EA, MCA | EA-regisztráció, MCA számlázási profil | A fenntartott példányokhoz kapcsolódó díjak az elmúlt 24 hónapban. Ez a tábla elavult, inkább ri-tranzakciókat használjon. |
| RI-javaslatok (megosztott) | EA, MCA | EA-regisztráció, MCA számlázási profil | Fenntartott példányok vásárlási javaslatai az elmúlt 30 nap összes előfizetés-használati trendje alapján. |
| RI-javaslatok (egy előfizetéshez) | EA, MCA | EA-regisztráció, MCA számlázási profil | Fenntartott példányok vásárlási javaslatai az elmúlt 30 nap egyetlen előfizetés-használati trendje alapján. |
| RI-tranzakciók | EA, MCA | EA-regisztráció, MCA számlázási profil | Fenntartott példányok tranzakcióinak listája a számlázási fiók hatókörében. |
| RI-használati adatok | EA, MCA | EA-regisztráció, MCA számlázási profil | A meglévő fenntartott példányok használati adatai az elmúlt hónapban. |
| RI-használat összegzése | EA, MCA | EA-regisztráció, MCA számlázási profil | Az Azure-beli foglalások napi használatának százalékos aránya. |
| Használati adatok | EA, MCA | EA-regisztráció, MCA számlázási fiók,MCA számlázási profil | Az EA-regisztrációhoz használt mennyiségek és becsült díjak lebontása az adott számlázási profilhoz. |
| Amortizált használati adatok | EA, MCA | EA-regisztráció, MCA számlázási fiók,MCA számlázási profil | A felhasznált mennyiségek és a becsült amortizált díjak lebontása az EA-regisztrációhoz megadott számlázási profilhoz. |
Kiválaszthat egy táblázatot az előnézeti párbeszédpanel megtekintéséhez. Egy vagy több táblát úgy jelölhet ki, hogy kijelöli a nevük melletti mezőket, majd a Betöltés lehetőséget.
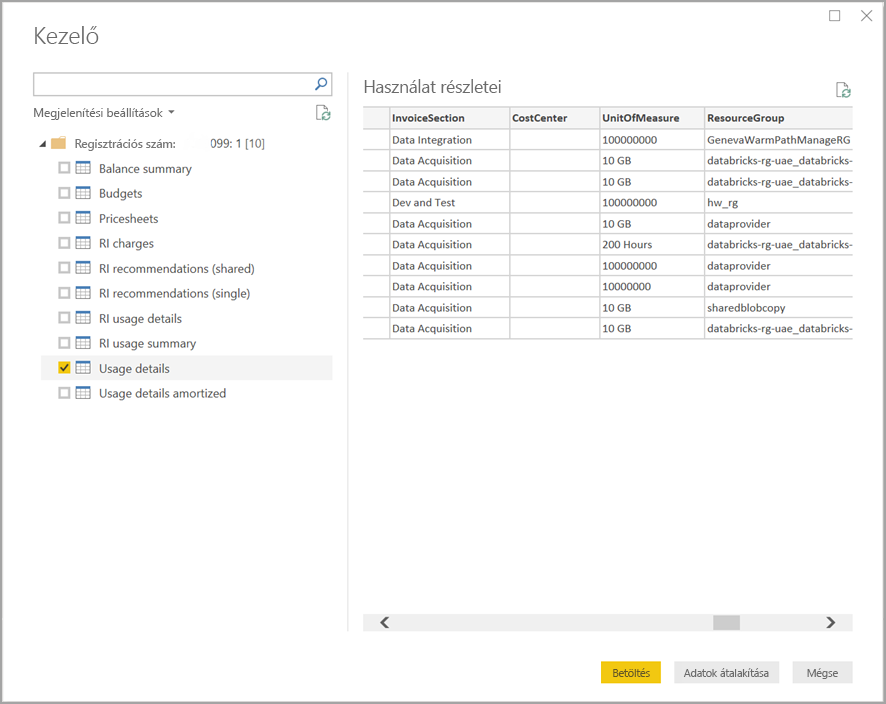
Amikor a Betöltés lehetőséget választja, a rendszer betölti az adatokat a Power BI Desktopba.
A kijelölt adatok betöltésekor az adattáblák és mezők megjelennek a Mezők panelen.
Szempontok és korlátozások
A Microsoft Cost Management-adatösszekötőre az alábbi szempontok és korlátozások vonatkoznak:
Az egymillió sort meghaladó adatsor-kérelmeket a Power BI nem támogatja. Ehelyett kipróbálhatja az exportált adatok Microsoft Cost Managementben való létrehozásában és kezelésében leírt exportálási funkciót.
A Microsoft Cost Management adatösszekötő nem működik az Office 365 GCC-ügyfélfiókokkal.
Adatfrissítés: A költség- és használati adatok általában 8–24 órán belül frissülnek és elérhetők az Azure Portalon, valamint az API-k támogatásával, ezért javasoljuk, hogy a Power BI ütemezett frissítéseit naponta egyszer vagy kétszer korlátozza.
Adatforrások újrafelhasználása: Ha több olyan jelentéssel rendelkezik, amely ugyanazokat az adatokat kéri le, és nincs szüksége több jelentésspecifikus adatátalakításra, használja újra ugyanazt az adatforrást, ami csökkenti a Használati adatok adatainak lekéréséhez szükséges időt.
Az adatforrások újrafelhasználásával kapcsolatos további információkért lásd:
Ha három hónapnál hosszabb dátumparamétert választott, 400 hibás kérést kaphat az ri használati adataitól. A hiba elhárításához hajtsa végre a következő lépéseket:
A Power BI Desktopban válassza az Otthoni > átalakítás adatok lehetőséget.
A Power Query-szerkesztő válassza ki a ri használati adatok szemantikai modelljét, majd válassza Speciális szerkesztő.
Frissítse a Power Query-kódot az alábbi bekezdésekben látható módon, amely három hónapos adattömbökre osztja fel a hívásokat. Mindenképpen jegyezze fel és őrizze meg a regisztrációs számát vagy a számlázási fiók/számlázási profil azonosítóját.
EA esetén használja a következő kódfrissítést:
let enrollmentNumber = "<<Enrollment Number>>", optionalParameters1 = [startBillingDataWindow = "-9", endBillingDataWindow = "-6"], source1 = AzureCostManagement.Tables("Enrollment Number", enrollmentNumber, 5, optionalParameters1), riusagedetails1 = source1{[Key="riusagedetails"]}[Data], optionalParameters2 = [startBillingDataWindow = "-6", endBillingDataWindow = "-3"], source2 = AzureCostManagement.Tables("Enrollment Number", enrollmentNumber, 5, optionalParameters2), riusagedetails2 = source2{[Key="riusagedetails"]}[Data], riusagedetails = Table.Combine({riusagedetails1, riusagedetails2}) in riusagedetailsA Microsoft Ügyfélszerződés a következő frissítést használja:
let billingProfileId = "<<Billing Profile Id>>", optionalParameters1 = [startBillingDataWindow = "-9", endBillingDataWindow = "-6"], source1 = AzureCostManagement.Tables("Billing Profile Id", billingProfileId, 5, optionalParameters1), riusagedetails1 = source1{[Key="riusagedetails"]}[Data], optionalParameters2 = [startBillingDataWindow = "-6", endBillingDataWindow = "-3"], source2 = AzureCostManagement.Tables("Billing Profile Id", billingProfileId, 5, optionalParameters2), riusagedetails2 = source2{[Key="riusagedetails"]}[Data], riusagedetails = Table.Combine({riusagedetails1, riusagedetails2}) in riusagedetailsMiután frissítette a kódot az előző lépés megfelelő frissítésével, válassza a Kész , majd a Bezárás &alkalmazás lehetőséget.
Előfordulhat, hogy a címkék nem működnek a használati adatokban, vagy a címkék oszlopa nem alakítható át JSON-ra. Ez a probléma abból ered, hogy az aktuális UCDD API a kezdő és záró zárójelek levágásával adja vissza a címkék oszlopát, ami azt eredményezi, hogy a Power BI nem tudja átalakítani az oszlopot, mert sztringként adja vissza. A helyzet enyhítéséhez hajtsa végre az alábbi lépéseket.
- Lépjen a Lekérdezésszerkesztő.
- Válassza ki a Használati adatok táblát.
- A jobb oldali ablaktáblán a Tulajdonságok panelen láthatók az Alkalmazott lépések. A navigációs lépés után hozzá kell adnia egy egyéni oszlopot a lépésekhez.
- A menüben válassza az Add column Add custom column (Egyéni oszlop hozzáadása)>lehetőséget
- Nevezze el az oszlopot, például nevezze el a TagsInJson oszlopot vagy bármit, amit szeretne, majd írja be a következő szöveget a lekérdezésbe:
```= "{"& [Tags] & "}" - Az előző lépések végrehajtása új címkeoszlopot hoz létre json formátumban
- Mostantól szükség szerint áthelyezheti és kibonthatja az oszlopot.
A Microsoft Entra vendégfiókokkal kapcsolatos hitelesítési problémák: Lehet, hogy rendelkezik a megfelelő engedélyekkel a regisztrációs vagy számlázási fiók eléréséhez, de a következőhöz hasonló hitelesítési hibát kap:
- Az erőforráshoz való hozzáférés tilos
- Nem tudtuk elvégezni a hitelesítést a megadott hitelesítő adatokkal. Próbálkozzon újra.
Ezek a hibák eredhetnek abból, hogy másik Microsoft Entra-tartományban lévő felhasználói fiókkal rendelkezik, amely vendégfelhasználóként lett hozzáadva.
Vendégfiókok esetén: A Cost Management Power BI-összekötőhöz való csatlakozáskor használja a következő beállításokat vagy beállításokat a hitelesítési párbeszédpanelen :
- Bejelentkezés kiválasztása
- Válassza a Másik fiók használata lehetőséget (a párbeszédpanel alján)
- Válassza a bejelentkezési beállításokat (a párbeszédpanel alján)
- Bejelentkezés a szervezetbe lehetőség kiválasztása
- Tartománynév esetén adja meg annak a Microsoft Entra-tartománynak a teljes tartománynevét (FQDN), amelyhez vendégként hozzáadták.
- Ez után a Válasszon fiókot lehetőségnél válassza ki a korábban hitelesített felhasználói fiókot.
Kapcsolódó tartalom
A Power BI Desktop használatával számos különböző adatforráshoz csatlakozhat. További információért tekintse át az alábbi cikkeket:
Visszajelzés
Hamarosan elérhető: 2024-ben fokozatosan kivezetjük a GitHub-problémákat a tartalom visszajelzési mechanizmusaként, és lecseréljük egy új visszajelzési rendszerre. További információ: https://aka.ms/ContentUserFeedback.
Visszajelzés küldése és megtekintése a következőhöz: