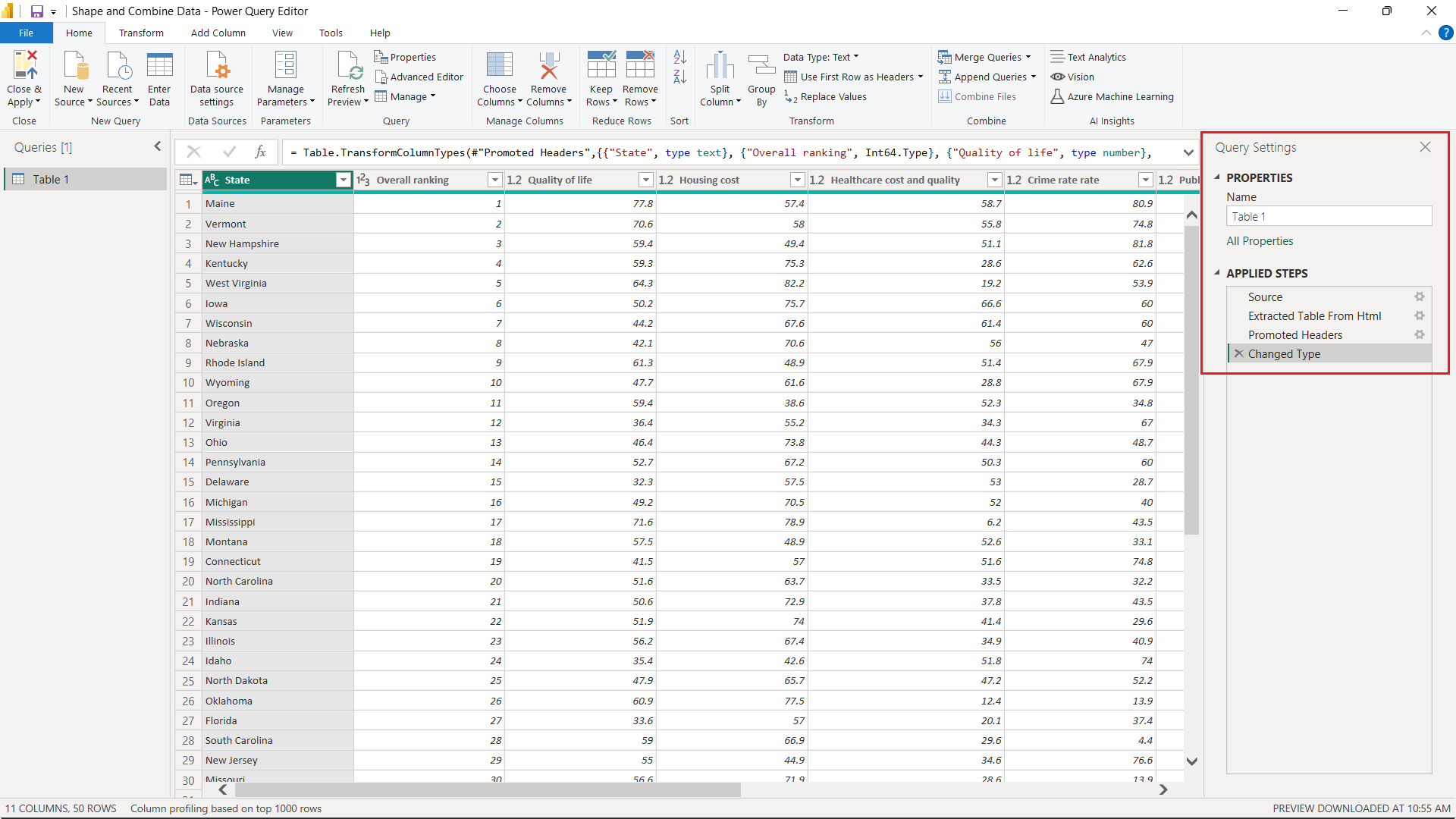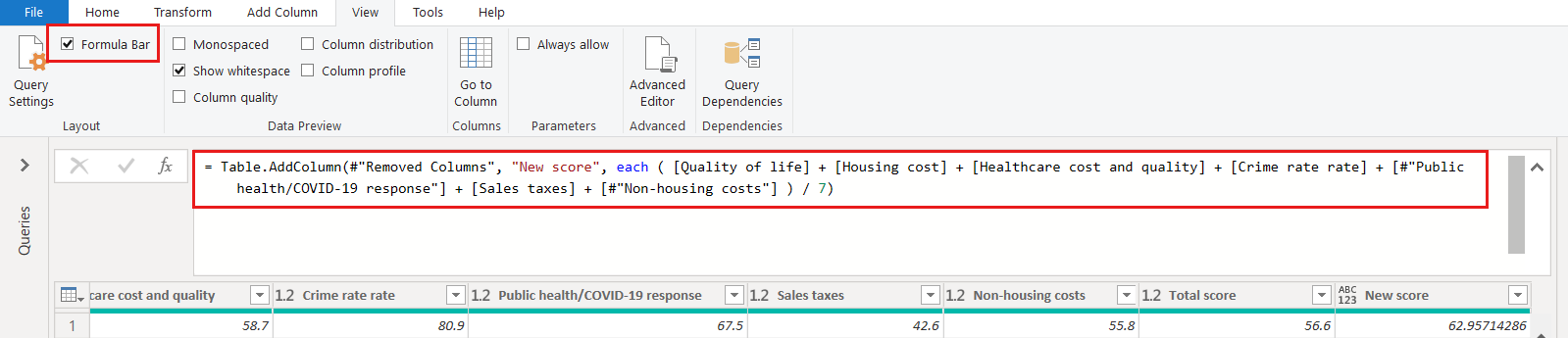Megjegyzés
Az oldalhoz való hozzáféréshez engedély szükséges. Megpróbálhat bejelentkezni vagy módosítani a címtárat.
Az oldalhoz való hozzáféréshez engedély szükséges. Megpróbálhatja módosítani a címtárat.
A Power BI Desktop segítségével számos különböző típusú adatforráshoz csatlakozhat, majd igényeinek megfelelően alakíthatja az adatokat, így vizuális jelentéseket hozhat létre másokkal való megosztáshoz. Az adatok alakítása az adatok átalakítását jelenti: oszlopok vagy táblázatok átnevezése, szöveg számmá alakítása, sorok eltávolítása, az első sor fejlécként való beállítása stb. Az adatok kombinálása azt jelenti, hogy két vagy több adatforráshoz csatlakozik, szükség szerint alakítja őket, majd egyetlen lekérdezésbe összesíti őket.
Az oktatóanyag segítségével megtanulhatja a következőket:
- Adatok formázása Power Query-szerkesztő használatával.
- Csatlakozás különböző adatforrásokhoz.
- Egyesítse ezeket az adatforrásokat, és hozzon létre egy jelentéshez használható adatmodellt.
Power Query-szerkesztő a Power BI Desktopban a jobb gombbal kattintó menüket és a Menüszalag átalakítása. A menüszalagon kiválasztható elemek többsége a jobb gombbal egy elemre( például egy oszlopra) kattintva és a megjelenő menüből való választással is elérhető.
Adatok formázása
Az adatok Power Query-szerkesztő való alakításához részletes útmutatást kell adnia a Power Query-szerkesztő az adatok betöltésekor történő módosításához és az adatok bemutatásához. Az eredeti adatforrásra nincs hatással; csak az adatok ezen nézete van módosítva vagy formázva.
Power Query-szerkesztő rögzíti a megadott lépéseket (például tábla átnevezését, adattípus átalakítását vagy oszlop törlését). Minden alkalommal, amikor ez a lekérdezés csatlakozik az adatforráshoz, Power Query-szerkesztő végrehajtja ezeket a lépéseket, hogy az adatok mindig a megadott módon alakuljanak. Ez a folyamat akkor fordul elő, amikor Power Query-szerkesztő használ, vagy ha a megosztott lekérdezést használja, például a Power BI szolgáltatás. Ezek a lépések egymás után lesznek rögzítve a Lekérdezés beállításai panelEN, az ALKALMAZOTT LÉPÉSEK területen. A cikkben szereplő lépések mindegyikét át fogjuk haladni.
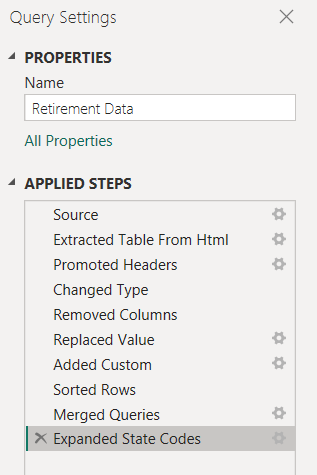
Importálja az adatokat egy webes forrásból. Válassza az Adatok lekérése legördülő menüt, majd a Web lehetőséget.
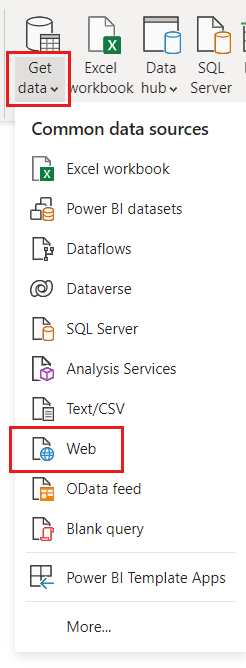
Illessze be ezt az URL-címet a Webről párbeszédpanelre, és válassza az OK gombot.
https://www.fool.com/research/best-states-to-retire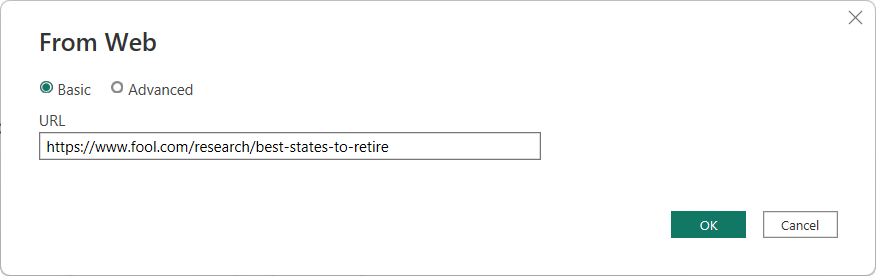
A Kezelő párbeszédpanelen jelölje be a kezdő bejegyzés
Individual factor scoresjelölőnégyzetét, majd válassza az Adatok átalakítása lehetőséget.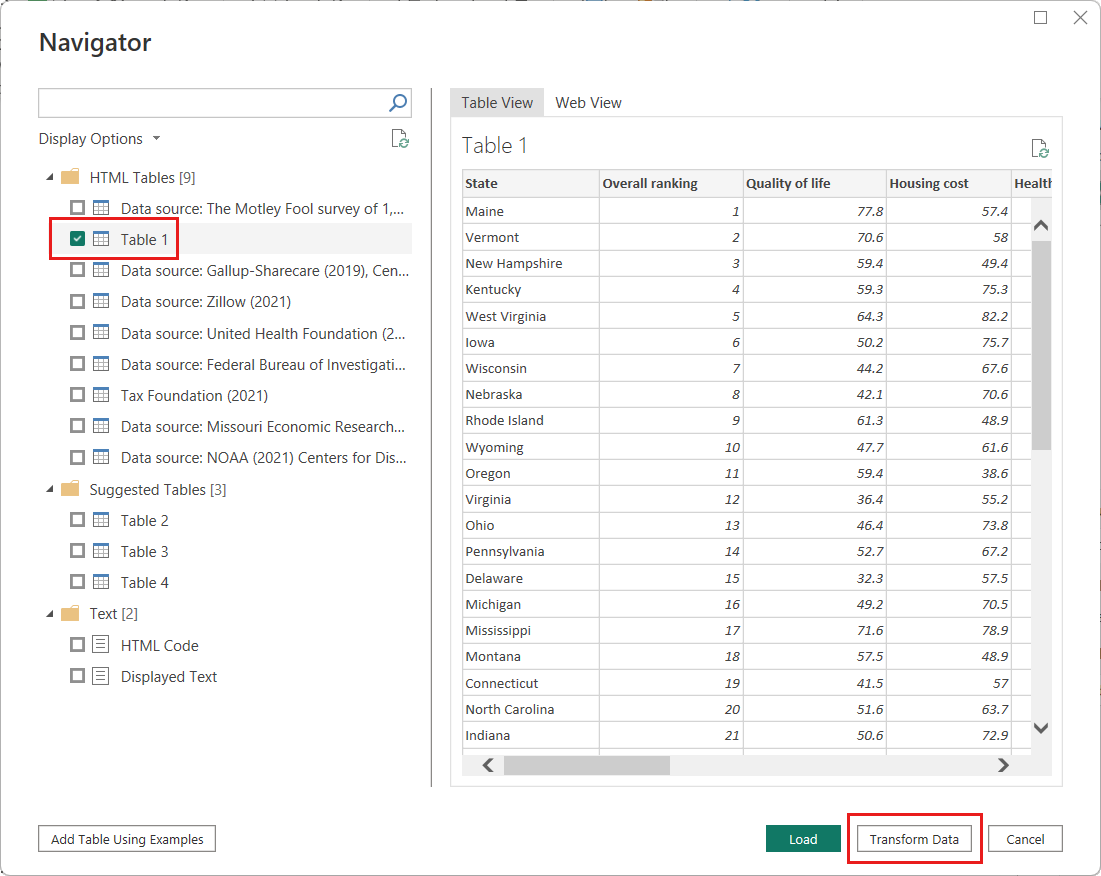
Tipp.
Előfordulhat, hogy az előző URL-cím tábláinak bizonyos információi időnként módosulnak vagy frissülnek. Ennek eredményeképpen előfordulhat, hogy ennek megfelelően módosítania kell a cikkben szereplő kijelöléseket vagy lépéseket.
Megnyílik a Power Query-szerkesztő ablak. Az eddig alkalmazott alapértelmezett lépéseket a Lekérdezés beállításai panelEN, az ALKALMAZOTT LÉPÉSEK területen tekintheti meg.
- Forrás: Csatlakozás a webhelyhez.
- Kinyert táblázat html-ből: A táblázat kijelölése.
- Előléptetett fejlécek: A felső adatsor oszlopfejlécekké alakítása.
- Módosított típus: A szövegként importált oszloptípusok módosítása a kikövetkeztetett típusokra.
Módosítsa a tábla nevét az alapértelmezett
Individual factor scores...értékről az Enter billentyűt lenyomvaRetirement Data.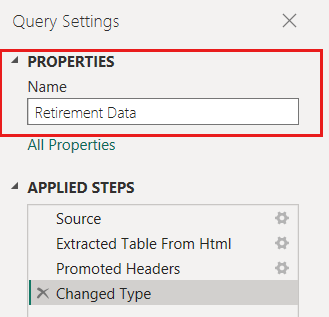
A meglévő adatok súlyozott pontszámmal lesznek rendezve, a módszertan alatt található forrásoldalon leírtak szerint. Ezután rendezzük a táblázatot ezen az oszlopon, hogy összehasonlítsuk az egyéni pontszám rangsorolását a meglévő pontszámmal.
Az Oszlop hozzáadása menüszalagon válassza az Egyéni oszlop lehetőséget.
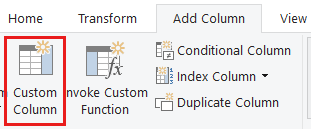
Az Egyéni oszlop párbeszédpanel Új oszlop neve mezőjében adja meg az Új pontszámot. Az Egyéni oszlop képletéhez adja meg a következő adatokat:
( [Quality of life] + [Cost of housing] + [Public health] + [Crime] + [Taxes] + [Weather] + [#"Non-housing cost of living"] ) / 7Győződjön meg arról, hogy az állapotüzenet nem észlelt szintaxishibát, majd kattintson az OK gombra.
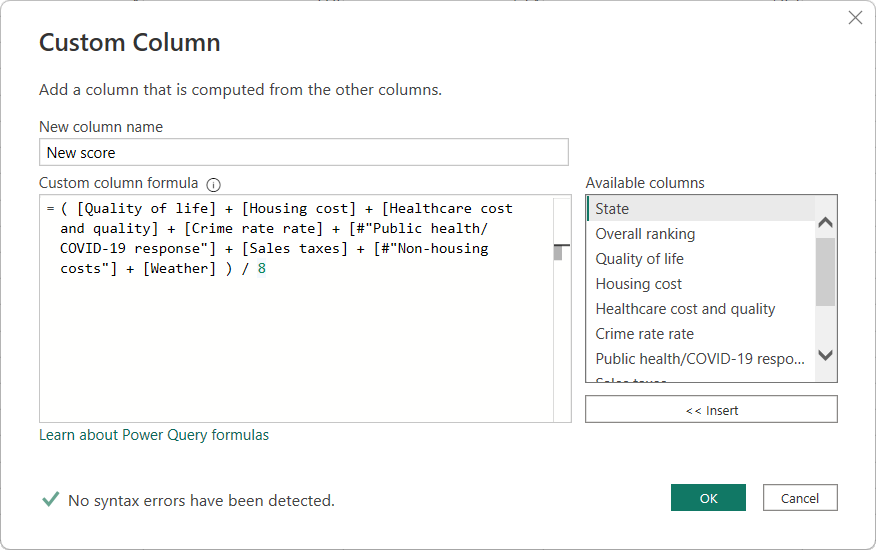
A Lekérdezési beállítások listában az ALKALMAZOTT LÉPÉSEK listában megjelenik az imént definiált új egyéni hozzáadott lépés.
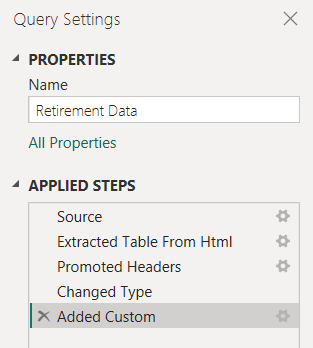
Az adatok módosítása
A lekérdezés használata előtt módosítsunk néhány módosítást az adatok módosításához:
Állítsa be a rangsorokat egy oszlop eltávolításával.
Tegyük fel például, hogy az Időjárás nem tényező az eredményünkben. Ha eltávolítja ezt az oszlopot a lekérdezésből, az nem befolyásolja a többi adatot.
Javítsa ki a hibákat.
Mivel eltávolítottunk egy oszlopot, a képlet módosításával módosítani kell a számításokat az Új pontszám oszlopban.
Rendezze az adatokat.
Rendezze az adatokat az Új pontszám oszlop alapján, és hasonlítsa össze a meglévő Rangsor oszlopmal.
Cserélje le az adatokat.
Kiemeljük, hogyan cserélhet le egy adott értéket, és hogyan szúrhat be egy alkalmazott lépést.
Ezeket a módosításokat az alábbi lépések ismertetik.
Az Időjárás oszlop eltávolításához jelölje ki az oszlopot, válassza a Kezdőlap lapot a menüszalagon, majd válassza az Oszlopok eltávolítása lehetőséget.
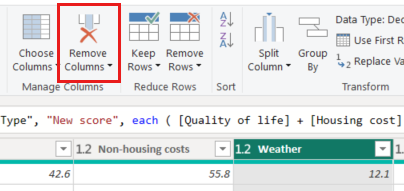
Feljegyzés
Az új pontszámértékek a lépések sorrendje miatt nem változtak. Power Query-szerkesztő egymás után, de egymástól függetlenül rögzíti a lépéseket. Ha más sorrendben szeretne műveleteket alkalmazni, az egyes alkalmazott lépéseket felfelé vagy lefelé helyezheti.
Kattintson a jobb gombbal egy lépésre a helyi menü megjelenítéséhez.
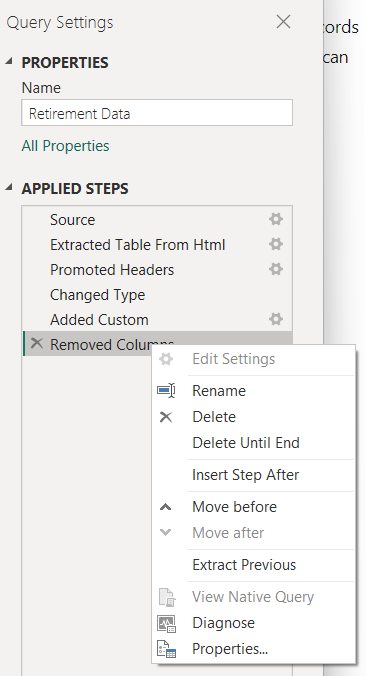
Válassza az Áthelyezés lehetőséget a helyi menüben az utolsó lépés, az Eltávolított oszlopok elemre való feljebb lépéshez a Hozzáadott egyéni lépés fölé. Az egérrel is áthelyezhet egy lépést a kívánt helyre.
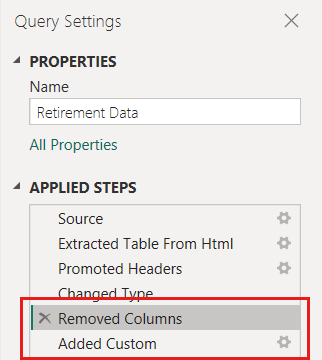
Válassza a Hozzáadott egyéni lépés lehetőséget.
Figyelje meg, hogy az Új pontszám oszlopban a hiba jelenik meg a számított érték helyett.
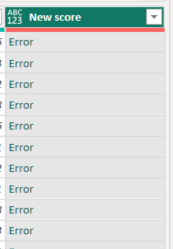
Az egyes hibákról többféleképpen is tájékozódhat. Ha a hiba szóra kattintás nélkül választja ki a cellát, Power Query-szerkesztő megjeleníti a hibainformációkat.
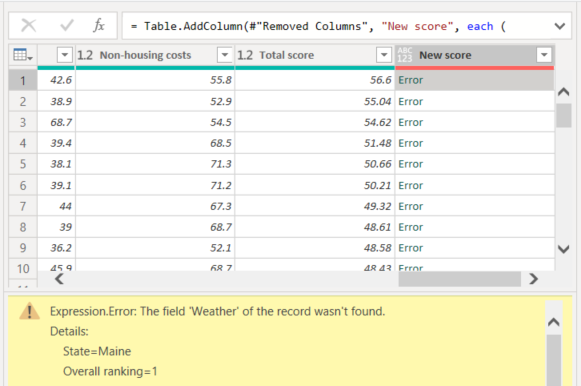
Ha közvetlenül a Hiba szót választja, Power Query-szerkesztő létrehoz egy Alkalmazott lépést a Lekérdezés beállításai panelen, és megjeleníti a hibával kapcsolatos információkat. Mivel nem kell máshol megjeleníteni a hibainformációkat, válassza a Mégse lehetőséget.
A hibák kijavításához két módosításra van szükség: az Időjárás oszlop nevének eltávolítására és az osztó 7-ről 6-ra való módosítására. Ezeket a módosításokat kétféleképpen hajthatja végre:
Kattintson a jobb gombbal a Hozzáadott egyéni lépésre, és válassza a Beállítások szerkesztése lehetőséget, vagy kattintson a lépés neve melletti fogaskerék ikonra az Új pontszám oszlop létrehozásához használt Egyéni oszlop párbeszédpanel megjelenítéséhez. Szerkessze a képletet a korábban leírtak szerint, amíg az így nem néz ki:
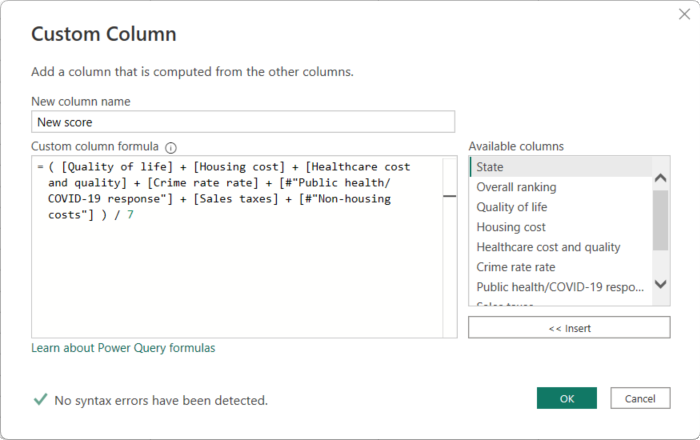
Jelölje ki az Új pontszám oszlopot, majd a Nézet lap Szerkesztőléc jelölőnégyzetének engedélyezésével jelenítse meg az oszlop adatképletét.
Szerkessze a korábban ismertetett képletet, amíg így nem néz ki, majd nyomja le az Enter billentyűt.
= Table.AddColumn(#"Removed Columns", "New score", each ( [Quality of life] + [Cost of housing] + [Public health] + [Crime] + [Taxes] + [#"Non-housing cost of living"] ) / 6)
Power Query-szerkesztő lecseréli az adatokat a módosított értékekre és a A hozzáadott egyéni lépés hiba nélkül befejeződik.
Feljegyzés
A hibák eltávolítása lehetőséget a menüszalagon vagy a jobb gombbal kattintva is kiválaszthatja, amely eltávolítja a hibákat tartalmazó sorokat. Ebben az oktatóanyagban azonban meg szeretnénk őrizni a tábla összes adatát.
Rendezze az adatokat az Új pontszám oszlop alapján. Először válassza ki az utolsó alkalmazott lépést, a Hozzáadott egyéni beállítást a legutóbbi adatok megjelenítéséhez. Ezután válassza az Új pontszám oszlop fejléce melletti legördülő menüt, és válassza a Csökkenő rendezés lehetőséget.
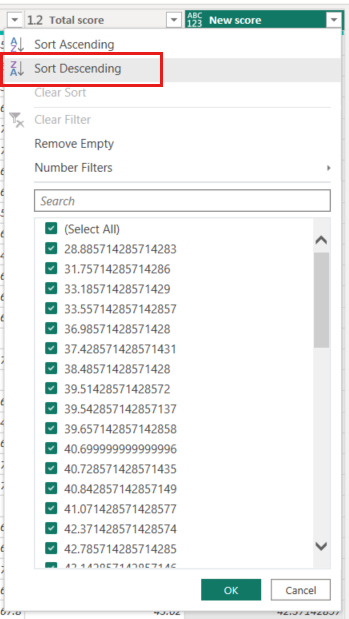
Az adatok most az Új pontszám szerint lesznek rendezve. A listában bárhol kijelölhet egy alkalmazott lépést, és folytathatja az adatok formázását a sorrend ezen pontján. Power Query-szerkesztő automatikusan beszúr egy új lépést közvetlenül az aktuálisan kiválasztott alkalmazott lépés után.
Az ALKALMAZOTT LÉPÉSEK területen válassza ki az egyéni oszlopot megelőző lépést, amely az Eltávolított oszlopok lépés. Itt lecseréljük a Cost of Housing rangsor értékét Oregonban. Kattintson a jobb gombbal a megfelelő cellára, amely oregoni lakásköltséget tartalmaz, majd válassza az Értékek cseréje lehetőséget. Figyelje meg, hogy melyik alkalmazott lépés van kiválasztva.
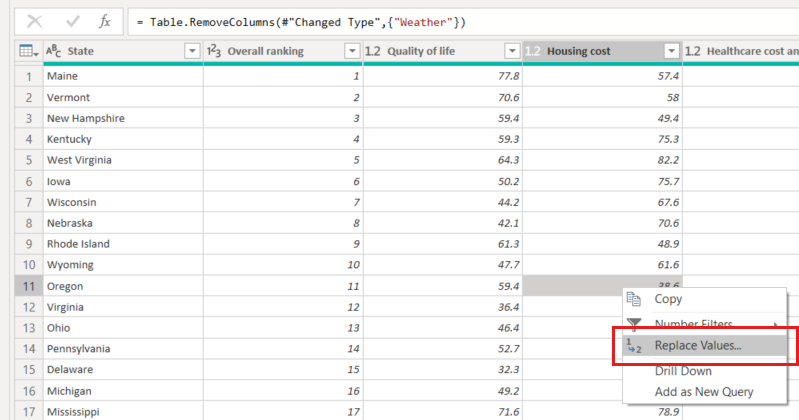
Válassza a Beszúrás lehetőséget.
Mivel egy lépést szúrunk be, Power Query-szerkesztő emlékeztet arra, hogy a következő lépések a lekérdezés megszakadását okozhatják.
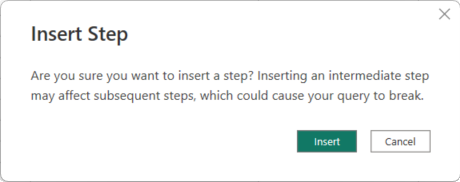
Módosítsa az adatértéket 100,0-ra.
Power Query-szerkesztő oregoni adatokat cserél le. Amikor új alkalmazott lépést hoz létre, Power Query-szerkesztő a művelet alapján nevezi el, ebben az esetben az Érték helyett. Ha a lekérdezésben egynél több lépés szerepel ugyanazzal a névvel, Power Query-szerkesztő egyre több lépést fűz hozzá az összes további alkalmazott lépés nevéhez.
Válassza ki az utolsó alkalmazott lépést, rendezett sorokat.
Figyelje meg, hogy az adatok megváltoztak Oregon új rangsorával kapcsolatban. Ez a változás azért fordul elő, mert a Lecserélt érték lépést a megfelelő helyre szúrtuk be a Hozzáadott egyéni lépés előtt.
Most már olyan mértékben alakítottuk ki az adatokat, amennyire szükségünk van. Ezután kapcsolódjunk egy másik adatforráshoz, és egyesítsük az adatokat.
Adatok összevonása
A különböző állapotokkal kapcsolatos adatok érdekesek, és hasznosak lesznek további elemzési erőfeszítések és lekérdezések készítéséhez. Az állapotokra vonatkozó adatok többsége azonban az állapotkódok kétbetűs rövidítését használja, nem pedig az állam teljes nevét. Módot kell használnunk az államnevek és a rövidítések társítására.
Van egy másik nyilvános adatforrás, amely biztosítja ezt a társítást, de megfelelő mértékű alakítást igényel ahhoz, hogy csatlakoztathassuk a nyugdíjazási táblához. Az adatok alakításához kövesse az alábbi lépéseket:
A Power Query-szerkesztő Kezdőlap menüszalagjáról válassza az Új forrásweb >lehetőséget.
Adja meg a webhely címét az állapot rövidítésekhez, https://en.wikipedia.org/wiki/List_of_U.S._state_and_territory_abbreviationsmajd kattintson az OK gombra.
A Kezelő megjeleníti a webhely tartalmát.
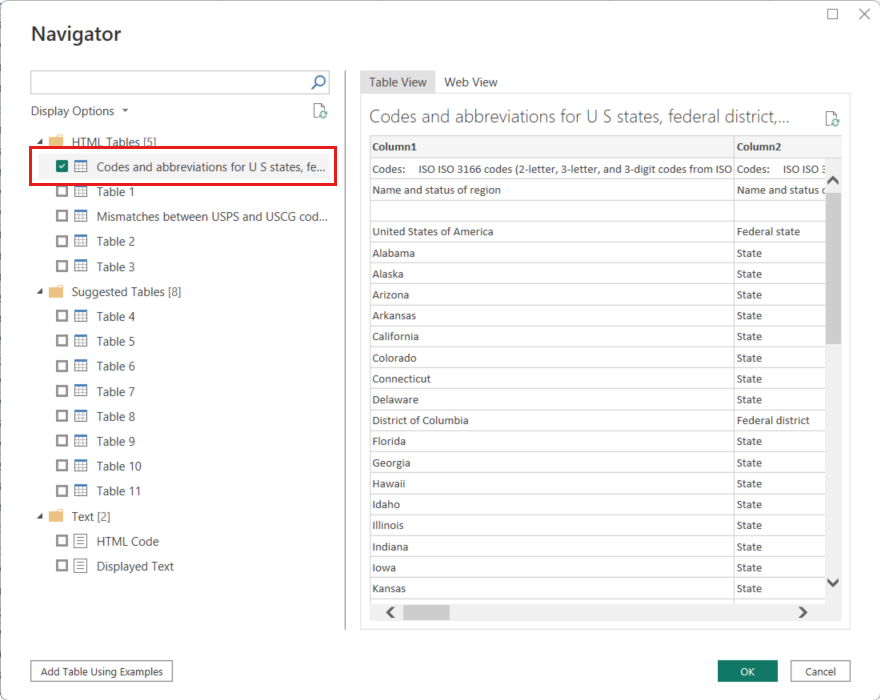
Válassza ki az amerikai államok, szövetségi körzetek, területek és egyéb régiók kódjait és rövidítéseit.
Tipp.
Egy kis átalakítást fog igénybe venni, hogy a táblázat adatait a kívánt értékre alakítsuk. Van gyorsabb vagy egyszerűbb módja a következő lépések végrehajtásának? Igen, létrehozhatunk egy kapcsolatot a két tábla között, és ennek alapján alakíthatjuk az adatokat. Az alábbi példalépések hasznosak a táblák használatához. A kapcsolatok azonban segíthetnek a több táblából származó adatok gyors felhasználásában.
Az adatok alakzatba alakításához kövesse az alábbi lépéseket:
Távolítsa el a felső sort. Mivel ez annak az eredménye, ahogyan a weblap táblázata létre lett hozva, nincs rá szükségünk. A Kezdőlap menüszalagon válassza a Sorok > eltávolítása felső sorok eltávolítása lehetőséget.
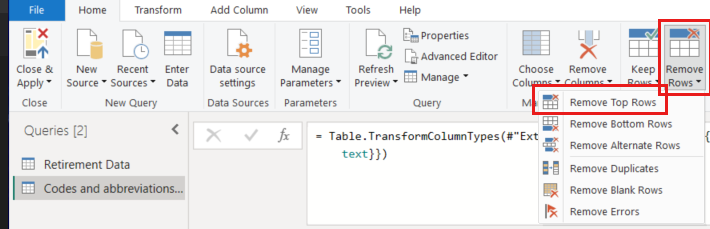
Megjelenik a Felső sorok eltávolítása párbeszédpanel. Adjon meg 1 eltávolítandó sort.
Mivel a Nyugdíjazási adatok tábla nem rendelkezik Washington DC-hez vagy területekhez kapcsolódó információkkal, szűrnünk kell őket a listából. Jelölje be a Régió oszlop legördülő listájának állapotát, majd törölje az összes jelölőnégyzet jelölését az Állam és állam (hivatalosan Nemzetközösség) kivételével.
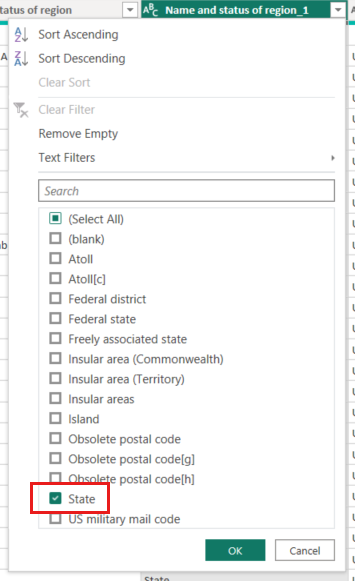
Távolítsa el az összes szükségtelen oszlopot. Mivel csak az egyes állapotok hivatalos kétbetűs rövidítésére (Név és ANSI-oszlopok ) való leképezésére van szükség, eltávolíthatjuk a többi oszlopot. Először jelölje ki a Név oszlopot, majd tartsa lenyomva a CTRL billentyűt, és válassza ki az ANSI oszlopot. A menüszalag Kezdőlap lapján válassza az Oszlopok > eltávolítása más oszlopok eltávolítása lehetőséget.
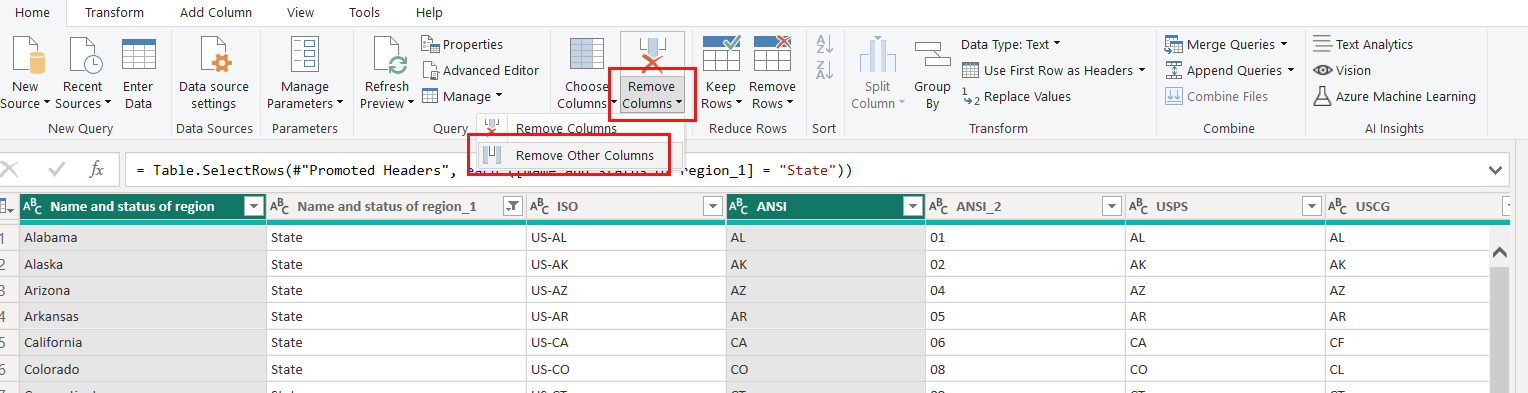
Feljegyzés
A Power Query-szerkesztő alkalmazott lépéseinek sorrendje fontos, és hatással van az adatok alakításának módjára. Azt is fontos figyelembe venni, hogy az egyik lépés milyen hatással lehet egy újabb lépésre. Ha például eltávolít egy lépést az alkalmazott lépésekből, előfordulhat, hogy a következő lépések nem az eredetileg tervezett módon működnek.
Feljegyzés
Amikor átméretezi a Power Query-szerkesztő ablakot, hogy a szélesség kisebb legyen, egyes menüszalagelemeket a rendszer tömörít, hogy a lehető legjobban kihasználhassa a látható területet. Ha növeli a Power Query-szerkesztő ablak szélességét, a menüszalag elemei kinyílnak, hogy a lehető legjobban kihasználják a megnövekedett menüszalagterületet.
Nevezze át az oszlopokat és a táblázatot. Többféleképpen is átnevezhet egy oszlopot: Először jelölje ki az oszlopot, majd válassza az Átnevezés lehetőséget a menüszalag Átalakítás lapján, vagy kattintson a jobb gombbal, és válassza az Átnevezés lehetőséget. Az alábbi képen mindkét lehetőség látható, de csak egyet kell választania.
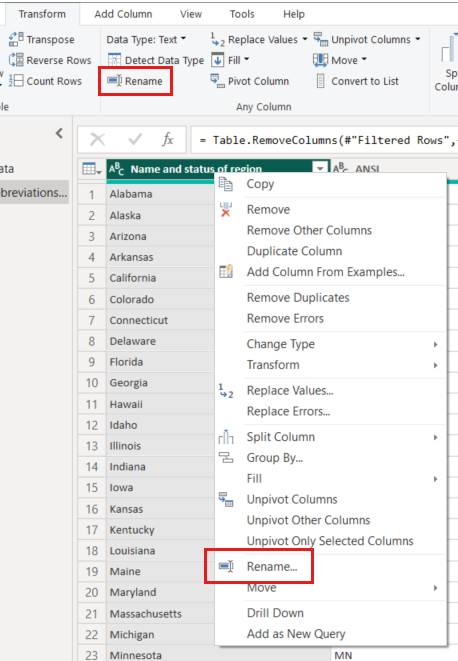
Nevezze át az oszlopokat államnévre és állapotkódra. A tábla átnevezéséhez írja be az Állapotkódokat a Lekérdezés beállításai panel Név mezőjébe.
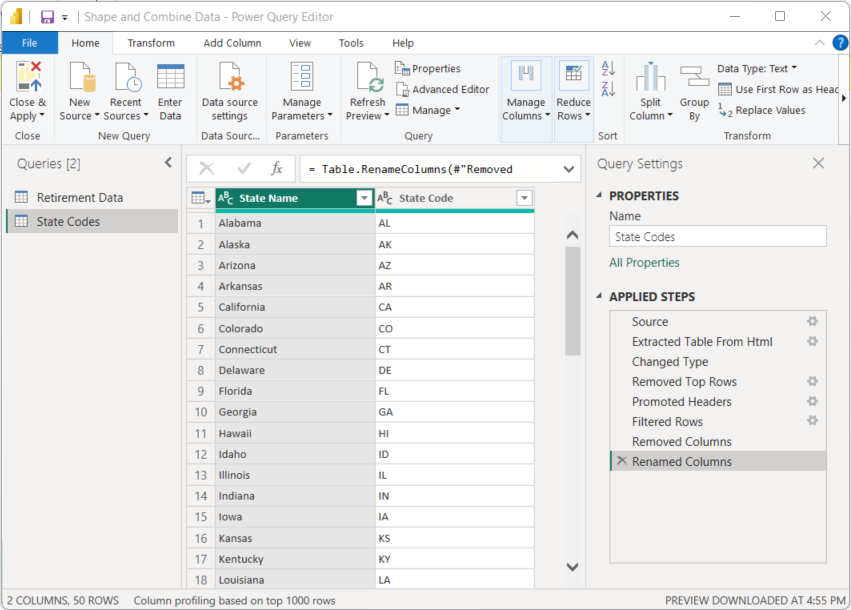
Lekérdezések egyesítése
Most, hogy az Állapotkódok táblát a kívánt módon alakítottuk ki, egyesítsük ezt a két táblát vagy lekérdezést egybe. Mivel a most használt táblák az adatokra alkalmazott lekérdezések eredményei, ezeket gyakran lekérdezésnek nevezzük.
A lekérdezések összevonásának két fő módja van: egyesítés és hozzáfűzés.
- Egy vagy több olyan oszlop esetében, amelyet egy másik lekérdezéshez szeretne hozzáadni, egyesítse a lekérdezéseket.
- Egy vagy több olyan adatsor esetében, amelyet egy meglévő lekérdezéshez szeretne hozzáadni, fűzze hozzá a lekérdezést.
Ebben az esetben egyesíteni szeretnénk a lekérdezéseket:
A Power Query-szerkesztő bal oldali ablaktábláján válassza ki azt a lekérdezést, amelybe a másik lekérdezést egyesíteni szeretné. Ebben az esetben a nyugdíjazási adatok.
Válassza a Lekérdezések egyesítése lekérdezések > egyesítése lehetőséget a menüszalag Kezdőlap lapján.
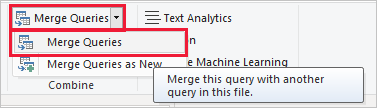
Előfordulhat, hogy a rendszer kérni fogja az adatvédelmi szintek beállítását, hogy az adatok össze legyenek állítva anélkül, hogy bele kellene vennie vagy át kellene vinnie azokat az adatokat, amelyeket nem szeretne átadni.
Megjelenik az Egyesítés ablak. Arra kéri, hogy válassza ki, melyik táblát szeretné egyesíteni a kijelölt táblával, valamint az egyesítéshez használni kívánt megfelelő oszlopokat.
Válassza ki az Állapot elemet a Kivonási adatok táblából, majd válassza ki az Állapotkódok lekérdezést.
Ha kiválaszt egy megfelelő oszlopot, az OK gomb engedélyezve lesz.
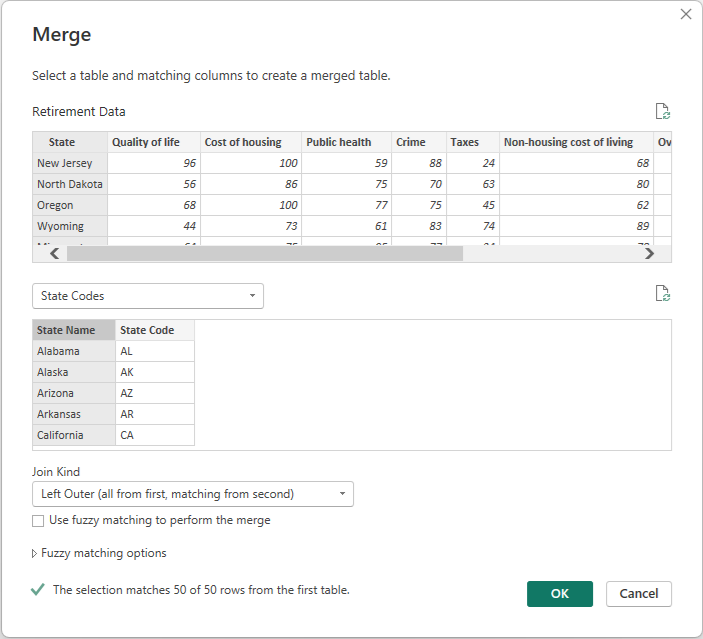
Kattintson az OK gombra.
Power Query-szerkesztő létrehoz egy új oszlopot a lekérdezés végén, amely a meglévő lekérdezéssel egyesített tábla (lekérdezés) tartalmát tartalmazza. Az egyesített lekérdezés összes oszlopa az oszlopba van tömörítve, de kibonthatja a táblát, és belefoglalhatja a kívánt oszlopokat.
Az egyesített tábla kibontásához és a belefoglalandó oszlopok kiválasztásához válassza a kibontás ikont (
 ).
).Ekkor megjelenik a Kibontás ablak.
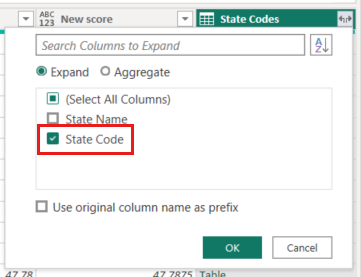
Ebben az esetben csak az Állapotkód oszlopot szeretnénk. Jelölje ki az oszlopot, törölje az Eredeti oszlopnév használata előtagként jelölőnégyzet jelölését, majd kattintson az OK gombra.
Ha az Eredeti oszlopnév használata előtagként jelölőnégyzetet bejelöltük volna, az egyesített oszlop neve State Codes.State Codes lesz.
Feljegyzés
Ha szeretné megtudni, hogyan helyezheti be az Állapotkódok táblát, kísérletezhet egy kicsit. Ha nem tetszik az eredmény, törölje ezt a lépést a Lekérdezés beállításai panel ALKALMAZOTT LÉPÉSEK listájából, és a lekérdezés a kibontási lépés alkalmazása előtt visszatér az állapothoz. Ezt annyiszor teheti meg, amennyit csak szeretne, amíg a kibontott folyamat a kívánt módon nem jelenik meg.
Most már egyetlen lekérdezéssel (táblázat) rendelkezünk, amely két adatforrást egyesít, amelyek mindegyike az igényeinknek megfelelően lett kialakítva. Ez a lekérdezés érdekes adatkapcsolatok alapja lehet, például a lakásköltség-statisztikák, az életminőség vagy a bűnözési arány bármilyen állapotban.
A módosítások alkalmazásához és a Power Query-szerkesztő bezárásához válassza a Kezdőlap menüszalagjának Bezárás & Alkalmaz gombját.
Az átalakított szemantikai modell megjelenik a Power BI Desktopban, amely készen áll a jelentések létrehozására.
Kapcsolódó tartalom
A Power BI Desktopról és képességeiről a következő forrásokban talál további információt: