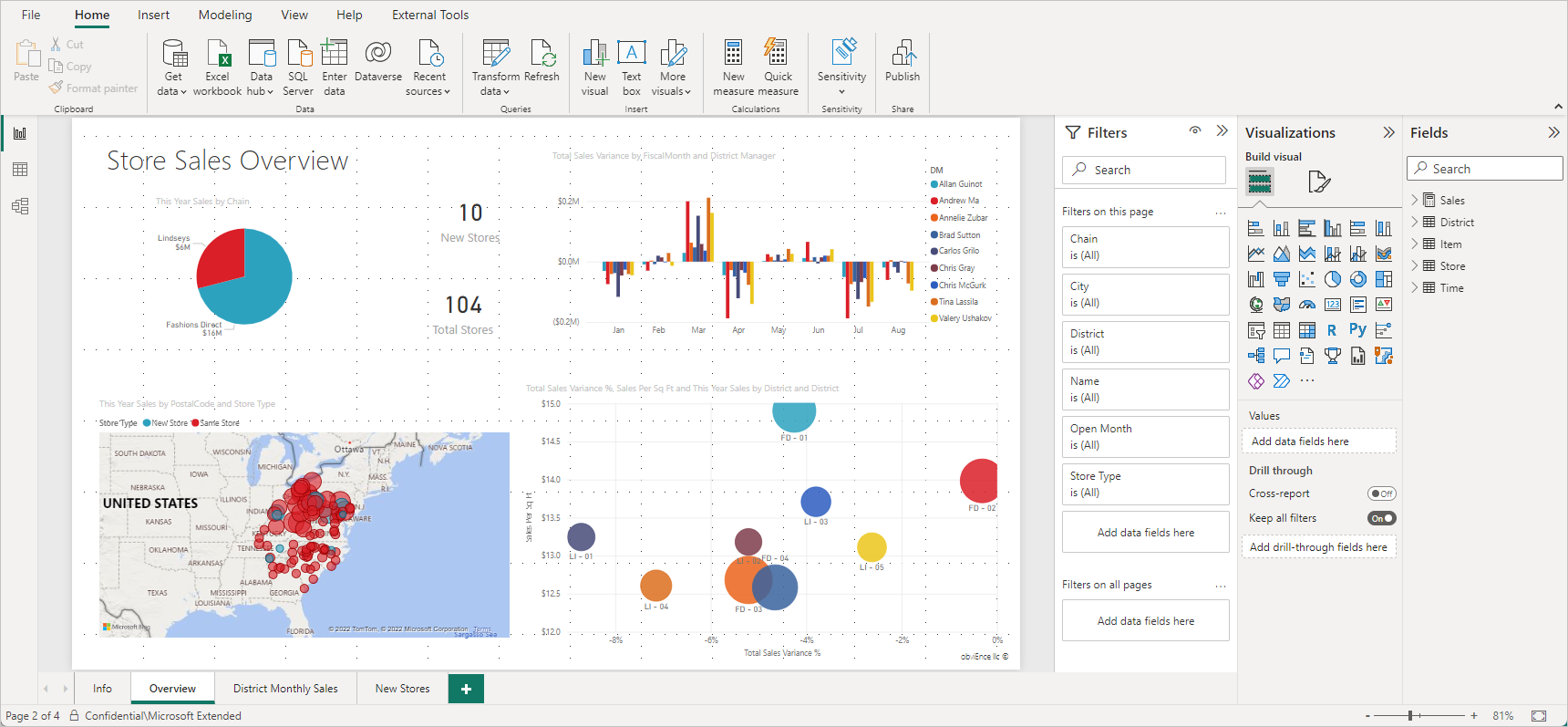Rövid útmutató: Csatlakozás adatokhoz a Power BI Desktopban
Ebben a rövid útmutatóban a Power BI Desktop használatával csatlakozhat az adatokhoz, amely az adatmodellek létrehozásának és a jelentések létrehozásának első lépése.
Ha nem regisztrált a Power BI-ra, a kezdés előtt regisztráljon egy ingyenes próbaverzióra .
Előfeltételek
A cikk lépéseinek elvégzéséhez a következő erőforrásokra van szüksége:
- Töltse le és telepítse a Power BI Desktopot, amely egy ingyenes alkalmazás, amely a helyi számítógépen fut. Közvetlenül letöltheti a Power BI Desktopot, vagy beszerezheti a Microsoft Store-ból.
- Töltse le ezt a minta Excel-munkafüzetet, és hozzon létre egy C:\PBID-qs nevű mappát, ahol tárolhatja az Excel-fájlt. A rövid útmutató későbbi lépései feltételezik, hogy ez a letöltött Excel-munkafüzet fájlhelye.
- A Power BI Desktopban sok adatösszekötő esetén az Internet Explorer 10 (vagy újabb) szükséges a hitelesítéshez.
A Power BI Desktop elindítása
A Power BI Desktop telepítése után indítsa el az alkalmazást, hogy a helyi számítógépen fusson. Megjelenik egy Power BI-oktatóanyag. Kövesse az oktatóanyagot, vagy zárja be a párbeszédpanelt üres vászonnal való kezdéshez. A vászonon hozhat létre vizualizációkat és jelentéseket az adatokból.
Csatlakozás adatokhoz
A Power BI Desktoppal számos különböző adattípushoz csatlakozhat. Ezek a források olyan alapvető adatforrásokat tartalmaznak, mint például egy Microsoft Excel-fájl. Csatlakozhat olyan online szolgáltatások, amelyek számos adatot tartalmaznak, például a Salesforce-ot, a Microsoft Dynamics-t, az Azure Blob Storage-t és még sok mást.
Az adatokhoz való csatlakozáshoz a Kezdőlap menüszalagon válassza az Adatok lekérése lehetőséget.
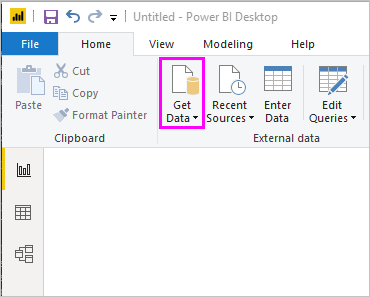
Megjelenik az Adatok lekérése ablak. Számos különböző adatforrás közül választhat, amelyekhez a Power BI Desktop csatlakozhat. Ebben a rövid útmutatóban használja az előfeltételek között letöltött Excel-munkafüzetet.
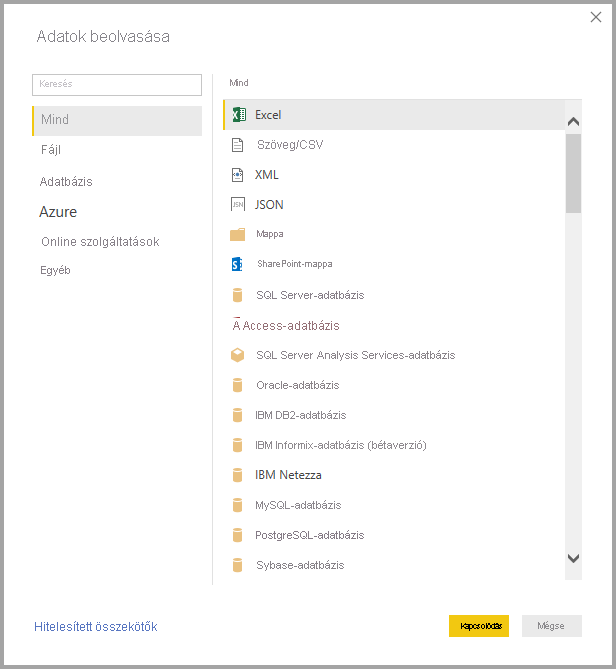
Mivel ez az adatforrás egy Excel-fájl, válassza az Excelt az Adatok lekérése ablakban, majd válassza a Csatlakozás gombot.
A Power BI kéri, hogy adja meg annak az Excel-fájlnak a helyét, amelyhez csatlakozni szeretne. A letöltött fájl neve Pénzügyi minta. Jelölje ki a fájlt, majd válassza a Megnyitás lehetőséget.
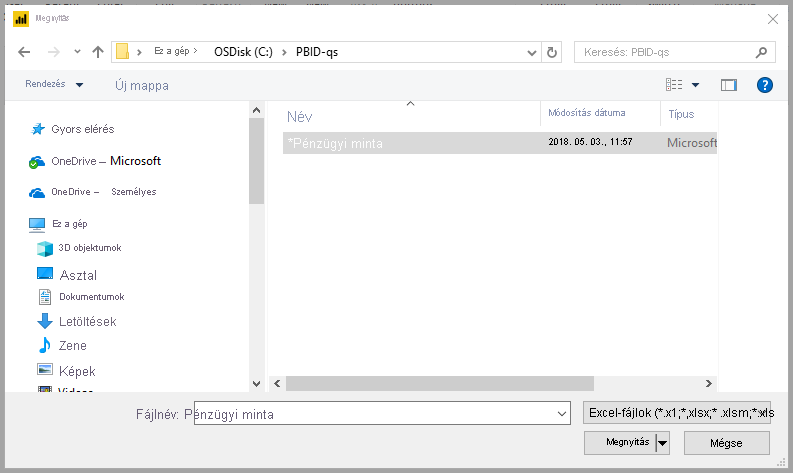
A Power BI Desktop ezután betölti a munkafüzetet, és felolvassa annak tartalmát, és megjeleníti a fájlban elérhető adatokat a Kezelő ablakban. Ebben az ablakban kiválaszthatja, hogy mely adatokat szeretné betölteni a Power BI Desktopba. Jelölje ki a táblákat az importálni kívánt táblák melletti jelölőnégyzetek jelölésével. Importálja mindkét elérhető táblát.
Miután kiválasztotta a beállításokat, a Betöltés gombra kattintva importálhatja az adatokat a Power BI Desktopba.
Adatok megtekintése a Mezők panelen
Miután betöltötte a táblákat, a Mezők panel megjeleníti az adatokat. Az egyes táblákat a neve melletti nyílra kattintva bonthatja ki. Az alábbi képen a pénzügyi tábla ki van bontva, és az egyes mezőket jeleníti meg.
Ennyi az egész! Csatlakozott az adatokhoz a Power BI Desktopban, betöltötte ezeket az adatokat, és most már láthatja az összes elérhető mezőt ezeken a táblákon belül.
Kapcsolódó tartalom
Az adatokhoz való csatlakozás után a Power BI Desktop számos műveletet elvégezhet. Vizualizációkat és jelentéseket hozhat létre. A kezdéshez tekintse meg a következő erőforrást: